Как удалить подключение к интернету и лишние сети в Windows 7?
Чтобы выходить в интернет, необходимо создать соединение на компьютере. В итоге при смене провайдера или переезда оно остается, и, как правило, не используется. Также список пополняется с каждым устройством, что было в контакте с компьютером, например, флешки, мышки и прочее. Пользователь должен знать, как удалить сетевое подключение в Windows 7 правильно. Это позволит убрать ненужное и оставить только то, что используется в данный момент.
Как правильно удалить подключение по локальной сети или высокоскоростное соединение в Виндовс 7, наглядно демонстрируют распространенные методы. Все они достаточно простые, с ними может справится даже неопытный пользователь. Также можно выбрать наиболее удобный способ именно для себя.
Как удалить сеть Wi-Fi, смотрите тут:
Центр управления
Чтобы удалить подключение для доступа к интернету в Windows 7, используем центр управления сетями и общим доступом. Для устранения ненужного соединения требуется сделать следующее:
- Открыть меню «Пуск». Кнопка находится в нижнем левом углу экрана компьютера, после клика на нее требуется перейти к «Панели управления».

- Для удобства рекомендуется выставить крупные значки для просмотра.

- Перейти к следующему разделу.

- Перейти к «Изменениям параметров адаптера» с колонки, что находится в левой части окна.

- Выбрать необходимое подключение по локальной сети и отключить его, если сеть активна, и убрать кнопкой «Удалить». Для этого необходимо кликнуть по значку правой кнопкой мышки и выбрать соответствующий пункт.

Диспетчер устройств
В некоторых случаях создается виртуальное подключение. И, чтобы стереть его, требуется избавиться от устройства. Способ убрать ненужное сетевое устройство выглядит таким образом:
- Нажать на меню «Пуск», найти «Компьютер» и кликнуть по нему правой кнопкой мышки, чтобы перейти в свойства.

- Откроется окно, откуда можно перейти к «Диспетчеру устройств» с левой панели.

- В ветке сетевых адаптеров требуется найти устройство и деинсталлировать его. После этого соединение исчезнет.

Здесь можно найти все устройства, которые когда-либо были соединены с компьютером. Важно быть внимательным и не убрать из списка по неосторожности сетевой адаптер Wi-Fi.
Редактор реестра
Более опытные пользователи наверняка знакомы с тем, как удалить невостребованное подключение следующим образом:
- Нажать сочетание клавиш + R . Откроется утилита «Выполнить». В нее ввести команду regedit и кликнуть «ОК».

- В ветке реестра перейти по пути HKEY_LOCAL_MACHINE-SOFTWARE-Microsoft-Windows NT-CurrentVersion-NetworkList-Profiles.

- В ветке Profiles нужно очистить все.

- Выполнить перезагрузку ОС.
Стоит отметить, что после этого способа будут удалены все лишние сети в Windows 7. Поэтому необходимо создать новое подключение, чтобы получить доступ к интернету.
Свойства браузера
Этот способ помогает убрать значки соединений, если они остались после всех попыток устранения. Как удалить сеть навсегда можно узнать в инструкции:
- Перейти в «Центр управления общим доступом».
- В списке, расположенном в левой части окна, найти «Свойства браузера».
- Откроется окно, в котором требуется перейти на нужную вкладку.

- Выделить щелчком ненужное и удалить.
Что такое цифровые следы
Цифровые следы это не что иное, как определенный «шлейф» информации, которую мы оставляем после себя, побывав на веб-страницах и в социальных сетях. Подобная информация хранится в виде куков (cookie), то есть небольших кусочков данных, которые сервер отправляет на устройство, с помощью которого пользователи заходили во всемирную паутину, на стороне пользователя и в качестве логов, метрик на стороне серверов.

Вспомните, как в начале просмотра какой-нибудь веб-страницы появляется напоминание о том, что сайт использует файлы куки (cookie) и уточняется, согласны ли вы с этим или нет. Мы, конечно же, соглашаемся и продолжаем «погружение» во всемирную паутину. А ведь соглашаясь на куки файлы, мы добровольно даем согласие на считывание следов нашего пребывания в интернете.
Цифровые следы бывают активными и пассивными.
Активные следы пользователи интернета оставляют сознательно, к ним относятся различные посты в блогах, обсуждения на форумах, лайки и переписки и т.д. Из этой разношёрстной массы информации складывается виртуальная личность.
Пассивными называются следы оставленные пользователем непреднамеренно: это история посещений сайтов и IP-адреса.
Зануление жесткого диска
Выше я вам писал, для параноиков вариант, сто процентного удаления данных с компьютера без возможности удаления, его смысл заключается в том, что вы на место удаленных данных, записываете бесполезный мусор, в виде нолей, и в этом нам поможет все та же Ccleaner, в пункте Сервис > Стирание дисков, укажите те диски, что нужно затереть и количество подходов, чем их больше тем надежнее ваше стирание диска.
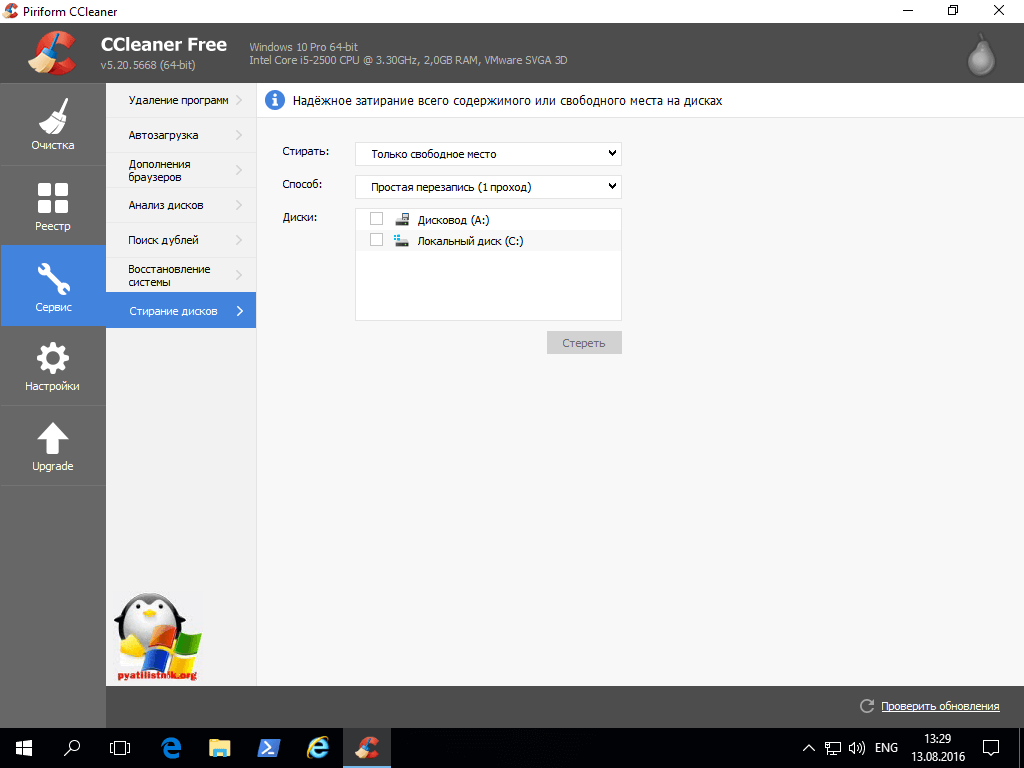
Думаю мне удалось ответить на вопрос как очистить историю на компьютере с Windows.
Инструмент очистки диска
Система Windows также предлагает большую группу стандартных инструментов, которые помогут очистить раздел жесткого диска от излишних файлов .
Доступ к такой программе можно получить тремя способами:
- Нажать Пуск , затем Выполнить . Введите в поле cleanmgr и нажмите OK ;
- Пуск → Все программы → Стандартные → Служебные → Очистка диска
- Откройте окно Explorer (например, нажав на «Мой Компьютер» и щелкните правой кнопкой мыши на значок диска, выберите свойства, а затем вкладку Общие → Очистка диска .
Программа может удалить файлы, созданные во время просмотра интернет, журналы, устаревшие настройки, содержимое системной корзины и многое другое.
Кстати, мы также можем использовать опцию Очистить системные файлы , чтобы удалить из системы объекты, образующиеся в процессе нормальной работы.
Чистка истории в браузерах
Чтобы не заходить в каждый браузер и не очищать историю — гораздо удобнее использовать спец. утилиты (чистильщики). Рекомендую для этих целей CCleaner, System Care, Wise Care (первая, на мой взгляд, наиболее предпочтительна — именно в ней и покажу весь процесс работы).
Дополнение!
У меня на блоге есть статья о лучших программах для чистки Windows от мусора
К тому же, у этих специализированных утилит-чистильщиков есть такая функция, как затирание удаленных файлов — т.е. утилита делает так, чтобы другие программы не смогли восстановить удаленные файлы.
В результате историю мы чистим полностью и насовсем — так, что ее впоследствии невозможно будет восстановить!
CCleaner
CCleaner — одна из лучших утилит для быстрой и эффективной очистки Windows от мусора. Утилита очень бережно подходит к своей работе — удаляет только мусорные файлы, которые не повредят работе вашей системы.
Кроме своей непосредственной задачи, утилита может дефрагментировать файлы реестра (для повышения производительности), удалять не удаляемые программы, контролировать автозагрузку и пр. функции.
Рассмотрим очистку браузерной истории.
После запуска утилиты, нажмите кнопку «Анализ» — она позволит в течении минуты-другой оценить степень «загрязненности» Windows различной мусорной информацией (временные файлы, битые ярлыки, хвосты в реестре, кэш браузеров и т.д.).

Анализ системы и браузеров в частности (оцениваем сколько мусора накопилось)
В моем случае, CCleaner нашла порядка 21 408 МБ мусора — что, согласитесь, не мало!
Обратите внимание, в меню слева показывается, какие браузеры будут очищены. Если вы не хотите чистить историю в определенном браузере — снимите напротив него галочки.
Для начала чистки — нажмите одноименную кнопку снизу (см. скриншот ниже ).

Очищаем 21 408 МБ мусора
Чтобы историю нельзя было восстановить
Если вы хотите, чтобы вашу историю не смогли восстановить с помощью спец. программ (например, такими: https://ocomp.info/10-programm-dlya-vosstanovleniya-dannyih.html), нужно сделать еще одну операцию — затереть нулями свободное место.
Суть здесь в чем.
Вы не замечали, что копирование информации на диск длится долго, а удаление — 1-2 сек. и файла нет. Почему так?
Дело в том, что при удалении файла, Windows просто начинает считать, что по этому адресу на диске у нее ничего нет, и в любой момент туда можно записать новую информацию.
НО! Сам-то файл, до определенного момента, никуда с диска не исчезает, и пока это место на диске не будет перезаписано — его можно восстановить.
Операция затирания свободного места — как раз пройдется по таким участкам на диске, и забьет их «нулями», чтобы уже нечего было восстанавливать.
Таким образом, для полного удаления истории, после того, как программа вам отрапортует об успешном завершении операции очистки, зайдите в раздел «Сервис/Стирание дисков» и выберите следующие параметры:
- только свободное место (с занятого мы же уже удалили историю);
- простая перезапись (самый простой вариант — и быстро, и довольно-таки надежно);
- локальный диск «C:» (указывайте тот диск, где у вас установлен браузер).

Стирание свободного места (чтобы все удаленные файлы было невозможно восстановить)
Операция стирания может длиться достаточно долго — на диск в 1 ТБ может потребоваться 1-2 часа. Но, обычно, все же системный диск с Windows делают меньшего размера, а потому операция проходит значительно быстрее.
В любом случае, если вы беспокоитесь за историю — лишних 10-20 минут не играют большой роли.
ДОПОЛНЕНИЕ!
Есть еще один важный момент. В некоторых браузерах включена по умолчанию одна очень интересная функция: синхронизация истории (например, она есть в Chrome).
И если вы зарегистрированы и авторизованы в браузере — то вся история не только копится у вас на жестком диске, но и на серверах Google (данные время от времени, отправляются в облако).
Таким образом, удалив всю историю на диске, а затем открыв браузер — вы можете увидеть, что история никуда не пропала, весь журнал посещений будет заполнен, как и прежде. Поэтому, перед очисткой, рекомендую отключить синхронизацию истории в браузере.
В Chrome это делается достаточно просто, нужно:
- либо открыть «Настройки/синхронизация» и выключить синхронизацию;
- либо открыть страничку chrome://settings/syncSetup , и аналогично сдвинуть ползунок на выкл.

Отключение синхронизации истории в Chrome (Настройки/синхронизация)
После этой отключенной опции — история не будет восстанавливаться после ее удаления с диска. Можно спасть спокойно.
Важно!
Хоть мы и удалили историю полностью, но есть еще некоторые способы, которые помогают частично узнать, какие веб-ресурсы вы посещали. О том, как это можно сделать, я рассказывал в одной из своих статей, ссылку на нее привожу ниже (рекомендую ознакомиться).
В помощь!
Как посмотреть историю посещения сайтов, даже если она удалена — см. инструкцию
Выводы статьи
В операционной системе Windows, в интернет-обозревателях, в журналах сохраняются сведения об истории действий пользователя на компьютере. Например, история посещенных сайтов, отображение в Проводнике недавно используемых файлов, сохраненные поисковые запросы.
Из-за соображений конфиденциальности, некоторым пользователям может понадобиться удалить журналы, касающиеся поиска. Сделать это можно из настроек системы, из браузеров или с помощью сторонних программ-чистильщиков.
Как очистить историю посещения сайтов в интернете на компьютере
Возможность очистки истории посещения сайтов на компьютере есть в каждом веб-браузере, например, таких популярных, как Inernet Explorer, Opera, Chrome, Firefox, Yandex. Чтобы стереть посещения надо их сначала найти. Сделать это просто. Достаточно зайти в меню настроек.
Все посещения представлены в меню отдельным разделом или, бывают частью общих настроек, смотря какой браузер. Здесь пользователю предлагается ряд вариантов удаления истории сайтов. Обычно это период – за текущие сутки, за неделю, месяц или за все время, а также действия: посещения, загрузки, файлы куки, пароли для сайтов, изображения и другие файлы, которые сохраняются на компьютере после посещения интернета. Выбрав нужный период, и поставив галочки в тех элементах, от которых надо избавиться, нажать кнопку — «очистить».
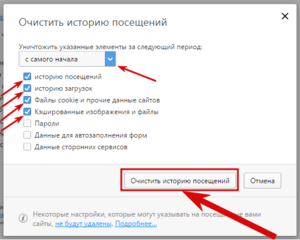
Как удалить историю посещения сайтов с компьютера
Для каждого браузера есть свой способ:
- Google Chrome и способ очистки в нём. В браузере нажимаем в правом углу «настройка и управление» и выбираем «история». Открывается новая вкладка с указанием на посещённые сайты. Слева находится кнопка «Очистить историю». Нажать на неё, чтобы появилось окошко с опциями очистки посещений. Здесь необходимо выбрать период, какой надо удалить, а также в опциях отметить галочкой, что именно нужно очистить: историю просмотров, скачиваний, или куки-файлы, пароли. Возможно, что-то другое. Словом, выбрать на своё усмотрение нужный вариант и кликнуть на кнопку «Очистить историю».
- Браузер Opera и сброс истории посещённых сайтов в нём. В левом углу кликнуть мышкой на значок браузера и во всплывшем меню выбрать кнопку «история». Открывается новая вкладка со списком просмотренных сайтов, а в правом углу сверху — кнопка очистки. Сам процесс удаления аналогичен с Chrome. То есть, выбрать все необходимые для очистки варианты и кликнуть на кнопку.
- Очистка в Яндекс-браузере. Здесь история удаляется так же, как и в описанных выше браузерах. Сначала нажать на меню, найти кнопку «история», затем «менеджер истории». Во вновь открытой вкладке появятся все сайты, посещённые ранее, а сбоку кнопка очистки. Нажать на неё и выставить необходимые параметры очистки. Затем одним кликом активизировать процесс удаления.
- Mozilla Firefox — как в нём удалить посещения сайтов. В этом браузере история посещений сайтов называется «журнал». В правом верхнем углу нажать на меню и выбрать «журнал». Появляются посещённые сайты и команды для работы с журналом. Нажать «удалить историю», из появившегося списка выбрать нужный период, в опциях отметить все необходимые пункты и нажать на удаление.
- Удаление посещений сайтов в Internet Explorer. Как же избавиться от следов пребывания в интернете на этом браузере? Нажать на кнопку «Меню» и выбрать «Свойства браузера». Появляется окно со свойствами, нажать на «удалить». Появляется новое окно с параметрами для удаления. Поставить галочки где это необходимо и кликнуть «удалить».
Также попасть во вкладку и стереть данные о посещениях с компьютера можно при помощи «горячих» клавиш управления браузером. Нажав комбинацию «Ctrl + H», можно сразу открыть нужную вкладку. Если же кликнуть комбинацию «Ctrl + Shift + Deletе», то откроется новая вкладка и останется только выбрать необходимые параметры для удаления данных с компьютера.
Если же все эти операции по очистке посещений сайтов в интернете делать каждый раз не хочется, то в браузере можно установить настройки, чтобы история не сохранялась. В случае если такой опции в браузере нет, то можно установить соответствующее расширение через меню «расширения». Другой вариант, пользоваться интернетом в режиме приватного просмотра. Он предусмотрен в любом браузере. В этом режиме никаких следов, что делал пользователь компьютера в сети, не останется и по окончании посещений сайтов браузер можно просто закрыть.
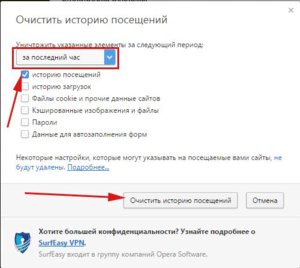
Очистка с помощью программ оптимизаторов
Помимо всех вышеперечисленных способов, есть ещё программы чистильщики-оптимизаторы. У этих программ есть своё преимущество. Оно заключается в том, что можно сразу удалить историю во всех браузерах, которые использует владелец компьютера.
- Glary Utilities. Открыть программу, среди модулей найти «Удалить историю». Нужно отметить нужные параметры очистки и кликнуть на кнопочку «Стереть следы».
- CCleaner. В этом популярном чистильщике в первой вкладке «чистка» в разделе «приложения» отражены все браузеры, какие используются на компьютере и здесь можно отметить все, что нужно чистить.
- Ashampoo WinOptimizer. Среди всех необходимых функций, позволяющих следить за состоянием системы, в этой программе есть утилита для очистки посещений интернета. Нужно зайти во вкладку «Модули» и нажать «internet cleaner». Так же, как в вышеперечисленных программах, задать параметры необходимые для отчистки всех браузеров и нажать «Удалить».
- Wise Care 365. Эта программа как все оптимизаторы обладает большими функциями для очистки операционной системы. И, естественно, имеет возможность для удаления истории всех браузеров, с которыми работает пользователь. Достаточно зайти во вкладку «очистка» выбрать там «быстрая очистка» отметить нужные параметры и нажать кнопку «очистка».
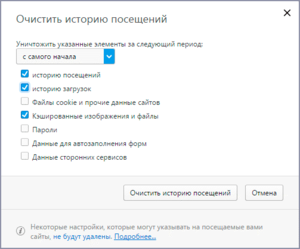
Так что, если есть необходимость по тем или иным причинам избавиться от истории посещений интернет-сайтов на компьютере, существует довольно богатый ассортимент способов сделать это.
Онлайн-активность
Когда речь заходит об автоматическом ваших персональных данных, которые интернет-компания собрала о вас в процессе просмотра веб-страниц, самые продвинутые опции предлагает Google. Хотя справедливо сказать, что она также лидирует и непосредственно по сбору этих данных…
От компаний вроде Apple и Microsoft на самом деле даже не требуют наличия таких продвинутых инструментов, как у Google, потому что они просто не собирают о пользователях такие огромные массивы информации для таргетинга рекламы.
Войдите в свой аккаунт Google, там кнопка «Конфиденциальность и персонализация» выводит страницу с информацией о том, какие данные Google собирает о вашей онлайн-активности, истории поиска и местоположении — как для персонализации работы с приложениями, так и для целевой рекламы. Во всех категориях можно выбрать опцию автоматического удаления через 3, 18 или 36 месяцев.

Отдельные фрагменты данных можно просмотреть (и удалить) с основной панели мониторинга активности. Например, здесь можно стереть запись всего, что вы сказали своей умной колонке за последнюю неделю.
Кроме Google, только одна компания собирает данные в таком гигантском масштабе — это Facebook. Зайдите в «Общие настройки аккаунта», там есть раздел «Ваша информация на Facebook». Можно просмотреть и удалить некоторые из этих данных, хотя и без сортировки по дате.
В России к числу опасных сервисов, которые организуют тотальную слежку за пользователями, можно добавить «Яндекс» и «Вконтакте», но они привносят специфические российские риски, связанные с соблюдением местного законодательства, так что ими пользоваться в этом смысле более рискованно, чем иностранными. Например, в России были случаи, когда на пользователей заводили уголовные дела за репосты в социальной сети «Вконтакте» (Mail.ru), которая активно делится с правоохранительными органами информацией о пользователях, причём раньше Mail.ru передавала данные даже в обход установленных законом процедур.
Человек не удалил свою цифровую историю — и она оказалась доступна следователям. В итоге уголовное дело за экстремизм.
Так что не оставляйте лишних следов, особенно если вы живёте в России! Хотя и в других странах людям выносят приговоры по цифровым уликам, следам активности в интернете. Но там больше судят не за репосты, а за реальные преступления.
На правах рекламы
Наша компания предлагает VDS с AMD EPYC, частота ядра CPU до 3.4 GHz. Создайте собственный конфиг сервера в пару кликов, максимальная конфигурация — 128 ядер CPU, 512 ГБ RAM, 4000 ГБ NVMe.












