Редактирование реестра
Тут следует отметить два альтернативных варианта: в ситуации, когда системная плата уже переустановлена или при подготовке к переустановке. Во втором случае рабочая среда операционной системы загружается без проблем. Поэтому изменения внести проще. В первом случае потребуется автономный редактор или возможность загрузиться в безопасном режиме.
Предварительная работа
Этот способ прост, и он даже сэкономит много времени. Если задаться вопросом заранее и не менять комплектующие, кроме системной платы – он прекрасно подходит. Применять можно только при агрейде и подготовке к нему. С вышедшей со строя платой так не сделать. Приступим:
Один из этих путей реестра может отсутствовать. Создавать его не нужно. Кстати, этот способ работает, если сбились настройки «ahci» в BIOS.
Windows не загружается
Способ будет почти полностью повторять предыдущий за одним важным исключением: редактировать реестр потребуется с помощью диска для установки Windows (флешка тоже подойдёт). Чтобы не переустанавливать Windows после замены материнской платы (помимо установочного носителя), следует проделать следующие действия:
- Запустить процесс установки.
- Выбрать «Восстановление системы».
- Открыть «Командная строка».
- Прописать в ней «regedit».
- Развернуть ветку HKeyLocalMachine, а во вкладке «файл» выбрать «добавить ветку/куст/дерево».
- Задать название этому разделу (например NewSystem).
- Перейти на локальный диск, где установлена Windows.
- По пути: «Windowssystem32config» найти файл system и открыть его.
- В разделе, который создавался ранее повторить действия из предыдущего пункта, используя созданный вручную путь. Например: HKEY_LOCAL_MACHINENEWSYSTEMCurrentControlSetservicespciide.
Этот способ не гарантирует восстановление работоспособности системы, но может сработать и сэкономить время.
Поломка слотов памяти
Среди неисправностей материнской платы встречаются также нерабочие слоты памяти. Однако здесь нужно учитывать, где находится контроллер памяти — в процессоре или чипсете. при нерабочем слоте памяти возможно, что неисправен процессор.
Но встречаются неисправности материнской платы компьютера, когда контроллер памяти находится в процессоре. Например, процессор исправен, но заведомо исправная память работает с ошибками. Ошибки возникают в памяти на исправных слотах. Подобный пример описан здесь.
Переактивация Windows 10 после замены компонентов компьютера или переустановки

03.07.2019

itpro

Windows 10

комментариев 17
Довольно часто у пользователей возникает вопрос: “ Получится ли Windows 10 после изменения аппаратной конфигурации моего компьютера (замены материнской платы, процессора, жесткого диска и т.д.) или после чистой переустановки ОС? ”.
Действительно, ваша копия Windows 10 теряет свою активацию при существенных изменений в аппаратной конфигурации компьютера (как проверить активирована ли Windows 10?).
Под существенным изменением аппаратной конфигурации ПК Microsoft подразумевает замену материнской платы, процессора, чипа TPM (замена жесткого диска, видеокарты, памяти не является существенным изменением, и активация Windows не слетает). Как вариант существенного изменения конфигурации может идти случай с переносом вашей лицензии на Windows 10 на другой компьютер (не работает в случае OEM Windows 10 Home и Professional). Т.е. лицензия будет успешно активирована, если были заменены лишь несколько компонентов компьютера, но не все (новый компьютер).
Вообще говоря, если на вашем компьютере до апгрейда на Windows 10 была предустановлена ОС, скорее всего использовалась OEM лицензия. Такая лицензия не дает права ее переноса на другой компьютер. Однако Microsoft допускает и разрешает вам активацию Windows на устройстве с новой аппаратной конфигурацией, если вам пришлось заменить конфигурацию компьютера из-за поломки его ключевого компонента.
Прежде всего нужно сказать несколько слов о понятии цифровых лицензий Windows. Цифровые лицензии по сути заменяют классический ключ продукта и получили широкое распространение во время бесплатного обновления ОС на компьютерах с пользователей с предыдущих версий (Windows 7, 8.1) до Windows 10 и при апгрейде до новой ОС через Microsoft Store. Цифровая лицензия Windows привязана к конкретному физическому ПК (ID его аппаратной конфигурации, который учитывает несколько ключевых компонентов вашего компьютера). Цифровая лицензия вашего устройства хранится в базе данных на серверах активации Microsoft в виде хэша (Installation ID) и автоматически привязывается к учётной записи Microsoft пользователя (MSA — Microsoft Account) при авторизации на компьютере под ней (эта учетная запись MSA должна обладать правами локального администратора).
Таким образом для успешной переактивации Windows на другом оборудовании вам нужно обязательно войти на свой компьютер под учеткой MSA до (. ) изменения аппаратной конфигурации (тем самым цифровая лицензия Windows на ваш компьютер привяжется к вашему аккаунту Microsoft).
При первой загрузке Windows после замены, например, материнской платы, пвы получите ошибки активации 0x803F7001, 0xC004F211 или 0xC004C008.
We can’t activate Windows 10 on this device because you don’t’ have a valid digital license or product key.
Не удается активировать Windows на этом устройстве, так как у вас нет действительной цифровой лицензии или ключа продукта.
Для переактивации Windows на новом оборудовании вам нужно использовать средство устранения неполадок активации (Activation Troubleshooter), которое доступно в системе начиная с Windows 10 1607 (Anniversary Update). Для ре-активации Windows 10 после замены материнской платы вам нужно выполнить следующие шаги:
- Войдите на свой компьютер под вашим аккаунтом MSA, обладающим правами локального администратора;
- Перейдите в Параметры ->Обновление ->Активация ( Settings -> Update and Security -> Activation);
Если вы авторизовались под вашим аккаунтом Microsoft, но не можете активировать вашу копию Windows 10, возможны следующие причины:
- На компьютере отсутствует подключения к Интернету или блокируется доступ к серверам активации;
- Установленная редакция Windows на вашем устройстве не совпадает с цифровой лицензией редакции ОС, привязанной к вашему аккаунту;
- Тип устройства, которое вы пытаетесь активировать не совпадает с типом устройства в вашей цифровой лицензией;
- Windows никогда не активировалась на вашем устройстве;
- Вы достигли лимита количества переактиваций Windows 10 на вашем устройстве;
- На вашем устройстве несколько администраторов и другой администратор уже реактивировал Windows;
- Выше устройство состоит в домене AD, в котором используются централизованные настройки активации компьютеров (например, KMS или ADBA активация).
Если вы не можете переактивировать вашу Windows 10 таким способом, вам нужно обратиться в техподдержку Microsoft по телефону.
Проблема загрузки windows 7 после замены материнской платы.
Проблема загрузки windows 7 после замены материнской платы. Решил поменять материнскую плату, все вроде просто. Снял старую, поставил новую, все включил и синий экран смерти (BSOD) Это происходит от того, что контролер жёсткого диска на новой плате другой, а драйвера в Windiws для старого, как следствие windows теряет жёсткий диск. Как с этим бороться. Пригласить специалиста, который скорее всего скажет, что всё очень плохо и надо переустанавливать ОС и есть вероятность того, что вся информация может бить утеряна (если специалист не совсем грамотный или честный), а есть другой вариант — это совсем немного напрячь мозги и поработать руками. Итак начнем. Нам потребуется загрузочный диск с ERD Commander (обратите внимание на то какая у вас версия х32 или х64). Качаем здесь и записываем на DVD болванку. Далее загружаемся с этого диска. На следующем экране можно ответить нет Далее переназначение букв дисков, отвечаем да Выбираем клавиатуру (метод ввода) ERD Commander загружен, нам нужен будет последний пункт Выбираем Редактор реестра Затем в левой части открываем (+) раздел HKEY LOCAL MACHINE затем (+) SYSTEM находим и удаляем MountedDevices. Далее здесь же открываем раздел CarrentControlSet затем services и ищем раздел atapi, открываем его и в правой части экрана открываем ключ Start, меняем его на O (если он имеет другое значение) После того, как start будет установлен в значение 0 у всех указанных выше разделов реестра, закрываем редактор реестра и перезагружаем PC в нормальном режиме. Как правило, этого достаточно для успешной загрузки windows 7. Теперь надо установить драйвера на свежую материнку. В случае если не помогло! Если проделанное выше, не помогло и windows 7 все равно не загружается и выдает ошибку STOP 0x0000007b, значит нужный драйвер контроллера не загружается. Чтобы исправить ситуацию, включаем загрузку всех, известных операционной системе драйверов. Чтобы достичь желаемого результата, ставим значение параметра Start равным 0 в следующих сервисах: adp94xx, adpahci, adpu320, aic78xx, amdsbs, arc, arcsas, elxstor, HpSAMD, iaStorV, iirsp, LSI_FC, LSI_SAS, LSI_SAS2, LSI_SCSI, megasas, MegaSR, nfrd960, nvraid, nvstor, ql2300, ql40xx, SiSRaid2, SiSRaid4, vhdmp, vsmraid, aliide, cmdide, nvraid, viaide. Перезагружаем PC в нормальном режиме. ОС обязана загрузиться.
Inforkomp.com.ua > Ошибки > Как исправить ошибку 0x0000007B, после замены материнской платы
Опубликовано: Февраль 1, 2017. Автором: Игорь
В сегодняшней статье речь пойдет об ошибке 0x0000007B, с которой пользователям приходится встречаться чаще всего. Но, в этот раз будет рассмотрена конкретная ситуация, а именно, что делать если после замены материнской платы при загрузки системы появляется синий экран с ошибкой 0x0000007B.
То есть, например, если вы решили усовершенствовать свой компьютер с помощью новой материнской платы или по необходимости вам пришлось заменить её, из-за того, что старая попросту вышла из строя, то после подключения жесткого диска и попытке загрузится с него, вы скорей всего встретитесь с синим экраном, на котором будет отображаться ошибка 0x0000007B.

Даже если вы собрались полностью обновлять компьютер, в том числе и жесткий диск, и вы решите на него клонировать операционную систему со старого HDD, то опять же, после того, как система начнет загружаться, сразу же на экране появится ошибка 0x0000007B. В некоторых случаях, конечно же, бывает что везет и все запускается нормально, но к сожалению это самое бывает встречается довольно редко.
Ошибка 0x0000007B после замены материнской платы, обычно появляется из-за смены контроллера шины ATA/SATA. То есть, windows после замены мат. платы не может автоматически подобрать необходимый драйвер для нового контроллера, вследствие чего при загрузке система определяет отсутствие драйвера, как повреждение файловой системы, обозначив данную проблему ошибкой 0x0000007B.
В общем, в этой инструкции подробно о том, как можно заменить материнскую плату без переустановки системы, и при этом обойдя ошибку 0x0000007B. Ниже будут провидены два способа в виде автоматического и ручного способа исправления данной неприятности.
Исправление ошибки 0x0000007B после замены материнской платы
Хочу сразу вас разочаровать, что с помощью собственных средств операционной системы, восстановить её работоспособность не получится. Даже установочный диск с его средой восстановления здесь окажется бесполезным. Так же, ещё одним важным моментом, о котором я забыл упомянуть ранее, что данный способ исправления ошибки 0x0000007B, не подойдёт для windows XP.
Суть данного способа исправления заключается в том, что нам нужно будет отредактировать некоторые параметры в системной реестре, ну и я думаю вы сами понимаете, что сделать это, с нерабочей операционнкой, можно только с помощью LiveCD диска.
Для этой задачи можно воспользоваться довольно удобным инструментом с названием «ERD- Commander». Конечно же сначала, нам нужно будет его загрузить себе на компьютер воспользовавшись одной из ниже предоставленных ссылок.
ERD-Commander для ОС windows 7
ERD-Commander для ОС windows 10
Теперь, с помощью образа и usb-накопителя необходимо создать загрузочную флешку с «ERD-Commander». Порядок действий, которые необходимо выполнить для записи liveCD на флешку, вы можете найти здесь, ну и ещё несколько вариантов вы найдете перейдя по этой ссылке. Так же, по желанию вы можете записать данный LiveCD на обычный компакт диск.
Итак, надеюсь вам без проблем удалось записать ERD-Commander и ваш usb-накопитель готов к исправлению ошибки 0x0000007B, появляющейся после замены материнской платы.
Итак, подключив накопитель к компьютеру, пробуем с него загрузиться, воспользовавшись загрузочным меню (F8…F11) или заранее выставив в БИОСе загрузку с флешки.
При появления вопроса о подключение сети — нажимаем «No (Нет)».
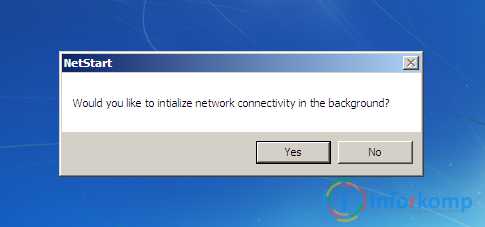
На следующий вопрос о переназначение дисков отвечаем утвердительно, нажав на «Yes (Да)».
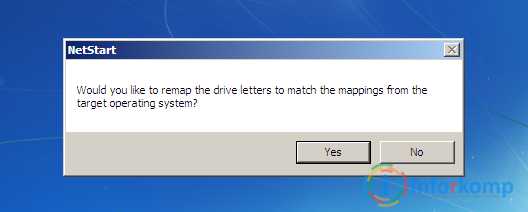
В окошке выбора языка раскладки оставляем «US», переходим к следующему шагу.
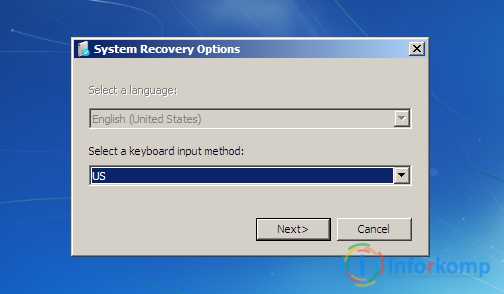
Сразу же запустится обнаружение установленной системы, если она у вас одна, и наверняка это именно так, значит просто нажимаем на кнопку «Далее». Если же их несколько, выбираем ту, с которой будет происходить загрузка и только потом переходим к следующему шагу.
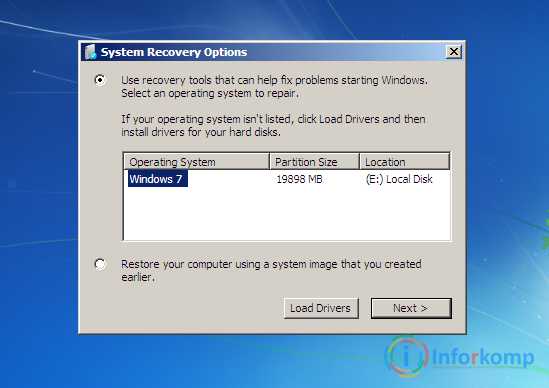
Есть вероятность, что может запуститься процесс исправления проблем, которые мешают нормальному запуску системы, если в последний раз компьютер был выключен не корректно. В таком случае можете беззаботно нажимать на «Отмену» и переходить, непосредственно, к интересующему нас меню. Если появится запрос на подтверждения завершения процесса восстановления, можете нажимать на «Да».
В списке доступных инструментов для восстановления системы, выбираем самую последнюю строку:
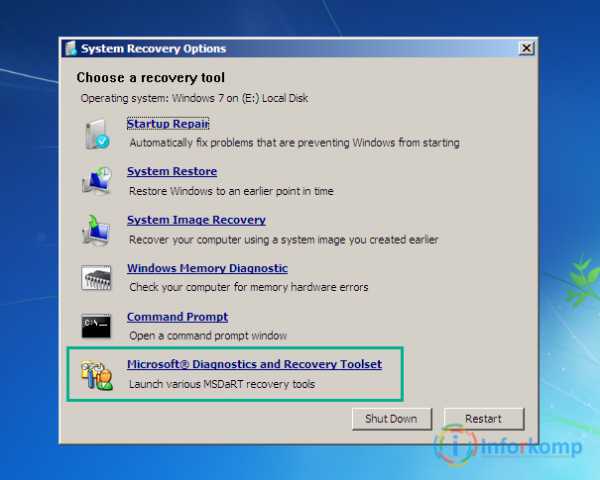
Далее, запускаем редактор реестра, который расположился первым пунктом в меню доступных инструментов восстановления windows.
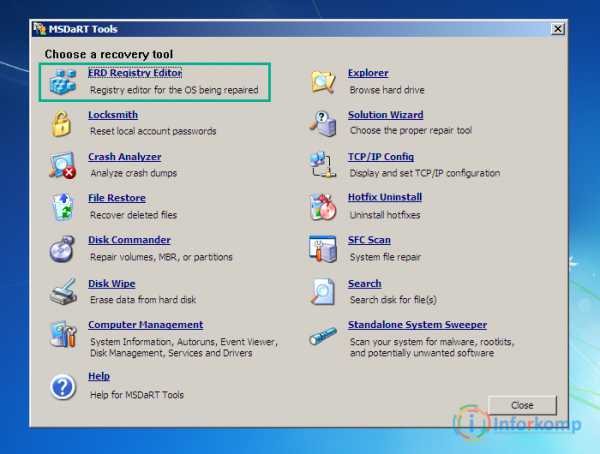
Итак, должно появиться окно редактора реестра. Сначала, я рекомендую, попробовать способ с автоматическим изменением всех параметров реестра, просто импортировав reg-файл. Ну, а потом если уж ничего не получится приступить к ручному исправлению всех недочетов.
Качаем reg-файл с уже исправленными ключами и перемещаем на флешку с ERD-Commander, оставив его прямо в корне usb-накопителя.
Скачать REG-файл с уже исправленными ключами
Теперь, вернёмся к запущенному редактору реестра, где выбираем «File (Файл)» – «Import (Импорт)».
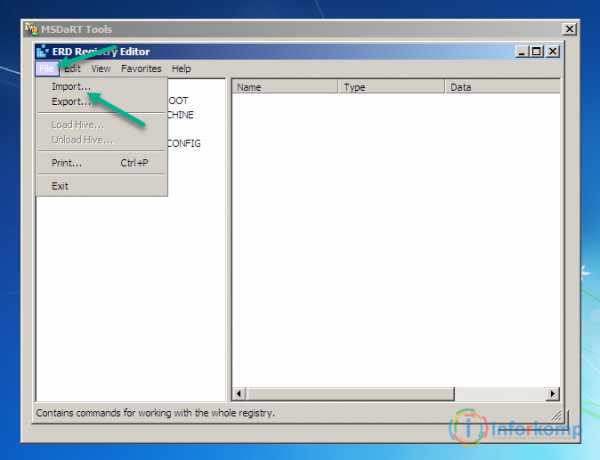
Появится проводник, в котором нажимаем на иконку компьютера и открываем флешку.
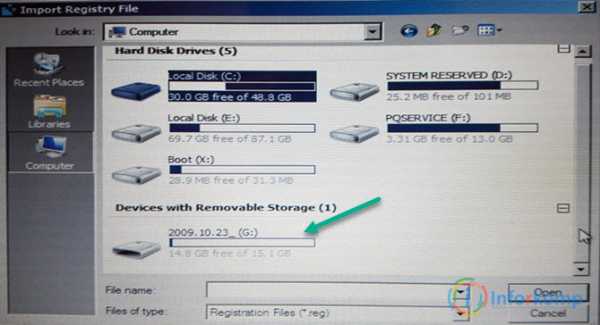
Сразу же в корне вы обнаружите сохраненный вами reg-файл. Нажав на него, щелкаем по кнопке «Open (Открыть)».
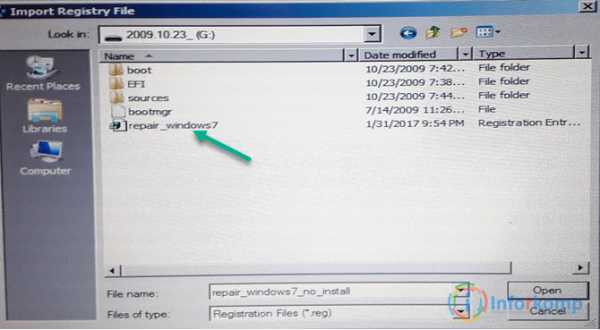
После чего должно появиться сообщение об удачном импорте файла. Теперь, пробуем перезагрузиться и смотрим удалось ли вам справиться с ошибкой 0x0000007B, появившаяся после замены мат. платы.
Ручной вариант исправления ошибки 0x0000007B
Итак, если у вас не сложилось с импортом reg-файла с уже исправленными ключами, тогда давайте попробуем сделать это вручную.
- Переходим по ветке HKLMSYSTEM и находим там раздел «MountedDevices», его нам надо просто удалить.
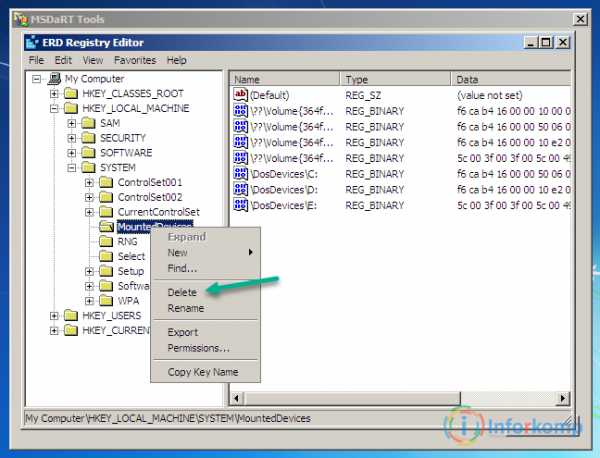
- Дальше, включаем запуск служб, отвечающих за загрузку стандартных драйверов для контроллеров SATA и IDE. Итак, нам нужно перейти по ветке HKLMSYSTEMCurrentControlSetservices. Тут, нам необходимо для некоторых разделов, параметру «Start», присвоить значение «0×00000000 (0)». То есть, если вы обнаружите, что напротив «Start» стоит значение «0×00000003 (3)», значит нам нужно двойным щелчком мыши открыть параметр и указать там «0», сохранив потом изменения нажав на «ОК». Нужно проверить следующие разделы:
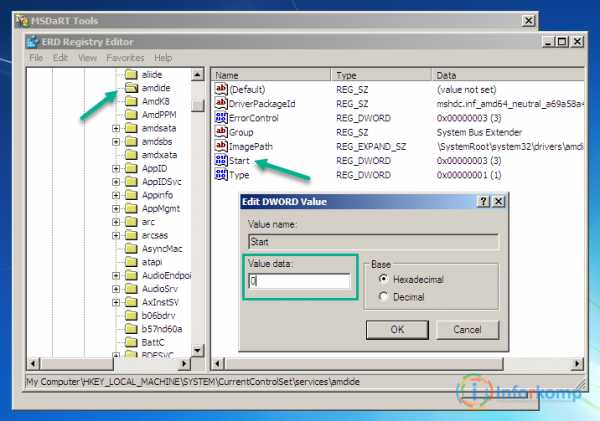
Разделы, в которых параметру «Start» присваиваем значение «0»amdide intelide amdsata msahci amdxata pciide atapi - После установки необходимого значения для параметра «Start», в выше указанных разделах, можно закрыть окно реестра и попробовать загрузиться уже в нормальном режиме для проверки результата. Как показывает практика, чаще всего после этого система начинает загружаться без каких либо ошибок. Вам останется, всего лишь, установить все необходимые драйвера.
Ошибка 0x0000007B, все равно появляется
Если после выполненных манипуляций с реестром, после перезагрузки компьютера все равно вылетает синий экран с 0x0000007B, значит необходимый драйвер не загрузился, в таком случае можно проверить ещё несколько ключей в реестре, включив загрузку остальных доступных драйверов.
Схема та же, находим раздел, открываем параметр «Start» и устанавливаем значение «0».
Разделы, которые следует проверить значение параметра «Start».
Присваиваем параметру «Start» значение «0×00000000 (0) »| adp94xx | HpSAMD | MegaSR | vhdmp |
| adpahci | iaStorV | nfrd960 | vsmraid |
| adpu320 | iirsp | nvraid | aliide |
| aic78xx | LSI_FC | nvstor | cmdide |
| amdsbs | LSI_SAS | ql2300 | nvraid |
| arc | LSI_SAS2 | ql40xx | viaide |
| arcsas | LSI_SCSI | SiSRaid2 | |
| elxstor | megasas | SiSRaid4 |
После внесенных изменений и перезагрузки компьютера, операционная система должна загрузиться в нормальном режиме, ну а ошибка 0x0000007B с синим экраном, должна пропасть и более вас не беспокоить.
Понравилась статья? Поблагодари автора! Поставь лайк!
Материнка не запускается вместе с процессором
Сообщение dnk » 12 окт 2018, 09:59
Добрый день, уважаемые знатоки!
Собственно сложным ремонтом компьютерной электроники никогда не занимался, обычно просто собирал системники, устанавливал ОС, софт,драйвера.
Неделю назад взялся за переустановку винды на одном компе, винду поставил, все ок, но на следующий день системник не запустился. Стал смотреть, обнаружил следующее:
1. С процессором мать не запускается.
2. Без процессора стартует легко.
3. Спайкер не пищит.
4. Блок питания абсолютно новый.
5. Замерил сопротивление на дросселях:
с процессором в сокете — 0,6 ом примерно на всех катушках
без процессора в сокете — от 0,10 до 0,17 ом на катушках.
Грешу конечно на процессор. Так как по моему сопротивления нет ни с процессором, ни без него. Но боюсь ошибиться. Вдруг мать не дает напряжение на сокет.
Подскажите, кто чем может.
Большое спасибо.
Отправлено спустя 51 минуту 5 секунд:
Забыл написать — батарейка 3,0 В.
Отправлено спустя 2 часа 6 минут 6 секунд:
Без процессора мать стартует пр подключенном 4-пиновом проводе. С процессором одинаково не стартует и с ним и без него
Makson1980 Постоянный пользователь Сообщения: 263 Зарегистрирован: 23 ноя 2014, 21:34 Откуда: Тольятти Контактная информация:











