Сегодняшний урок я хочу посвятить тому, как заменить лицо в фотошопе. Иначе говоря, как вставить лицо на фото без помощи каких-либо сервисов, совершенно бесплатно. Все, что вам понадобится – два фото, пара прямых рук, фотошоп и немного терпения и аккуратности. Вам не придется выбирать из каких то шаблонов. В фотошопе вы можете вставить лицо на любое фото. Хотя, вам придется учесть ряд параметров при подборе фото.
В первых, они должны быть примерно одного качества. Думаю, не нужно объяснять, почему совмещённые фото, одно из которых было сделано с помощью зеркальной фотокамеры, а другое с помощью телефона гармонично смотреться точно не будут.
Поворот головы. Желательно, чтобы он был под одним углом для достижения достоверности.
Освещенность портрета тоже должна быть примерно одинакова.
Для своего эксперимента я выбрала фото Анджелины Джоли и Меган Фокс. Давайте совместим воедино водопад волос Меган и утонченные черты лица Анджелины. Попробуем создать идеальную женщину, так сказать. Заранее предупреждаю! Все гораздо проще, чем вам кажется!
Итак, открываем оба изображения в разных окнах.


Как видите, изображения отвечают заявленным требованиям. Не так, чтобы идеально, но все же…
Сначала поработаем с красоткой Джоли. Именно ее лицо нам нужно вставить при помощи фотошопа на другое фото. Воспользуемся инструментом лассо, который можем найти на боковой панели.

Делаем клик по лицу Анджелины и обводим его. Не стремитесь обводить очень аккуратно или повторять овал лица. Нам это совершенно не требуется.

На верхней панели ищем окошко «растушевка». Выставляем радиус растушевки величиной в 15 px.

А теперь правой клавишей мыши щелкаем по выделенной области и копируем ее на новый слой.

Переносим слой с лицом на изображение. С помощью инструмента «перемещение» меняем размер слоя, зажав клавишу shift, дабы не нарушить пропорции. И перетаскиваем лицо на нужное место.



Как видите, гибрид Джоли и Фокс пока далек от идеала. Теперь нам следует позаботиться о цвете лица. Настроим цветовой тон и насыщенность.

Если вы пытаетесь заменить то же лицо, что и я, забейте следующие настройки. Если вы остановились на других фото, постарайтесь подстроить цвет вставленного лица до исходного.

Теперь нам нужно затереть ненужные элементы ластиком. Воспользуйтесь следующими настройками…
Результат почти идеален.


Но, все-таки, думаю, стоит сделать еще пару штрихов. Кожа Анджелины дает блики. Да и загар Фокс будет несколько ярче. Давайте исправим это с помощью кисти бежевого цвета со следующими настройками:

Делаем пару кликов по лицу. Девушка покажутся эти движения знакомыми. Представьте, что вы слегка припудриваете лицо. И вуаля! Вот такая дама у нас получилась. Довольно правдоподобно, не так ли?

Думаю, я не ошиблась, когда сказала вам в начале урока, что заменить лицо в фотошопе очень просто.
Быстрый способ заменить лицо в фотошопе

На самом деле заменить лицо в фотошопе не так сложно. Мы воспользуемся методом редактирования изображений, который позволит быстро и правдоподобно поменять лицо одного человека на другое. Данный способ полезен для новичков, которые не знают, как поменять лицо в фотошопе. Если ваш уровень владения программой еще мал, прежде всего, стоит учесть ряд правил:
- Лицо должно смотреть прямо;
- Освещение расположено с одной стороны одинаково на обеих фотографиях;
- Все черты лица должны быть легко выделяемы и не закрыты волосами или из-за поворота головы.
В этой статье мы изучим технику «Как наложить лицо на лицо в фотошопе» всего за 10 простых шагов.
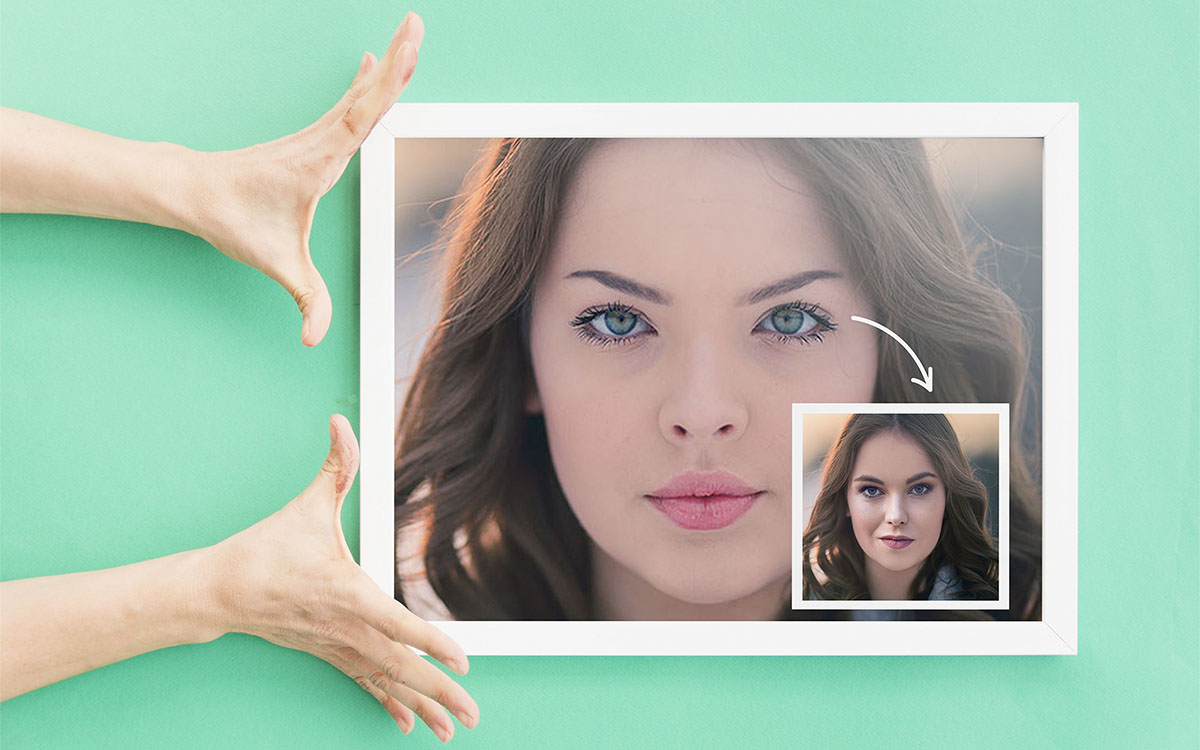
Быстрая навигация:
- # Открытие файла
- # Выбор лица, которое вы хотите изменить
- # Копирование изображения
- # Вставка изображения
- # Изменение размера изображения
- # Копирование нового фонового слоя
- # Создание маски отсечения
- # Настройка маски отсечения
- # Удаление лишних деталей
- # Объединение слоев
1 Открытие файла
Открываем две фотографии в фотошопе, в разных вкладках
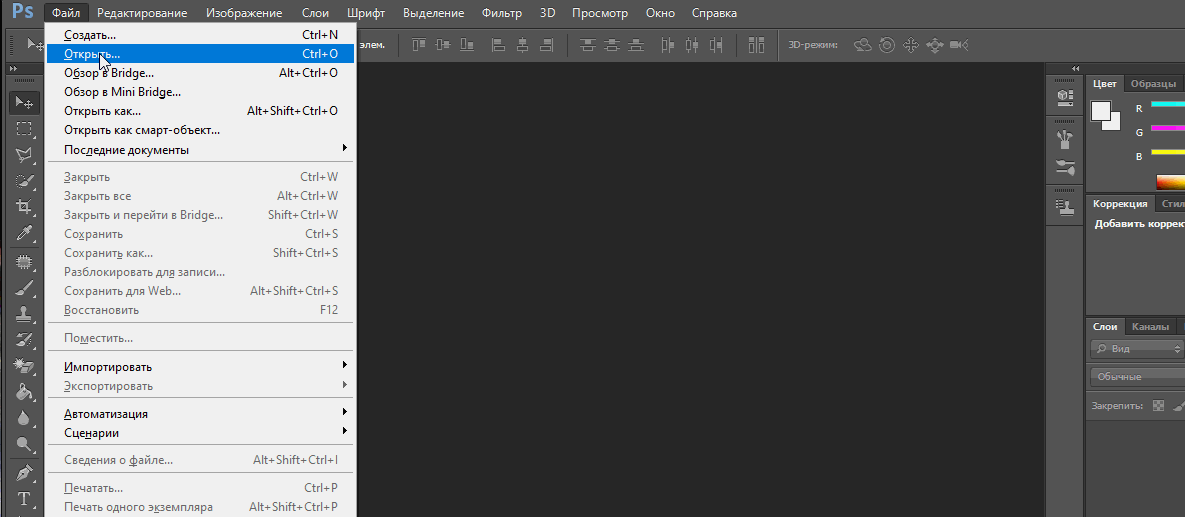 открываем картинку
открываем картинку
Вы можете выбрать оба, удерживая клавишу CTRL
2 Выбор лица, которое вы хотите изменить
Слева на панели инструментов выберите Лассо (Lasso) или нажатием клавишу L на клавиатуре. Аккуратно обведите брови, нос и губы по контуру, как указано на рисунке.
 выделяем контур лица
выделяем контур лица
Чтобы правильно заменить лицо в фотошопе, при выделении контура, явно обводите черты лица и не захватывайте участки кожи, чтобы получить реалистичный результат. Когда вы закончите, у вас появится мигающая пунктирная линия.
3 Копирование изображения
Нажмите одновременно клавиши CTRL + C , чтобы скопировать выделенное изображение. Убедитесь, что пунктирная линия все еще мигает.
4 Вставка изображения
Откройте вкладку со вторым изображением, которое содержит изображение человека, которому вы хотите добавить новое лицо. Это будет слой «Тело». Нажмите клавиши CTRL + V , чтобы вставить скопированное лицо на фотографию. Затем нажмите CTRL + D , чтобы отменить выбор лица и удалить мигающую линию.
 вставляем лицо в фотошопе
вставляем лицо в фотошопе
5 Изменение размера изображения
Отрегулируйте слой до 30% непрозрачности, чтобы вы могли видеть под слоем.
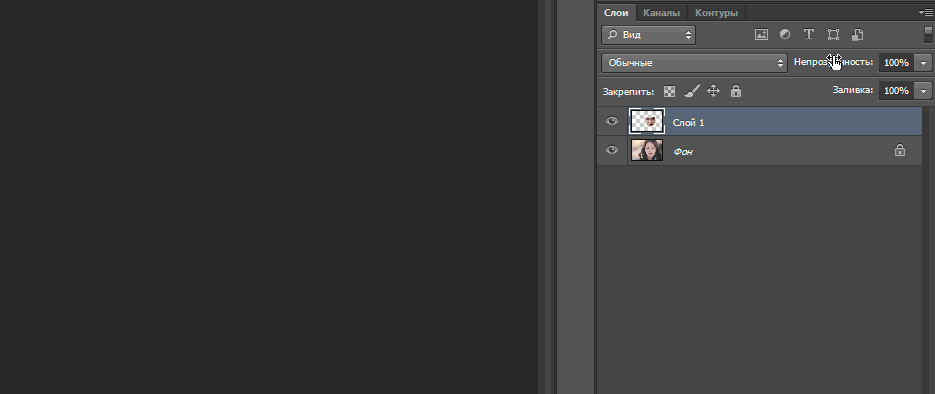 меняем прозрачность
меняем прозрачность
Используя CTRL + T расположите лицо, выравнивая при этом глаза и рот и растягивая по мере необходимости, чтобы их сопоставить как можно ближе. Чтобы изменять масштаб пропорционально, удерживайте клавишу Shift и тяните за угол картинки. Если вы наведете курсор за углы картинки, то появятся поворотные переключатели, которые позволяют вам повернуть изображение.
Чтобы аккуратно поменять лицо в фотошопе понадобится немного терпения. Найти позицию, которая бы выглядела максимально естественно — это одна из главных трудностей.
После того как определитесь с позицией, нажмите клавишу Enter , чтобы завершить размещение. Если вы этого не сделайте, то усилия будут напрасны.
 меняем размер картинки лица
меняем размер картинки лица
Затем отрегулируйте прозрачность обратно до 100%
6 Копирование нового фонового слоя
Затем вам необходимо будет скопировать свой фоновый слой. В меню «Слои» выберите фоновый слой, затем правой кнопкой мыши выберете «Дубликат слоя» или можете использовать сочетание клавиш, нажав CTRL + J . Переименуйте скопированный слой в «тело» т.к. оно составит большую часть вашей окончательной фотографии. А потом нажмите на иконку глаза, чтобы скрыть основной фоновый слой.
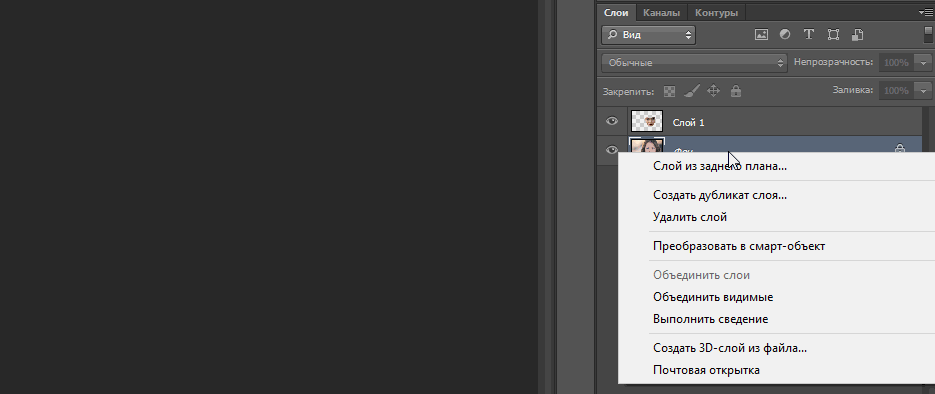 создаем дубликат слоя
создаем дубликат слоя
7 Создание маски отсечения
Справа в меню слоев нажмите на слой лица, который вставляли с зажатой кнопкой CTRL . Появится выделенный контур лица.
 выделяем контур лица
выделяем контур лица
А потом скройте этот слой, нажав на иконку глаза

После того как это все проделайте, останется только один видимый слой «тело» с контуром.
8 Настройка маски отсечения
Перейдите в верхнее меню Photoshop и выберете меню «выделение» (select) потом «модификация» (modify) а потом вкладка «сжать» (contract)
 сжимаем контур лица
сжимаем контур лица
В диалоговом окне введите 10 пикселей. Это уменьшит маску отсечения на 10 пикселей, что позволит лицу перекрывать тело на несколько пикселей.

9 Удаление лишних деталей
Мы успешно наложили лицо на лицо в фотошопе. Пока слой тела все еще выбран, нажмите клавишу Delete или Backspace , чтобы удалить область под гранью. Нажмите CTRL+D , чтобы отменить выделение.
 вырезаем контур лица
вырезаем контур лица
10 Объединение слоев
Справа в меню слоев включите отображение «Слой 1», затем через зажатую кнопку CTRL выберете «Слой 1» и «Тело»
 выбираем два слоя
выбираем два слоя
Перейдите в верхнее меню программы и выберете меню «Редактирование» (edit) а потом «автоналожение слоев» (auto-blend layers)
 объедениям слои
объедениям слои
В диалоговом окне выберете «Панорама» (panorama) и чтобы была выставлена галочка «Плавные переходы цвета и тона» (seamless tones and colors), затем нажмите кнопку «Ок»
 Настраиваем объединение
Настраиваем объединение
Существует несколько методов, которые вы можете использовать для изменения цвета кожи в Photoshop. Мы рекомендуем сначала использовать функцию автоматического смешивания т.к. это получается более естественным даже в тех случаях, когда тона могут не совпадать идеально.

Изображение смотрится хорошо, но все еще не идеально. Если внимательно посмотреть, то заметно, что текстура кожи отличается. От том как сделать правдоподобную текстуру кожи вы узнайте в следующей статье.
Как поменять лицо в Фотошопе

Данный урок будет полностью посвящен тому, как изменить лицо в Фотошопе CS6.
Менять будем стандартно – женское лицо на мужское.
Исходные изображения такие:


Прежде чем подставить лицо в Фотошопе, необходимо уяснить пару правил.
Первое – ракурс съемки должен быть максимально одинаковым. Идеальный вариант, когда обе модели сфотканы анфас.
Второе, необязательное – размер и разрешение фотографий должно быть одинаковым, так как при масштабировании (особенно при увеличении) вырезанного фрагмента может пострадать качество. Допустимо, если фото, с которого берется лицо, будет больше оригинального.
С ракурсом у меня не очень, но что имеем, то имеем. Иногда выбирать не приходится.
Итак, начнем менять лицо.
Открываем обе фотографии в редакторе в разных вкладках (документах). Переходим на вырезаемого пациента и создаем копию фонового слоя (CTRL+J).

Берем любой инструмент выделения (Лассо, Прямоугольное лассо или Перо) и обводим лицо Лео. Я воспользуюсь Пером.
Важно захватить как можно больше открытых и не затемненных участков кожи.

Далее берем инструмент «Перемещение» и перетягиваем выделение на вкладку со второй открытой фотографией.

Что имеем в результате:

Следующим этапом будет максимальное совмещение изображений. Для этого изменяем непрозрачность слоя с вырезанным лицом примерно на 65% и вызываем «Свободное трансформирование» (CTRL+T).

При помощи рамки «Свободного трансформирования» можно вращать и масштабировать вырезанное лицо. Для сохранения пропорций нужно зажать SHIFT.
Максимально совместить нужно (обязательно) глаза на фотографиях. Остальные черты совмещать не обязательно, но можно немного сжать или растянуть изображение в любой плоскости. Но только немного, иначе персонаж может получиться неузнаваемым.
После окончания процесса нажимаем ENTER.

Лишнее удаляем обычным ластиком, а затем возвращаем непрозрачность слоя на 100%.


Зажимаем клавишу CTRL и делаем клик по миниатюре слоя с вырезанным лицом. Появляется выделение.

Переходим в меню «Выделение – Модификация – Сжать». Размер сжатия зависит от размера изображения. Мне хватит 5-7 пикселей.



Еще один обязательный шаг – создание копии слоя с исходным изображением («Фон»). В данном случае перетаскиваем слой на значок внизу палитры.

Находясь на созданной только что копии, нажимаем клавишу DEL, тем самым удаляя оригинальное лицо. Затем убираем выделение (CTRL+D).

Дальше самое интересное. Заставим наш любимый Фотошоп немного поработать самостоятельно. Применим одну из «умных» функций – «Автоналожение слоев».
Находясь на копии фонового слоя, зажимаем CTRL и кликаем по слою с лицом, тем самым выделяя и его.

Теперь идем в меню «Редактирование» и ищем там нашу «умную» функцию.

В открывшемся окне выбираем «Стековые изображения» и нажимаем ОК.


Как видим, лица совместились почти идеально, но такое бывает редко, поэтому продолжаем.
Создаем совмещенную копию всех слоев (CTRL+SHIFT+ALT+E).

Слева, на подбородке не хватает текстуры кожи. Давайте добавим.
Выбираем инструмент «Восстанавливающая кисть».

Зажимаем ALT и берем образец кожи со вставленного лица. Затем отпускаем ALT и кликаем по участку, где не хватает текстуры. Производим процедуру столько раз, сколько нужно.

Далее создаем маску для этого слоя.

Берем кисть со следующими настройками:



Цвет выбираем черный.
Затем отключаем видимость со всех слоев, кроме верхнего и нижнего.

Кистью аккуратно проходимся по границе совмещения, немного ее сглаживая.

Заключительным шагом будет выравнивание тона кожи на вставленном лице и на оригинале.
Создаем новый пустой слой и меняем режим наложения на «Цветность».

Выключаем видимость для подлежащего слоя, тем самым открывая оригинал.

Затем берем кисть с теми же настройками, что и раньше и забираем образец тона кожи с оригинала, зажав ALT.
Включаем видимость для слоя с готовым изображением и проходим по лицу кистью.

Таким образом, мы с Вами научились интересному приему смены лица. Если соблюсти все правила, то можно добиться отличного результата. Удачи в Вашем творчестве!
Меняем лицо в Adobe Photoshop
Потребность заменить лицо на фотографии чаще всего возникает в качестве шутки и/или создания какой-то карикатуры. Но несмотря на то, что это носит больше комичный характер, некоторым пользователям хотелось бы сделать замену лица максимально органичной. Это достаточно легко можно организовать с помощью специализированных программ, например, Adobe Photoshop.

В статье рассмотрим это решение более подробно.
- Как заменить лицо в Photoshop
- Этап 1: Вырезка и вставка лица
- Этап 2: Корректировка
Как заменить лицо в Photoshop
Для данной процедуры рекомендуется найти две фотографии в хорошем качестве, примерно одинаковой цветовой палитры, с похожим уровнем освещённости. Также лица на обеих должны быть отчётливо видны. Фотографии необязательно будут идеально соответствовать другу, но это значительно упростит работу в дальнейшем.
Для удобства восприятия статья будет разбита на несколько этапов. Чтобы более-менее понимать, что происходит в программе, нужно обладать хотя бы самыми базовыми навыками работы в Фотошопе.
Этап 1: Вырезка и вставка лица
Здесь нужно вырезать лицо «донора» и правильно вставить его на новое место. Процедура простая и сложностей с ней быть не должно:
- Загрузите в рабочую область программы изображение-донор, с которого и будет вырезаться лицо. Добавить эту картинку можно просто перетащив её в рабочую область программы из «Проводника».
- Аналогичным образом добавьте второе изображение. Правда, вам всё равно придётся переключится на первую картинку.
- Продублируйте фоновый слой с помощью комбинации клавиш Ctrl+J.
- В левой панели инструментов выберите любой инструмент для выделения. В качестве примера воспользуемся «Лассо» или пером.
- Важно выделить само лицо в виде области, куда попадают глаза, рот, нос, брови, часть лба и щёк. Точность выделения здесь не имеет особого значения.
- Теперь в панели инструментов переключитесь на «Перемещение» (отмечен на скриншоте) и просто перенесите выделение лица на вкладку с картинкой, на которую вы собираетесь вставлять это лицо.


Как видите лицо было вставлено, но скорее всего оно выглядит неестественно. Если вас устраивает полученный результат, то можете сохранять и такое изображение. В противном случае придётся провести дополнительную корректировку.
Этап 2: Корректировка
Чтобы лицо встало максимально естественно, нужно проделать некоторые дополнительные манипуляции:
- Сделайте выделение всего слоя с новым лицом. Для этого зажмите клавишу Ctrl и кликните по слою с лицом.
- Перейдите в раздел верхнего меню «Выделение». Далее откройте пункт «Модификация» и оттуда перейдите в «Сжать».

В окне сжатия, укажите значение примерно на 5-10 пикселей. Больше необязательно сжимать, а меньше не рекомендуется, так как дальнейшие фильтры могут не сработать на таком маленьком отрезке.


В открывшемся окошке нужно выбрать пункт «Стековые изображения» и нажать «Ок».

Стоит понимать, что в определённых случаях наложение может произойти не совсем верно, например, где-то будут проявляться швы или другие дефекты. Справляться с ними рекомендуется по следующей инструкции:
- Выполните дублирование всех слоёв с помощью сочетания клавиш Ctrl+Shift+Alt+E. Полученный слой нужно перенести на самый верх.
- Среди доступных инструментов нужно выбрать «Восстанавливающую кисть». Его расположение показано на скриншоте ниже.

Устранив швы и прочие дефекты, образованные в ходе совмещения лиц, можно переходить к процессу настройки цветового тона изображения. Дело в том, что даже после проделанных процедур тона вставленного лица могут отличаться от тонов кожи другого изображения, правда, не сильно. Если вы хотите добиться максимальной реалистичности, то просто подкрасьте проблемные участки:
- Создайте новый слой, воспользовавшись соответствующей иконкой в панели со слоями.
- Выберите в панели инструментов пипетку, что получить наиболее подходящий цвет.
- Нажмите этой пипеткой по области изображения, на которой представлен нужный цветовой тон.


Как видите, в смене лица в Фотошопе нет ничего сверх сложного. Если у вас есть какие-то вопросы по статье или предложения, то оставляйте ваши комментарии ниже.
Замена лица на фото в Фотошопе: подробное руководство
Пожалуй, практически нет такого человека, который при работе с Фотошоп не прибегал бы к замене лица на какой-либо фотографии, неважно в профессиональных целях или забавы ради. Но это неважно. Главное, что это очень востребованный навык, о котором и пойдет речь в этом уроке.
Итак, мы имеем 2 практически одинаковые фотографии Дэвида и Виктории Бекхэм. Но, на одном из снимков с ближнего ракурса лицо Виктории вышло удачнее,

а на другом получилась хорошая поза в полный рост.

Мы же, в свою очередь, объединим эти фотографии в одну, чтобы взять лучшее из двух снимков. Начнем!
Этап №1: Подготовка
- Для начала, как обычно, необходимо открыть обе фотографии в Photoshop.
- После, заходим в главное меню “Окно” ->“Упорядочить” и выбираем “Расположить все вертикально”.
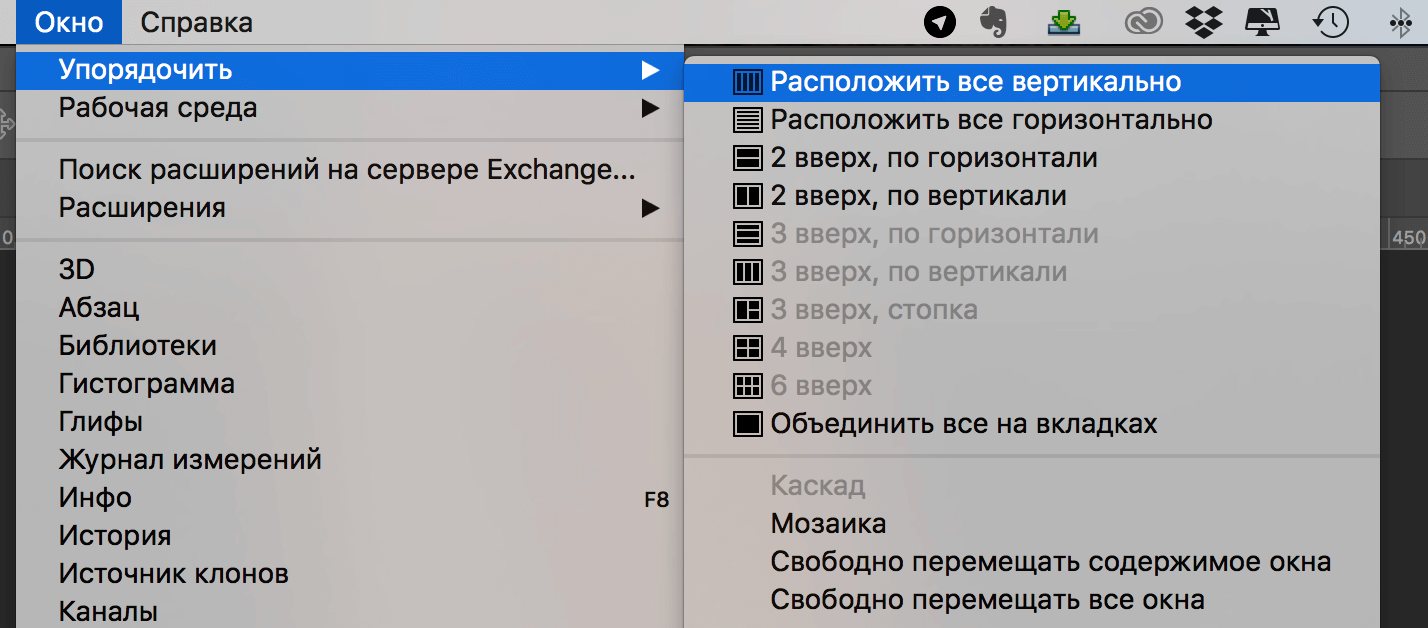 После применения упорядочивания вы увидите два окна с открытыми изображениями:
После применения упорядочивания вы увидите два окна с открытыми изображениями: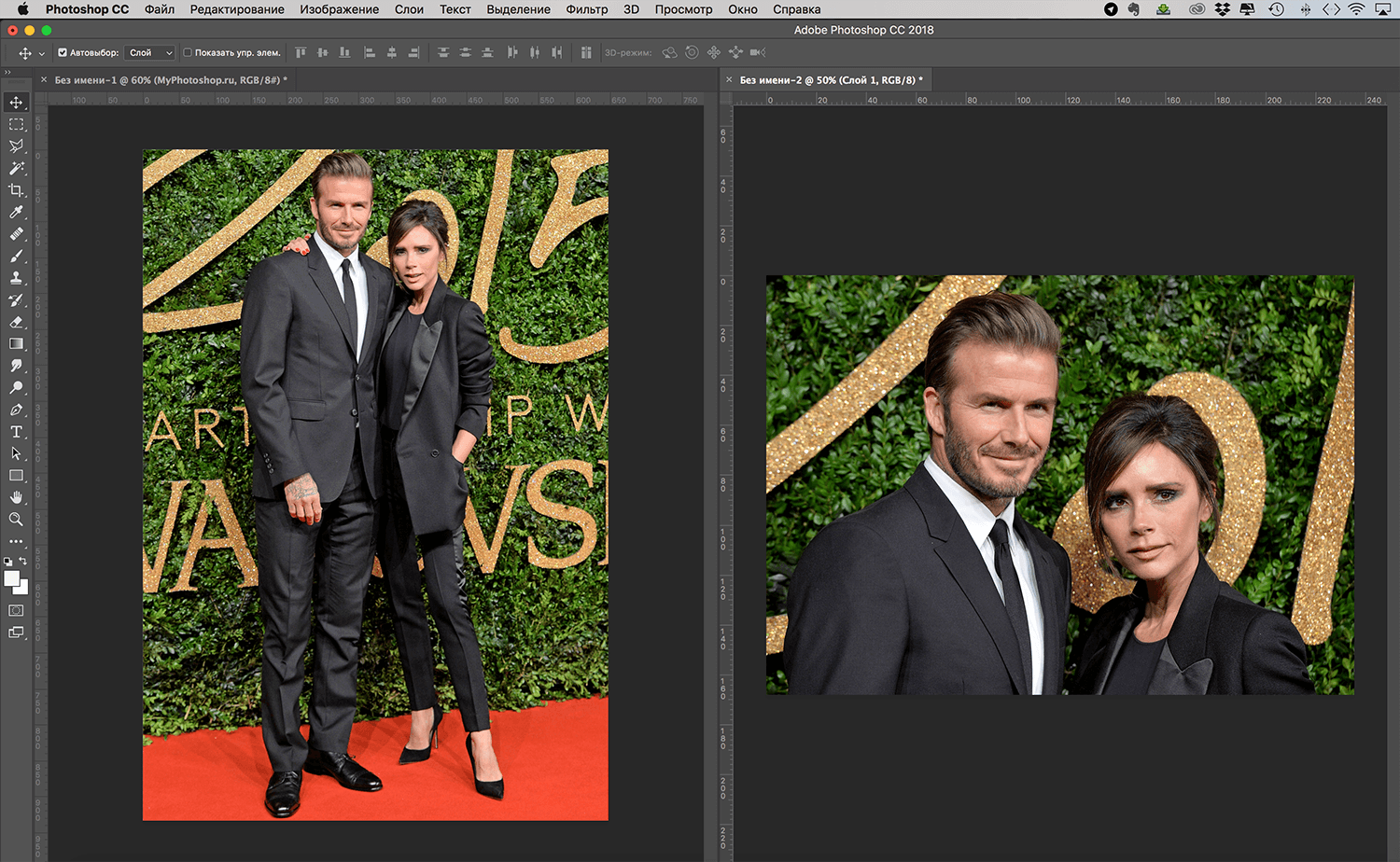
- Нужно убедиться, что в панели инструментов выбран инструмент “Перемещение”
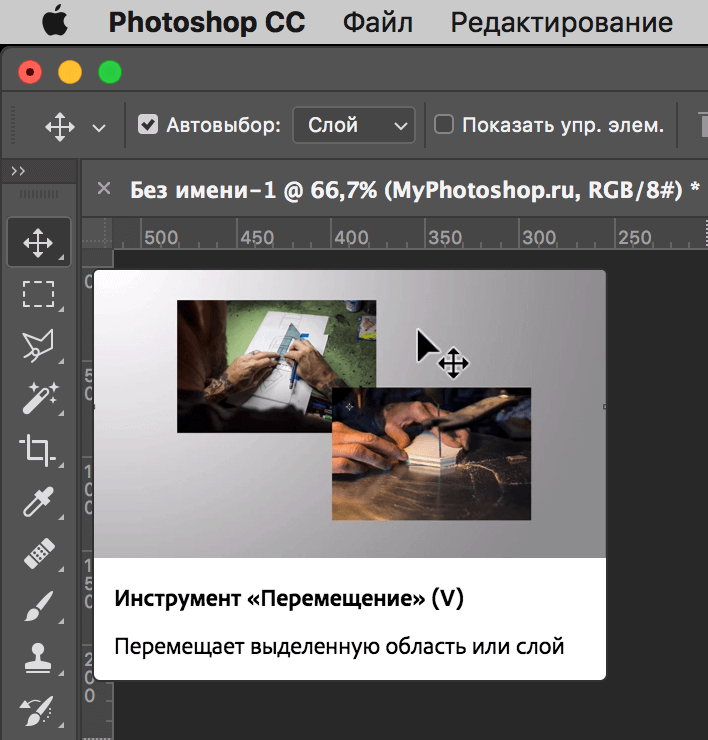 и, удерживая клавишу SHIFT, перетащить второе изображение в документ с первым.
и, удерживая клавишу SHIFT, перетащить второе изображение в документ с первым.
Этап №2: Заменяем лицо
- Убедитесь, что ваши слои не заблокированы, прежде чем идти дальше. Теперь необходимо выбрать оба слоя и в главном меню выбрать “Редактирование” ->“Автоматическое выравнивание слоев”.
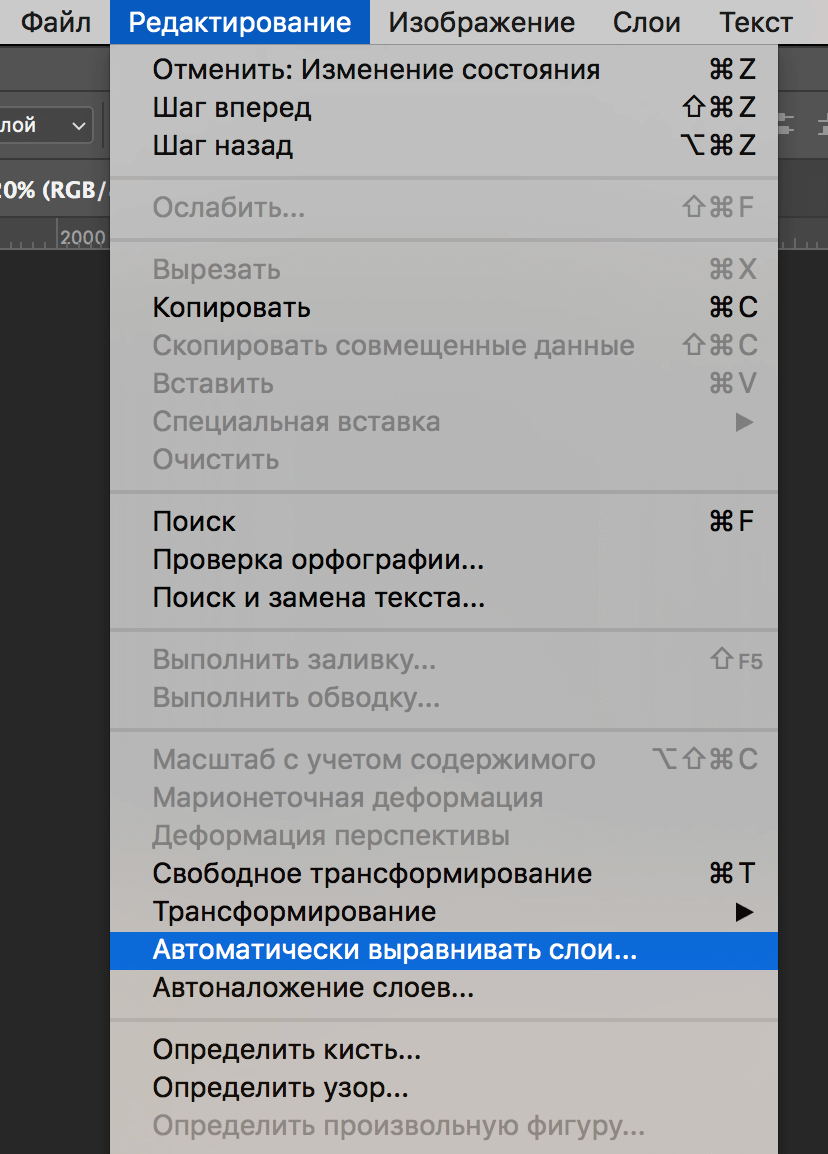 В появившемся окне настроек выбираем “Автоматически” и кликаем “ОК”:
В появившемся окне настроек выбираем “Автоматически” и кликаем “ОК”: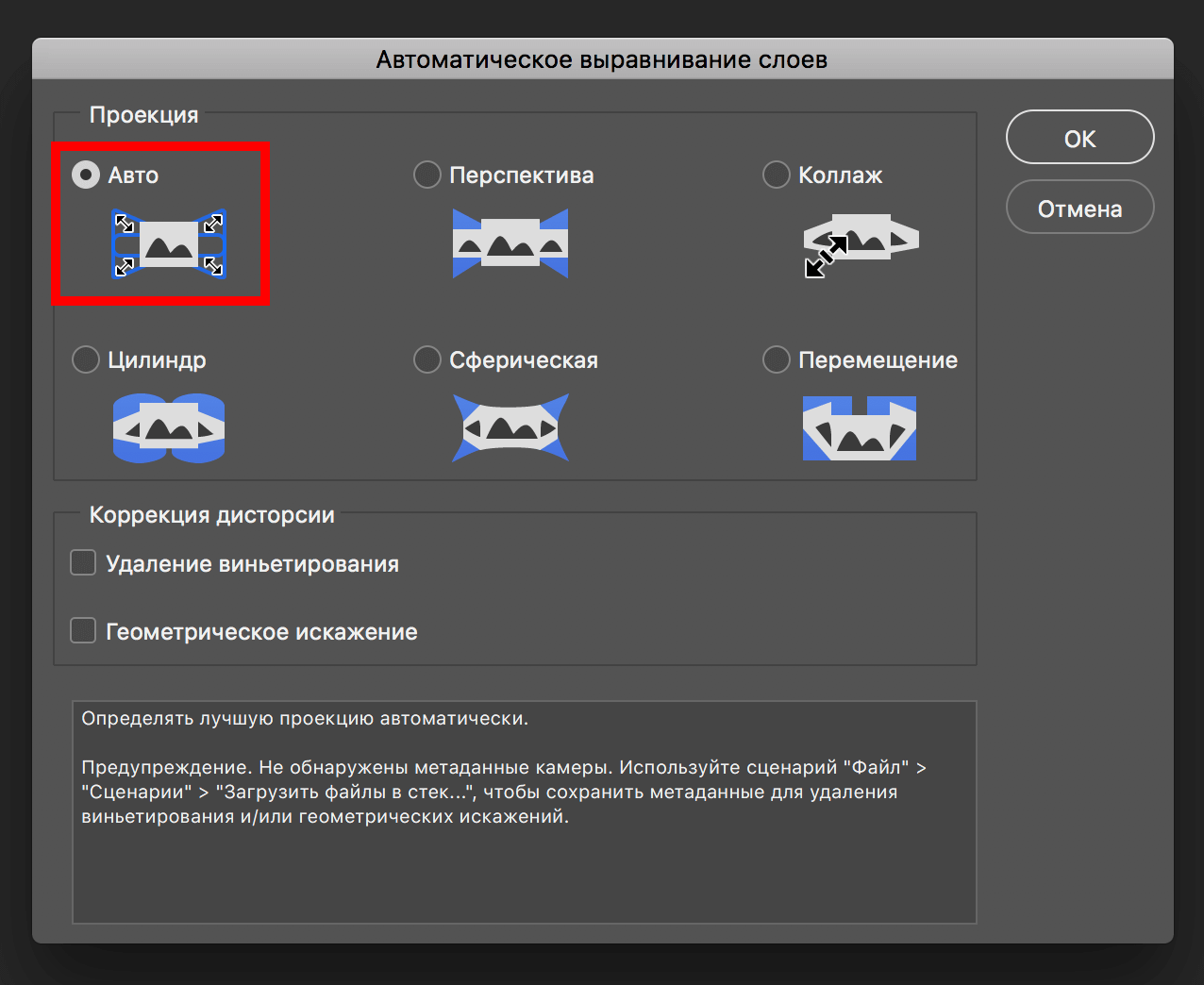 Получается такой результат:
Получается такой результат: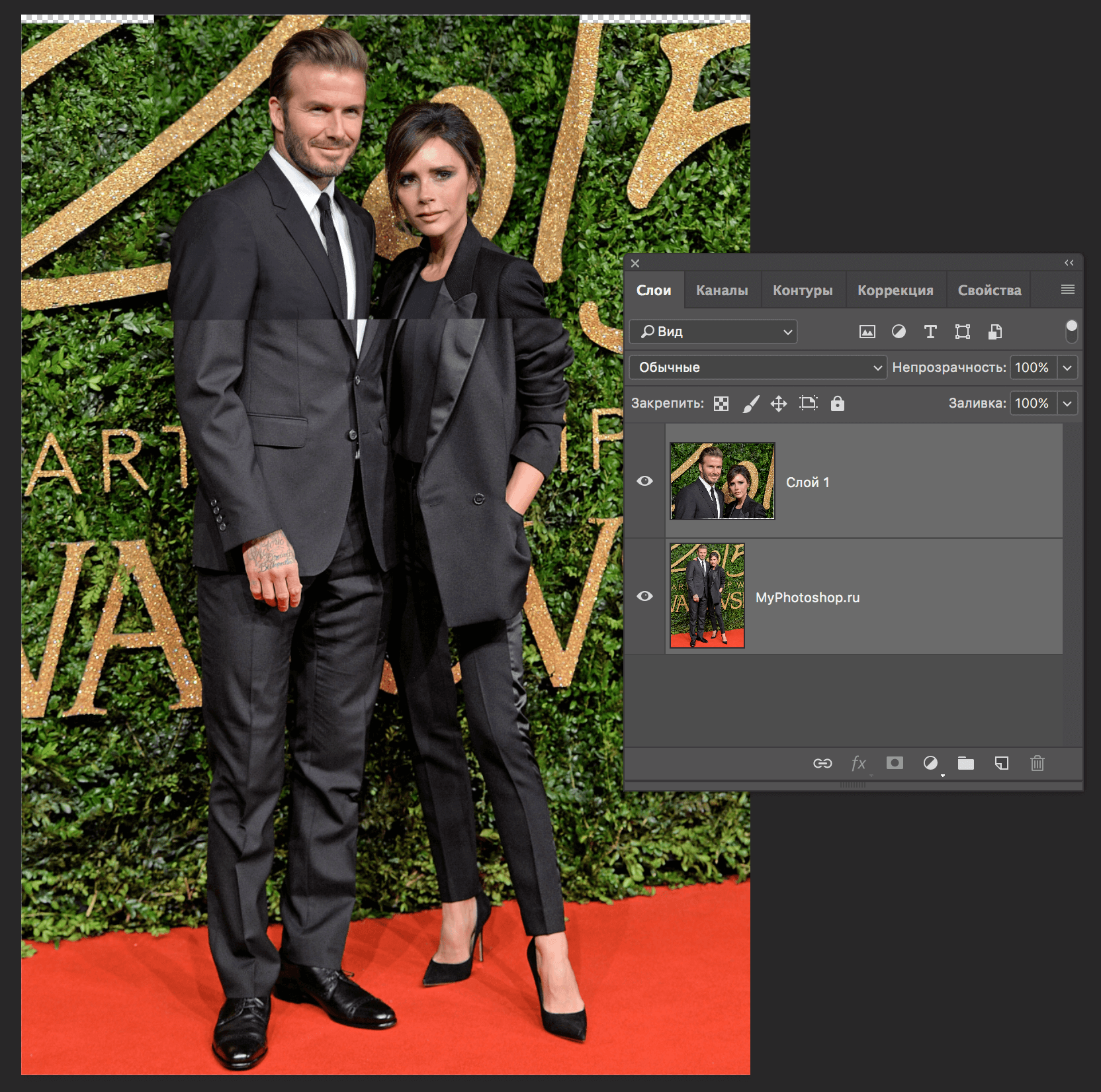
- Чтобы дальше не путаться, переименуем слои в “Голова” и “Тело” соответственно, как показано на скриншоте ниже:
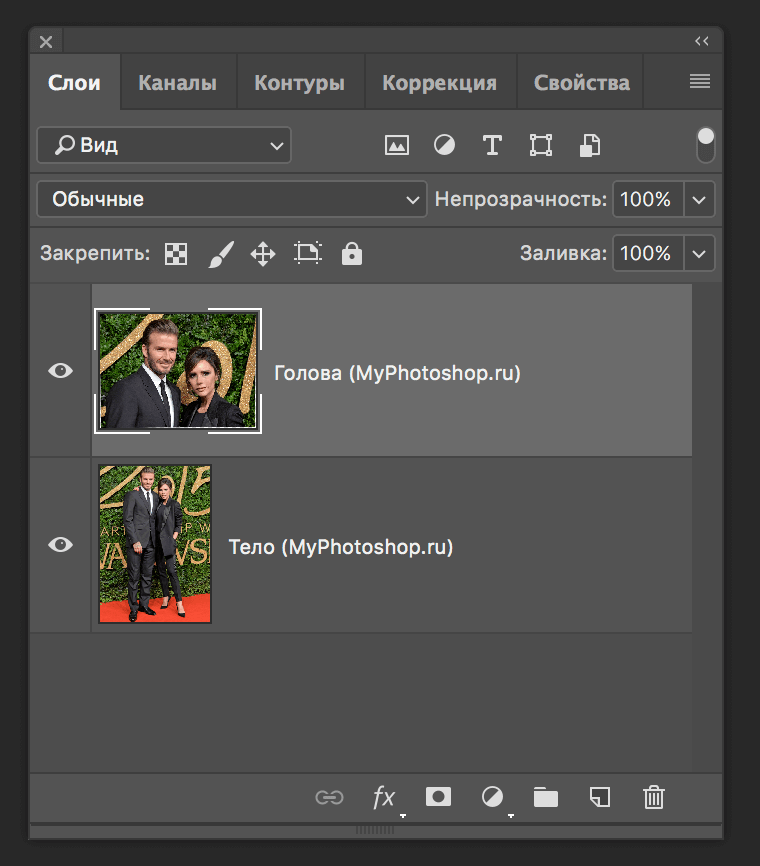
- После, выбираем слой “Тело”, перетаскиваем его поверх слоя “Голова” и добавляем к нему маску:
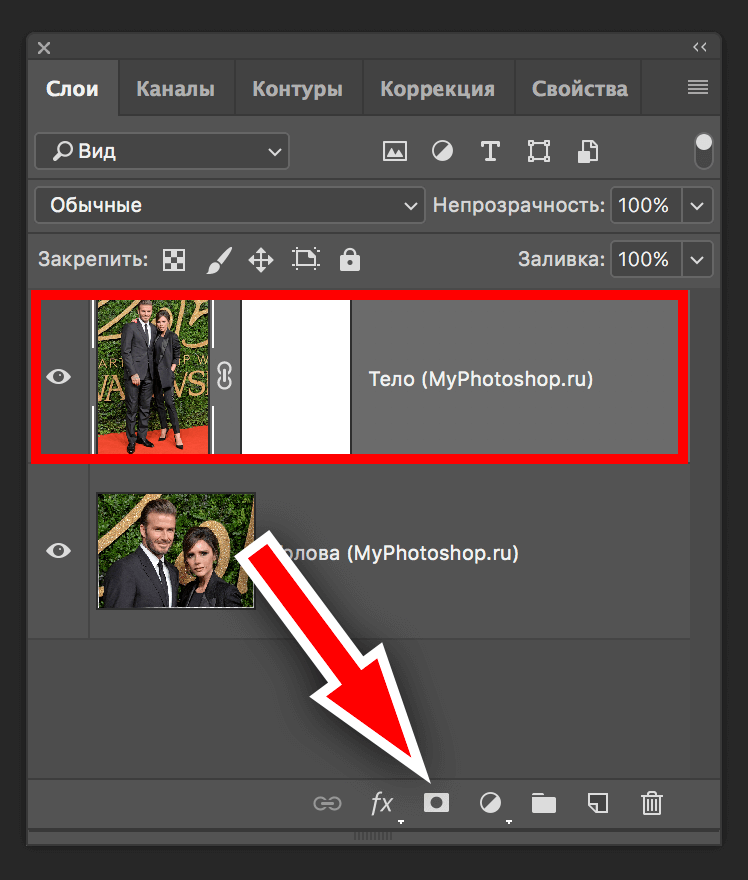
- В панели инструментов выбираем кисть,
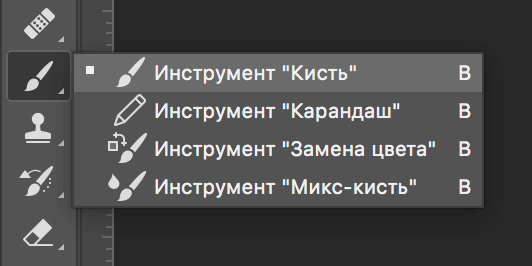 В параметрах инструмента выбираем мягкую кисть круглой формы, а значение непрозрачности выставляем на 100%:
В параметрах инструмента выбираем мягкую кисть круглой формы, а значение непрозрачности выставляем на 100%: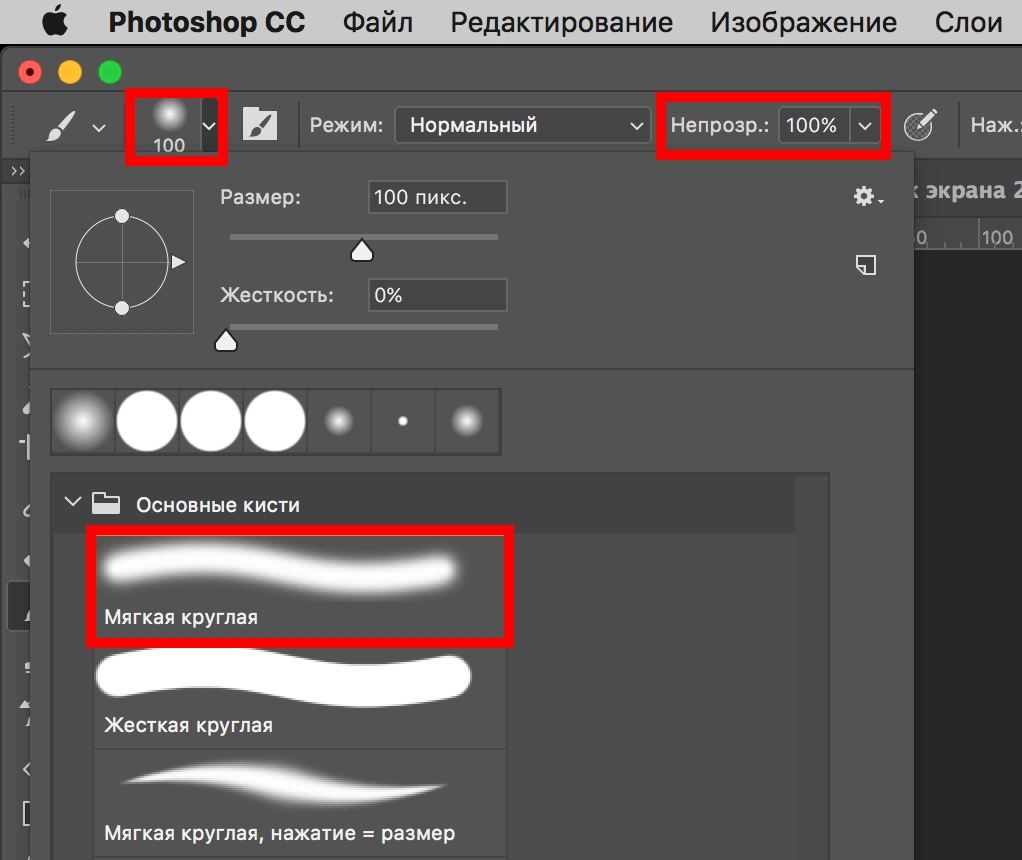 В качестве основного цвета в палитре цветов выбираем “черный”.
В качестве основного цвета в палитре цветов выбираем “черный”.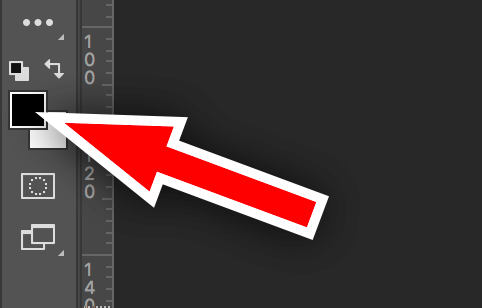
- Далее, закрашиваем кистью область головы Виктории. Т.к. наши снимки выровнены, то в целом все должно совмещаться незаметно, за, возможно, исключением контраста. Но, на всякий случай, убедитесь, что изображения совмещены правильно, перед началом закрашивания. Так выглядит наш снимок, после закрашивания (замены) лица:
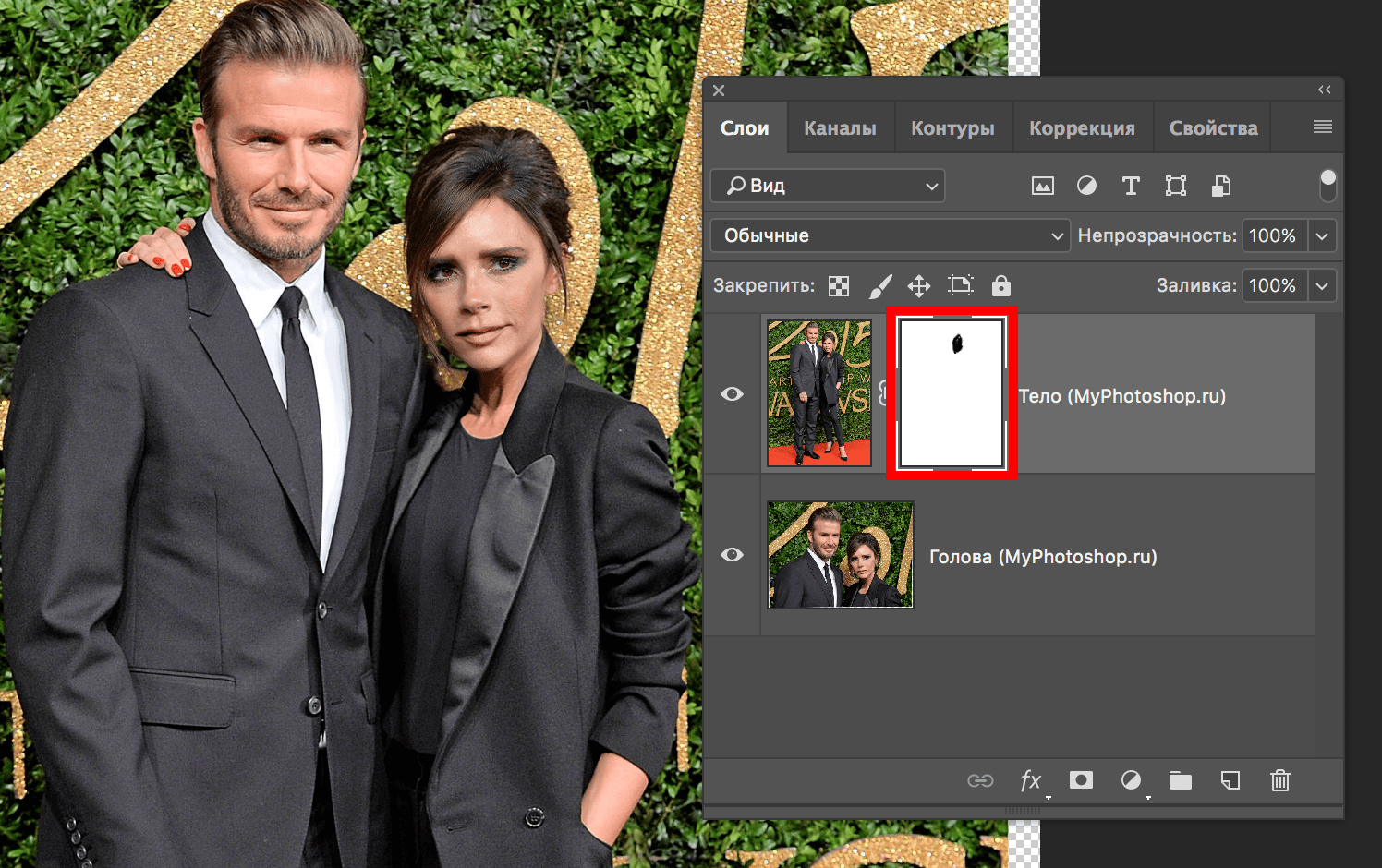
Как видите, замена лица прошла гладко и все получилось идеально с первого раза, но это благодаря тому, что в нашей редакции работают профессионалы по работе в Фотошопе. В вашем случае все может быть немного не так. Тут уж все зависит от того, как вы умеете работать с кистью.
Если вам не хватает знаний по работе с этим инструментом, можете изучить наш урок: “Инструмент Кисть (Brush) в Фотошопе CS6 и CC”
Этап №3: Объединяем фотографии (слои)
Когда уже все готово, можем переходит к заключительному этапу – объединению снимков в одно изображение. Для этого:
- Выделяем оба слоя и нажимаем на комбинацию горячих клавиш CTRL+E (объединить выделенные).
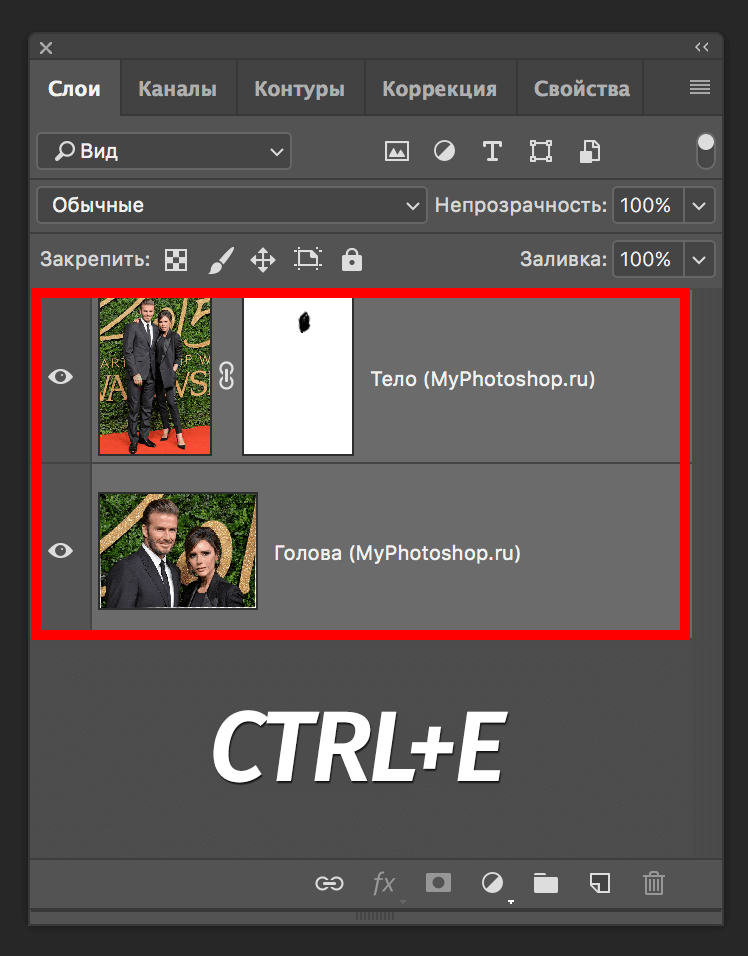 Результат объединения слоев:
Результат объединения слоев: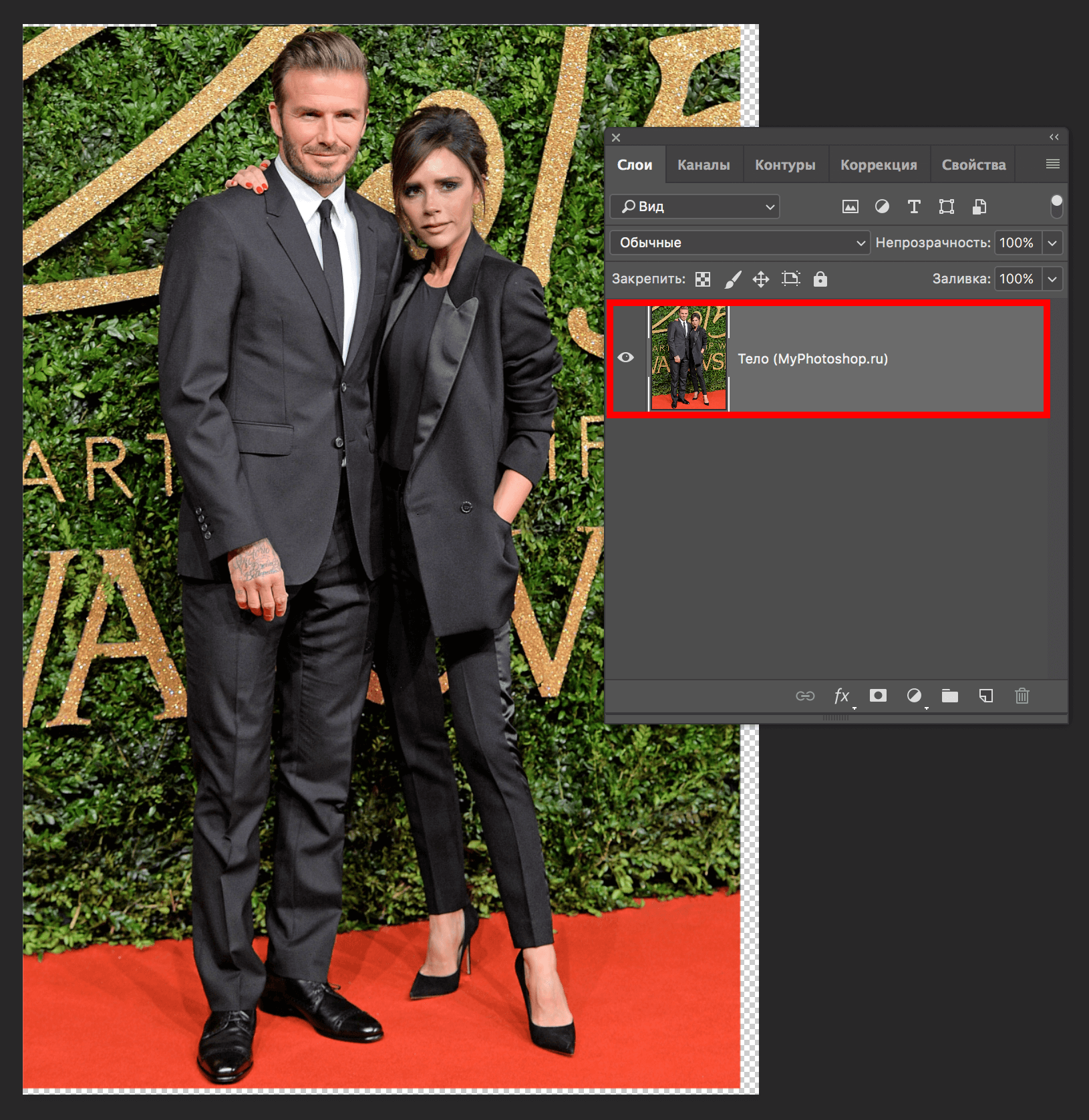
- На изображении выше можно заметить, что появились некоторые пустые (прозрачные) участки, которые нам предстоит устранить. Для этого воспользуемся свободным трансформированием.
Вызываем инструмент с помощью горячих клавиш CTRL+T и, благодаря появившейся рамке, равномерно растягиваем изображение, удерживая SHIFT, пока не заполним пустые участки.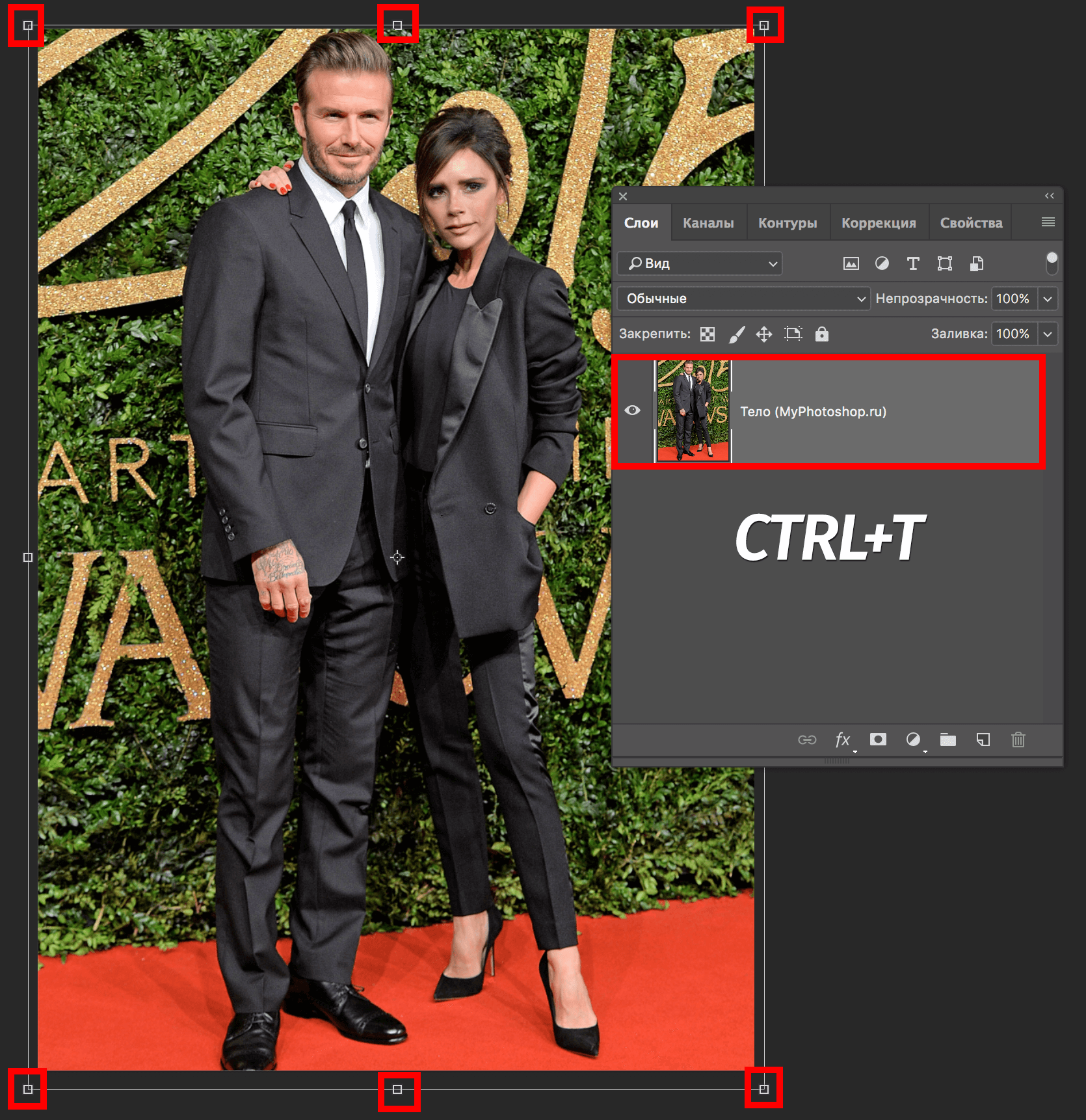 Применяем изменения и получаем отличный результат с незаметной заменой лица благодаря усидчивости и Photosohop CC, CS6. Можно использовать и любую другую версию программы, т.к. отличается по большому счету лишь внешний вид интерфейса.
Применяем изменения и получаем отличный результат с незаметной заменой лица благодаря усидчивости и Photosohop CC, CS6. Можно использовать и любую другую версию программы, т.к. отличается по большому счету лишь внешний вид интерфейса.
Результат

Теперь самое интересное – сравнение фотографий “ДО” и “ПОСЛЕ” замены лица Виктории Бекхэм:

Если у вас что-то не получилось, пишите об этом в комментариях и мы обязательно вам поможем.












