
Некоторые современные Android-смартфоны поддерживают слоумо на программном и аппаратном уровне, поэтому могут сразу снимать замедленные видео.
Несмотря на то, что большая часть устройств обделена данным функционалом, на любое уже отснятое видео можно наложить эффект слоумо сразу после съемки. Далее мы расскажем, как создать замедленное видео на Андроид и какие приложения можно для этого использовать.
Приложения для замедленной съемки
Slow Motion Video FX
Slow Motion Video FX — это бесплатное приложение для видеомонтажа от Bizo Mobile. Утилита подходит как для создания замедленных, так и ускоренных видео. При помощи Slow Motion Video FX вы можете редактировать уже отснятые на телефоне медиафайлы или записывать видео со включенным эффектом слоумо. Среди дополнительного функционала — возможности для выбора скорости и быстрого экспорта на Youtube.
Efectum
Efectum — это полноценный видеоредактор для Android, с помощью которого можно монтировать файлы из галереи или записанные прямо через приложение. Помимо ускорения и замедления ролика, вы можете управлять частотой кадров, менять аудиодорожку, обрезать ролики. Efectum поддерживает все популярные видеоформаты и HD-качество. Готовые файлы можно экспортировать в социальные сети, сохранять в памяти устройства.
Slow Motion Video Maker
Slow Motion Video Maker — это простая утилита с помощью которой можно замедлить видео, создать слайд-шоу, наложить фильтры, эффекты, анимацию, текст. Приложение поддерживает все популярные видеоформаты и подходит для простейшего видеомонтажа. Кроме того, с помощью Slow Motion Video Maker можно сжать готовый ролик без потери в качестве.
Как сделать замедленное видео
С помощью описанных виде приложений вы можете замедлить или ускорить видео. В данном примере мы рассмотрим, как сделать слоумо на Андроид при помощи Efectum. Инструкция:
Шаг 1. Скачайте и установите Efectum через Play Маркет. Для этого воспользуйтесь поиском по названию.

Шаг 2. Запустите приложение и на главной странице выберите нужный эффект. Нажмите «Slow», чтобы сделать слоумо.

Шаг 3. При необходимости выдайте приложению разрешение для доступа к памяти устройства. После этого выберите из галереи видео или нажмите на значок в виде камеры, чтобы создать новое.

Шаг 4. Откроется видеоредактор. При необходимости отрегулируйте розовые слайдеры, если хотите обрезать видео и нажмите «Дальше».

Шаг 5. Двигайте ползунок, чтобы настроить скорость видео. Если вы хотите наложить слоумо на разные участки видео, то при помощи розовых слайдеров укажите в нижней части экрана нужный участок. После этого нажмите «Дальше».

Шаг 6. Выберите качество видео (высокое, среднее или низкое). Начнется процесс обработки. Когда он закончится, то на полученный ролик можно будет наложить дополнительные эффекты. Нажмите «Готово», чтобы сохранить видео.

Шаг 7. После этого нажмите «Сохранить в галерею», чтобы сохранить видео в памяти устройства или тапните на значок любой социальной сети для быстрого экспорта.

Для замедления видео вы можете использовать и другие бесплатные приложения из Play Маркет. В целом у них примерно одинаковый функционал и принцип работы, поэтому проблем при работу с другим редактором возникнуть не должно.
Как замедлить видео на Андроиде – приложение Power Director

Привет всем. Наверняка у всех вас есть смартфоны, которые довольно часто используете для съемки фото и видео. И у каждого есть классные видеосюжеты, в которые можно добавить интересный эффект «замедленное движение». А вы знаете как замедлить видео на Андроиде? Сейчас расскажу. Согласитесь, эффект замедленного действия делает видеосюжет более увлекательным и интересным.
Если заинтересовал вас или просто хотите попробовать, скачивайте приложение Power Director с популярного интернет-магазина приложений Плэй Маркет.
Приложение на английском языке, но это вас не должно напугать, читать там по большому счету нечего. Вся работа происходит с иконками и значками, глянув на которые вы сразу поймете, что нужно делать. Но с некоторыми из них вы познакомитесь ниже, так как я покажу, как замедлить действие на выбранном отрезке времени в видеосюжете.
Скачать Power Director
Как замедлить видео на Андроиде
Вы скачали приложение, запустили. Поехали.
Выбираете “Новый проект”
1. Для начала нужно определиться в каком формате вы будете работать.
– Вертикальный 16 на 9
– горизонтальный 9 на 16
И соответственно дать ему название.
2. Если в памяти вашего устройства или на карте есть сохраненные видео, приложение выведет их для выбора, если нет, то вы можете снять видео не выходя из редактора.
Тапнуть на выбранное видео, вы увидите его перемещение на шкалу времени, где и будет происходить его изменение (редактирование).
Экран устройства будет разделен на две части по горизонтали. В верхней половине размещается экран просмотра видео и кнопки с символами для редактирования. Всю нижнюю часть занимает шкала времени.
Иконки настроек левой части:
– карандаш (редактировать выделенный объект)
Иконки настроек правой части:
– Пленка со стрелкой (поделится видео)
– стрелка вниз (шаг назад)
– символ плэй (без комментариев)
3. Запускаете видео и останавливаете на том месте, где будет начало замедленной съемки. Теперь нужно разрезать видео нажав на иконку с ножом.
Вновь запуск видео и поиск конца сюжета. Останавливаете и точно так же разрезаете.
Это делается для того, чтобы применить эффект именно к этому отрезку видео.
Для удобства работы со шкалой времени её можно растянуть в стороны, делается это двумя пальцами одновременно в стороны.
4. Осталось применить эффект замедления к нужному участку. Тапните на него и выбирайте карандаш для редактирования. Откроется еще одно меню в котором вы увидите иконку — Стрелка со шкалой и надписью Speed, вот она вам и нужна. Тап по иконке и открывается следующее окно, где вы установите скорость воспроизведения.
Можно не только замедлить, но ускорить сюжет. Передвигая ползунок вниз, вы устанавливаете параметр замедления. Готово.
Запускаете видео и смотрите, все ли правильно сделали.
Как бы на этом можно и закончить, замедленное видео сделали, но это же видео редактор напичканный разными интересными штуковинами.
Что еще можно сделать с этим видеосюжетом:
– убрать фоновый звук и добавить, к примеру, музыку
– использовать цветовые фильтры
– наложить изображение на видеосюжет
– добавить текст, стикеры
– сделать видео в зеркальном отражении
– приблизить определенный участок в сюжете
Если приобрести платную версию, возможностей станет еще больше, но это на любителя.
Пробуйте создать видео с замедленным сюжетом и увидите насколько круче оно стало.
Как заархивировать и разархивировать на телефоне файлы, фото и видео, а также создать архив
В наши дни практически каждый человек получает информацию через интернет, особенно со смартфона. Нам присылают сообщения в мессенджерах, поступают документы на электронную почту. Но иногда полученные или скачанные файлы могут быть заархивированы, тогда как быть?
Для чего архивировать фалы? Самый простой пример – массовая отправка фотографий. Многие соцсети типа Одноклассников и Вконтакте предлагают возможность отправки до 10 фотографий за раз. Если требуется отправить 20, 30 или 100 фотографий сразу – проще создать один архив. Это актуально если отправляете фотографии из фото сессии или праздника, документы, несколько видео файлов.
Как это сделать? На компьютере это не доставляет проблем, так как на ПК пользователи обычно сразу устанавливают специальные программы. Самые популярные из них – WinRAR, 7-Zip, WinZip.
Но если под рукой есть только смартфон, или может планшет, на операционной системе Android – тогда нужно знать, как и на них проделать работу с файлами.
Как заархивировать на телефоне файлы, фото и видео
Представим ситуацию – нужно отправить заархивированный файл. В качестве примера подойдет любая программа “Проводник” на Андроиде. Телефоны, выпущенные в последние годы имеют встроенную программу, она так и называется. Если программа не установлена – есть бесплатное решение в Google Play: многофункциональный ES-Проводник или от разработчиков Xiaomi Mi Проводник.
Рекомендуем использовать его, приложение получило уже больше 1 676 821 скачиваний и получило хорошие оценки пользователей.
Сам процесс архивации zip или rar файлов в программах аналогичен:
- Нужно зайти в проводник, найти файлы, которые нужно поместить в один архив.
- Зажать палец на одном до появления галочки и после выбрать все необходимые файлы.
- Когда все выбрано, следует нажать на кнопку с тремя точками в правом верхнем углу и выбрать кнопку “Сжатие” , “Архивировать”, “Добавить в Архив” (в каждой программе свое название).

Выбираем файлы для архивирования

Выбираем папку куда поместить архив, тип ставьте zip
Как разархивировать на телефоне файлы
В фирменном магазине приложений на Андроиде – Play Market есть великое множество приложений, которые помогут вам разархивировать полученный архив. Мы рекомендуем скачивать и устанавливать ES проводник. Он удобен в использовании, и считается одним из самых лучших.
- Чтобы извлечь файлы, находящиеся в архиве, нужно открыть данное приложение и найти сам архив.
- Зажимаем файл до появления галочки зеленого цвета. После в правом верхнем углу появится меню, спрятанное в трех точках. Нужно нажать на них и выбрать “Распаковать” или “Разархивировать” .

Кликаем по запакованному архиву и выбираем “Распаковать” или “Разархивировать”

Выбираем папку для извлечения содержимого архива
Путь распаковки
Внимательно выберите путь распаковки, лучше для этих целей создать отдельную папку и дать соответствующее название: “Фото с праздника”, “Документы по работе”, “Рефераты” и т.п. Тогда ваши файлы будут собраны в одном месте и их легко будет найти. Если укажете “Текущий путь” архив будет извлечён в каталог, где он находится. Если вы скачали его из Интернета это будет папка “Загрузки”. Если архив переслали из Вайбера или Ватсапа – искать его нужно в соответствующих папках в Проводнике. Если вы работаете с документами часто прочите как открыть на телефоне файлы DOCX и DOC.
Заключение
Ничего сложного в том, чтобы распаковать файлы или поместить их в архив нет. Соблюдая короткий порядок действий проблем не возникнет. Если предложенный ES-Проводник совсем не по душе, можно установить Zarchiver или Mi-Проводник. Выбирайте самый лучший вариант, понять это можно по оценкам в Плей Маркете, рейтингу и комментариях пользователей. Лучше установить проверенную программу, которую уже опробовали миллионы пользователей.

Евгений Загорский
IT специалист. Автор информационных статей на тему Андроид смартфонов и IOS смартфонов. Эксперт в области решения проблем с компьютерами и программами: установка, настройка, обзоры, советы по безопасности ваших устройств. В свободное время занимается дизайном и разработкой сайтов.
Как наложить музыку на видео на Андроиде — создаём видеошедевр в несколько кликов
Желание попробовать себя в качестве видеоблогера возникает у многих пользователей и владельцев устройств с ОС Android в том числе. На самом деле это очень увлекательно вести свой канал на YouTube или выкладывать качественные ролики в Instagram, VK, Telegram и т.д. В связи с этим вопрос как наложить музыку на видео на Андроиде более чем актуален, поэтому сегодняшний материал будет посвящён этой теме.

Шесть лучших видеоредакторов
На рынке мобильных приложений в достаточном количестве представлены многофункциональные инструменты, с помощью которых можно прямо со смартфона или планшета Android обработать видеоролики:
- Разбить клип на несколько фрагментов;
- Использовать вставки из специальных переходов;
- Повернуть изображение;
- Вставить нужные титры или аудиотреки.
Ниже мы расскажем о самых популярных программах-редакторах, которые помогут сделать на вашем устройстве отменный ролик с музыкальным сопровождением.
Viva video
Превосходный фото/видеоредактор, который с уверенностью можно позиционировать, как один из самых лучших инструментов для наложения звука на видео в смартфонах с ОС Android. Количество установок приближается к цифре в 500 млн, что убедительно подтверждает его востребованность.

Программа позволяет снимать довольно качественное видео прямо с устройства, для этого имеется набор специальных объективов во встроенной HD-видеокамере:
- Для основной и музыкальной видеосъёмки;
- Селфи со всевозможными эффектами и фильтрами;
- Для съёмки в режиме реального времени и т.д.
После отснятого материала можно сразу же приступать к редактированию:
- Выполнить обрезку;
- Объединить несколько клипов;
- Наложить музыкальное сопровождение;
- Воспользоваться функцией цикличного воспроизведения;
- Применить эффекты размытого фона и переходов, добавить наклейки и разнообразные звуки, изменять скорость и т.д.
AndroVid
Удобный, многофункциональный видеоредактор, с помощью которого можно сделать ваш клип продуктом, достойным быть представленным на любом ресурсе.

В программе есть функция видеотриммера, которая позволит обрезать/вырезать не нужные фрагменты, встроенный транскодер преобразует видеоролик в нужный формат, а Video Joiner поможет объединить в одном ролике несколько клипов и добавить музыкальную композицию.
Кроме того, в приложении есть масса интересных инструментов:
- Возможность создания слайд-шоу с добавлением музыкального трека и эффектом выцветания;
- Добавление текстовой составляющей;
- Наложение музыки с помощью аудио/видео миксера;
- Множество видеоэффектов, захват кадров и многое другое.
AndroVid распространяется на бесплатной и платной основе. В первом случае придётся «насладиться» просмотром рекламы, во втором получить расширенный арсенал инструментов.
KineMaster – Pro Video Editor
Отличный профессиональный видеоредактор для Андроид-устройств с полным набором функций и поддержкой многослойных видео, а также текста и изображения.

С помощью KineMaster можно точно нарезать или обрезать видео, использовать многодорожечный звук и т.д.
Кроме того, среди особенностей программы нельзя не отметить следующие:
- Прямо со смартфона в режиме онлайн есть возможность выполнять аудио/видео запись;
- Доступны цветные фильтры LUT;
- Огромное количество всевозможных эффектов (звуковых и визуальных), бесплатная музыка и пр.;
- Различные виды анимации;
- Имеются разные звуковые фильтры, позволяющие в том числе осуществлять смену голоса.
- Многое другое.
Работа с KineMaster осуществляется по подписке, а в пробном варианте возможно бесплатное пользование, но только не в коммерческих целях.
Видеоредактор от InShot
Очень хороший, абсолютно бесплатный редактор видео, фото и музыки с большим набором инструментов, позволяющих корректировать размер видео, применять разнообразные спецэффекты, сжатие и конвертацию, добавлять стикеры, накладывать на видео текст или музыку и т.д.

Работа с программой довольно несложная:
- Устанавливаем приложение;
- Выбираем видеофайл на своём устройстве;
- В настройках активируем пункт «музыка»;
- Из предложенных программой композиций выбираем нужный трек;
- Задаём параметры, после чего наш ролик будет демонстрироваться в сопровождении выбранной мелодии.
Video Show
Нельзя обойти стороной видеоредактор от EnjoyMobi Video Editor Studio, когда стоит вопрос, как на Андроиде наложить музыку на видео. Этот инструмент стал настоящим хитом, что подтверждается почти пятисотмиллионным количеством установок.

Приложение наделено очень простым интерфейсом и массой всевозможных функций:
- Несколько сотен бесплатных музыкальных треков для наложения;
- Возможность снимать селфи-видео (есть камера со специальным режимом и разнообразными эффектами);
- Огромный арсенал настроек;
- Возможно добавление собственной музыкальной композиции или множества музыкальных отрезков;
- Масса шрифтов для наложения титров, видеодубляж, различные спецэффекты и многое другое.
Ещё одна интересная утилита, безусловно достойная вашего внимания, которая предлагает быстрое и максимально удобное редактирование видеороликов. Посмотрите, пожалуйста, видеоматериал, который познакомит вас с её работой:
А у меня на этом всё. Оставайтесь на связи, всем удачи!
Как восстановить удаленное видео на Android-телефоне через Recuva
Читатели регулярно спрашивают, как восстановить видео на телефоне, поэтому я написал это руководство. Все, что вам понадобится — программа Recuva, кардридер и карта памяти телефона. Приступим к поиску ваших файлов!
Содержание
Скачиваем и устанавливаем Recuva
Recuva — бесплатная программа для восстановления. Я советую ее, поскольку она очень проста в освоении. Мастер восстановления доступен на русском языке. Кроме видео, программа находит десятки других форматов и типов данных. Так, она способна вернуть музыкальные файлы, документы, картинки. Главное, чтобы ваши файлы не были перезаписаны другими данными. Ну, а в самых тяжелых случаях будет полезна опция глубокого сканирования.
Поэтому первый шаг — загрузить программу и установить ее на компьютер.
Важно. Устанавливайте программу НЕ на диск, где были удалены файлы.
Подключаем карту памяти к компьютеру через USB
Чтобы восстановить удаленное видео на Андроиде, необходимо считать данные с карты памяти через картридер (что это). Если вы пользуетесь ноутбуком — вам повезло: в нем, как правило, уже есть встроенный картридер. Он также подходит для подключения sd карты.
На худой конец, вместо картридера можно использовать mp3-плеер (если в нем есть слот для карты памяти) или телефон. Главное, чтобы в списке доступных дисков при подключении устройства отобразилась sd карта телефона.
Инструкция по восстановлению
Для вас я записал инструкцию по восстановлению удаленных видеороликов и mp4 фильмов. Посмотрите, это займет всего 2 минуты вашего времени.
Запуск мастера восстановления в Recuva
Мастер восстановления Recuva будет полезен пользователям-новичкам, и он сильно упрощает процесс.
При появлении окна мастера восстановления нажмите «Далее». Нужно выбрать тип информации, которую вы будете восстанавливать. В нашем случае это пункт, отмеченный на скриншоте.
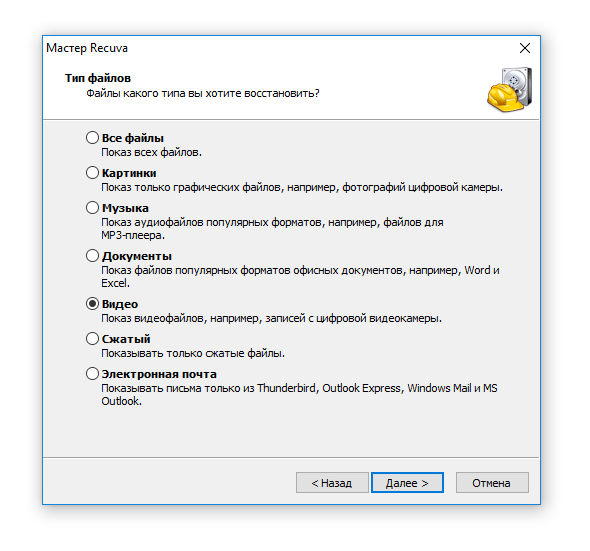
Мастер восстановления Recuva: выбор мультимедиа для поиска
Вот типы видео, включенные в поиск Recuva: avi, mov, mpg, mp4, flv, wmv, mpg, mpeg, mpe, mpv, m1v, m4v, ifv, qt.
Выбор типов данных сэкономит ваше время. Recuva будет пропускать все другие типы медиа. В принципе, можно указать «Все файлы» (например, если в списке выше нет упомянутого расширения), но это усложнит процесс восстановления.
В поле «Размещение. » выбираем расположение файлов, где они были удалены и откуда собираемся их восстанавливать. Отмечаем опцию «На карте памяти», чтобы сканировать именно этот источник хранения.
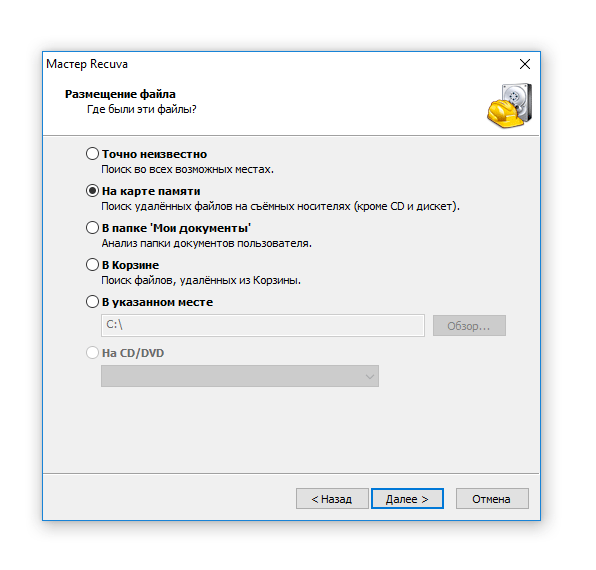 Указываем программе, где искать удаленные видеоролики
Указываем программе, где искать удаленные видеоролики
На последнем шаге нужно включить углубленный анализ. Он существенно повысит шансы на восстановление. К тому же, sd карта сканируется быстро по сравнению со вместительным жестким диском. По опыту, поиск удаленных видеороликов займет не более часа.
Нажимаем кнопку «Начать» и ждем, пока Recuva не просканирует карту памяти телефона полностью.
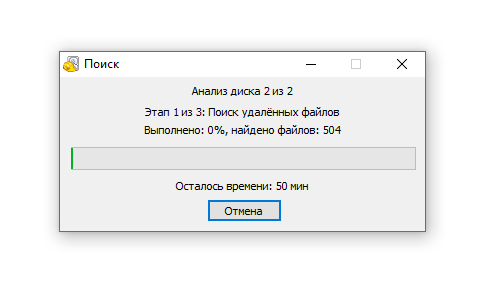
Сохранение восстановленных видеофайлов на диске
По окончанию сканирования карты памяти, отобразятся результаты поиска. Для наглядности перейдем в расширенный режим.
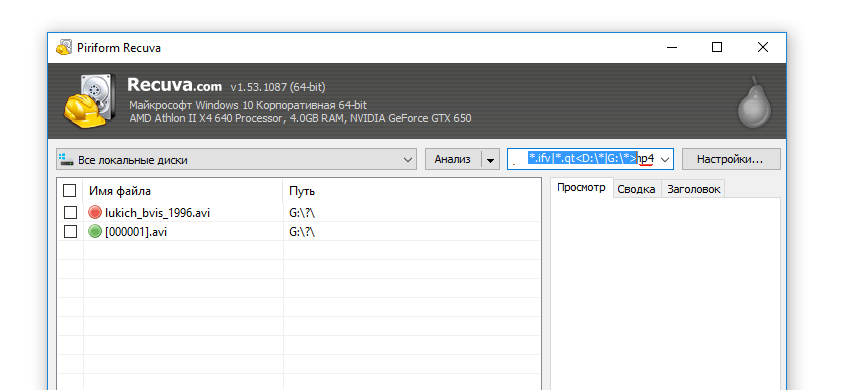 Фильтрация результатов восстановления
Фильтрация результатов восстановления
Рядом с названием файла в строке отображается цветовой маркер:
- красный — шансов мало
- желтый — вероятность восстановления есть
- зеленый — шансы велики
Определить искомые видеоролики можно по имени. Впрочем, не всегда это возможно (после удаления информация о названии может исчезнуть из файловой таблицы). Отметьте нужные строки и нажмите «Восстановить». Укажите программе место сохранения.
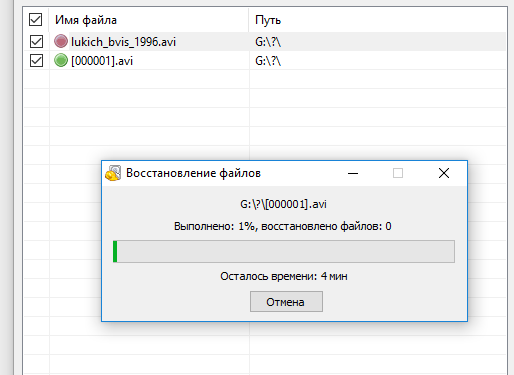
Проверяем качество восстановления ролика
Как только вы сохранили ролик на компьютер. Восстановленное видео нужно проверить: есть ли поврежденные фрагменты, проигрывается ли оно корректно?
Дабы убедиться, что с роликом все в порядке, запускаем любой плеер и пролистываем.
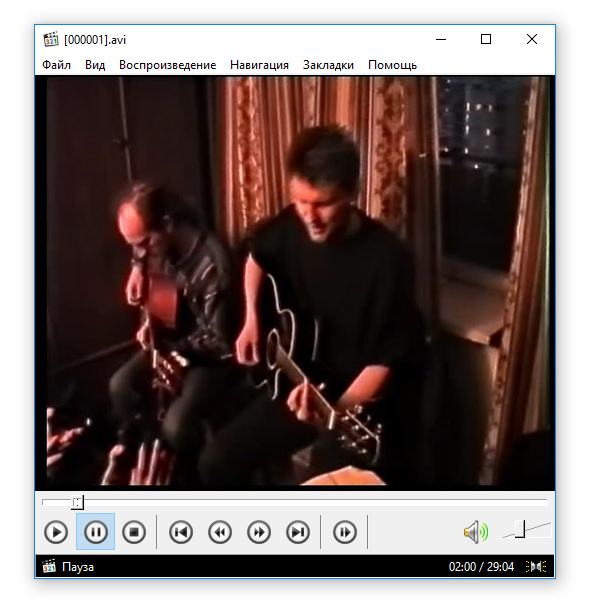 Убеждаемся, что восстановленный видеоролик не содержит артефакты
Убеждаемся, что восстановленный видеоролик не содержит артефакты
Все в порядке и артефактов нет, идем пить чай и праздновать победу!
Видео не восстановилось, Recuva не помогает
Recuva – отличный инструмент, понятный и доступный для пользователя. Но есть более функциональный софт. Я посоветую еще 3 утилиты, которые могут восстановить удаленное видео с телефона. Если Recuva не нашла удаленные ролики или сохранила поврежденный ролик, используйте их.
Active File Recovery
Поддерживаемые форматы: 4xm, asf, amv, avi, fli, flc, flv, mxf, mkv, mpg, mts, mpeg, m2v, r3d, rm, rmvb, wmv.
С помощью Active File Recovery можно восстановить удаленное видео не только на телефоне, но и на USB флешках, внешних USB-дисках. Поддерживаются не-Windows файловые системы — UFS, XFS, Ext2/Ext3/Ext4 & BtrFS, а значит, больше шансов обнаружить удаленные элементы на жестком диске.
В Pro-версии добавлена поддержка RAID-массивов — это будет интересно профессионалам, которые занимаются монтажом и проч.
Наконец, в программе Active File Recovery имеется опция восстановления LastChance Recovery, когда расширенный поиск уже не помогает.
CardRecovery
Программа-реаниматор CardRecovery ищет на съемных носителях: usb-флешках, microsd и др. Позволяет восстановить видео через пошаговый мастер.
Поддерживаются следующие форматы для восстановления: AVI, MPG, MOV, MPEG, MPEG-2, ASF, MP4, 3GP, MTS
DiskDigger
Программа DiskDigger — одна из ближайших альтернатив Recuva.
Поддерживаемые типы для восстановления: AVI, FLV, WMV, MOV, M4V, MP4, 3GP, F4V, RM, RMVB, MKV, MPEG, MTS, M2TS, R3D, WEBM
Есть углубленный поиск и сканирование заданной области на флешке телефона. Поддерживает виртуальные и жесткие диски, USB-флешки, карты памяти, CD/DVD и другие носители.
Таблица: поддерживаемые форматы видео при восстановлении
| Формат/Программа | 3gp | asf | avi | flv | m4v | mkv | mov | mp4 | mpeg | mpg | wmv |
| Recuva | + | + | + | + | + | + | + | + | |||
| Active File Recovery | + | + | + | + | + | + | + | ||||
| CardRecovery | + | + | + | + | + | + | + | ||||
| DiskDigger | + | + | + | + | + | + | + | + | + |
Часто задаваемые вопросы
Возможно ли как-то восстановить видео, снятое на камеру Андроид, которое по умолчанию сохранялось на sd карте?
К сожалению, восстановить видео вы не сможете. В этой ситуации можем только дать несколько советов:
- Регулярно делайте резервную копию всех файлов на компьютере или в облаке Dropbox/Google Drive.
- На всякий случай, проверьте содержимое внутренней памяти телефона через Галерею Андроид: вдруг видео на месте.
- Единственный шанс восстановить данные на телефоне — найти украденную флешку.
Восстановил все фотографии, но единственные семейные видео в разрешении mov не восстановил, хотя нашел их.
Программа Recover My Files вполне подходит для восстановления, однако не стоит останавливаться на одном продукте. Попробуйте Recuva в углубленном режиме проверки. О том, как восстановить — инструкция выше по тексту. Вы можете воспользоваться мастером восстановления, выбрав тип файлов «Видео» (mov включен в список поддерживаемых расширений).
Также обратите внимание на реаниматоры Diskdigger, CardRecovery и R Studio Portable.
На телефоне оставалось мало памяти. Я решила его перезагрузить, вследствие половина фото и видео исчезли. Как восстановить исчезнувшие файлы!?
Определить причину удаления видео с телефона мы не можем. Android не может стереть документы без вашего ведома, это могло произойти по вине вируса или программы-чистильщика.
Если данные хранились на sd карточке, восстановить его можно с помощью Recuva или CardRecovery (не забудьте подключить карту через картридер к ПК).
Восстановить со внутренней памяти сложнее: для этого предназначена утилита Undeleter, устанавливается она непосредственно на Android (скачать можно с Google Play).
На экшн камеру были записаны видеофайлы. Я нечаянно нажала кнопку format – файлы стерлись. Вопрос: возможно ли восстановление после форматирования?
Ваша главная ошибка – после удаления файлов (в результате форматирования) вы записали данные поверх, и это уменьшает вероятность возврата данных. Грубо говоря, видеофайлы, которые были отмечены для удаления в файловой таблице, скорее всего, были затерты новыми роликами после того, как свободное место было полностью исчерпано.
Тем не менее, восстановить отформатированную флешку вы все еще можете попытаться, хотя бы частично – если это реально спасает ситуацию. Для этого советуем прочесть соответствующую статью на нашем сайте: см. как восстановить отформатированный диск.
Во внутренней памяти телефона хранились фотографии и видео. Захожу в галерею – там остались только мультимедиа из приложения Viber, а из внутренней памяти исчезли.
Восстановление с sd карты и внутренней памяти — это, как говорится, две большие разницы. Проблема в том, что получить доступ к файловой системе телефона просто так не получится.
Мессенджер Вайбер хранит пользовательские файлы в папке */viber/media/User photos. Вам нужно искать их там. Программы для восстановления удобны для поиска файлов на sd карте, но для сканирования внутренней памяти нужно создать ее образ. Как это сделать, читайте здесь. После создания образа вы сможете восстановить видео на Андроиде так же, как и на sd карте.
Я удалил видео из памяти, потом перезагрузил свой телефон. Могу ли я вернуть файлы, нужно ли для этого устанавливать root?
Да, на телефоне нужно активировать root-доступ, поскольку видео было удалено со внутренней памяти.
Что касается приложений, то для восстановления подойдут DiskDigger (Андроид-версия) и Recuva. Для того, чтобы Recuva “увидела” диск в списке устройств и смогла его просканировать, нужно сделать копию внутренней памяти. Как это сделать, я описывал здесь.
Возможно ли восстановление части файлов, стертых в ГАИ, с регистратора, после ДТП.
Да, если видео записывалось на sd карту.
Установите любую из программ, подключите карту памяти к ПК (для этого понадобится кардридер) и запустите сканер.
Имейте в виду, что файлы могли быть перезаписаны несколько раз. Если вы использовали регистратор после удаления, шансов не так уж много.
Два дня назад я удалил видео на телефоне. Захожу в Корзину – там нет. Где они могут и как их найти?
По умолчанию, на телефоне нет Корзины, как на десктопе. Хотя, например, для Андроид существует приложение Dumpster, эмулирующее Корзину.
Будем исходить из того, что Dumpster не был установлен на вашем телефоне. В таком случае, вам помогут:
- DiskDigger for Android (для восстановления из внутренней памяти)
- Recuva — для восстановления с sd карты.
Обе программы поддерживают форматы видео и фото и в бесплатной версии не лимитированы.
Вчера видео открывалось. Потом разрядился телефон. Я переставила флешку в другой телефон. Сняла несколько роликов, потом переставила обратно. В результате, нету ни старых видео, ни новых.
Для Андроид есть такие приложения-реаниматоры как Undeleter или DiskDigger. Оба продукта легко скачать с Google Play. Однако учтите, что их функциональности может быть недостаточно, плюс для их корректной работы требуется активированный root-доступ.
Если видео находилось на sd карте, советуем все же найти ПК или лэптоп и восстановить программой Recuva – это будет надежней и наглядней.












