Как закрыть программу которая зависла, с примерами
Все программы написаны людьми, а значит они не идеальны и могут зависать. Как закрыть программу, которая зависла? Вообще, в Windows 7/10 разработчики на славу постарались. В этих операционных системах программы стали зависать намного реже и закрывать такие программы стало легче. В Windows XP приходилось перезагружать компьютер намного чаще из-за того, что программы зависали.
Давайте разберём все доступные методы как закрыть программу, которая зависла, с конкретными примерами и узнаем как избегать подобных проблем.
С помощью панели задач
Самый популярный метод закрытия зависшей программы — посредством панели задач. Поскольку этот способ не требует запоминания комбинаций клавиш или специальных знаний о работе компьютера, он подойдет даже начинающим пользователям.
Для того, чтоб закрыть программу, которая вдруг перестала отвечать в Windows 8 или Windows 10, придется выполнить такие действия:
- Навести курсор мыши на «Панель задач» (строка внизу монитора).
- Найти на панели значок программы, которая перестала отвечать, и кликнуть по нему, используя правую кнопку мышки. После этого на экране всплывет окно контекстного меню.
- Выбрать «Закрыть окно».
- Немного подождать, после чего зависшее приложение автоматически закроется.

Закрытие программы через Панель задач
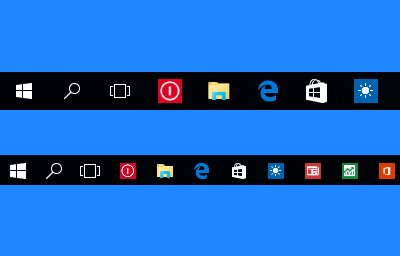
Самый логичный способ закрытия окна с программой, сразу после нажатия на Крестик. По факту, первый и второй способы являются одним и тем же действием, но практика показывает, что этот метод срабатывает куда чаще. Вот небольшой пример того, как это сделать, если вы совсем зеленый:
- Найдите в Панели задач(полоска Пуск) запущенную и зависшую программу.
- Нажмите на нее правой кнопкой мыши.
- Выберите из контекстного меню пункт “Закрыть окно”.
Если это не сработало, то можете попытаться выполнить это действие несколько раз. Факт – это тоже работает, так что обязательно попробуйте.
Полное зависание Windows (не работает, не нажимается вообще ничего)
Порой встречаются случай с полным зависанием Windows, когда не удаётся запустить вообще никакие программы, открыть что-либо. В общем компьютер целиком «висит» 🙂 Случай тяжёлый, потому что лечится это чаще всего лишь перезагрузкой.
Если вы столкнулись с подобной проблемой, то:
Все инструкции к шагам ниже уже были описаны в главах выше.
В первую очередь попробуйте позакрывать все открытые программы через диспетчер задач
Попробуйте через диспетчер задач перезапустить процесс explorer.exe.
Если ничего не помогло, перезагружайте компьютер.
Если перезагрузку не удаётся выполнить стандартным образом, то перезагрузите компьютер при помощи кнопки на системном блоке или удерживайте около 5-10 секунд кнопку включения питания (если у вас ноутбук) и компьютер выключится.
Используем компьютерную мышь
Этот способ работает только в том случае, если программа была открыта не на весь экран и мышка реагирует на движение. Следует выполнить такие действия:
Если мышкой невозможно произвести подобные действия, следует воспользоваться набором горячих клавиш.
Вырубаем компьютер
Если ничего из вышеперечисленного не помогло, то остается только перезагрузить или выключить компьютер при помощи кнопки RESET (которой на новых компьютерах уже нет), или нажать на кнопку включения компьютера и подержать её несколько секунд, пока компьютер не выключиться.
Это можно делать только в крайних случаях, иначе вы можете потерять не только не сохраненные данные, но нарушите загрузочную область операционной системы. И тогда ваш компьютер больше не загрузится без помощи знающего человека.
Если у вас зависает не какая-то определенная программа, а весь компьютер целиком, то тут нужны другие меры. Читайте об этом в статье «Компьютер постоянно зависает. Причины зависания компьютера».
Автоматизация
Можно создать «Ярлык», который будет автоматически закрывать всё зависшие программы. Делать это надо так:
- Щёлкните правой кнопкой мыши по любому свободному месту рабочего стола (там, где нет других ярлыков, файлов или элементов управления);
- Пункт «Создать»;
- Подпункт «Ярлык»;
- В поле для ввода «Расположение объекта» скопируйте команду taskkill.exe /f /fi «status eq not responding». Последние слова оставьте в кавычках;

Команда taskkill.exe /f /fi «status eq not responding»
- Нажмите «Далее»;
- Придумайте название для ярлыка. Оно может быть любым (например, «Нажать тут, чтобы всё отвисло»). Но не должно содержать символы, которые запрещено использовать в именах файлов Windows: знак вопроса «?», косые черты «» и «/», звёздочки «*» и так далее;
- Кликните «Готово».
Если зависнет несколько программ, откройте этот ярлык. Можете присвоить ему сочетание клавиш:
- Кликните по нему правой кнопкой мыши;
- Выберите «Свойства»;
- Вкладка «Ярлык»;
- В поле «Быстрый вызов» задайте клавиатурную комбинацию. Она не должна совпадать с теми клавишами, которые уже зарезервированы в системе;
- Сохраните изменения.
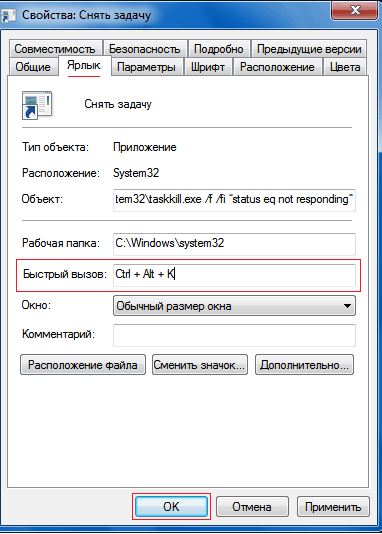
Указываем клавиатурную комбинацию
Не выходите из этого меню. Там есть ещё одна настройка, которая может пригодиться:
- Нажмите кнопку «Дополнительно»;
- Поставьте флажок в чекбокс «От имени администратора»;
- Опять сохраните изменения.
Так не нужно будет подтверждать закрытие некоторых приложений.
Теперь вы разобрались, как закрыть зависшую программу. Для этого даже не нужно перезапускать компьютер. Однако все не сохраненные данные, которые были в утилите, вы потеряете.












