
Нередко у каждого пользователя возникает такая необходимость, когда надо закрыть все вкладки в Яндекс Браузере. Не по отдельности, а сразу, за 1 клик. Скапливаются они быстро, за 5 минут уже можно открыть десяток-другой сайтов, чтобы почитать когда-нибудь потом. А закрывать их потом лень.
Впрочем, заниматься такой рутинной работой и не придется, благо разработчики Яндекс Браузера заранее об этом позаботились. Причем делать это можно по-разному, так как способов существует несколько. И ниже подробнее рассмотрен каждый из них.
Как закрыть все вкладки в 1 клик?
В Яндекс Браузере есть прекрасная опция, с помощью которой можно закрыть все вкладки кроме текущей. То есть, которая открыта в данный момент. Возможно, она тоже не нужна, но одна – это гораздо лучше, чем 10 или 20, верно? И закрыть ее уже можно самостоятельно.
Как же избавиться от множества открытых вкладок? Инструкция предельно проста:
- Перейти на любую страницу, которая останется открытой.
- Навести на нее курсор, и нажать ПКМ.
- Выбрать пункт «Закрыть другие вкладки».

После этого открытой останется только 1 страница. Ее тоже можно закрыть, и тогда Яндекс Браузер будет абсолютно чист.
Как закрыть все вкладки: способ №2
Второй метод очень схож с первым. В данном случае надо выполнить примерно те же действия за исключением последнего пункта:
- Перейти на любую страницу.
- Нажать на ней правой вкладкой мыши.
- Выбрать пункт «Закрыть вкладки справа».

Но тут есть один нюанс. Страницы будут закрыты не все, а только те, что находятся справа от выбранной пользователем. Допустим, на компьютере открыты сайты с информацией, необходимой для написания курсовой работы. Затем пользователь зашел на Youtube, и открыл пару-тройку видеороликов в новых вкладках.
После просмотра можно закрыть их все в 1 клик. И для этого надо лишь выбрать страницу, которая находится левее, а затем пройтись по вышеописанной инструкции. В итоге все видеоролики с Youtube будут закрыты, а сайты с важной информацией останутся на месте.
То есть, в отличие от первого способа здесь вкладки удаляются лишь частично. И в некоторых ситуациях это очень удобно.
Как закрыть вкладки: способ №3
Еще один метод, придуманный разработчиками Яндекс Браузера, заключается в использовании комбинации горячих клавиш. Если на любой вкладке нажать ПКМ, то будет видно, что она закрывается с помощью Ctrl + W. В итоге пользователь может быстро прощелкать эту комбинацию несколько раз, тем самым избавившись от ненужных ему страниц в браузере.

Да, этот способ медленнее предыдущих, и не такой удобный. Но он тоже имеет право на жизнь. Тем более что нажать 5-10 раз комбинацию Ctrl + W все равно быстрее, чем вручную закрывать каждую вкладку с помощью мышки.
Как восстановить вкладки в Яндекс Браузере?
Очень часто случается и так, что пользователь случайно закрывает нужную ему страницу. Либо сразу несколько – например, одним из вышеописанных способов. Естественно, в таких случаях хочется вернуть все на свои места, т.е. восстановить вкладки. Возможно ли это? Конечно. И способов для реализации такой задачи придумано еще больше:
- Сочетание клавиш. В Яндексе можно открыть закрытые вкладки с помощью комбинации Ctrl + Shift + T. Впрочем, она универсальна и работает в других браузерах: Chrome, Opera и пр. После нажатия этой комбинации восстановится страница, которая была закрыта последней. Нужна другая или еще одна? Надо снова нажать Ctrl + Shift + T. И так до тех пор, пока не восстановятся все случайно закрытые в текущей сессии вкладки (т.е. с момента запуска браузера).
- Контекстное меню. Аналогичное действие можно проделать с помощью мыши. Для этого надо навести на любую страницу в браузере, нажать ПКМ и выбрать пункт «Открыть только что закрытую вкладку». Данное действие можно повторять неограниченное количество раз – столько, сколько нужно.

- Табло. Также восстановить случайно закрытую вкладку можно с помощью Табло. Здесь есть кнопка «Недавно закрытые». Надо лишь нажать на нее и выбрать нужный сайт. Если требуется несколько вкладок – действие повторяется нужное количество раз.

- История. Яндекс Браузер сохраняет в журнале все посещенные пользователем сайты. И они остаются в списке, даже если он их закроет. А когда человек захочет снова открыть посещенный ранее сайт – его можно легко найти в «Истории». Зайти в нее можно и с помощью комбинации Ctrl + H. Также есть вариант просто выбрать в меню пункт «История».

Важно! Последний способ восстановления вкладок имеет ряд преимуществ. Во-первых, их можно будет открыть даже после завершения текущего сеанса в браузере.
Первые 2 способа в таком случае уже не помогут. Во-вторых, в «Истории» все сайты отсортированы по дням, неделям, месяцам, что тоже удобно. Наконец, чтобы не копаться в этом списке – можно воспользоваться поиском. Достаточно ввести хотя бы частичное название сайта или его URL-адрес – и Яндекс сразу покажет все ресурсы, которые совпадают с введенным запросом.
Как закрыть все вкладки в Яндекс Браузере
Пользователи браузеров часто не ограничиваются малым количеством открытых вкладок. Нередко это негативно сказывается на быстродействии браузера и возникает необходимость в оперативном закрытии большей их части. Сегодня мы расскажем, как закрыть все вкладки в Яндекс браузере на компьютере и телефоне.
На компьютере
Проблема кучи открытых страниц более актуальна для компьютеров, поскольку для поддержания их работоспособности требуется больше ресурсов. Кроме того, здесь нельзя организовать наглядную навигацию, как на смартфонах. Чтобы избавить процессор и оперативную память от лишней нагрузки, следует их закрывать. Чтобы закрыть сразу все парой кликов, существует несколько простых способов.
Закрыть браузер
Первый способ – закрыть браузер. Он самый простой, но сработать может не всегда. По умолчанию, Яндекс браузер запоминает, что было открыто пользователем, когда он закрывал приложение. Чтобы обеспечить автоматическое закрытие таких страниц при отключении, нужно выполнить несколько простых действий.
- Открываем меню браузера.
- Выбираем пункт «Настройки».

- Находим кнопку «Интерфейс» на левой панели и нажимаем её.
- Опускаемся вниз до пункта «Вкладки».

- Снимаем галочку с параметра «При запуске браузера открывать ранее открытые вкладки».
После проделанного пути можно закрывать браузер, вместе с ним закроются все запущенные страницы, а при следующем запуске будет открываться табло, о добавлении закладок на которое мы писали ранее. Но что делать, если не нужно закрывать всё? Для таких случаев придуман ещё один способ. Его реализация также потребует выполнения нескольких простых шагов.
Всё, кроме выбранной страницы
- Наводим курсор на вкладку, которую хотим оставить открытой.
- Нажимаем правую кнопку мыши.
- В контекстном меню выбираем параметр «Закрыть другие вкладки».

После выполнения этих действий закроются всё, кроме выбранной страницы, по которой был осуществлён клик правой кнопкой мыши. Иногда возникает потребность оставить открытыми несколько сайтов. Специально для этого разработан алгоритм закрытия справа, осуществление которого также пошаговое.
Правее выбранной страницы
- Определяем, какая из открытых вкладок окажется «граничной», то есть будет определять, какие страницы закроются по выполнению следующих шагов.
- Перетаскиваем все нужные страницы влево от «граничной».
- Нажимаем правой кнопкой по «граничной» вкладке.
- Выбираем параметр «Закрыть вкладки справа».

После этого всё, что окажется правее выбранной страницы будет закрыто, левее – останется открытым. Следующий способ закрытия подходит для страниц, которые зависли или «не отвечают» по разным причинам. Они могут затормаживать работу всего приложения, поэтому поступать с ними стоит радикально. Чтобы закрыть зависшие вкладки, нужно осуществить небольшое путешествие вглубь браузера.
Зависшие вкладки
- Открываем меню браузера.
- Наводим курсор на пункт «Дополнительно».
- Выбираем «Дополнительные инструменты».
- Запускаем «Диспетчер задач».

Чтобы в будущем не проделывать предыдущие 4 шага, рекомендуем использовать сочетание клавиш «Shift + Ecs».
- В открывшемся окне Диспетчера задач браузера сортируем процессы по типу, то есть нажимаем пункт «Задачи».
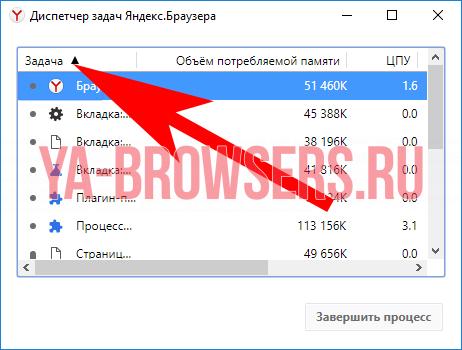
- Зажимаем клавишу Ctrl и выбираем вкладки, которые нужно закрыть.
- Нажимаем «Завершить процесс».

Когда вы выполните седьмой шаг, программа автоматически закроет всё выбранное, при этом, оставшись запущенной и готовой для дальнейшей работы.
На телефоне
Смартфоны обладают несколько уменьшенными версиями браузеров, причём такая особенность наблюдается не только с Яндекс браузером. Пункт массового закрытия вкладок такое уменьшение функциональности не затронуло, по крайней мере, если речь идёт про Android.
Android
Процесс, в целом, сравним с тем, что проводится на компьютере, только действий осуществить придётся чуть-чуть больше.
- Находим кнопку с количеством открытых выкладок, нажимаем её.

- Откроется список активных страниц. Трогать их не нужно, нам потребуется нажать на вертикальное троеточие справа внизу.

- Из открывшегося списка выбираем пункт «Закрыть все вкладки» и нажимаем его.

Таким образом мы можем закрыть всё, что было открыто, переместившись на стартовую страницу Яндекс браузера. Для того, чтобы закрыть, к примеру, все вкладки, кроме одной, или кроме нескольких, нужно дойти до второго шага вышеописанного алгоритма и осуществить длительное нажатие на одну из них. Браузер предложит три пункта на выбор, которые работают так же, как и вышеописанное «Закрыть вкладки справа» в компьютерной версии.
iPhone
С iPhone ситуация интересная. Здесь также нужно выполнить несколько простых шагов, как и на Android, однако, процесс закрытия интересным образом отличается.
- Открываем панель с открытыми вкладками нажав клавишу с их количеством.

- Закрываем одну из открытых страниц.
- На появившейся панели нажимаем пункт «Закрыть всё».

- Подтверждаем выбор.
На этом всё. Версия Яндекс браузера, к сожалению, не обучена закрытию нескольких вкладок, кроме выбранных, которые нужно оставить. Такова особенность яблочной версии.
Как закрыть вкладки в Яндекс Браузере различными способами?
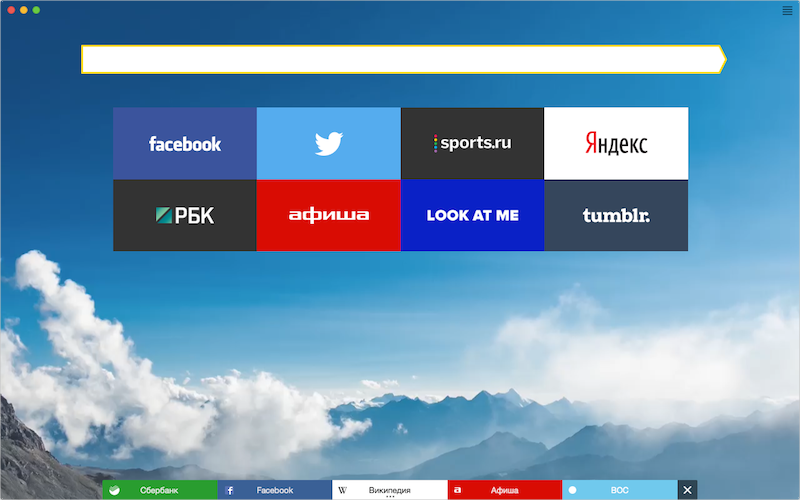
Бывают случаи, когда при работе с вкладками в Yandex Browser, возникают сбои и программа начинает тормозить или намертво зависает какая-то одна закладка и для возвращения работоспособности обозревателя приходится принудительно закрывать все. Причин тому может быть несколько: слабое подключение к сети; старая версия браузера, которая несовместима с новыми технологиями, операционной системой и не может быстро обрабатывать контент; нехватка оперативной памяти; слабый процессор и т д. Причин можно перечислить множество, однако решение проблемы будет одним – закрытие одной или всех зависших вкладок.
Рассмотрим несколько способов, как закрыть все вкладки в Яндекс Браузере, только разделив их на методы для ПК и мобильных гаджетов.
Есть несколько вариантов, как закрывать зависшие вкладки в Яндексе. Самый простой способ, это нажать левой кнопкой мыши на ненужную закладку и выбрать из всплывающего меню «Закрыть вкладку» или «Закрыть другие вкладки» (в данном случае закроются все), а также «Закрыть вкладку справа» (это если вы выбрали последнюю, а может быть функция «Закрыть вкладку слева»).
Данным способом будут закрыты вкладки, но программа останется открытой.
Далее, если вы обратили внимание на первый способ, то возле пункта «Закрыть вкладку» есть указание на горячее клавиши. Нужно нажать всего несколько клавиш «Ctrl+W», чтобы вкладка была закрыта.
Также закрыть открытые или все вкладки в браузере Яндекс можно с помощью Диспетчера задач обозревателя. Для того, чтобы его запустить, стоит выполнить следующие действия:
- Нажимаем на кнопку «Меню», «Дополнительно», «Дополнительные инструменты», а далее выбираем «Диспетчер задач». Или же нажимаем на клавиши «Shift+Esc».
- Появится небольшое окно. В нем будут перечислены все открытые вкладки. Выбираем ту, которая зависла или её просто нужно закрыть. Нажимаем «Завершить процесс».
- Или же зажимаем клавишу «Ctrl+левая кнопка мыши» и отмечаем все вкладки, которые должны закрыться. Также кликаем «Завершить процесс».
Это те способы, которые работаю для Яндекс браузера. Естественно, можно запустить Диспетчер задач Windows и перейти во вкладку «Процессы» и по очереди закрывать все запущенные процессы.
Если для серфинга в сети вы используете iPhone, iPad или мобильный телефон и планшет, которые работают под управлением операционной системы Андроид, то закрыть все вкладки в Яндекс Браузере можно следующим способом.
- В открытом мобильном браузере, будь-то на Айпад, Айфон или Андроид, нужно выполнить твик на значок с цифрой внизу экрана, отвечающий за количество открытых вкладок.
- Появятся все открытые вкладки. Нажимаем на крестик, чтобы они начали закрываться.
- Либо нажимаем на троеточие и из всплывающего меню выбираем «Закрыть все вкладки».
- Вкладки закрыты.
В не зависимости от того, сколько вкладок открыто в Яндекс браузере, их все можно закрыть одновременно с помощью вышеописанных методов.
Для того, чтобы вернуть закрытую страницу в Яндекс Браузере, стоит нажать комбинацию клавиш «Ctrl+Shift+T». Закрытая вкладка будет возвращена.
Или же, если нажать на любую вкладку, то во всплывающем меню появится пункт «Открыть только что закрытую вкладку». Нажав на нее, можно также вернуть закрытое окно.
Также, как вариант, можно открыть «Настройки», «История» и среди просмотров найти нужный сайт. Нажав на ссылку, страница откроется заново, только в новой вкладке.
Для того, чтобы после перезагрузки браузера все вкладки восстанавливались самостоятельно, существует один способ.
- Заходим в «Настройки». Находим раздел «Интерфейс», «Вкладки».
- Далее ставим отметку возле пункта «При запуске браузера открывать ранее открытые вкладки».
- Теперь, если вы случайно или аварийно закрыли браузер, то при его последующем запуске он стартует с ранее закрытых вкладок.
Если для работы с сетью вы используете браузер Internet Explorer и при закрытии обозревателя хотите, чтобы открытые вкладки оставались, то нужно выполнить следующие настройки.
- Нажимаем на значок шестеренки. Выбираем «Свойства обозревателя».
- Откроется новое окно, а не вкладка. В разделе «Общее», в пункте «Автозагрузка», ставим отметку «Начинать с вкладок, открытых в предыдущем сеансе».
- Кликаем «Применить».
Теперь при закрытии браузера, его запуск будет начинаться с тех страниц, которые пользователь просматривал ранее.
Как закрыть все окна браузера

- Как закрыть все окна браузера
- Как отменить закрытие
- Как на панель быстрого запуска добавить кнопку «свернуть все окна»
- Официальный сайт Microsoft Windows. Обзор с вкладками: вопросы и ответы
- Как спрятать окно
- Как в Опере закрыть вкладку
- Как закрыть все окна
- Как закрыть все окна горячие клавиши

- Как закрыть вкладку

- Как скрыть вкладку
- Как удалить открытые страницы

- Как настроить окно браузера

- Как открыть доступ к закрытым сайтам

- Как открыть закрытую вкладку браузера

- Что такое окна браузера

- Как свернуть окно с помощью клавиатуры

- Как в Firefox сохранить сессию

- Как закрыть выход в интернет

- Как настроить всплывающие окна

- Как убрать стартовую страницу

- Как закрыть приложения Windows

- Как запретить всплывающие окна

- Как закрыть закладку

- Как закрыть окно программы

- Как удалить строку в браузере

- Как отключить всплывающее окно

- Как закрыть окна

- Как убрать всплывающее окно

Как закрыть все вкладки в Яндекс Браузере
Для поиска необходимой информации иногда необходимо открыть 10-15 и больше сайтов. По завершению работы простого выхода из браузера может быть недостаточно — при последующем запуске начнут загружаться ранее открытые страницы. Потому требуется закрыть все вкладки в Яндекс.Браузере.
- Как очистить панель вкладок в браузере Яндекс на компьютере
- Способ 1: Настройки на панели вкладок
- Способ 2: Диспетчер задач в браузере
- Способ 3: Диспетчер задач на компьютере
- Как закрыть все вкладки в Яндекс.Браузере на телефоне
Как очистить панель вкладок в браузере Яндекс на компьютере
Владельцам ПК предлагается несколько способов завершить работу с открытыми страницами. Для этого можно воспользоваться выпадающим меню на панели вкладок, диспетчером задач в приложении или аналогичной опцией в Windows.
Способ 1: Настройки на панели вкладок
Простой и быстрый вариант, состоящий из этапов:
- Зажать правую кнопку мыши на любой вкладке на верхней панели.
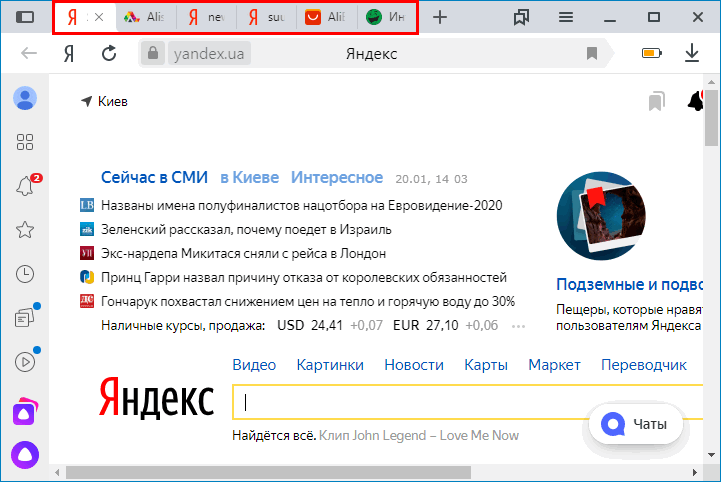
- В выпадающем меню выбрать пункт «Закрыть другие вкладки».
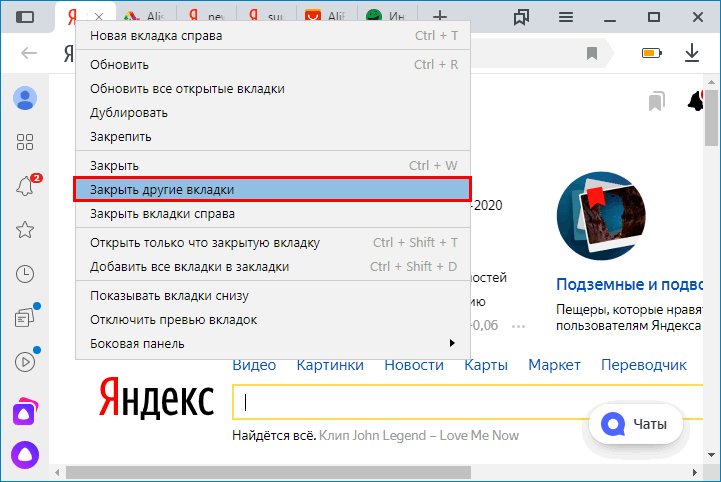
Останется только один сайт. Его можно убрать при помощи крестика с правой стороны ярлыка.
Если отрыто 20-30 ресурсов и более, то потребуется подождать 5-7 секунд, прежде чем Яндекс выйдет из них.
Альтернативный вариант — выбрать крайнее окно слева и в выпадающем списке зажать «Закрыть вкладки справа».
Способ 2: Диспетчер задач в браузере
Чтобы закрыть все окна в Яндекс.Браузере с помощью настроек, нужно:
- Открыть меню настроек.
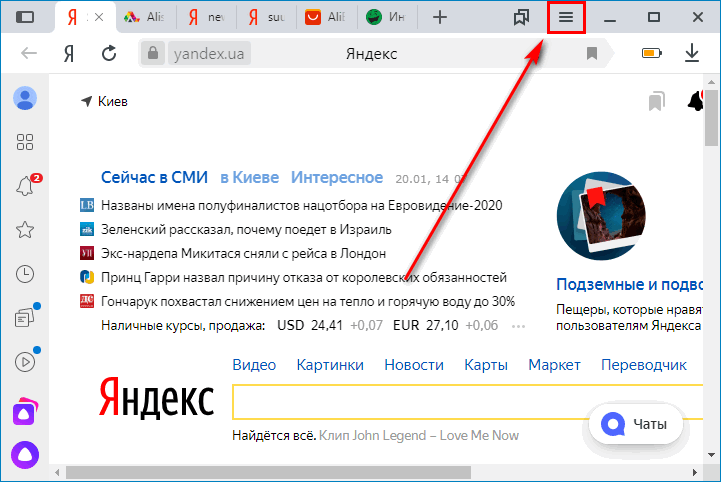
- Кликнуть по пункту «Дополнительно».
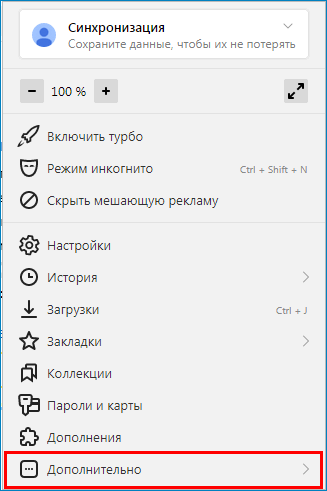
- В новом списке навести курсор на надпись «Дополнительные инструменты».
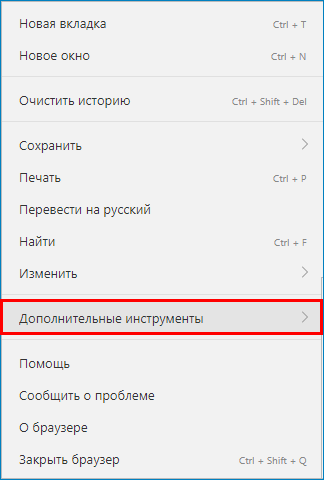
- Выбрать «Диспетчер задач».
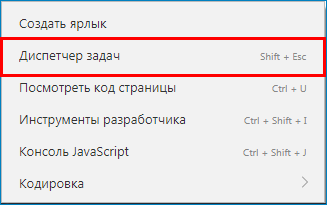
- Появляется отдельное окно с перечнем запущенных процессов. Необходимые будут помечены названием «Вкладка…».
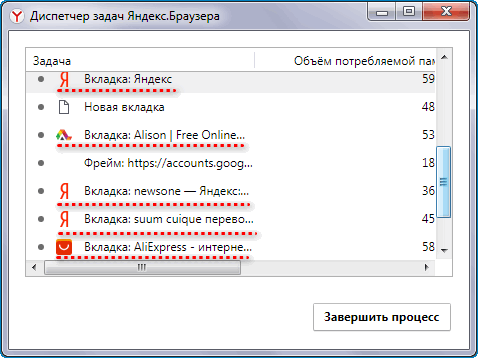
- Кликнуть по адресу, который нужно удалить, и нажать «Завершить процесс». Если необходимо выделить несколько пунктов, зажать клавишу Ctrl на клавиатуре и выбрать сайты при помощи левой кнопки мыши «Завершить процесс».
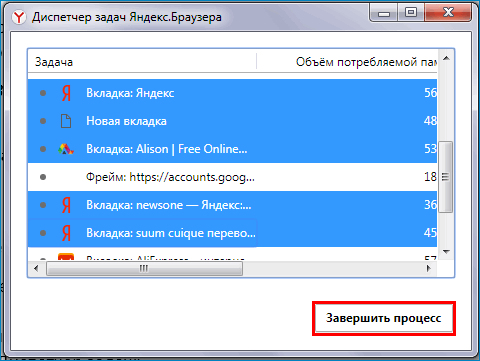
Такой метод отнимает больше времени, но избавляться от ненужных URL можно избирательно.
Способ 3: Диспетчер задач на компьютере
Каждая страница, открытая в приложении, отмечается в Диспетчере задач на ПК. Чтобы воспользоваться таким вариантом, нужно:
- Зажать комбинацию Ctrl+Alt+Del, «Запустить диспетчер задач». Или кликнуть правой кнопкой мыши по панели задач в нижней части экрана и выбрать соответственный пункт в выпадающем меню для вызова Диспетчера.
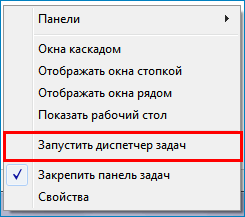
- Найти раздел «Процессы».
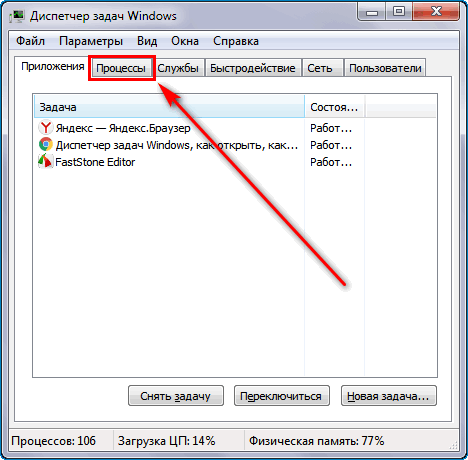
- В выбранном блоке открытые окна будут отображаться с пометкой Yandex в колонке «Описание». Кликнуть по пункту, затем — по кнопке «Завершить процесс».
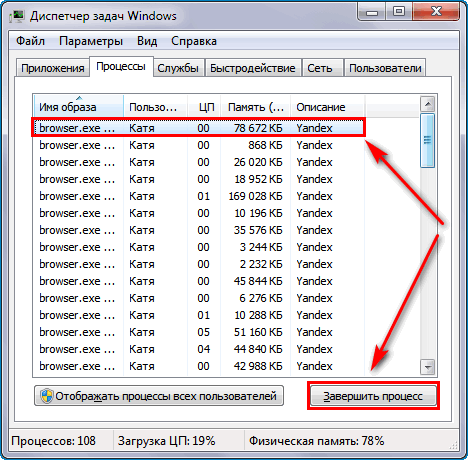
- Повторить для остальных процессов.
В Диспетчере задач сложно понять, какие значения соответствуют активным адресам в браузере. И удалять страницы придется по одной. Но такой способ незаменим, если произошел сбой и доступа к другим инструментам приложения нет.
Удобный вариант быстро закрыть вкладку на ПК — сочетанием клавиш Ctrl+W.
Как закрыть все вкладки в Яндекс.Браузере на телефоне
Чтобы убрать вкладки в мобильном приложении,нужно:
- На нижней панели браузера найти значок с числом открытых сайтов.
- Чтобы выйти со страницы, нажать на крестик или смахнуть окно движением пальца вправо или влево.

- Для удаления всех страниц кликнуть по значку всплывающего меню в нижнем правом углу.
- Выбрать «Закрыть все вкладки».
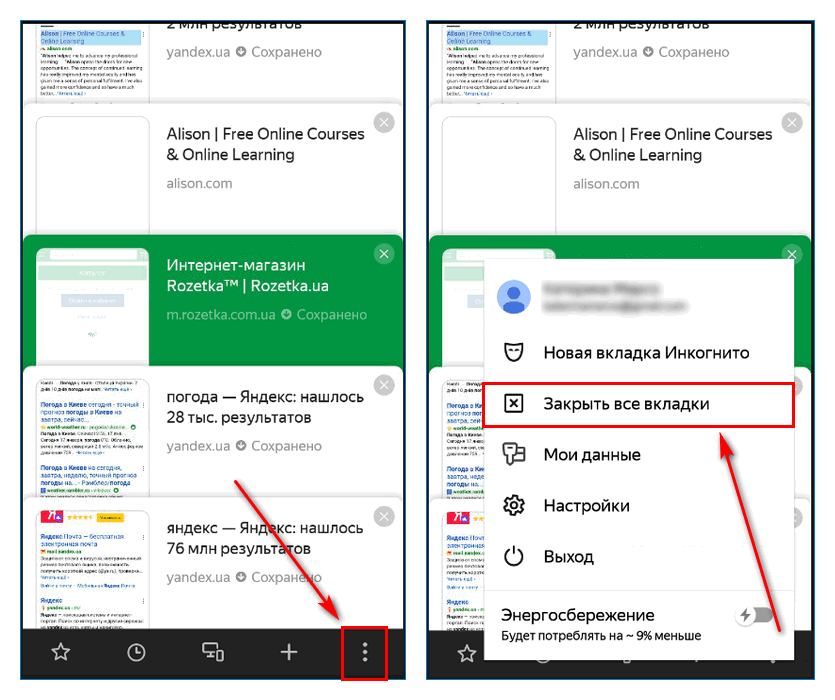
Закрыть все окна в Яндекс.Браузере просто — программа предлагает несколько инструментов для разных случаев.
Как закрепить вкладки в Яндекс Браузере
Одной из важнейших функций браузера являются вкладки, которые отличают любой браузер от обычного обозревателя. Благодаря вкладкам можно открывать неограниченное количество сайтов и перемещаться между ними в пару кликов.
Но интересное здесь то, что любую вкладку можно закрепить – таким образом вкладка будет сохранена в панели даже после закрытия браузера до того момента пока она не будет закрыта. Далее мы рассмотрим как закрепить и открепить вкладки в Яндекс браузере на телефоне и компьютере.
Как закрепить вкладки
Закрепление вкладок в Яндекс браузере выполняется всего в пару кликов, о чем мы и поговорим в следующих разделах.
На компьютере
Для того, чтобы закрепить вкладку в десктопной версии браузера, необходимо выполнить следующее:
- Открываем вкладку, которую нужно закрепить, и кликаем по ней правой кнопкой мыши.

- В отобразившемся меню кликаем по кнопке «Закрепить вкладку».

- После этого вкладка уменьшится до квадратного размера – это говорит о том, что вкладка закреплена и она будет отображаться всегда, даже после выключения браузера.

Таким образом можно закрепить неограниченное количество вкладок независимо от того, сколько на вашем компьютере оперативной памяти. Это связано с тем, что закрепленные вкладки открываются только тогда, когда это нужно, поэтому они и не потребляют память во время активности браузера.
На телефоне
В мобильной версии браузера вкладки по умолчанию сохраняются после выхода из приложения. То есть, если при выходе из браузера вы не закрыли активные вкладки, то они будут запущены при следующем запуске приложения. Это единственный способ сохранить запущенные вкладки – не закрывать их при выходе.

Как открыть закрепленные вкладки
Для того, чтоб открыть закрепленные вкладки на компьютере, достаточно кликнуть по ним после запуска браузера. Давайте рассмотрим на примере как это можно сделать:
- Запускаем на компьютере Яндекс браузер, и обращаем внимание на верхний левый угол – там выбираем закрепленную вкладку, которую нужно открыть.

- Таким образом, после выбора вкладки, она будет выделена белым цветом – это означает, что в данный момент вкладка находится в активном состоянии.

Почему пропадают закрепленные вкладки
Есть несколько причин, по которым могут пропадать вкладки:
- Одна из распространенных проблем – это открытие нового окна браузера и последующее завершение его работы. Дело в том, что при запуске нового окна браузера, в нем отсутствуют все закрепленные вкладки. Поэтому, если закрыть данное окно, то вместе с ним внесутся и изменения – то есть удалятся все закрепленные вкладки.
- Внезапное отключение питания может повлиять на закрепленные вкладки.
- Если ни один из вышеуказанных пунктов вам не подошел, то обратите внимание на вирусы, зачастую они могут влиять на отключение закрепленных вкладок.
Теперь вы знаете как закрепить вкладки в Яндекс браузере. Спасибо за внимание!













