
В абсолютном большинстве случаев закрыть программу через «Диспетчер задач» требуется тогда, когда она перестала отвечать и, попросту говоря, зависла. Сделать это можно буквально в несколько кликов.
Читайте также: Как открыть «Диспетчер задач» в Windows 7 / Windows 8 / Windows 10
-
Любым удобным способом вызовите «Диспетчер задач», например, воспользовавшись комбинацией «CTRL+SHIFT+ESC» или вызвав контекстное меню на нижней панели и выбрав соответствующий пункт.

Читайте также: Горячие клавиши для удобной работы в Виндовс
Убедитесь, что вы находитесь в первой из представленных на верхней панели вкладок – «Процессы». Выделите ту программу, работу которой требуется остановить.

Важно! С одной программой может быть связано сразу несколько процессов (например, отдельные вкладки в браузере), в таком случае выделять нужно ту из них, перед наименованием которой есть небольшой указывающий вправо треугольник, а за ним – взятое в скобки число.

Нажмите на кнопку «Снять задачу», расположенную в правом нижнем углу,

или выберите одноименный пункт контекстного меню, вызываемого кликом правой кнопкой мышки (ПКМ) на элементе.

Таким образом программа будет закрыта в принудительном порядке.
Решение возможных проблем
По тем или иным причинам «Диспетчер задач» может не запускаться, и в таком случае для закрытия программы следует воспользоваться комбинацией клавиш «ALT+F4», нажимать которую нужно в ее окне. Для того чтобы устранить проблемы в работе «ДЗ», ознакомьтесь с одной из следующих инструкций на нашем сайте, в зависимости от установленной на компьютере версии операционной системы, и по порядку выполните все предложенные в ней рекомендации.
Подробнее: Что делать, если не открывается «Диспетчер задач» в Windows 7 / в Windows 10
 Мы рады, что смогли помочь Вам в решении проблемы.
Мы рады, что смогли помочь Вам в решении проблемы.
Добавьте сайт Lumpics.ru в закладки и мы еще пригодимся вам.
Отблагодарите автора, поделитесь статьей в социальных сетях.
 Опишите, что у вас не получилось. Наши специалисты постараются ответить максимально быстро.
Опишите, что у вас не получилось. Наши специалисты постараются ответить максимально быстро.
Как завершить зависшую программу, которая не отвечает
Каждый может столкнуться с таким неприятным событием, как зависшая программа на компьютере или ноутбуке. При этом рядом с ее названием появляется надпись: «Программа не отвечает», само окно утилиты покрывается серой дымкой, а наведенный на него указатель мышки превращается в бегающий кружок.

Это описаны основные признаки, по которым можно определить, что программа действительно зависла. Если же вы вставили текст, а он не появился сразу, хотите ее закрыть, а она не закрывается, то здесь проблема может быть в другом – устаревших комплектующих самого компьютера.
Предположим, у вас установлена планка оперативной памяти на 2 ГБ и вы запускаете сразу Photoshop, Corel Draw и Camtasia. Таким утилитам нужно много ресурсов, а у вас их нет. Поэтому и можете столкнуться, что одна из них или будет долго обрабатывать ваше действие, или вообще зависнет.
Давайте в этой статье и разберемся, что делать во втором случае, и как закрыть зависшую программу принудительно. Рассмотрим способы, которые подойдут для Windows XP, 7-ки и 10-ки, что делать, если не получается зайти в Диспетчер задач, и какую стороннюю утилиту можно использовать.

Что делать в первую очередь
Начнем с перечисления того, что делать не нужно:
- Нельзя нервничать и бить по компьютеру.
- Не выдергивайте ПК из розетки.
- Не нажимайте сразу кнопку Reset. Это делается только в крайнем случае, поскольку данные открытых приложений не сохранятся, могут повредиться системные файлы и зависшая утилита в дальнейшем может просто не работать, страдают комплектующие компьютера.
Какие шаги наоборот следует предпринять:
- Определить, действительно ли она зависла (по каким признакам, описано в первом абзаце статьи).
- Подождать немного (5 минут), может все-таки проблема со скоростью обработки данных.
- Использовать сочетания клавиш, которые помогут закрыть активное окно:
Ecs
Ctrl + W
Alt + F4
С помощью ярлыка на Панели задач
Если на горячие клавиши утилита не реагирует, пробуйте использовать ярлык на Панели задач. Нажмите на него правой кнопкой мыши и выберите из контекстного меню «Закрыть окно» .

Через Диспетчер задач
Завершить программу принудительно можно в «Диспетчере задач» . Этот способ срабатывает практически всегда. Рассмотрим, как закрыть не отвечающую программу в Windows 10.

Для начала, открываем окно «Диспетчера задач» , используя комбинацию Ctrl+Shift+ESC . На вкладке «Процессы» найдите раздел «Приложения» и в нем свою программку. Выделите ее и нажмите на кнопку внизу «Снять задачу» .
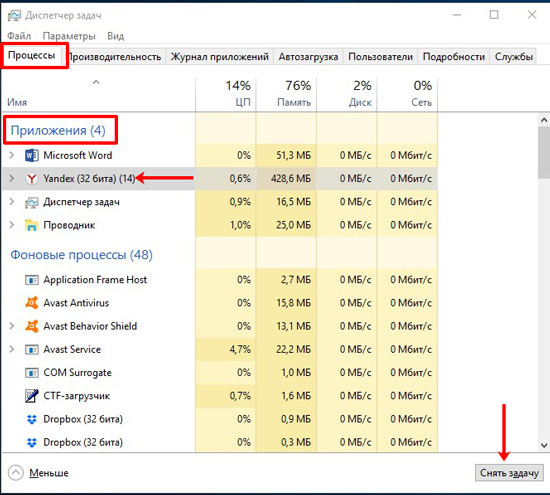
Если это не помогло, то пролистайте немного вниз до раздела «Фоновые процессы» . Найдите соответствующий зависшей утилите процесс, выделите его и нажмите «Снять задачу» .
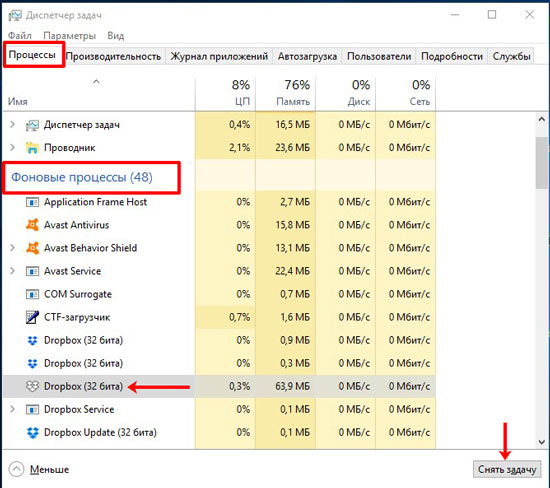
Если у вас установлена Windows XP или 7-ка, тогда запускаем «Диспетчер задач» комбинациями Ctrl+Alt+Delete или Ctrl+Shift+ESC , соответственно. Во вкладке «Приложения» находим нужное и снимаем задачу.

Если это не помогло, нажмите по приложению правой кнопкой мыши и в контекстном меню выберите пункт «Перейти к процессу» . Откроется одноименная вкладка, в которой выделенный процесс необходимо «Завершить…» .
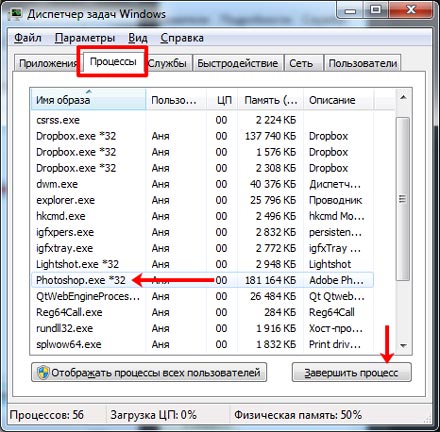
Через командную строку
Бывает и так, что завершать зависшую утилиту приходится без Диспетчера задач. В этом случае воспользуемся командной строкой.
В «десятке» для ее вызова нужно нажать правой кнопкой мыши по «Пуск» и выбрать «Командная строка (администратор)» из дополнительного меню.
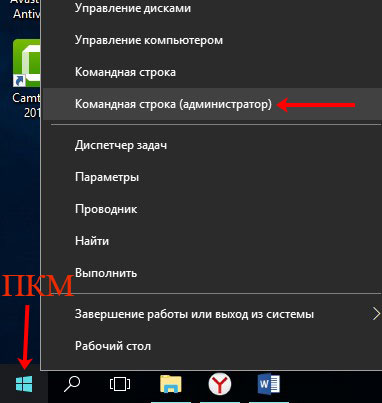
Нам потребуется команда TASKKILL . Чтобы подробнее про нее прочитать, напечатайте: TASKKILL /?
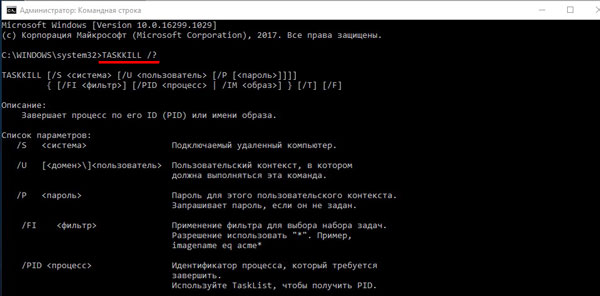
Если со справки вы ничего не поняли, не беда. Вводите дальше такую команду:
TASKKILL /F /IM Имя_процесса /T
И жмите «Enter» . В примере «Имя_процесса» – FSViewer.exe .

Должна появиться строка с сообщением, что «Процесс завершен успешно» . После этого зависшая утилита закроется.
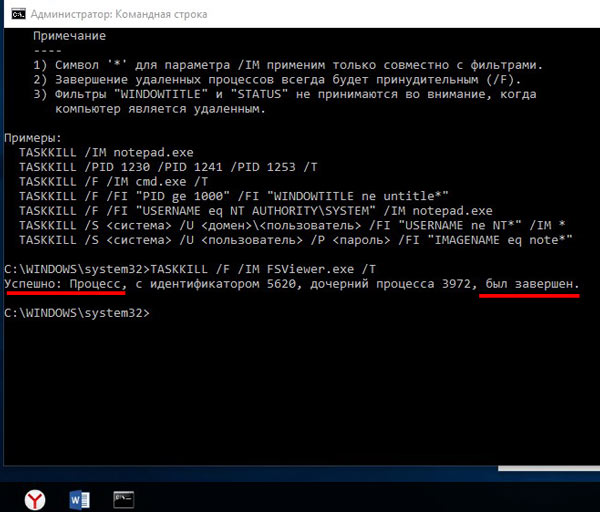
Вариант, который поможет запустить командную строку в любой версии Windows – это через окно «Выполнить» . Нажимайте Win+R , вводите в строку cmd и жмите «ОК» . Откроется окно консоли.
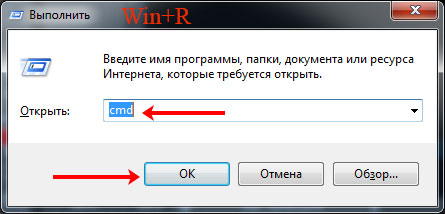
Теперь о том, как узнать «Имя_процесса» . Для этого кликните правой кнопкой по ярлыку зависшей программы (1). Из выпадающего списка нужно выбрать «Свойства» (2). В открывшемся окне на вкладке «Ярлык» (3) посмотрите на путь, прописанный в строке «Объект» (4). Название исполняемого файла с расширением .exe (5) это и есть «Имя_процесса» .
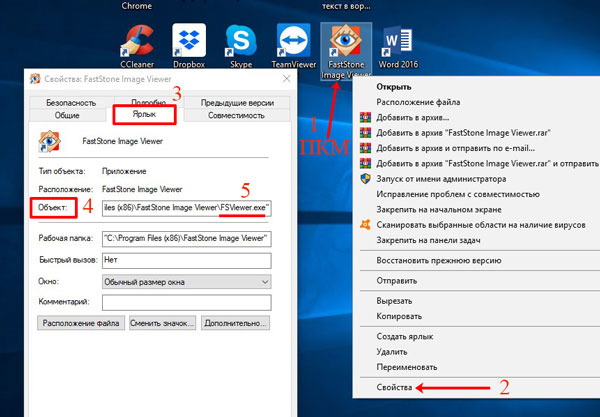
С помощью программы Process Explorer
Закрыть программу, которая не отвечает, можно и с помощью стороннего софта. Для примера, рассмотрим Process Explorer. Скачать ее можно с официального сайта Microsoft: https://docs.microsoft.com/en-us/sysinternals/downloads/process-explorer. Переходите по ссылке и жмите «Download Process Explorer» .
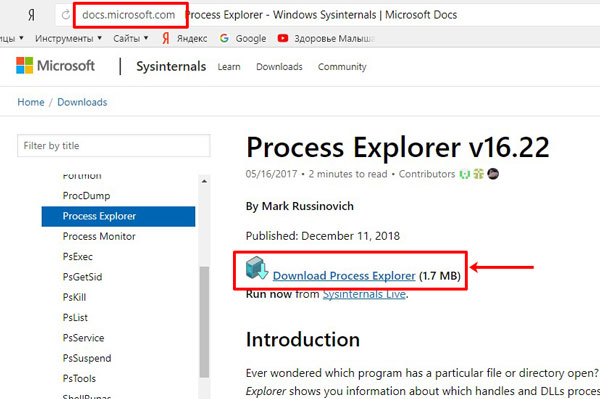
Скачается она в папку «Загрузки» (1). Заходим в нее и два раза кликаем по скачанному архиву (2). В нем будет два исполняемых файлика (3): procexp.exe – для 32-х разрядных ОС, procexp64.exe – для 64-х разрядных. Запускайте нужный и в следующем окне соглашайтесь с правилами использования.

Окно Process Explorer выглядит следующим образом. В столбце «Process» (1) находите зависшее приложение (2) и жмите по нему правой кнопкой мыши. Из контекстного меню выберите «Kill Process» (4).
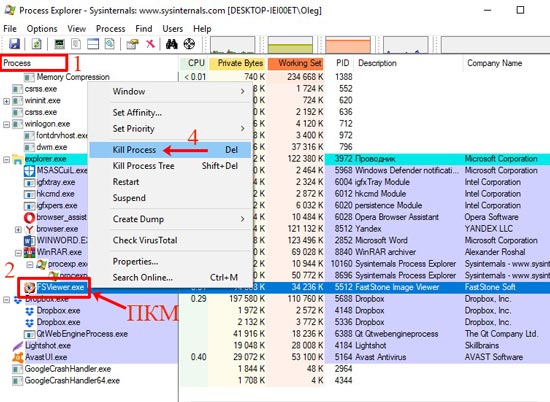
Согласитесь с тем, что хотите завершить приложение, нажав «ОК» .

Переключение на новый рабочий стол в Windows 10
Чтобы закрыть не отвечающую программу в Windows 10, можно использовать режим «Представление задач» . Для этого или нажмите на соответствующую кнопку на Панели задач (в виде прямоугольника), или воспользуйтесь комбинацией клавиш Win+TAB . Дальше нажмите на кнопку «Создать рабочий стол» .
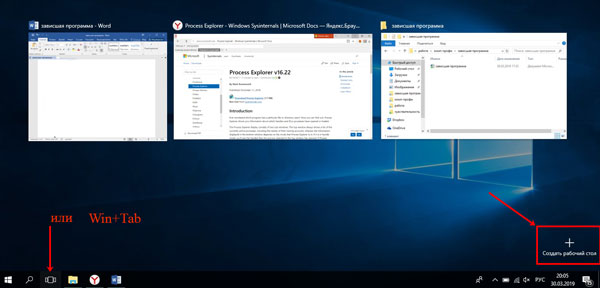
Теперь кликайте по только что созданному Рабочему столу.
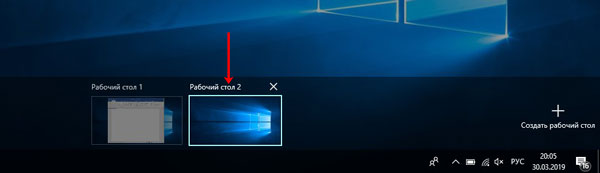
Дальше открывайте или «Диспетчер задач» , или «Командную строку» , и завершайте работу приложения.

Экстренная перезагрузка ПК
Если вообще ничего из описанного выше не помогло, то завершить зависшую программу можно принудительно. На компьютере сохраните данные во всех других открытых приложениях и нажмите на кнопку Reset. На ноутбуке такой кнопки вы не найдете, но есть кнопочка включения/выключения. Нажмите ее и удерживайте секунд 10. После этого можете включать ПК или ноутбук и пользоваться им, как обычно.
Помните, что такой способ можно применять только в экстренных случаях, поскольку он негативно сказывается на комплектующих компьютера и может впоследствии вызвать проблемы в работе операционной системы.
Вот такими способами можно завершить зависшую программу в Windows XP, 7, 8 или 10. Думаю, ответ на вопрос: «Почему программа не отвечает?», вы также смогли найти.
А также смотрим видео по теме:
Как закрыть зависшую программу не используя диспетчер задач
Друзья мои, сегодня я хочу в небольшой статье рассказать вам о том как закрыть зависшую программу не используя Диспетчер задач. Наверняка каждый из вас сталкивался с таким явлением, когда какая-нибудь программа или браузер не отвечает, что Вы делаете, конечно же открываете Диспетчер задач и снимаете задачу с зависшей программы.
Но можно обойтись без Диспетчер задач, просто создать ярлык на рабочем столе и после нажатия на него, процесс зависшей программы будет остановлен. Но сразу хочу сказать, что закрываться будут только не отвечающие программы(то есть зависшие). Давайте для начала я приведу стандартный пример для тех кто не знает, что нужно делать если зависла программа.
Что бы снять задачу с зависшей программы, нужно открыть «Диспетчер задач». Для этого на клавиатуре нажмите сочетание клавиш Ctrl+Shift+Esc или Ctrl+Alt+Delete. Перед Вами откроется окно «Диспетчер задач windows». Выберите приложение, которое у Вас зависло и нажмите на кнопку «Снять задачу». Всё, зависшее приложение закроется.
Это, что касается «Диспетчера задач».
Теперь давайте создадим ярлык на рабочем столе для завершения зависших задач
Кликните правой клавишей мыши на рабочем столе и выберите пункт «Создать Ярлык». Появится окно где Вам нужно в строке обзора указать путь. Скопируйте это значение и вставьте в строку «Обзор» taskkill.exe /f /fi «status eq not responding»нажмите «Далее».
Теперь нужно дать имя созданному ярлыку. Назовите ярлык, как хотите, значения не имеет. И нажмите «Готово».
Ну вот ярлык создан, теперь давайте для этого ярлыка назначим сочетание клавиш для быстрого вызова, что бы снимать задачи с зависших программ. Кликните правой клавишей мыши по созданному ярлыку и выберите пункт «Свойства». В открывшемся окне в строке «Быстрый вызов» впишите сочетание клавиш, нажмите на клавиатуре Ctrl и добавьте любую букву, я вписал Ctrl+Alt+Q (Вы можете вписать другие буквы на Ваше усмотрение). Нажимаем «Ok».
Далее можно украсить ярлык для завершения зависших программ. Для этого в свойствах ярлыка нажмите на кнопку «Сменить значок». Появится окно с системными значками, выберите любой на Ваш вкус.
И последнее, что нам осталось сделать это в свойствах ярлыка поставить галочку, что бы запуск всегда происходил от имени администратора. Нажмите на кнопку «Дополнительно» в открывшемся окне поставьте галочку «Запуск от имени администратора» и нажмите «Ok».
Ну вот и всё, теперь Вы знаете, как закрыть зависшую программу легко и просто. Всем удачи.
Если вам понравилась статья или сайт, то будьте добры нажмите внизу статьи «g+».
Как заархивировать файл — Как легко и быстро заархивировать любой файл.
Как удалить антивирусник полностью — Как удалить программу или антивирусник полностью без следа.
Как сделать снимок экрана рабочего стола — Как сделать скриншот экрана рабочего стола или программы.
Как закрыть программу, если она не закрывается? Особенности, способы и рекомендации
Рано или поздно у многих пользователей возникает вопрос о том, как закрыть программу, если она не закрывается. На самом деле тема не такая уж простая. Ведь зависшие приложения являются огромной проблемой для пользователей. Они не только грузят операционную систему и процессор, но и мешают нормальной работе с компьютером. Далее будут представлены лучшие советы и рекомендации относительно действий при невозможности закрытия того или иного приложения.
Как определить, что программа зависла
Прежде чем ломать голову в поисках ответа на вопрос о том, как закрыть программу, если она не закрывается, пользователь должен понять, действительно ли приложение зависло. Вполне вероятно, что работа компьютера оставляет желать лучшего, и команда «закрыть» просто долго обрабатывается.

Как правило, если приложение зависло, оно перестает отвечать на действия пользователя, курсор превращается или в песочные часы, или в небольшой круг (в зависимости от операционной системы), а в заголовке приложения будет надпись «Не отвечает». При этом все попытки завершения работы с программой обычным путем (нажатием на крестик в правом верхнем углу экрана) не дают результатов. Также при нажатии на рабочую область программы экран «покрывается туманом». Все это и есть признаки зависания. Как закрыть программу, если она не закрывается? Лучшие советы и рекомендации будут представлены далее.
Ожидание
Первый совет — немного подождать. Не стоит забывать, что компьютер имеет определенную мощность. При загрузке процессора и оперативной памяти скорость работы ОС снижается. И на обработку операции требуется больше времени.
Соответственно, придется немного подождать. При долгом ответе компьютера на действия, выполняемые в программе, наблюдаются все признаки ее зависания. Срок ожидания не должен превышать 5-10 минут. Если по истечении этого времени никаких ответов на действия пользователя нет, можно приступать к иным способам выключения.
Способ 1: горячие клавиши
Итак, выяснилось, что программа не отвечает. Как закрыть зависшую программу? Если ожидание не дает результатов, пользователь должен выбрать тот или иной план действий. Можно понажимать на некоторые клавиши на клавиатуре, а также на их сочетание.

При зависании программы предлагается нажать на:
- Ecs.
- Ctrl + W.
- Alt + F4.
Данные комбинации способствуют экстренному закрытию многих зависших программ. Не самый действенный, зато имеющий место способ. Но это только начало. Существует еще несколько вариантов.
Способ 2: через меню
Как закрыть программу, если она не закрывается? Следующий прием работает чаще, чем сочетание клавиш. Пользователи используют его на практике с заметным успехом. Чтобы закрыть зависшее приложение, можно вызвать меню действий с программой, а затем выбрать там соответствующую функцию.
Для этого нужно:
- Навести курсор на окно программы на панели задач.
- Нажать по соответствующему приложению правой кнопкой мышки.
- В появившемся меню выбрать «Закрыть окно». Если система выдаст какое-то предупреждение, согласиться с ним.
- Подождать некоторое время.
Как правило, после проделанных действий программа закрывается самостоятельно через 10-15 секунд. Если данный способ не помог, не нужно паниковать. Можно попробовать воспользоваться иными методами. К счастью, в Windows предусмотрено довольно много способов закрытия приложений.

Способ 3: диспетчер задач
Какие именно? Как можно закрыть программу, если она зависла? Когда перечисленные методы не дают результатов, пользователю предлагается действовать несколько иначе. Например, вызвать диспетчер задач, а затем завершить процесс, запущенный той или иной программой.
Данный метод является наиболее эффективным. Он позволяет экстренно закрыть практически любую программу. Не работает лишь в некоторых случаях. Поэтому пользователи зачастую отдают предпочтение именно ему.
Как закрыть программу, которая зависла или не отвечает? Для этого требуется:
- Нажать на сочетание клавиш Ctrl + Alt + Del. Или подойдет Ctrl + Shift + Esc.
- Выбрать в появившемся окне «Диспетчер задач». Если использовалось сочетание с «Шифтом», данный шаг можно пропустить. Соответствующая служба откроется сразу.
- Перейти во вкладку «Приложения».
- Выбрать зависшую программу и нажать на кнопку «Снять задачу» или «Завершить задачу».
- Согласиться с предупреждением операционной системы (если оно выдается), а затем немного подождать.
Как правило, через 5-15 секунд программа будет экстренно закрыта. В некоторых случаях предлагается отправить сообщение об ошибке работы соответствующего приложения. Данный метод можно немного усовершенствовать. Для этого требуется перейти в «Диспетчере задач» во вкладку «Процессы», затем выделить название процесса, который выполняется зависшей программой, и нажать на «Завершить». Так приложение закроется приблизительно в 99 % случаев.

Способ 4: дополнительные программы
В некоторых ситуациях помогает дополнительный софт. Часть процессов завершается принудительно только с их помощью. Не самый распространенный, зато действенный вариант решения проблемы. Как закрыть программу, которая зависла? Пользователь должен скачать и установить себе специальное дополнительное приложение для поиска процессов, выполняемых на компьютере, а затем повторить те же самые действия, что и в «Диспетчере задач». Прекрасно подходит для данной затеи Process Explorer.
Как закрыть программу, если она не закрывается? Пользователю придется:
- Скачать себе Process Explorer.
- Запустить программу. В установке приложение не нуждается, что очень радует пользователей.
- Найти в списке в левой части экрана нужную программу/процесс.
- Выделить его, кликнув правой кнопкой по соответствующей строке.
- В появившемся меню выполнить операцию «Kill».
После этого приложение будет закрыто в экстренном порядке. Преимуществом использования программы является то, что она отображает процессы и программы, скрытые от стандартного «Диспетчера задач».

Способ 5: радикальный подход
Как можно закрыть программу, если она зависла? Следующий метод является радикальным. Торопиться с ним не нужно, хоть он и считается самым простым. Дело все в том, что для успешного завершения программ, требуется. перезагрузка операционной системы.
Не закрывается программа «Скайп»? Как закрыть ее? Точно так же, как и все иные приложения. Для начала испробовать все перечисленные ранее методы. Если они не помогли, то пользователю не остается ничего, кроме как осуществить перезагрузку компьютера.
Пользоваться «Пуском» не рекомендуется. Ведь зависшие программы иногда мешают осуществлению соответствующей операции. Вместо этого требуется отыскать на компьютере кнопку Reset и нажать на нее. Это экстренная перезагрузка. Данный вариант действует на стационарных компьютерах. Перед тем как пользоваться им, рекомендуется сохранить все данные в других приложениях. Кроме того, стоит учитывать, что постоянная перезагрузка компьютера не лучшим образом сказывается на работоспособности устройства.
Способ 6: для ноутбуков
Теперь понятно, как закрыть программу, которая зависла. С примерами действий в том или ином случае пользователь мог легко ознакомиться. Подробные инструкции помогут решить поставленную задачу.

Что делать, если все ранее перечисленные способы не помогают, а человек при этом работает не за стационарным компьютером, а за ноутбуком? Или если по ряду причин операционная система отказывается перезагружаться даже после нажатия на Reset?
В таком случае нужно экстренно выключить операционную систему. Но перед этим сохранить все данные на компьютере. Далее нажать на кнопку включение ноутбука (или компьютера) и подержать ее около 5-10 секунд. Операционная система выключится. Далее можно включать компьютер и работать с ним далее.
Недостатком такого метода действий является его опасность для устройства. Частое экстренное выключение ведет к сбоям операционной системы и неисправности «железа». Проблему с зависанием программ такой шаг не решит. Поэтому можно воспользоваться им только в крайнем случае.
Рекомендации пользователей
Читателю уже, должно быть, понятно, как принудительно закрыть программу на Windows. Все перечисленные способы помогают без особого труда воплотить задумку в жизнь. Какие советы помогут избежать зависания приложения в следующий раз?
Среди них чаще всего встречаются следующие рекомендации:
- Убедиться в том, что зависла именно программа, а не компьютер. Список действий в том или ином случае будет отличаться. Чаще всего при зависании компьютера помогает экстренная перезагрузка или выключение.
- Проверить компьютер на наличие вирусов. При необходимости пролечить его.
- Переустановить зависающую программу. Иногда такой метод помогает весьма эффективно.
- Не открывать много программ и приложений при работе с проблемным софтом. Чем меньше будет загружен процессор, тем быстрее на нем выполнятся те или иные операции.
- Научиться ждать. Как уже было сказано, иногда процессы просто долго обрабатываются. И поэтому начинает казаться, что компьютерная программа зависла.
- Перепробовать все перечисленные методы. Перезагрузку и выключение компьютера рекомендуется отложить на крайний случай.

Вот и все. На самом деле нет ничего сложного в завершении зависшей программы. Все перечисленные методы успешно используются пользователями ПК в той или иной степени.
Диспетчер задач
Диспетчер задач (Windows Task Manager) — это небольшая системная программа, которая показывает процессы компьютера, а также позволяет ими управлять. Через нее можно посмотреть, какие приложения сейчас запущены, следить за быстродействием компьютера, подключением к сети и за другими важными вещами.
Чаще всего Диспетчер задач используется для того, чтобы выключить зависшую программу. Но еще он нужен для диагностики компьютера.
Как открыть
Классический способ запуска Диспетчера задач – через комбинацию клавиш Ctrl + Alt + Delete
Сначала нажимаем на клавишу клавиатуры Ctrl, не отпуская ее, Alt, и, не отпуская эти две кнопки, нажимаем на Delete.

Экран компьютера станет примерно таким:

Выбираем пункт «Диспетчер задач», после чего экран возвращается в прежний вид и появляется окно программы.

Другие способы запуска
Ctrl + Shift + Esc . Более современный вариант запуска. Через эту комбинацию клавиш программа открывается сразу же, миную показ «голубого экрана». Работает только в современных версиях системы Windows — 7, 8 и 10.
Через панель задач . Щелкаем правой кнопкой мыши на любом свободном месте Панели задач и выбираем пункт «Запустить Диспетчер задач».

Через команду «Выполнить» . Нажимаем комбинацию клавиш Win + R.

В открывшемся окне печатаем taskmgr и жмем кнопку OK.

Запуск программы с помощью поиска . Открываем меню Пуск и в поле поиска печатаем Диспетчер задач . В результатах выбираем пункт «Просмотр запущенных процессов в Диспетчере задач».

Как отключить зависшую программу
Самое популярное применение Диспетчера задач — выключение зависших приложений. Собственно, это его наиважнейшая функция — отрубать те программы, которые не получается закрыть обычным способом.
А также он спасает, когда из-за проблем с одной программой виснет вся система. То есть компьютер не реагирует ни на какие действия (бывает, даже курсор мыши не двигается).
Решается эта проблема так:
- Запускаем Диспетчер задач.
- Щелкаем по нужной программе во вкладке «Приложения» один раз левой кнопкой мышки (чтобы выделить ее) и нажимаем на кнопку «Снять задачу» внизу.
В графе «Состояние» показывается статус каждого запущенного приложения. У проблемной программы он обычно указан как «Не отвечает».

На заметку . Если после этого программа по-прежнему «висит», щелкните по ней правой кнопкой мыши и в списке выберите «Перейти к процессу». Откроется вкладка «Процессы», где уже будет выделен тот, что нужно выключить. Для этого нажмите на кнопку «Завершить процесс» (внизу).
Для чего еще нужен Диспетчер задач
Еще здесь можно найти данные об объеме занятой оперативной памяти, нагрузке на центральный процессор и общем количестве запущенных процессов. Эта информация всегда показывается внизу, независимо от открытой вкладки.

Но самую ценную информацию можно получить из вкладок программы (вверху). Там же можно управлять некоторыми процессами компьютера.

Процессы . Здесь показывается детальная информация обо всех процессах, которые сейчас запущены — то, как они нагружают процессор и занимают оперативную память. Их можно сортировать: по убыванию, возрастанию, в алфавитном порядке. Для этого просто нажать на нужный столбец.
Таким образом, например, можно узнать, какой процесс использует больше всего памяти.

В отличие от вкладки «Приложения», здесь мы можем управлять и теми, которые не видны на Панели задач — работают в фоновом режиме или находятся в системном трее.
С каждым из них можно проделать различные манипуляции: открыть папку, в которой хранится этот файл, установить для него приоритет, завершить процесс и др. Для этого нужно щелкнуть по нему правой кнопкой мышки.

Если нужно получить больше данных, нажмите кнопку «Вид» вверху, выберите пункт «Выбрать столбцы», птичками отметьте то, что нужно отображать, и нажмите ОК.
Также именно здесь (среди процессов) можно обнаружить работу вирусов и вредоносных программ. Но закрывать их особого смысла нет, так как после перезагрузки компьютера они запустятся снова. Избавляться от них нужно по-другому — при помощи хорошего антивируса.
На заметку . В попытках ускорить работу компьютера некоторые пользователи начинают завершать разные неизвестные им процессы. Делать этого не рекомендуется, так как можно случайно закрыть что-то важное и компьютер начнет работать неправильно или вообще зависнет. Страшного в этом ничего нет – после перезагрузки все они запустятся снова. Но все же лучше не рисковать, ведь можно потерять несохраненную информацию.
Службы . В этой вкладке показаны приложения, которые запускаются операционной системой (как правило, в автоматическом режиме) и выполняются вне зависимости от статуса пользователя.
Через правую кнопку мыши эти службы можно редактировать. Но лучше этого не делать, так как все они нужны для корректной работы компьютера.

Быстродействие . Полная информация о загруженности процессора и объеме занятой оперативной памяти.

При желании можно получить еще более подробную информацию, нажав на кнопку «Монитор ресурсов» внизу.
Сеть . Информация о сетевых подключениях. Используется крайне редко в случае неполадок с интернет-соединением.

Пользователи . Предоставляет информацию о пользователях системы. А также здесь можно отключать отдельных пользователей, отправлять им сообщения и завершать сеансы.

Эта вкладка может пригодиться только в том случае, если к вашему компьютеру кто-то подключается удаленно.
Если Диспетчер задач не запускается
Бывает и так, что вызвать приложение никак не получается. Либо программа просто не открывается, либо появляется сообщение «Диспетчер задач отключен администратором».
Проблема решается небольшой правкой системы:
1 . Сначала нужно зайти в реестр Windows. Для этого нажимаем комбинацию клавиш клавиатуры Win + R, в окошке печатаем regedit и нажимаем на кнопку ОК.

2 . Далее, идем по пути HKEY_CURRENT_USERSoftwareMicrosoftWindowsCurrent VersionPoliciesSystem.

Если такого раздела нет, щелкаем по папке Policies и внутри создаем раздел с названием System. Заходим в него, щелкаем правой кнопкой мыши внутри окна (в правой части) и создаем параметр DWORD. Называем его DisableTaskMgr
3 . В правой части окна щелкаем два раза левой кнопкой мыши по файлу (ключу реестра) DisableTaskMgr и в окошке, в поле «Значение», указываем 0 и нажимаем OK.

4 . Закрываем редактор реестра и пробуем открыть Диспетчер задач. Если он по-прежнему не запускается, перезагружаем компьютер.












