Многие владельцы iPhone ошибочно полагают, что принудительное закрытие приложения с помощью двойного нажатия на кнопку Домой поможет сэкономить заряд аккумулятора. Это мнение не только ошибочно, но и не приветствуется Apple.
Специалисты компании советуют прибегать к данному способу только в случае, если приложение перестало отвечать. Тем не менее, пользователи продолжают давить на кнопку Домой для принудительного выхода из программы.
Как известно, в iPhone X физическая кнопка Домой отсутствует, и вышеописанный способ больше не работает. Однако это вовсе не означает, что теперь принудительно закрыть «зависшее» приложение нельзя. Правда, отныне для этого требуется немного больше действий, чем раньше.
Как закрыть приложение на iPhone X
Для начала нужно перейти в режим многозадачности. Для этого нужно провести пальцем снизу до середины экрана и задержаться на несколько мгновений.

Если не задерживаться, а просто сделать короткий свайп снизу-вверх, откроется главный экран. В режиме многозадачности нажмите и удерживайте карточку с приложением, которое хотите закрыть, до появления значка удаления. Нажмите на значок или сделайте свайп по карточке вверх.

Пользователям вышеописанный способ может показаться знакомым. В версиях iOS с 4-й по 6-ю закрытие приложений осуществлялось похожим образом – нужно было нажать на значок удаления. С выходом iOS 7 меню переключения между приложениями полностью поменялось, и закрыть программу можно было с помощью свайпа.
По материалам yablyk
Как известно, чем меньше ненужных приложений работает в фоновом режиме, забивая оперативку и без разбору качая всякие обновления, тем веселее работает смартфон. И даже если у вас iPhone X, то все равно закрыть лишнее, то бишь отключить приложение полностью, никогда не помешает.
В новой iOS 11 применяется стандартная еще со времен iOS 7 процедура так называемого принудительного завершения работы программы. Простая, эффективная и давно привычная (ремонт iphone в jobsservice — здесь подробнее об особенностях эксплуатации Apple-девайсов ).
То есть, дважды нажимаем кнопку «Домой «, далее свайпами влево-вправо листаем список недавно использовавшихся приложений и свайпом вверх «смахиваем» ненужные.
Однако у iPhone X кнопка «Домой «, как известно, не предусмотрена. Отсюда вопрос.
как принудительно отключить приложение в iPhone X?
Разумеется, это тоже не сложно. Правда, требуется некоторое время для выработки нужного навыка. Сама процедура принудительного завершения работы мобильных программ в iOS 11 на iPhone X выглядит следующим образом:
открываем список недавно использовавшихся приложений (без кнопки Home)
Для этого свайпаем снизу вверх от нижней кромки экрана смартфона, но на секунду задерживаем палец в верхней точке жеста (это примерно середина экрана), пока на экране не появится обычная карусель с картинками приложений. Вот эту самую паузу как раз и нужно научиться выполнять как можно чётче. Поскольку если точно так же свайпнуть пальцем, но без задержки, то откроется домашний экран. Так что кое-какая практика понадобиться.
отключаем ненужные приложения
С этим у iPhone X тоже не как у всех. В том смысле, что с экрана многозадачности приложение просто так не «смахнешь». Если, как раньше, свайпнуть верх по карточке приложения в списке недавно открытых программ в режиме многозадачности, то смартфон интерпретирует этот жест, заменяющий теперь нажатие на кнопку Home, и тут же откроет домашний экран. А если свайпнуть сверху вниз по карточке, то соответствующее приложение просто перейдет в полноэкранный режим.
Потому когда нужно принудительно отключить приложение в iPhone X, то вспоминать приходится способ, который использовался для этого еще в «древней» iOS 4.
Нет необходимости постоянно закрывать приложения, но иногда это приходится делать, если приложение зависло или iPhone стал сильно тормозить.
После первого запуска приложений и когда вы выходите из них, iOS автоматически ставит их на паузу для экономии заряда батареи, а затем возобновляет их работу, когда вы открываете его снова.
Но некоторые программы — особенно Фейсбук, покемоны и тяжелые медийные приложения — не всегда работают стабильно. Если вы столкнулись с проблемой зависания приложения или его некорректной работой, вам нужно его перезапустить, но сначала нужно его закрыть.
В прошлом я был сторонником принудительно закрывать все неиспользуемые приложения, но сейчас я рекомендую закрывать их только, если оно «глючит» или «висит», так как первый запуск приложения потребляет гораздо больше энергии и времени, чем запуск из состояния паузы.
Как одновременно закрыть три приложения на iPhone
Вероятно, вы не будете часто закрывать более одного приложения, так как это неизбежно снижает производительность и срок службы батареи, ведь первый запуск расходует больше энергии. Но если вы не можете найти источник торможения или быстрого расхода аккумулятора, можно воспользоваться жестом закрытия сразу до трех приложений.

Как закрыть приложения без входа в диспетчер приложений iPhone или iPad
Если по каким-то причинам вы не хотите использовать интерфейс приложения диспетчера приложений, чтобы закрыть одну из программ, вы можете закрыть ее старинке: Удерживая кнопки питания и Домой.

Это два разных способа закрывать приложения на iPhone и iPad, но результат у них одинаковый.
Вопросы?
Есть какие-либо вопросы по теме как закрыть приложение на iPhone или iPad? Задавайте их в комментариях.
Возможно, вы встречали человека, который дважды нажимал на кнопку «Домой» и методично смахивал из Панели многозадачности все недавно запущенные приложения, пока она не оказывалась пустой.
Для многих это стало привычным ритуалом благодаря распространённому мнению, будто свернутые приложения продолжают работать в фоне, разряжая аккумулятор iPhone. Соответственно, чтобы продлить работу устройства, по такой логике нужно периодически вручную закрывать приложения.
В этой статье вы узнаете, почему такая точка зрения — не более чем миф.
Как работает многозадачность в iOS
Любое приложение в iOS имеет пять возможных состояний:
Не запущено. Приложение не запущено, никаких процессов не происходит, а значит, и расхода заряда батареи нет.
Активно. Приложение запущено, максимально используются системные ресурсы.
Неактивно. Такое происходит, когда при запущенном приложении устройство переходит в спящий режим или блокируется экран. В этом случае энергия не расходуется.
Фоновый режим. Приложение свёрнуто, но некоторые процессы продолжают работать. Например, загружаются обновления. Подобным процессам iOS ставит минимальный приоритет и направляет ресурсы на активные приложения.
Остановлено. Все процессы остановлены, но приложение остаётся в оперативной памяти. Оно не потребляет энергию и используется для быстрой загрузки приложения из панели многозадачности.
Во время работы с приложением оно находится в состоянии «Активно». Когда вы нажимаете на кнопку «Домой», приложение сворачивается и переходит в «Фоновый режим». А очень скоро оно вовсе завершает текущие задачи и переходит в «Остановлено». В таком состоянии оно не потребляет энергии, но позволяет системе быстрее запустить его повторно.
Почему не стоит самостоятельно закрывать приложения

Таким образом, приложения в Панели многозначности — не более чем ярлыки, которые помогают быстрее вернуться в запущенное ранее приложение. Они не отображают запущенные в данный момент процессы, не потребляют энергию, а их удаление не увеличивает автономность.
Скорее наоборот: системе приходится больше тратить ресурсов, чтобы заново запустить приложение, чем подгрузить его из многозначности. В итоге получаем эффект, полностью противоположный ожидаемому. Постоянно открытие и закрытие приложений в течение дня приводит к бессмысленному перерасходу ресурса без какой-либо пользы.
Какие приложения стоит закрывать

Большинство приложений недолго пребывают в «Фоновом режиме» и переходят в «Остановлено». Однако есть категории приложений, которые постоянно остаются активны в «Фоновом режиме», потребляя ресурсы и трафик.
К таким можно отнести навигационные и музыкальные
приложения, те, что постоянно запрашивают местоположение устройства и проверяют актуальность контента.
Подобные приложения стоит сразу закрывать после использования, так как они требуют много энергии и трафика.
Заключение
Теперь вы знаете, что постоянно выгружать приложения из Панели многозадачности бессмысленно. Система iOS достаточно умная, чтобы самостоятельно позаботиться о себе.
Такого же мнения придерживается вице-президент компании Apple по программному обеспечению Крейг Федериги.
Читатель 9to5Mac заинтересовался, стоит ли закрывать приложения в Панели многозадачности. С этим вопросом он обратился к главе компании Тиму Куку.
Как часто ты закрываешь приложения в Панели многозадачности iOS, и поможет ли это сэкономить заряд батареи? Просто хочу, чтобы ты остановил этот спор!».
На этот вопрос ему ответил старший вице-президент Apple по программному обеспечению Крейг Федериги.
«Привет, Калеб.
Я знаю, что ты спрашивал Тима, но я могу вставить свои пять копеек. Нет и еще раз нет,» — ответил Федериги.
Кажется, более достоверного ответа на этот вопрос и желать не стоит.
Когда я впервые столкнулся с айфоне, то был очень удивлен, когда посмотрел сколько в нем накопилось открытых приложений, типа инстаграм, ватсап, фото альбом, папок, страниц сафари, игр, камера и прочего – одним словом, как принято называть в виндовс «окон».
Пришлось изрядно поэкспериментировать пока узнал, как все это закрыть. Следует отметить что процедура немного зависит от версии iOS 6, iOS 7, iOS 10 или iOS X.
От версии телефона, например, айфоне 5s, айфоне 7, айфоне 6, айфоне se, айфон 5, айфоне 6s, айфоне x, айфон 4, айфоне 4s почти ничего не зависит, только от версии операционной системы.
Только прежде чем перейти к описанию как на айфоне закрывать открытые вкладки рекомендую определится, а нужно ли вообще закрывать открытые окна программ на айфоне. См. последний раздел.
Как закрыть открытые приложения и вкладки в iphone
iOS 7 внесла немало изменений в систему, как с точки зрения внешнего вида, так и с точки зрения функциональности.
Не все эти изменения интуитивно понятны для всех. В iOS 6 нам приходилось дважды нажать кнопку «Домой», чтобы выскочила панель со значками.
Чтобы закрыть одно из них, нужно держать палец немного дольше на одном из них, что заставило систему войти в режим редактирования и мы могли закрыть открытые программы
В iOS 7 — 10 это представление полностью заменено полноэкранным диспетчером приложений, который отображает фоновые программы в виде предварительных вкладок.
Мы все еще входим туда двойным нажатием кнопки «Домой», но приложения закрываются иначе.
Для каждой открытой программы в фоновом режиме на ios 7 значок с именем отображается внизу, а над ним отображается предварительная вкладка.
Чтобы закрыть приложения, просто потяните открытую вкладку в верхнюю часть дисплея, как бы хотели бы выбросить ее с экрана. В 10 версии также закрытие выполняется резким рывком верх.
Проведя пальцем влево или вправо, вы можете переключаться между открытыми окнами и отключать их.
Вы также можете закрыть два приложения одновременно — просто помогите вторым пальцем «выбросить» две вкладки.
Как закрыть приложение в iPhone X
Проведите от низа дисплея iPhone X и задержите палец в центре экрана. Пауза — ключ к открытию переключения между вкладками приложений.
Задержите палец на окне любой вкладки из запущенных окон до тех пор, пока верху слева не отобразится значок удаления.

Нажмите на значок или смахните по вкладке вверх для полного закрытия.
Как закрыть все вкладки в Safari
Safari имеет интерфейс, который позволяет удобное закрытие вкладок. Благодаря простому трюку вы можете даже закрыть все сразу в одно и то же время.
Для этого задержите палец на первом значке (значок показать) снизу справа – в виде двух квадратов, наложенных один на другой.

После этого снизу всплывет меню закрыт сразу все открытые вкладки (будет указано количество.)

ПРИМЕЧАНИЕ: в iOS 9, закрыть все карты, вы должны одну за другой. В iOS 10 можете сделать это одним щелчком мыши.
Нужно ли закрывать открытые окна на айфоне
Все активные приложения замедляют устройства – используют память, заряд аккумулятора и ресурсы процессора.
Следуя логике, вы должны вручную закрывать эти процессы. Только когда вы нажимаете кнопку «Домой», iOS отключает приложения.
Оно прекращает использование ресурс процессора и заряда батареи. Вначале приложение переходит в «фон» (Background), а затем останавливается (Suspended).
При этом, хотя минимально память отнимает, но не используют ресурс процессора и заряд аккумулятора.
Хотя приложение отнимает память, его не обязательно закрывать – как только запустите, например, большую игру, система самостоятельно остановит все лишнее.
Так что, вам не нужно самому беспокоиться об этом — вам не нужно управлять фоновыми приложениями. Система сделает это за вас, а закрывать все вручную или нет дело конечно ваше. Успехов.
Как спрятать или скрыть приложение, папки на Айфоне
Смартфоны Apple, управляемые операционной системой iOS, способны «прятать» папки. Рассмотрим, как скрыть приложение на Айфоне с рабочего стола таким образом, чтобы никто из посторонних даже не догадался о его установке. Примечательно, что эта функция не требует использования стороннего программного обеспечения, а предусмотрена разработчиками компании Apple. Однако и здесь присутствуют некоторые нюансы.
Сокрытие приложений в папках
Чтобы скрыть иконку на iPhone практически каждой модели Apple, понадобится сделать лишь несколько простых шагов. Особенность в том, что манипуляции не выполняются через «Настройки».
Чтобы скрыть программы, их иконки, нужно выполнить несколько «секретных» действий на главном экране Apple-устройств, а именно:
- Удерживать иконку приложения, которое нужно спрятать, до тех пор, пока остальные не начнут двигаться (отпускать значок после этого не нужно).

- Продолжая удерживать нажатием иконку, навести ее на любое другое приложение, чтобы обе программы оказались в только что созданной папке. Когда иконки совместятся в ней, значок отпустить.
- Опять коснуться иконки, создать в папке вторую страницу. Для этого притянуть значок к правой части открытой страницы. Удерживая его, дождаться появления второй страницы. Когда значок автоматически попадет на новую страницу, его тут же отпустить.
- Таким образом можно создать внутри папки несколько страниц с приложениями.

1-я страница в папке

2-я страница в папке
И если мы обратим внимание, на рабочем столе внутри папки отображаются только программы, размещенные на 1-й странице:

То есть, создавая внутри папки большое количество страниц, мы «прячем» приложение. Конечно, это весьма условный способ, но его можно вполне взять на вооружение.
Чтобы найти удаленную программу, понадобится провести пальцем сверху вниз от центра главного экрана. Откроется поиск. После ввода названия программы она отобразится во всплывающем окне. При желании запустить.

Прячем приложение через «Настройки»
Существует еще один способ сокрытия приложений. Он доступен через «Настройки», однако убирает «с глаз» сразу все ПО. Для того чтобы убрать все приложения, скачанные из AppStore и установленные на Айфоне, понадобится пройти по пути: «Настройки» – «Основные» – «Ограничения» – «Разрешенный контент» – «Программы».

Здесь нужно нажать по пункту «Запретить ПО». Это уберет значки всех приложений с рабочего стола. Программки не удалятся, поэтому волноваться не стоит. Чтобы отменить изменения, надо лишь убрать галочку с последнего пункта.
В iOS 12 данная настройка реализована по следующему пути: «Настройки» – «Экранное время» – «Контент и конфиденциальность» – «Разрешенные программы». Отключаем зеленый индикатор у тех приложений, которые хотим скрыть.




Скрываем нужные программы
Вывод
Скрыть иконку приложения или папки на iPhone – дело несложное. Главное, следовать пошаговой инструкции и научиться «держать объект» на экране. Не всем владельцам айфонов нужна такая функция, но ситуации бывают разные. Поэтому статья подробно рассмотрела «секретные» способы сокрытия файлов, ставшие понятными и доступными даже неопытным пользователям «яблочных устройств».
Как закрыть приложения на iPhone

Закрываем приложения на iPhone
Принцип полного закрытия программы будет зависеть от версии iPhone: на одних моделях задействуется кнопка «Домой», а на других (новых) — жесты, так как они лишены аппаратного элемента.
Вариант 1: Кнопка «Домой»
Длительное время Apple-устройства наделялись кнопкой «Домой», которая выполняет массу задач: возвращает на главный экран, запускает Siri, Apple Pay, а также отображает список запущенных приложений.
-
Разблокируйте смартфон, а затем дважды нажмите кнопку «Home».



Вариант 2: Жесты
Последние модели яблочных смартфонов (первопроходцем стал iPhone X) лишились кнопки «Home», поэтому закрытие программ реализовано несколько иным образом.
- На разблокированном iPhone сделайте свайп снизу вверх примерно до середины экрана.


Нужно ли закрывать приложения
Операционная система iOS устроена несколько другим образом, нежели Android, для поддержания производительности которой следует выгружать приложения из оперативной памяти. В действительности же закрывать их на iPhone нет никакой необходимости, и данная информация была подтверждена вице-президентом Apple по программному обеспечению.
Дело в том, что iOS, после сворачивания приложений, не хранит их в памяти, а «замораживает», значит, после этого прекращается потребление ресурсов устройства. Однако функция закрытия может пригодиться вам в следующих случаях:
- Программа работает в фоновом режиме. Например, такой инструмент, как навигатор, как правило, при сворачивании продолжает свою работу — в этот момент в верхней части iPhone будет отображаться сообщение;


Данные рекомендации позволят вам без проблем закрывать приложения на своем iPhone.
 Мы рады, что смогли помочь Вам в решении проблемы.
Мы рады, что смогли помочь Вам в решении проблемы.
Добавьте сайт Lumpics.ru в закладки и мы еще пригодимся вам.
Отблагодарите автора, поделитесь статьей в социальных сетях.
 Опишите, что у вас не получилось. Наши специалисты постараются ответить максимально быстро.
Опишите, что у вас не получилось. Наши специалисты постараются ответить максимально быстро.
Как спрятать или скрыть приложение, папки на Айфоне
Смартфоны Apple, управляемые операционной системой iOS, способны «прятать» папки. Рассмотрим, как скрыть приложение на Айфоне с рабочего стола таким образом, чтобы никто из посторонних даже не догадался о его установке. Примечательно, что эта функция не требует использования стороннего программного обеспечения, а предусмотрена разработчиками компании Apple. Однако и здесь присутствуют некоторые нюансы.
Сокрытие приложений в папках
Чтобы скрыть иконку на iPhone практически каждой модели Apple, понадобится сделать лишь несколько простых шагов. Особенность в том, что манипуляции не выполняются через «Настройки».
Чтобы скрыть программы, их иконки, нужно выполнить несколько «секретных» действий на главном экране Apple-устройств, а именно:
- Удерживать иконку приложения, которое нужно спрятать, до тех пор, пока остальные не начнут двигаться (отпускать значок после этого не нужно).

- Продолжая удерживать нажатием иконку, навести ее на любое другое приложение, чтобы обе программы оказались в только что созданной папке. Когда иконки совместятся в ней, значок отпустить.
- Опять коснуться иконки, создать в папке вторую страницу. Для этого притянуть значок к правой части открытой страницы. Удерживая его, дождаться появления второй страницы. Когда значок автоматически попадет на новую страницу, его тут же отпустить.
- Таким образом можно создать внутри папки несколько страниц с приложениями.

1-я страница в папке

2-я страница в папке
И если мы обратим внимание, на рабочем столе внутри папки отображаются только программы, размещенные на 1-й странице:

То есть, создавая внутри папки большое количество страниц, мы «прячем» приложение. Конечно, это весьма условный способ, но его можно вполне взять на вооружение.
Чтобы найти удаленную программу, понадобится провести пальцем сверху вниз от центра главного экрана. Откроется поиск. После ввода названия программы она отобразится во всплывающем окне. При желании запустить.

Прячем приложение через «Настройки»
Существует еще один способ сокрытия приложений. Он доступен через «Настройки», однако убирает «с глаз» сразу все ПО. Для того чтобы убрать все приложения, скачанные из AppStore и установленные на Айфоне, понадобится пройти по пути: «Настройки» – «Основные» – «Ограничения» – «Разрешенный контент» – «Программы».

Здесь нужно нажать по пункту «Запретить ПО». Это уберет значки всех приложений с рабочего стола. Программки не удалятся, поэтому волноваться не стоит. Чтобы отменить изменения, надо лишь убрать галочку с последнего пункта.
В iOS 12 данная настройка реализована по следующему пути: «Настройки» – «Экранное время» – «Контент и конфиденциальность» – «Разрешенные программы». Отключаем зеленый индикатор у тех приложений, которые хотим скрыть.




Скрываем нужные программы
Вывод
Скрыть иконку приложения или папки на iPhone – дело несложное. Главное, следовать пошаговой инструкции и научиться «держать объект» на экране. Не всем владельцам айфонов нужна такая функция, но ситуации бывают разные. Поэтому статья подробно рассмотрела «секретные» способы сокрытия файлов, ставшие понятными и доступными даже неопытным пользователям «яблочных устройств».
ФИШКА Как быстро скрыть приложения на iPhone
 В закладки
В закладки
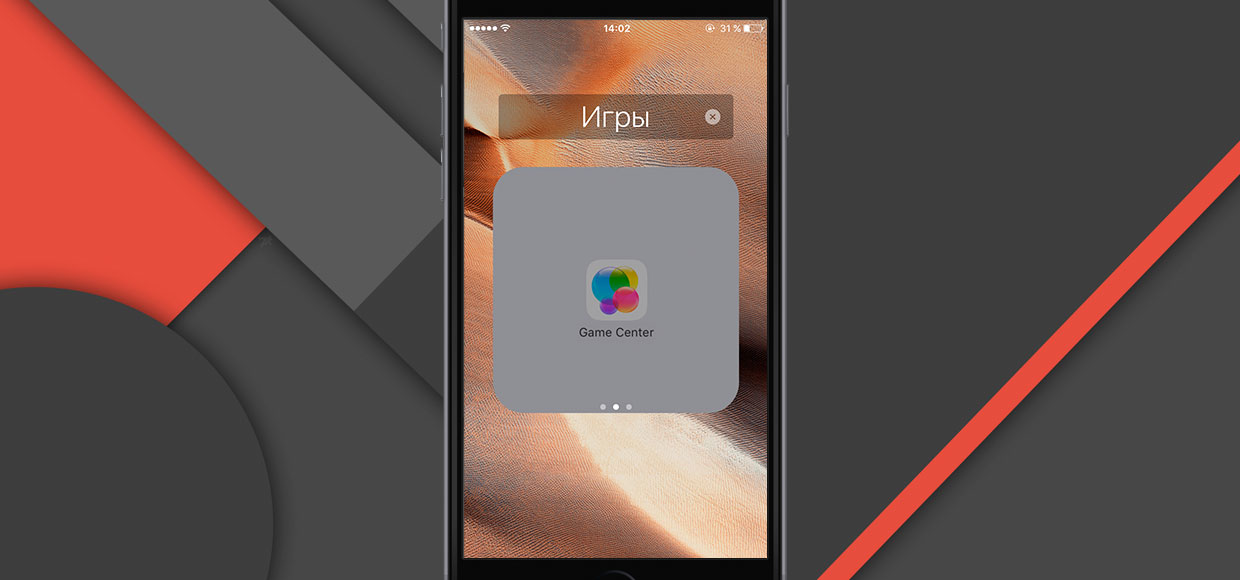
Джейлбрейк не нужен.
Статьи с пометкой «ФИШКА» включают короткие рецепты для активации малоизвестных функций в операционных системах iOS, OS X и в гаджетах Apple. Если вы уже знали об этом – мы с гордостью вручаем вам виртуальную медаль «продвинутого пользователя». Давайте подарим возможность получить такую награду и другим читателям;)
На любом iOS-девайсе есть приложения, функциональность которых для рядового пользователя остается спорной. Wallet, Напоминания, Game Center, Подкасты, Советы, Компас, Watch – всем этим пользуется далеко не каждый. Но Apple категорически против того, чтобы мы вмешивались в архитектуру операционной системы iOS и удалить все это обилие «жизненно необходимого софта» нельзя.
Удалить нельзя, но можно скрыть с глаз долой. В любом случае, этот вариант предпочтительнее, чем создание отдельной папки «Хлам».
Для того, чтобы скрыть иконки неиспользуемых приложений следует выполнить следующее (скрывать будем приложение Wallet):
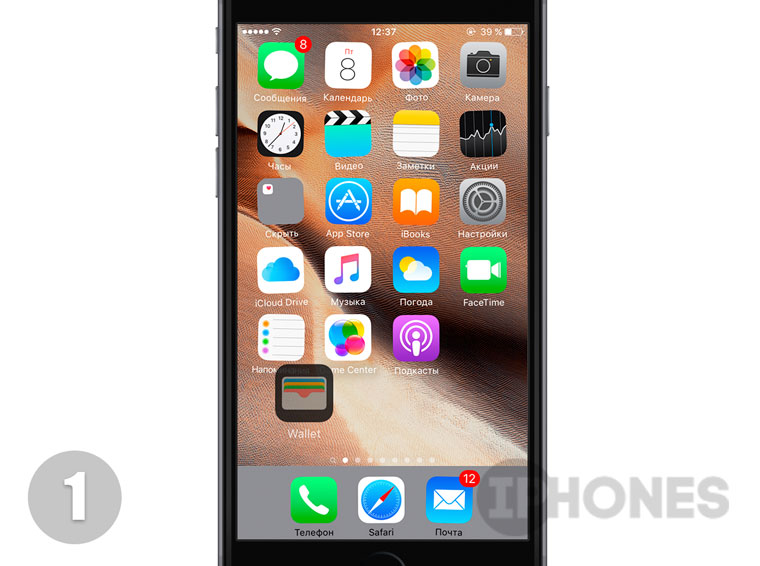

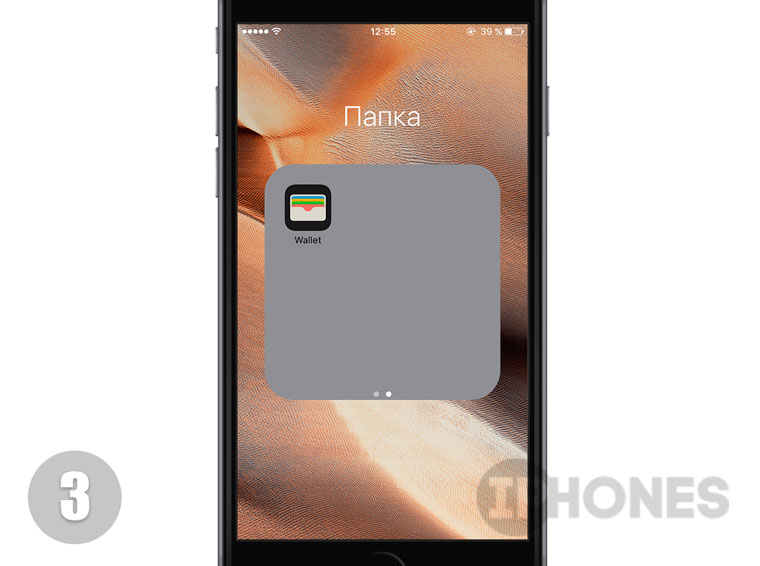
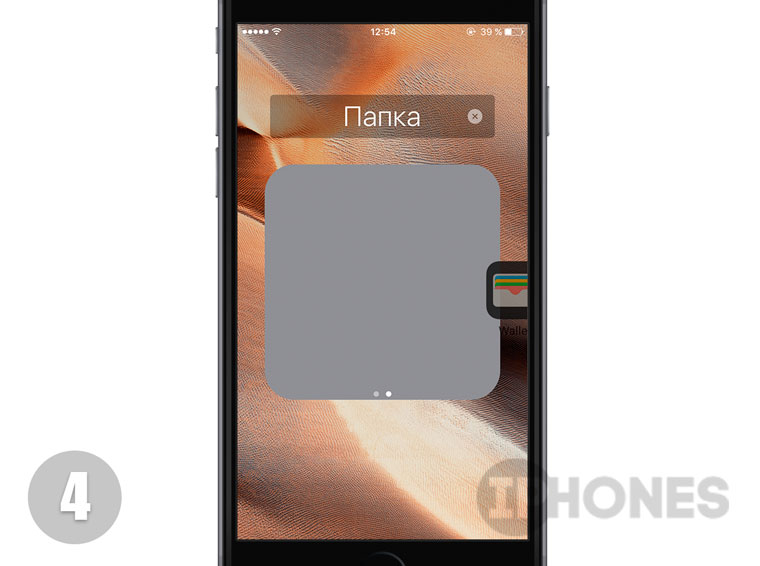
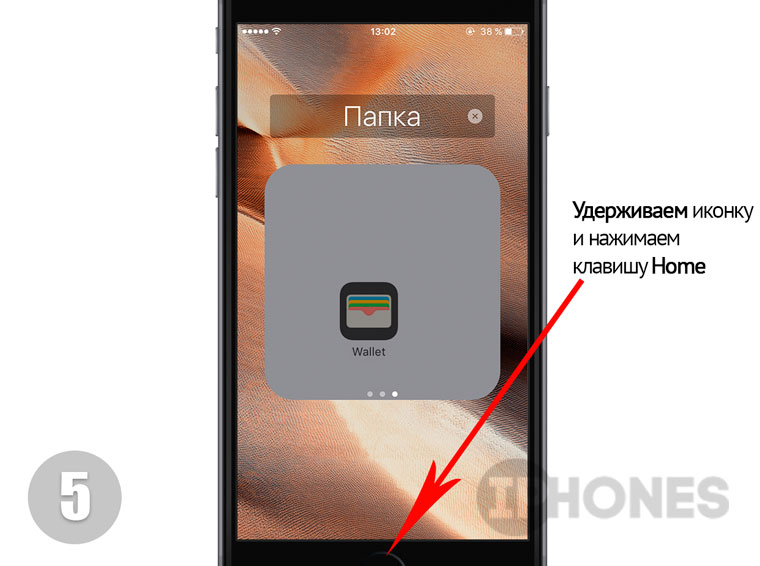
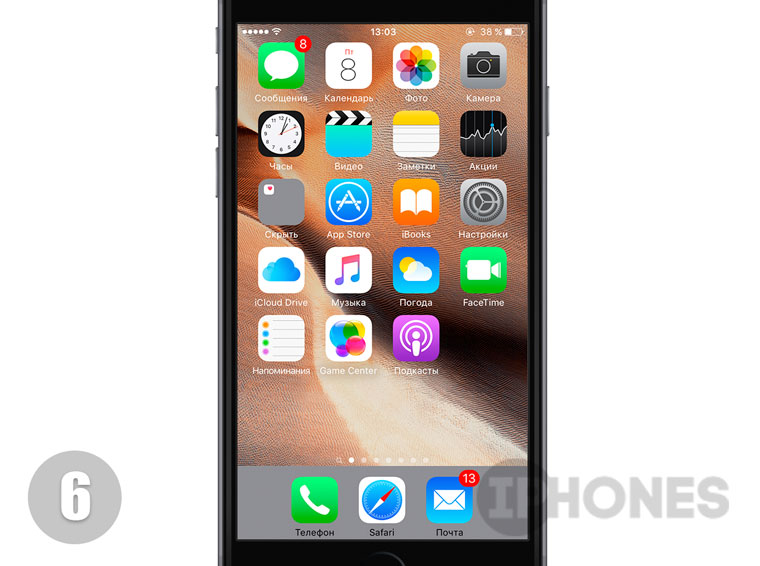
- Тапните по иконке, которую планируете спрятать и удерживайте палец до перехода в режим Редактирования (дрожащие иконки).
- Не отпуская палец, перетяните иконку на любую другую, создав таким образом новую папку. Отпустите палец, находясь внутри папки.
- Вновь коснитесь приложение, которое планируете скрыть и перетяните его на соседнюю пустую страницу внутри папки. Отпустите палец.
- Вновь коснитесь иконки и на доли секунды перетяните ее в крайнюю правую часть папки, выходя за ее границы.
- После чего, не отпуская палец, сразу же переместите иконку на центр папки и нажмите клавишу Home. Приложение бесследно пропадет, ускользнув в верхний левый угол. Внимание: при нажатии на клавишу Home не отпускайте палец, удерживающий приложение по центру папки.
Для удаления скрытого приложения достаточно перейти в Настройки – Основные – Хранилище и iCloud – Управлять (в категории Хранилище) и, открыв требуемое приложение, нажать на Удалить программу.
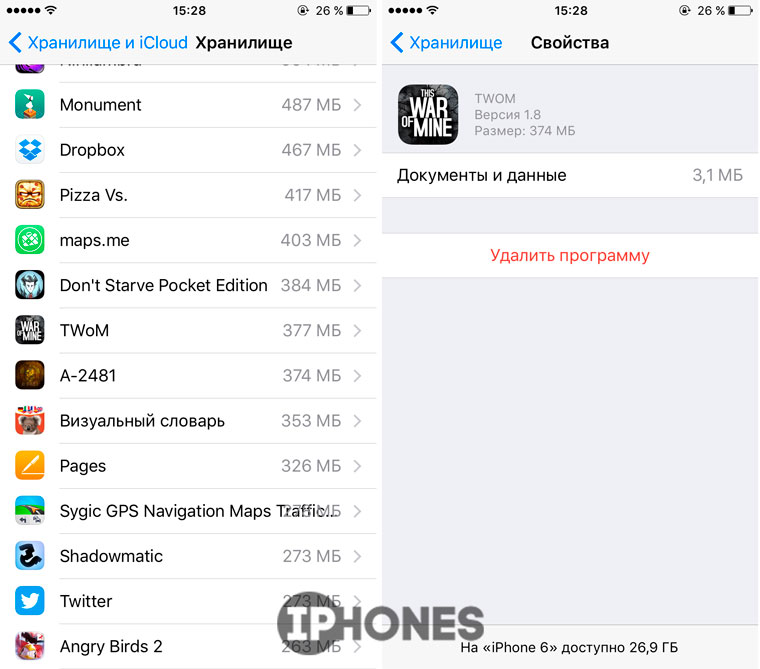
Примечание: Для запуска спрятанных приложений пользуйтесь поиском Spotlight (свайп сверху-вниз от центра экрана Springboard). Чтобы вернуть все на свои места и вновь увидеть «пропавшие» приложения, достаточно перезагрузить iOS-устройство.
Еще парочка фишек по теме:
 В закладки
В закладки












