При работе с большим объемом данных в Excel мы часто сталкиваемся с ситуацией, когда прокручивая длинные списки мы теряемся и забываем какая из колонок с данными к какому критерию относится. Для того чтобы избежать такие ситуации в Excel существует возможность закреплять строки и столбцы.
Для этого нам необходимо:
- Перейти на вкладку “Вид” в Excel => Подраздел “Окно” => раздел “Закрепить области”:
- Видеоурок: Как закрепить строку и столбец в Excel при прокрутке
- Как закрепить строку при прокрутке в Excel
- Как закрепить более одной строки в Эксель
- Как снять закрепление строки в Excel
- Как закрепить столбец при прокрутке в Excel
- Как закрепить более одного столбца в Эксель
- Как снять закрепление столбца в Excel
- Как закрепить строку и столбец при прокрутке в Excel одновременно
В этом меню доступны три опции:
- Закрепить области: с помощью этой функции Эксель закрепляет как строки, так и столбцы одновременно;
- Закрепить верхнюю строку: по умолчанию закрепляет верхнюю строку листа Excel;
- Закрепить первый столбец: по умолчанию закрепляет первый столбец на листе Эксель слева.
Видеоурок: Как закрепить строку и столбец в Excel при прокрутке
Как закрепить строку при прокрутке в Excel
Если вы работаете с таблицей, где есть заголовки и сотни строк, то при прокрутке данных листа вы вскоре потеряете заголовки таблицы, как это показано ниже:
В подобных ситуациях лучше воспользоваться закреплением верхней строки листа Excel. Закрепление позволит видеть заголовки таблицы при прокрутке.
Для того чтобы закрепить верхнюю строку нам потребуется:
- Перейти на вкладку “Вид” в Excel => Подраздел “Окно” => раздел “Закрепить области”:

- В выпадающем меню выбрать “Закрепить верхнюю строку”:
После этого, появится серая тонкая линия, обозначающая наличие закрепленной верхней строки:
Теперь, вы можете прокручивать данные таблицы, при этом сохранив заголовки таблицы:
Как закрепить более одной строки в Эксель
В случае, если в нашей таблице заголовки занимают более чем одну строку, то нам потребуется закрепить две и более строки. Для этого:
- Выделите крайнюю ячейку слева, находящуюся под строчками с заголовками:

- Перейдите на вкладку “Вид” в Excel => Подраздел “Окно” => раздел “Закрепить области”:

- В выпадающем меню выберите пункт “Закрепить области”:

После этого Excel закрепит все строчки сверху выделенной вами ячейки. Теперь, при прокрутке, две строки с заголовками станут зафиксированы:
Как снять закрепление строки в Excel
Для снятия закрепления строк проделайте следующие шаги:
- Перейдите на вкладку “Вид” в Excel => Подраздел “Окно” => раздел “Закрепить области”:

- В выпадающем списки выберите “Снять закрепление областей”:
Как закрепить столбец при прокрутке в Excel
Если заголовки таблицы размещены в крайнем левом столбце, то при горизонтальной прокрутке заголовки пропадут. Избежать этого нам поможет закрепление первого столбца. Для этого нам потребуется:
После этого крайний левый столбец будет закреплен. Тонкая серая линия обозначает наличие закрепленного столбца:
Теперь, мы можем прокручивать таблицу по горизонтали без потери заголовков:
В дополнение:
- Если вы закрепили столбец, то нажатием горячих клавиш Ctrl+Z нельзя убрать закрепление области. Убрать закрепление можно только через меню “Закрепить области”.
- Если вы вставите колонку перед той, что была закреплена, новая колонка будет также закрепленной колонкой.
Как закрепить более одного столбца в Эксель
В случае если в вашей таблице заголовки размещены более чем в одной колонке и вы хотите их закрепить, то проделайте следующие действия:
- Выделите самую верхнюю ячейку, в колонке находящейся сразу за теми колонками, что вы хотите закрепить:

- Перейдите на вкладку “Вид” в Excel => Подраздел “Окно” => раздел “Закрепить области”:

- В выпадающем меню выберите пункт “Закрепить области”:

После этого, Excel закрепит все колонки слева от выделенной вами ячейки. Теперь, при прокрутке, оба столбца с заголовками стали зафиксированы:
Как снять закрепление столбца в Excel
Для снятия закрепления со столбцов проделайте следующие шаги:
- Перейдите на вкладку “Вид” в Excel => Подраздел “Окно” => раздел “Закрепить области”:

- В выпадающем списке выберите “Снять закрепление областей”:
Как закрепить строку и столбец при прокрутке в Excel одновременно
Часто, для удобства в работе с большими массивами данных, необходимо закрепить одновременно и столбцы и строки таблицы.
Для того чтобы одновременно закрепить строки и столбцы в Excel проделаем следующие шаги:
- Выделим ячейку, находящуюся на пересечении столбцов и строк, которые мы хотим зафиксировать. Важно, чтобы ячейка была не внутри диапазона, а сразу после необходимых строк и столбцов. На примере ниже мы выделили ячейку, для того чтобы зафиксировать два первых столбца и верхнюю строчку:

- Перейдем на вкладку “Вид” в Excel => Подраздел “Окно” => раздел “Закрепить области”:

- В выпадающем меню выберем “Закрепить области”:

Теперь, при прокрутке данных по горизонтали и вертикали колонки и строка нашей таблицы зафиксированы:
Для снятия закрепления со строк и столбцов проделайте следующие шаги:
- Перейдите на вкладку “Вид” в Excel => Подраздел “Окно” => раздел “Закрепить области”:

- В выпадающем списке выберите “Снять закрепление областей”:
Еще больше полезных приемов в работе со списками данных и функциями в Excel вы узнаете в практическом курсе “От новичка до мастера Excel“. Успей зарегистрироваться по ссылке!
Как закрепить столбец или строку в таблице Excel при прокрутке
Очень часто пользователю Excel приходится работать с таблицами, имеющими огромное количество информации. Например, информацией о зарплатах сотрудников большой компании. И нередко появляется ситуация, когда нужно сравнить информацию в ячейках с шапкой таблицы. Например, посмотреть, насколько сильно зарплаты отличаются в рамках одной компании у электриков первого разряда. Или директора предприятия и электриков. Не столь важно, задачи в работе могут быть любые, даже самые причудливые.
И если количество данных очень большое, то таблица располагается очень высоко, и постоянно пролистывать таблицу с целью ее найти очень неудобно.
А вот фиксация строки или столбца в подобных ситуациях может быть очень правильным выходом из них. При этом как бы сильно вниз по таблице вы бы не спустились, все равно на экране будет отображаться верхняя строка. Что же делать, чтобы сделать это?
Как закрепить строку в Excel при прокрутке
Это абсолютно нехитрая задача. Причем есть возможность отображать наверху не только одну строку, но и несколько. После работы может понадобиться убрать закрепление строки. Мы рассмотрим методы, как реализовывать все эти задачи.
При этом последовательность действий несколько отличается в зависимости от версии Excel. Поэтому давайте рассмотрим пример использования этой функции в более новых версиях и более старых (начиная Excel 2007).
Как закрепить более одной строки в таблице
Иногда может быть необходимо закреплять вверху сразу несколько строк. Например, если нужно сравнивать не только с заголовками, но и первыми значениями соответствующих колонок В случае с описанным выше примером про электриков это может быть задание сравнить зарплаты специалистов одного и того же уровня квалификации с зарплатой первого в списке.. В этом случае действия будут отличаться от закрепления лишь одной строки.
Сперва необходимо нажать по крайней левой ячейке, которая расположена под теми рядами, фиксация которых требуется. Приведем пример, в каком таковой является ячейка A8.
После этого нужно найти вкладку «Вид», открыть ее нажатием левой кнопкой мыши, и среди кучи настроек нужно найти кнопку «Окно». Появится меню, в котором нужно нажать третью слева кнопку. Это и есть функция закрепления областей. Все просто.
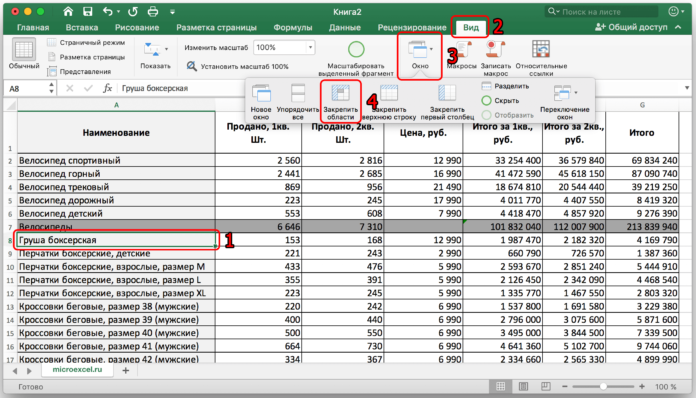
1
Теперь можно осуществлять прокрутку на любое количество строк вниз, поскольку все строки, расположенные выше ячейки A7, будут оставаться вверху.
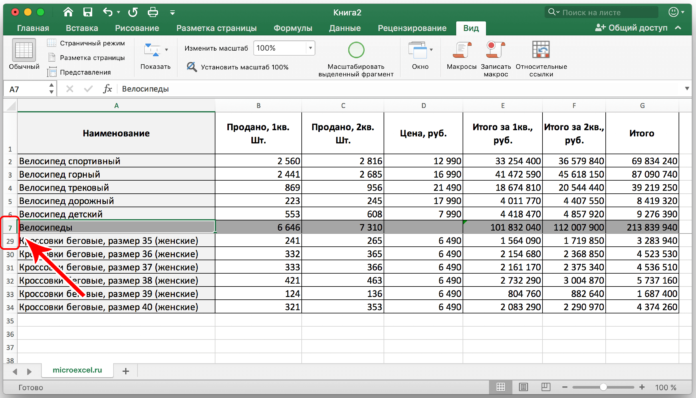
2
Последовательность действий в Excel 2007 и других старых версиях несколько другая. Для этого необходимо выполнить такие шаги:
-
Создать таблицу и найти данные, которыми ее можно заполнить. Ну и записать их, естественно.
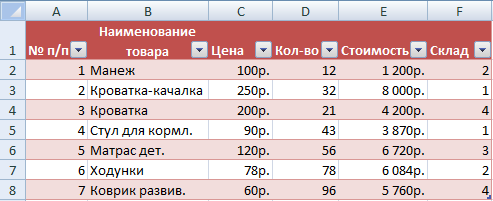
5
После этого делаем клик по первой левой ячейке, находящейся под строкой, которую необходимо зафиксировать. Снова переходим на вкладку «Вид», как и в примере с более новыми версиями. При этом кнопка «Закрепить области» находится прямо на ленте. Для этого не нужно нажимать кнопку «Окно». После того, как ее нажать, появится перечень функций. В нашем случае нас интересует опция «Закрепить области».

6
После совершения этих действий у нас будет закреплено количество рядов над ячейкой, по которой сделан клик. Таким образом можно фиксировать какое-угодно количество ячеек, которое помещается на экране.
В закрепленных ячейках можно осуществлять все операции, которые можно выполнять и в обычных. Просто они будут располагаться всегда вверху. То есть, если понадобится внезапно ввести формулу, рассчитывающую среднее значение чисел в закрепленном диапазоне, это будет возможно сделать.
В еще более старых версиях программы этот инструмент можно найти в меню «Окно». Еще очень большое количество людей пользуется версией 2003, потому что на их рабочих местах до сих пор не поставили новых компьютеров. Это печально, но в целом функционал старых Excel ничем принципиально не отличается от новых. Почти все базовые функции, включая закрепление строк и колонок, сохраняются. Да и логика не меняется в зависимости от версии.
Как закрепить верхнюю строку
Механизм действий напоминает предыдущий. Точно так же нужно перейти во вкладку «Вид», в которой надо найти ту же кнопку «Окно». Единственное отличие, что нужно нам найти параметр «Закрепить верхнюю строку». Если посмотреть на ленту, то пользователь ее сможет обнаружить прямо справа от нужной нам кнопки. То есть, в этой ситуации нужно нажимать на четвертую кнопку слева в появившемся меню.
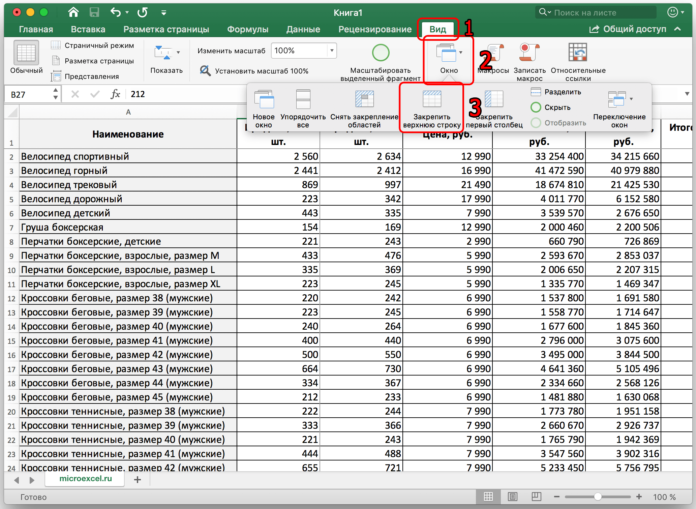
3
Как видим, последовательность действий пользователя абсолютно простая для понимания. Можете проверить самостоятельно. Мы сделаем то же самое. Как видим, независимо от количества строк, на которые таблица пролистывается вниз, строка по-прежнему остается в зоне видимости. На скриншоте это видно по красным квадратам. Без закрепления перед девятнадцатой строкой должна была бы располагаться восемнадцатая. И мы легко замечаем, что вместо нее у нас стоит ряд номер 1. Таким образом, мы можем не путаться в цифрах и всегда понимать, какая ячейка что означает.
Рекомендуется протестировать работу этой функции перед тем, как использовать ее в реальных условиях. Это поможет более уверенно себя чувствовать.
Чтобы зафиксировать верхнюю строку в Excel более ранних версий во время прокрутки, необходимо совершить почти те же самые действия: создать таблицу, указать данные. После этого нажать на «Закрепить области», и там будет функция «Закрепить верхнюю строку». Здесь можно делать клик абсолютно по любой ячейке таблицы, не только той, которая находится непосредственно под той, которую нужно закрепить.
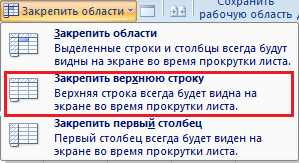
8
После этого мы увидим ограничивающую линию, которая отделяет таблицу от заголовков.
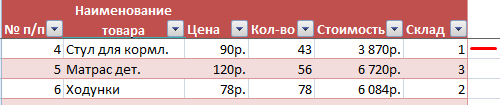
7
Как отменить закрепление строки (строк)
Как мог заметить наблюдательный читатель, в скриншоте, описывающем, как закрепить одну строку, третья слева кнопка подписана не как «Закрепить области», а как «Снять закрепление областей». Если ее нажать, можно отменить закрепление как строки, так и нескольких строк. Вот такая универсальная кнопка.
Простыми словами, последовательность действий следующая:
- Кликнуть на ленте по вкладке «Вид».
- Там найти кнопку «Окно».
- «Нажать на кнопку «Снять закрепления областей».
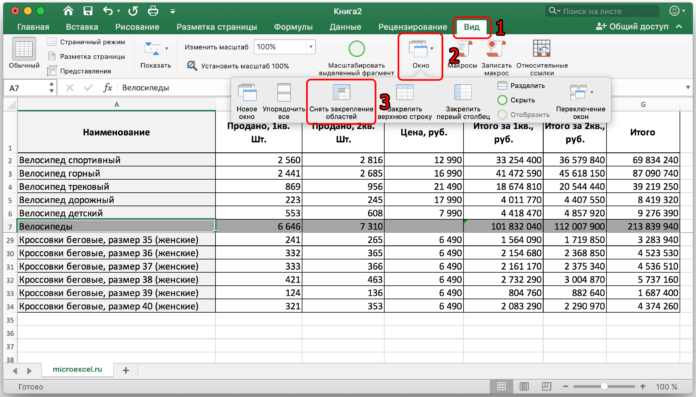
4
Как видим, достаточно всего трех кликов левой кнопкой мыши, чтобы сделать то, что надо. После этого таблица будет выглядеть так, как будто с ней и не выполняли никаких операций по закреплению строк. И при прокрутке строка будет попросту перемещаться наверх до тех пор, пока вообще не покинет пределы монитора компьютера.
Как закрепить столбец в Excel
Предположим, нам понадобилось осуществить транспонирование таблицы и теперь заголовки размещены в строках. Или же имеем любой другой документ, где информация размещается не сверху вниз, а слева направо. В этом случае нужно осуществлять горизонтальную прокрутку и, следовательно, было бы удобно закрепить первый столбец. Возможно ли это? Да? Возможно ли закрепить несколько из них? А вот узнаете совсем скоро.
Как закрепить более одного столбца в таблице?
Может оказаться так, что понадобится закрепить сразу несколько столбцов. Чтобы это сделать, необходимо нажать левой кнопкой мыши по самой первой ячейке столбца, следующего непосредственно за последним, который необходимо закрепить. Например, если нужно закрепить две колонки, то курсор нужно ставить на ячейку C1, если три – D1 и дальше по такой же логике. Мы попробуем закрепить три ячейки, поэтому ставим курсор на ячейку D1.
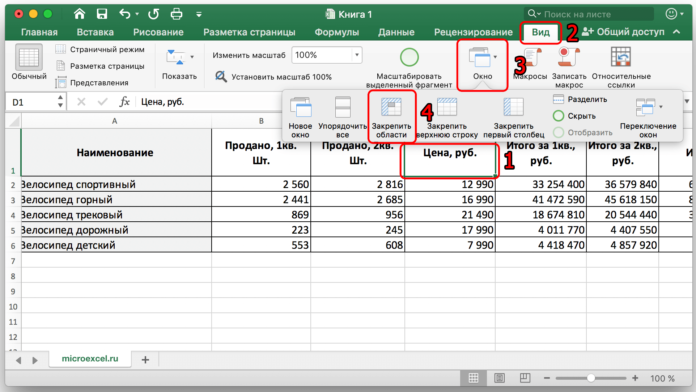
9
Последовательность действий почти такая же, как и в описанных выше примерах. Точно так же (речь сейчас идет про новые версии Excel) нужно открывать вкладку «Вид», потом пункт «Закрепить области», а потом «Закрепить области». Единственная разница по сравнению с закреплением строки – это другая позиция курсора.
На приведенном выше скриншоте для лучшего понимания нарисованы цифры, описывающие последовательность действий.
Теперь первые столбцы всегда будут показываться, независимо от того, как далеко по горизонтали будет прокручена таблица Excel.

10
Последовательность действий в более старых версиях та же самая. Единственное исключение, что вместо кнопки «Окно» нужно на вкладке «Вид» найти группу кнопок с таким же названием. Там будет кнопка «Закрепить области» и одноименный пункт во всплывающем меню.

11
Как закрепить первый столбец?
Для закрепления первого столбца существует соответствующая функция Excel. Она находится там же, где и опции закрепления строк или областей. Только в последних версиях находится уже ближе к правому краю, являясь пятой слева. Это опция «Закрепить первый столбец».
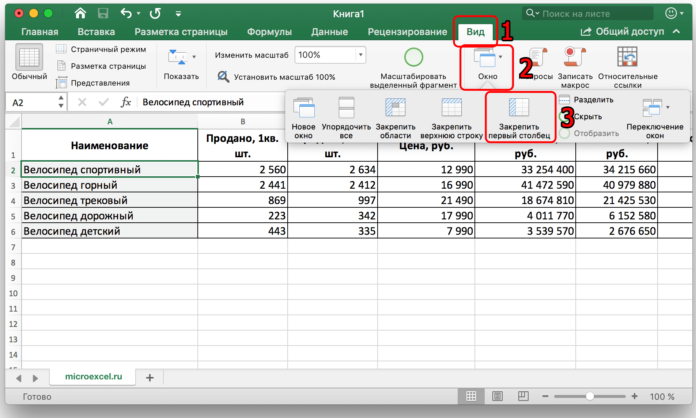
12
Если просуммировать коротко, что нужно делать, то надо предпринять такие шаги:
- Открыть вкладку «Вид» (во всех версиях Excel, начиная 2007).
- Перейти в группу «Окно». Это делается по-разному в зависимости от версии программы. Если это Excel 2007 или 2010, то просто во вкладке «Вид» есть набор с подписями. Среди них будет совокупность кнопок, подписанная, как «Окно». Нужно переместить курсор мыши туда. Если же человек работает в новых версиях, то тогда нужно нажать на кнопку «Окно», и откроется всплывающее меню с теми же опциями.
- Там надо найти кнопку «Закрепить первый столбец».
Все, после выполнения этих действий человек может прокручивать по горизонтали лист, а первая колонка все равно будет отображаться.
Как отменить закрепление столбца (столбцов)
Как только все операции с таблицей будут выполнены, может появиться необходимость снять закрепление столбцов. Тогда таблица будет выглядеть так же, как и до использования этой функции. Для этого необходимо также перейти на вкладку «Вид», где открыть группу функций «Окно». Нас снова интересует кнопка «Снять закрепление областей». Как видим, она является универсальной, снимая закрепление как столбцов, так и колонок (или же их двоих, если так было выставлено).
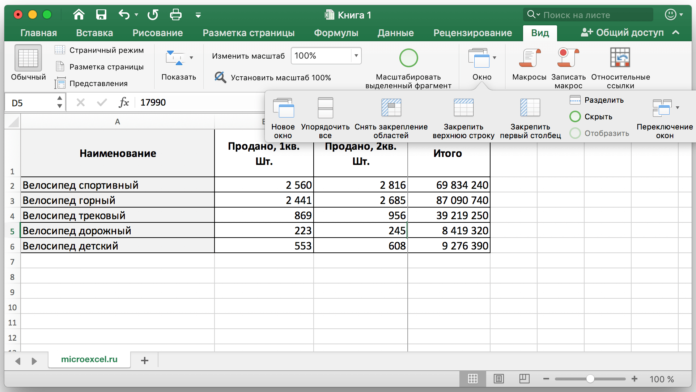
13
Как закрепить строку и столбец одновременно
После того, как мы уже знаем, какие кнопки где находятся в разных версиях Excel, давайте рассмотрим закрепления ряда и колонок одновременно. Догадливые читатели уже могли догадаться, как это сделать, но давайте сделаем небольшую проверку.
Представим, что перед нами стоит задача закрепить не просто строку и столбец, а целых два ряда и колонки
Для этого нужно найти ячейку, которая будет одновременно первой правой и первой нижней после строки и колонки, которую нужно закрепить соответственно, после чего кликнуть по ней.
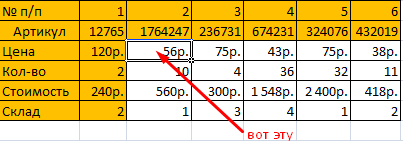
14
После этого нужно нажать на кнопку «Закрепить области», которая находится или в выпадающем меню с одноименным названием или в группе «Окно» в зависимости от используемой версии программы для электронных таблиц.
После этого перед нами появилась такая таблица, которая содержит и артикулы товаров, и их номера, и цену, и количество первого, с которым можно сравнивать остальные.
Как убрать закрепленную область
Во всех версиях Excel после того, как хотя бы одна из областей была закреплена (даже если она состоит только из одной строки или колонки), на месте, где раньше находилась кнопка «Закрепить области», появляется меню «Снять закрепление областей».
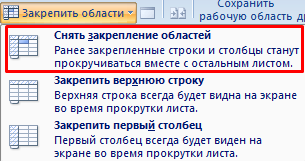
15
После того, как нажать эту кнопку, лист будет выглядеть так, как и прежде.
Важно! В старых версиях Excel (до 2003 версии) найти эту функцию можно в меню «Окно». При этом вместо ленты существует панель быстрого доступа, через которую также можно снимать закрепление в случае частого использования этой функции.
Как видим, что ничего сложного в том, чтобы закрепить строку или колонку в случае необходимости, нет. Все настройки интуитивно понятны, и человек с небольшим опытом может легко разобраться и без инструкций. Но если нужно сэкономить время, то надеемся, этот мануал вам помог понять, что делать для привязки строки и колонки (или несколько рядов и столбцов) к краю документа.
Существует еще несколько механизмов, позволяющих более профессионально обрабатывать большие количества данных.
Как закрепить строку и столбец в Excel при прокрутке
Программа Microsoft Excel создана таким образом, чтобы было удобно не только вносить данные в таблицу, редактировать их в соответствии с заданным условием, но и просматривать большие по объему блоки информации.
Наименования столбцов и строк могут быть значительно удалены от ячеек, с которыми пользователь работает в этот момент. И все время прокручивать страницу, чтобы увидеть название, некомфортно. Поэтому в табличном процессоре имеется возможность закрепления областей.
Как закрепить строку в Excel при прокрутке
В таблице, как правило, шапка одна. А строк может быть от нескольких десятков до нескольких тысяч. Работать с многостраничными табличными блоками неудобно, когда названия столбцов не видны. Все время прокручивать к началу, потом возвращаться к нужной ячейке – нерационально.
Чтобы шапка была видна при прокрутке, закрепим верхнюю строку таблицы Excel:
- Создаем таблицу и заполняем данными.

- Делаем активной любую ячейку таблицы. Переходим на вкладку «Вид». Инструмент «Закрепить области».

- В выпадающем меню выбираем функцию «Закрепить верхнюю строку».

Под верхней строкой появляется отграничивающая линия. Теперь при вертикальной прокрутке листа шапка таблицы будет всегда видна:

Предположим, пользователю нужно зафиксировать не только шапку. Еще одна или пару строк должны быть неподвижны при прокрутке листа.
Как это сделать:
- Выделяем любую ячейку ПОД строкой, которую будем фиксировать. Это поможет Excel сориентироваться, какая именно область должна быть закреплена.
- Теперь выбираем инструмент «Закрепить области».

При горизонтальной и вертикальной прокрутке остаются неподвижными шапка и верхняя строка таблицы. Таким же образом можно зафиксировать две, три, четыре и т.д. строки.
Примечание. Данный способ закрепления строк актуален для Excel версий 2007 и 2010. В более ранних версиях (2003 и 2000) инструмент «Закрепить области» находится в меню «Окно» на главной странице. И там нужно ВСЕГДА активизировать ячейку ПОД фиксируемой строкой.
Как закрепить столбец в Excel
Допустим, информация в таблице имеет горизонтальное направление: сосредоточена не в столбцах, а в строках. Для удобства пользователю нужно при горизонтальной прокрутке зафиксировать первый столбец, в котором содержатся названия строк.
- Выделяем любую ячейку нужной таблицы, чтобы Excel понимал, с какими данными ему работать. В выпадающем меню инструмента выбираем значение «Закрепить первый столбец».

- Теперь при горизонтальной прокрутке листа вправо зафиксированный столбец будет неподвижен.

Чтобы зафиксировать несколько столбцов, необходимо выделить ячейку в САМОМ НИЗУ таблицы СПРАВА от фиксируемого столбца. И нажать кнопку «Закрепить области».

Как закрепить строку и столбец одновременно
Задача: при прокрутке зафиксировать выделенную область, которая содержит два столбца и две строки.
Делаем активной ячейку на пересечение фиксируемых строк и столбцов. Но не в самой закрепляемой области. Она должна быть сразу под нужными строками и справа от нужных столбцов.

В выпадающем меню инструмента «Закрепить области» выбираем первую опцию.

На рисунке видно, что при прокрутке выделенные области остаются на месте.
Как убрать закрепленную область в Excel
После фиксации строки или столбца таблицы в меню «Закрепить области» становится доступной кнопка «Снять закрепление областей».

После нажатия все зафиксированные области рабочего листа разблокируются.
Примечание. Кнопка «Снять закрепление областей» Excel 2003 и 2000 находится в меню «Окно». Если кнопки инструментов часто используются, можно добавить их на панель быстрого доступа. Для этого щелкаем правой кнопкой мыши и выбираем предложенный вариант.
Как закрепить столбец или строку в таблице Excel при прокрутке
Очень часто пользователю Excel приходится работать с таблицами, имеющими огромное количество информации. Например, информацией о зарплатах сотрудников большой компании. И нередко появляется ситуация, когда нужно сравнить информацию в ячейках с шапкой таблицы. Например, посмотреть, насколько сильно зарплаты отличаются в рамках одной компании у электриков первого разряда. Или директора предприятия и электриков. Не столь важно, задачи в работе могут быть любые, даже самые причудливые.
И если количество данных очень большое, то таблица располагается очень высоко, и постоянно пролистывать таблицу с целью ее найти очень неудобно.
А вот фиксация строки или столбца в подобных ситуациях может быть очень правильным выходом из них. При этом как бы сильно вниз по таблице вы бы не спустились, все равно на экране будет отображаться верхняя строка. Что же делать, чтобы сделать это?
Как закрепить строку в Excel при прокрутке
Это абсолютно нехитрая задача. Причем есть возможность отображать наверху не только одну строку, но и несколько. После работы может понадобиться убрать закрепление строки. Мы рассмотрим методы, как реализовывать все эти задачи.
При этом последовательность действий несколько отличается в зависимости от версии Excel. Поэтому давайте рассмотрим пример использования этой функции в более новых версиях и более старых (начиная Excel 2007).
Как закрепить более одной строки в таблице
Иногда может быть необходимо закреплять вверху сразу несколько строк. Например, если нужно сравнивать не только с заголовками, но и первыми значениями соответствующих колонок В случае с описанным выше примером про электриков это может быть задание сравнить зарплаты специалистов одного и того же уровня квалификации с зарплатой первого в списке.. В этом случае действия будут отличаться от закрепления лишь одной строки.
Сперва необходимо нажать по крайней левой ячейке, которая расположена под теми рядами, фиксация которых требуется. Приведем пример, в каком таковой является ячейка A8.
После этого нужно найти вкладку «Вид», открыть ее нажатием левой кнопкой мыши, и среди кучи настроек нужно найти кнопку «Окно». Появится меню, в котором нужно нажать третью слева кнопку. Это и есть функция закрепления областей. Все просто.
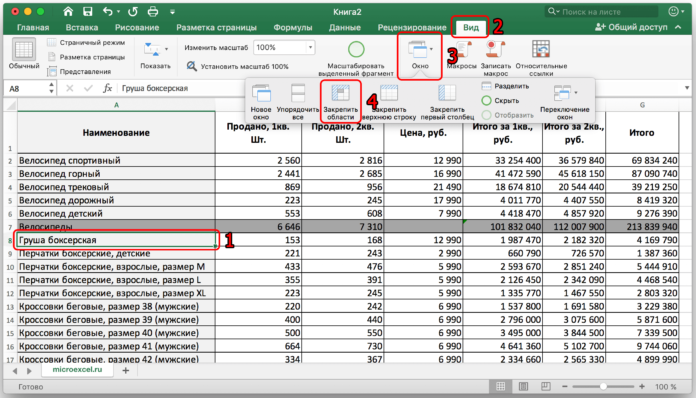
1
Теперь можно осуществлять прокрутку на любое количество строк вниз, поскольку все строки, расположенные выше ячейки A7, будут оставаться вверху.
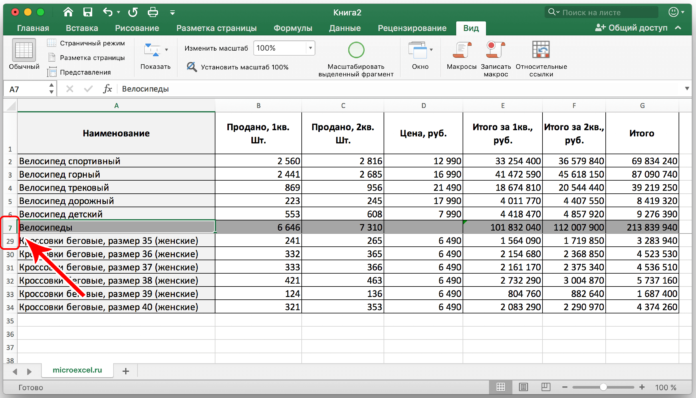
2
Последовательность действий в Excel 2007 и других старых версиях несколько другая. Для этого необходимо выполнить такие шаги:
-
Создать таблицу и найти данные, которыми ее можно заполнить. Ну и записать их, естественно.
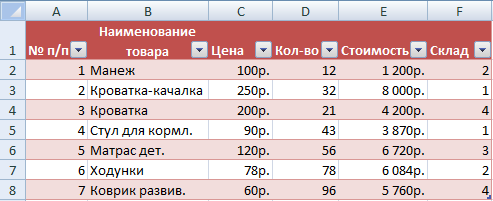
5
После этого делаем клик по первой левой ячейке, находящейся под строкой, которую необходимо зафиксировать. Снова переходим на вкладку «Вид», как и в примере с более новыми версиями. При этом кнопка «Закрепить области» находится прямо на ленте. Для этого не нужно нажимать кнопку «Окно». После того, как ее нажать, появится перечень функций. В нашем случае нас интересует опция «Закрепить области».

6
После совершения этих действий у нас будет закреплено количество рядов над ячейкой, по которой сделан клик. Таким образом можно фиксировать какое-угодно количество ячеек, которое помещается на экране.
В закрепленных ячейках можно осуществлять все операции, которые можно выполнять и в обычных. Просто они будут располагаться всегда вверху. То есть, если понадобится внезапно ввести формулу, рассчитывающую среднее значение чисел в закрепленном диапазоне, это будет возможно сделать.
В еще более старых версиях программы этот инструмент можно найти в меню «Окно». Еще очень большое количество людей пользуется версией 2003, потому что на их рабочих местах до сих пор не поставили новых компьютеров. Это печально, но в целом функционал старых Excel ничем принципиально не отличается от новых. Почти все базовые функции, включая закрепление строк и колонок, сохраняются. Да и логика не меняется в зависимости от версии.
Как закрепить верхнюю строку
Механизм действий напоминает предыдущий. Точно так же нужно перейти во вкладку «Вид», в которой надо найти ту же кнопку «Окно». Единственное отличие, что нужно нам найти параметр «Закрепить верхнюю строку». Если посмотреть на ленту, то пользователь ее сможет обнаружить прямо справа от нужной нам кнопки. То есть, в этой ситуации нужно нажимать на четвертую кнопку слева в появившемся меню.
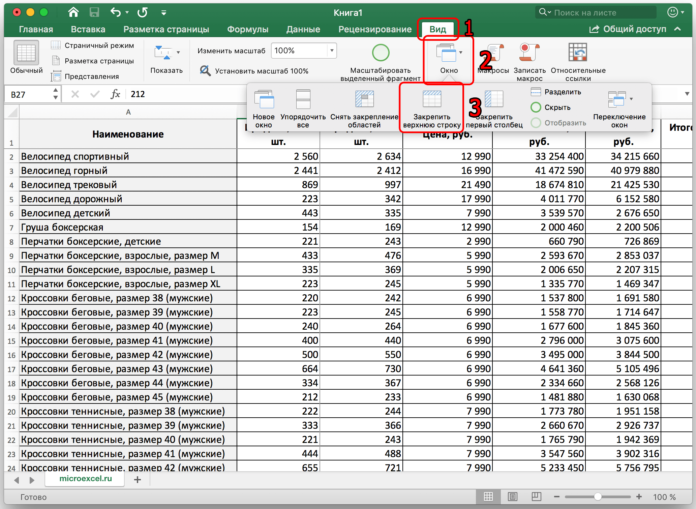
3
Как видим, последовательность действий пользователя абсолютно простая для понимания. Можете проверить самостоятельно. Мы сделаем то же самое. Как видим, независимо от количества строк, на которые таблица пролистывается вниз, строка по-прежнему остается в зоне видимости. На скриншоте это видно по красным квадратам. Без закрепления перед девятнадцатой строкой должна была бы располагаться восемнадцатая. И мы легко замечаем, что вместо нее у нас стоит ряд номер 1. Таким образом, мы можем не путаться в цифрах и всегда понимать, какая ячейка что означает.
Рекомендуется протестировать работу этой функции перед тем, как использовать ее в реальных условиях. Это поможет более уверенно себя чувствовать.
Чтобы зафиксировать верхнюю строку в Excel более ранних версий во время прокрутки, необходимо совершить почти те же самые действия: создать таблицу, указать данные. После этого нажать на «Закрепить области», и там будет функция «Закрепить верхнюю строку». Здесь можно делать клик абсолютно по любой ячейке таблицы, не только той, которая находится непосредственно под той, которую нужно закрепить.
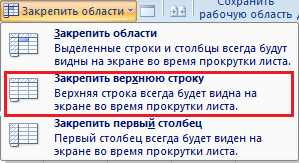
8
После этого мы увидим ограничивающую линию, которая отделяет таблицу от заголовков.
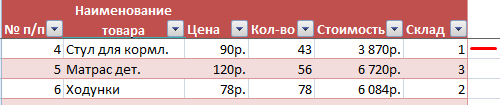
7
Как отменить закрепление строки (строк)
Как мог заметить наблюдательный читатель, в скриншоте, описывающем, как закрепить одну строку, третья слева кнопка подписана не как «Закрепить области», а как «Снять закрепление областей». Если ее нажать, можно отменить закрепление как строки, так и нескольких строк. Вот такая универсальная кнопка.
Простыми словами, последовательность действий следующая:
- Кликнуть на ленте по вкладке «Вид».
- Там найти кнопку «Окно».
- «Нажать на кнопку «Снять закрепления областей».
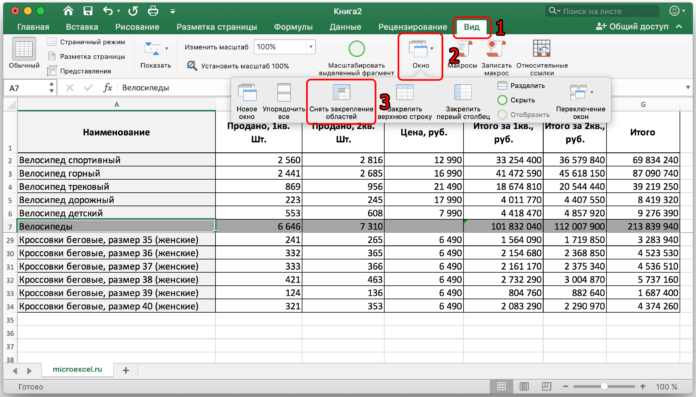
4
Как видим, достаточно всего трех кликов левой кнопкой мыши, чтобы сделать то, что надо. После этого таблица будет выглядеть так, как будто с ней и не выполняли никаких операций по закреплению строк. И при прокрутке строка будет попросту перемещаться наверх до тех пор, пока вообще не покинет пределы монитора компьютера.
Как закрепить столбец в Excel
Предположим, нам понадобилось осуществить транспонирование таблицы и теперь заголовки размещены в строках. Или же имеем любой другой документ, где информация размещается не сверху вниз, а слева направо. В этом случае нужно осуществлять горизонтальную прокрутку и, следовательно, было бы удобно закрепить первый столбец. Возможно ли это? Да? Возможно ли закрепить несколько из них? А вот узнаете совсем скоро.
Как закрепить более одного столбца в таблице?
Может оказаться так, что понадобится закрепить сразу несколько столбцов. Чтобы это сделать, необходимо нажать левой кнопкой мыши по самой первой ячейке столбца, следующего непосредственно за последним, который необходимо закрепить. Например, если нужно закрепить две колонки, то курсор нужно ставить на ячейку C1, если три – D1 и дальше по такой же логике. Мы попробуем закрепить три ячейки, поэтому ставим курсор на ячейку D1.
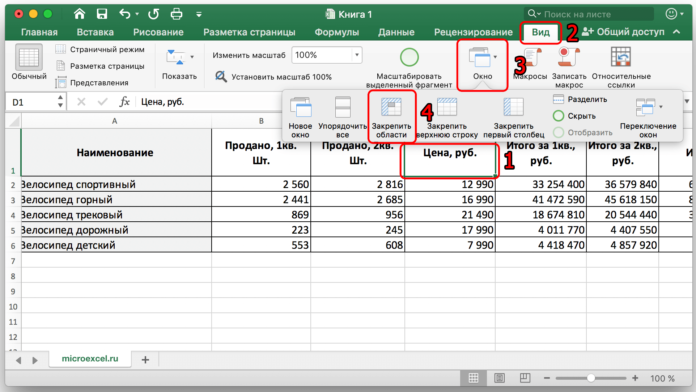
9
Последовательность действий почти такая же, как и в описанных выше примерах. Точно так же (речь сейчас идет про новые версии Excel) нужно открывать вкладку «Вид», потом пункт «Закрепить области», а потом «Закрепить области». Единственная разница по сравнению с закреплением строки – это другая позиция курсора.
На приведенном выше скриншоте для лучшего понимания нарисованы цифры, описывающие последовательность действий.
Теперь первые столбцы всегда будут показываться, независимо от того, как далеко по горизонтали будет прокручена таблица Excel.

10
Последовательность действий в более старых версиях та же самая. Единственное исключение, что вместо кнопки «Окно» нужно на вкладке «Вид» найти группу кнопок с таким же названием. Там будет кнопка «Закрепить области» и одноименный пункт во всплывающем меню.

11
Как закрепить первый столбец?
Для закрепления первого столбца существует соответствующая функция Excel. Она находится там же, где и опции закрепления строк или областей. Только в последних версиях находится уже ближе к правому краю, являясь пятой слева. Это опция «Закрепить первый столбец».
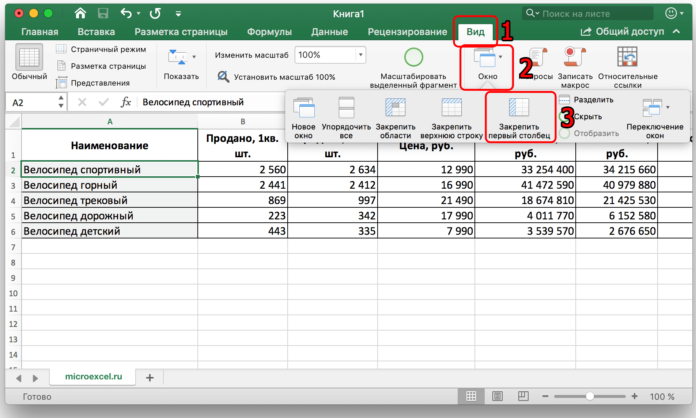
12
Если просуммировать коротко, что нужно делать, то надо предпринять такие шаги:
- Открыть вкладку «Вид» (во всех версиях Excel, начиная 2007).
- Перейти в группу «Окно». Это делается по-разному в зависимости от версии программы. Если это Excel 2007 или 2010, то просто во вкладке «Вид» есть набор с подписями. Среди них будет совокупность кнопок, подписанная, как «Окно». Нужно переместить курсор мыши туда. Если же человек работает в новых версиях, то тогда нужно нажать на кнопку «Окно», и откроется всплывающее меню с теми же опциями.
- Там надо найти кнопку «Закрепить первый столбец».
Все, после выполнения этих действий человек может прокручивать по горизонтали лист, а первая колонка все равно будет отображаться.
Как отменить закрепление столбца (столбцов)
Как только все операции с таблицей будут выполнены, может появиться необходимость снять закрепление столбцов. Тогда таблица будет выглядеть так же, как и до использования этой функции. Для этого необходимо также перейти на вкладку «Вид», где открыть группу функций «Окно». Нас снова интересует кнопка «Снять закрепление областей». Как видим, она является универсальной, снимая закрепление как столбцов, так и колонок (или же их двоих, если так было выставлено).
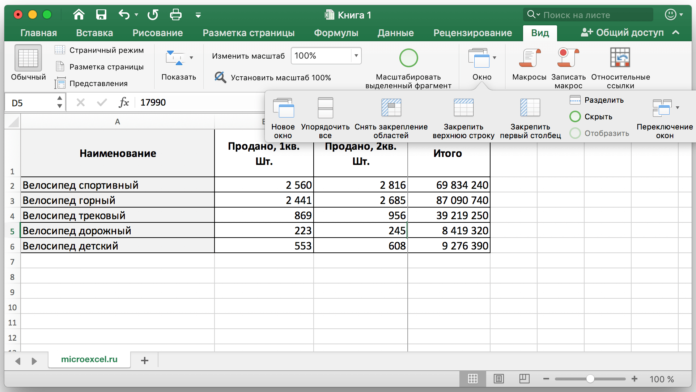
13
Как закрепить строку и столбец одновременно
После того, как мы уже знаем, какие кнопки где находятся в разных версиях Excel, давайте рассмотрим закрепления ряда и колонок одновременно. Догадливые читатели уже могли догадаться, как это сделать, но давайте сделаем небольшую проверку.
Представим, что перед нами стоит задача закрепить не просто строку и столбец, а целых два ряда и колонки
Для этого нужно найти ячейку, которая будет одновременно первой правой и первой нижней после строки и колонки, которую нужно закрепить соответственно, после чего кликнуть по ней.
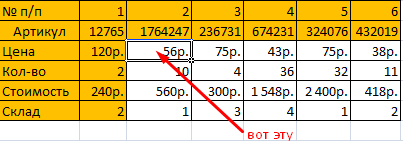
14
После этого нужно нажать на кнопку «Закрепить области», которая находится или в выпадающем меню с одноименным названием или в группе «Окно» в зависимости от используемой версии программы для электронных таблиц.
После этого перед нами появилась такая таблица, которая содержит и артикулы товаров, и их номера, и цену, и количество первого, с которым можно сравнивать остальные.
Как убрать закрепленную область
Во всех версиях Excel после того, как хотя бы одна из областей была закреплена (даже если она состоит только из одной строки или колонки), на месте, где раньше находилась кнопка «Закрепить области», появляется меню «Снять закрепление областей».
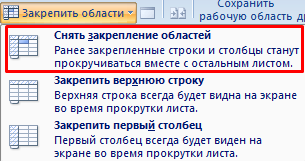
15
После того, как нажать эту кнопку, лист будет выглядеть так, как и прежде.
Важно! В старых версиях Excel (до 2003 версии) найти эту функцию можно в меню «Окно». При этом вместо ленты существует панель быстрого доступа, через которую также можно снимать закрепление в случае частого использования этой функции.
Как видим, что ничего сложного в том, чтобы закрепить строку или колонку в случае необходимости, нет. Все настройки интуитивно понятны, и человек с небольшим опытом может легко разобраться и без инструкций. Но если нужно сэкономить время, то надеемся, этот мануал вам помог понять, что делать для привязки строки и колонки (или несколько рядов и столбцов) к краю документа.
Существует еще несколько механизмов, позволяющих более профессионально обрабатывать большие количества данных.
Как закрепить строку при прокрутке в excel
![]()
![]()
![]()
- Советы по Excel
- Функции Excel
- Формулы Excel
- Советы по словам
- Советы по Outlook
Как сохранить просмотр заголовка столбца при прокрутке в Excel?
Когда у вас есть большой рабочий лист с сотнями строк и столбцов, как правило, заголовки столбцов не будут просматриваться при прокрутке вниз до данных. Здесь я расскажу вам несколько уловок, чтобы заголовки столбцов всегда отображались при прокрутке в Excel.

Сохранять просмотр заголовка столбца при прокрутке с помощью закрепления панелей на нескольких листах ![]()
 Сохранять отображение заголовка столбца при прокрутке с помощью фиксированных панелей
Сохранять отображение заголовка столбца при прокрутке с помощью фиксированных панелей
Чтобы сохранить отображение заголовков столбцов, необходимо заморозить верхнюю строку листа.
Включите рабочий лист, который необходим для просмотра заголовка столбца, и нажмите Просмотр > Замерзшие оконные стекла > Freeze Top Row. Смотрите скриншот:

Затем, когда вы прокручиваете лист, заголовки столбцов продолжают отображаться.
Ноты:
1. Если вы хотите разморозить заголовки столбцов, просто нажмите Просмотр > Замерзшие оконные стекла > Разблокировать панорамы.
2. Если вы хотите закрепить заголовки строк, вы можете нажать Просмотр > Замерзшие оконные стекла > Заморозить первый столбец.
 Сохранять просмотр заголовка столбца при прокрутке с помощью закрепления панелей на нескольких листах
Сохранять просмотр заголовка столбца при прокрутке с помощью закрепления панелей на нескольких листах
С помощью вышеуказанного метода, если вы хотите закрепить все заголовки столбцов на нескольких листах, вам нужно щелкнуть Закрепить верхнюю строку один за другим для каждого листа. Но с Закрепить области нескольких листов полезности Kutools for Excel вы можете закрепить заголовки столбцов на нескольких листах одним щелчком мыши.
После бесплатная установка Kutools for Excel, сделайте следующее:
1. Щелкните ячейку A2 на любом листе.
2. Затем нажмите Kutools Plus > Рабочий лист > Закрепить области нескольких листов. Смотрите скриншот:

Затем все заголовки столбцов всей книги замораживаются и продолжают просматриваться при прокрутке.


Ноты:
1. Если вы хотите снова разморозить панели, щелкните Kutools Plus > Рабочий лист > Разморозить панели нескольких листов.
2. Если вы хотите, чтобы заголовки строк оставались просматриваемыми, выберите «Ячейка B2» и примените служебную программу «Закрепить панели для нескольких листов».
Как закрепить строку в Excel при прокрутке

Закреплять строки в Excel очень удобно при работе с большими таблицами. Мы расскажем, как фиксировать области Excel в разных версиях программы и с помощью комбинаций клавиш.

В Excel можно создавать огромные таблицы, в которых содержится очень много информации. Чтобы работать с таким объемом данных, надо знать некоторые лайфхаки, которые помогут ориентироваться в бесконечном пространстве столбцов и ячеек.
К счастью, в Microsoft Office Excel предусмотрены специальные функции, упрощающие работу с программой. Одной из них является возможность закрепить строку — научившись этому простому приему, вы сможете просматривать любую область таблицы, не теряя из поля зрения строку с именами столбцов или так называемую «шапку» таблицы.
Как закрепить верхнюю строку таблицы Excel
Итак, вы создали таблицу в Excel 2007 или 2010. Обычно верхняя строка содержит названия столбцов, а сами таблицы ориентированы вертикально, чтобы их можно было листать сверху вниз.
При прокрутке вниз верхняя строка таблицы будет «уезжать» и скрываться из виду. Это проблему можно решить, закрепив верхнюю строку.
Выделите любую ячейку вашей таблицы.

В верхнем меню выберите вкладку «Вид» и пункт «Закрепить области».
 В выпавшем списке выберете «Закрепить верхнюю строку». Под ней появится ограничивающая линия. Это значит, что строка зафиксирована и будет видна на экране даже во время прокрутки страницы.
В выпавшем списке выберете «Закрепить верхнюю строку». Под ней появится ограничивающая линия. Это значит, что строка зафиксирована и будет видна на экране даже во время прокрутки страницы.
Как закрепить несколько строк в Excel
Может быть, что в вашей таблице не одна, а несколько строк отведены под названия столбцов. В том случае, если вам нужно закрепить две или более строки, кликните по ячейке, которая находится под «шапкой». Например, если нужно зафиксировать строки 1 и 2, надо активировать ячейку в 3 строке, как это показано на рисунке ниже.

После этого заходим во вкладку «Вид», а выпадающем списке выбираем первый пункт — «Закрепить области». Строки будут заблокированы и не станут «убегать» вверх при просмотре таблицы.

После закрепления нескольких строк также появится линия, показывающая границу фиксированной области. Теперь можно листать файл, но закрепленные строки всегда будут видны. Кроме того, будут закреплены и столбцы, которые оказались левее выделенной ячейки. Это можно определить по вертикальной линии вдоль зафиксированных столбцов. Если вы хотите закрепить только строки, перед применением инструмента из меню «Вид» активируйте ячейку первого столбца.

Как снять фиксацию строк в Excel
Если в вашей таблице есть зафиксированные области, в меню «Закрепить области» появится пункт «Снять закрепление областей». Он нужен для того, чтобы разблокировать все закрепленные строки или столбцы таблицы.

Как закрепить столбец в Excel
Иногда таблицы имеют горизонтальную ориентацию и просматриваются слева направо. Тогда у них подписаны не только столбцы, но и строки. Если таблица содержит много информации, то при прокрутке вправо будет теряться из виду первый столбец. Однако, его тоже можно закрепить.
Чтобы заблокировать первый столбец в таблице Excel зайдите во вкладку «Вид» — «Закрепить области». Выберите последний пункт меню «Закрепить первый столбец».

Чтобы закрепить несколько столбцов, можно использовать функцию «Закрепить области».
Закрепить строку в Excel 2003 или 2000
В MS Office Excel 2003 или 2000 процесс блокировки строк и столбцов таблицы происходит немного иначе. Здесь инструмент для закрепления области находится в меню «Окно». Чтобы зафиксировать строку, нужно активировать ячейку под ней и выбрать «Окно» — «Закрепить области». Если вы хотите закрепить столбец, выбирайте ячейку левее его.
Чтобы закрепить только первую строку, кликните по ячейке А2, а если нужно заблокировать лишь первый столбец, активируйте ячейку В1.
Для снятия фиксации со строк или ячеек, выберете инструмент «Снять закрепление областей» в меню «Окно».
Закрепить строку Excel комбинацией клавиш
Как старые, так и актуальные сборки MS Office Excel понимают специальные комбинации клавиш, с помощью которых можно фиксировать строки, столбцы и области. Независимо от версии офисного приложения, для правильной работы горячих клавиш должна быть включена русская раскладка клавиатуры.
В версии 2003 закрепить область можно нажав Alt+о+з.
Excel 2007 и 2010 используются следующие сочетания клавиш:
- Закрепить верхнюю строку: Alt+о+б+х.
- Первый «А» столбец: Alt + о + б + й.
- Область: Alt+о+б+з.
- Отменить блокировку: Alt+о+б+з.


















