Как правильно добавить видео на iPad или iPhone
Приветствую вас, любитель планшетных компьютеров и других замечательных устройств на базе операционной системы iOS. В сегодняшней, небольшой заметке мы поговорим с вами о том, как можно быстро и просто скинуть, загрузить (скачать) различные видео файлы на ваше Apple устройство (iPad или iPhone), чтобы потом их комфортно смотреть.
Делается это очень просто, вам достаточно лишь закачать (скачать) специальное бесплатное программное обеспечение от компании Apple – программу iTunes. Но, обо всем по порядку.
Мобильные iOS устройства, такие как iPad или iPhone – имеют очень мощные характеристики, которые позволяют не только выполнять базовые функции, но и позволяют расширять функционал устройства, например, позволяют загружать (скачать) программы, позволяющие смотреть видео на мобильном устройстве (iPad, iPhone). Перед тем, как смотреть фильм, видео на вашем гаджете, нудно скинуть, закачать (скачать) на него файл, содержащий видео, фильм.
Для того, чтобы закинуть файл (для того, чтобы в последующем смотреть его на устройстве) на устройство вам нужно выполнить следующие шаги:
- Первым делом вы загружаете и устанавливаете программу iTunes, делается это очень просто, проблем, на этом этапе у вас возникнуть не должно;
- Устройство iPad или iPhone подключаются к персональному компьютеру, на котором установлена программа iTunes;
- Фильм, видео загружается в iTunes;
- Выполняется синхронизация iTunes с вашим Apple устройством – iPhone или iPad.
Теперь, обо все по порядку.
Как закачать видео на iPhone или iPad?

Если Вы еще не знаете, как закачать видео на iPhone или iPad, то настоящая инструкция должна пригодиться. Синхронизация этих устройств похожа, чтобы загрузить фильм или клип необходимо выполнить пару несложных действий, для выполнения которых нам потребуется программа iTunes. Тунец поможет закинуть видео в iPhone, а стандартное приложение телефона – Видео, воспроизведет видеоролик.
Видео отлично смотрится на экране iPhone или iPad благодаря четкости экрана и насыщенным цветам. Ну а если видео еще и качественное, какое-нибудь Full HD, воспроизводимое на Retina-дисплее (iPhone 4, 4S), то вообще красота.
Прежде чем начать загрузку и перенос видео в iPhone ознакомьтесь с поддерживаемыми устройством видео-форматами, после чего скачайте iTunes и установите его в компьютер, программа iTunes распространяется бесплатно и поддерживает русский язык. Перечисленные ниже пункты инструкции помогут добавить видео в iTunes и синхронизировать с iPhone. В результате чего в телефоне можно будет смотреть фильмы и видеоролики.

1. Запускаем iTunes и открываем раздел «Фильмы»
2. Открываем заранее подготовленную папку с видео и переносим файлы в iTunes курсором мыши. Добавить видео-контент в медиатеку можно и другим способом – Файл – Добавить файл в медиатеку

3. После выполнения пункта № 2 в разделе «Фильмы» – «Домашнее видео» появиться добавленное видео, если в iTunes видео не добавляется, установите QuickTime и снова выполните пункт №1 и 2

4. Подключите iPhone (или iPad) к компьютеру и нажмите на телефон, который появится в верхней части программы iTunes, во вкладке «Обзор» установите маркер «Обрабатывать музыку и видео вручную»

5. Во вкладке «Фильмы» поставьте маркер «Синхронизировать фильмы», отметьте загружаемое видео и нажмите кнопку «Готово» — «Применить».

Если вы синхронизируете iPhone с новым iTunes, то в момент установки галочки «Синхронизировать фильмы», появиться предупреждение об удалении информации, закаченной прежнем в iTunes:
«Вы действительно хотите удалить имеющуюся музыку, фильмы, телешоу, книги и звуки с этого iPhone и выполнить синхронизацию с этой медиатекой iTunes?
Музыка, фильмы, телешоу, книги и звуки, синхронизированные с iPhone из других медиатек iTunes, будут удалены, и синхронизация будет произведена с объектами из этой медиатеки iTunes.»
После выполнения этих действий ни в коем случае не отключайте телефон, дождитесь завершения синхронизации. После того как видео скачено в iPhone оно появится в стандартном приложении Видео (в старых iPod).
Если в момент синхронизации видео программа iTunes сообщила, что видео-файл не был скопирован в iPhone и не может быть воспроизведен на iPhone, то почитайте статью про то, как конвертировать видео для iPhone или попробуйте скачать видео с YouTube.
Закачав видео в Apple iPhone можете ознакомиться с другими полезными статьями и узнать как закачать в iPhone музыку, процедура схожа с загрузкой видео. Так же на наших страницах можно почитать и другие, не менее полезные инструкции, в которых подробно рассказывается как пользоваться iPhone.
Запись опубликована в рубрике ИНСТРУКЦИИ с метками iPhone видео, синхронизация iPhone. Добавьте в закладки постоянную ссылку.
Скидываем фильмы с ПК на iPhone за 5 шагов
Шаг 1. Установить специальный софт
Перейдите по ссылке на скачивание Pinnacle Studio, и загрузите дистрибутив программы на компьютер. Щелкните по скачанному файлу, установите программу, запустите ее с ярлыка на рабочем столе.
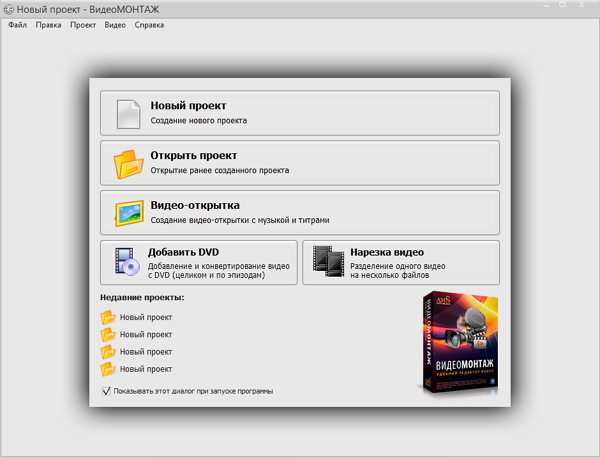
Шаг 2. Добавить видео
После запуска софта нажмите на «Создание нового проекта». Установите соотношение сторон видео, далее «Применить», через вкладку «Добавить» найдите нужный файл, и перетащите в нижнюю ленту, или воспользуйтесь одноименной иконкой. Формат видео на данном этапе не имеет значения.
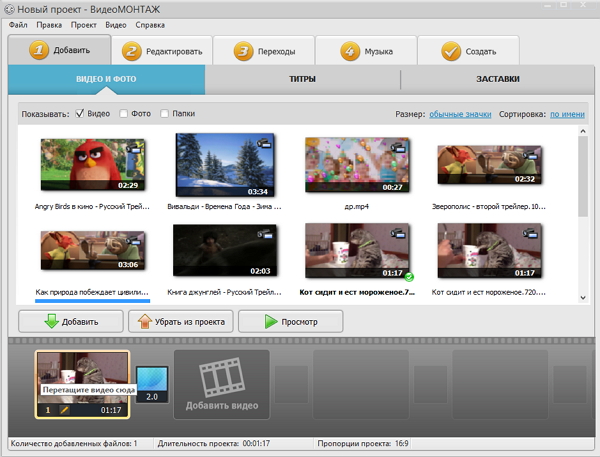
Шаг 3. Конвертирование видео
Перед тем, как скинуть видео с компьютера на айфон, его нужно конвертировать в специальный формат. В основном меню программы перейдите на вкладку «Создать», далее нажмите на «Создать видео для устройств», софт предлагает сохранить рабочую копию проекта, сделайте это.
В открывшемся окне найдите категорию «Apple», и выберите модель своего смартфона в правой части редактора. Нажмите «Далее». Программа автоматически устанавливает для настройки размера кадра и качества видео. Если есть необходимость – можете изменить из вручную, а также внести дополнительные настройки через одноименную иконку.
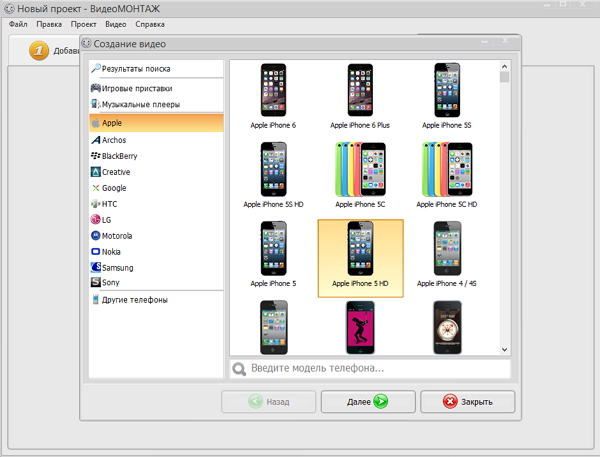
Нажмите «Создать видео», выберите папку для сохранения, софт запускает процесс конвертирования. Сначала делается подготовка файлов, затем создание аудио и видео дорожки. Обычно конвертация роликов длительностью 10 минут занимает 1,5-3 мин. Во время этого процесса вы можете свернуть рабочее окно, и прочитать статью «Как вставить видео на сайт», из которой узнаете, как делать ролики для интернета.
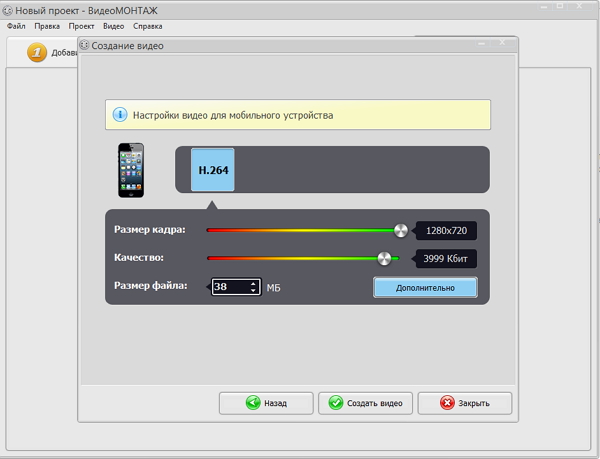
Шаг 4. Скачать на компьютер программу iTunes
Найдите и скачайте на ПК соответствующее приложение с официального сайта Apple. Установите его на компьютер, перейдите в раздел «Медиатека», выберите «Фильмы», и в выпадающем меню нажмите «Добавить файл в медиатеку».
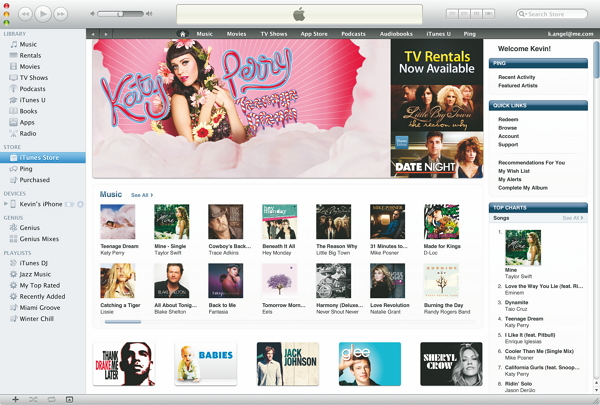
Подключите смартфон через USB кабель к компьютеру. В строке поиска операционной системы ПК наберите «Устройства», щелкните по подключенному айфону. Перейдите в обзор файлов, нажмите на синхронизацию песен и видео, и пункт об их обработке. В приложении iTunes нажмите на «Фильмы», и начните синхронизацию видеороликов для смартфона, нажмите «Применить». Через несколько минут операция, как скинуть видео с компьютера на айфон, закончена, и вы можете посмотреть ролик на экране смартфона.
Как перенести фото с Айфона на компьютер
Для Windows 11, 10, 8, 7 и XP. Быстрая установка.

Фотография считается самым доступным видом искусства в наше время. Это неудивительно, ведь для этого даже не нужно покупать фотоаппарат. Достаточно иметь смартфон или планшет с камерой.
Чаще всего самые удачные снимки получаются на айфон, т.к. он оснащен отличной камерой, которая совершенствуется от версии к версии. Как и снимки с профессионального зеркального фотоаппарата, фото с мобильной камеры нужно обрабатывать в программе для редактирования фото, чтобы их можно было назвать художественными. Но как перенести фото с iPhone на компьютер? Читайте в нашей инструкции!

Это легко сделать даже без USB провода
Перенос с iPhone на MacBook
Такие запросы в поисковиках, как «как скинуть фото с айфона на пк» или «как скопировать фото с айфона» очень популярны. Но для пользователей «яблок» задача упрощается. Все устройства компании Apple образуют единую экосистему. А это означает, что их можно синхронизировать между собой. Рассмотрим несколько вариантов.
Без провода при наличии Wi-Fi
Если оба устройства ваши, используйте функцию «Фото iCloud». При помощи этого хранилища фотографии будут автоматически появляться на ноутбуке сразу же, как вы их сделаете. Поэтому вопрос, как смотреть фото с айфона на компьютере сразу отпадает. Это безопасно, никто кроме вас не будет иметь доступ к хранилищу.

Синхронизация между устройствами одного владельца очень удобна
Настройте синхронизацию с iCloud под себя. Например, есть опция, которая сохраняет оригиналы фото и видео в облаке, а в телефоне оставляет сжатые версии, что экономит память. Но обратите внимание, что бесплатно предоставляется только 8 ГБ, за больший объем нужно вносить ежемесячные платежи в размере, предусмотренным выбранным пакетом.

Настройки iCloud на айфоне
С iCloud можно передать фото на устройство и другого пользователя. Загрузите нужные фотографии в облако, создайте ссылку и отправьте ее на чужой макбук. Затем скачайте.
Также можно передать любые файлы с функцией AirDrop. Для этого достаточно находится в непосредственной близости устройств друг от друга и в зоне действия Wi-Fi или Bluetooth. Проследите, чтобы одновременно были включены и вай-фай, и блютуз, и аирдроп. Просто выберете нужные фотографии и нажмите «Поделиться». Найдите способ передачи AirDrop и нужное устройство. Разрешите передачу файлов на макбуке.

Передача файлов с помощью AirDrop
Через USB-C, настройка синхронизации
При отсутствии интернет-соединения понадобится USB-C. Подключите телефон к маку, устройство появится в меню Finder. Откройте его, найдите папку с фотографиями, выделите нужные и перетащите в конкретную папку или на рабочий стол. Но учтите, что для передачи других типов файлов понадобится провести синхронизацию устройств. После этого все файлы телефона, включая заметки и контакты, будут доступны с макбука. Это можно сделать на будущее, чтобы не подключаться через кабель. Но будьте осторожны с этой функцией, если к макбуку имеют доступ третьи лица.
Перенос с iPhone на Windows
Теперь разберем, как перекинуть фотографии с айфона на компьютер с Windows. Компьютеры и ноутбуки с операционной системой Windows не имеют каких-то особенных предустановленных средств для передачи файлов с айфонов. Надо будет вооружиться USB и подключиться к компьютеру, iTunes здесь не понадобится. Система потребует доступ устройства к фото и видео телефона. Нажмите «Разрешить».
В проводнике вы увидите новое устройства. Откройте его, выберете нужную папку и скопируйте нужные файлы.

Устройство сразу будет распознано и отображено в Проводнике
Все просто и привычно: раньше мы всегда так переносили фотографии с первых цифровых фотоаппаратов и телефонов. Вы больше не будете задаваться вопросом, как перенести фото с айфона на компьютер Windows (7, 10 и других версий).
Универсальные способы
Если вышеперечисленные способы чем-то не подходят вам: нет кабеля USB или он неисправен, некогда настроить синхронизацию или нужно поделиться фотографиями сразу с несколькими людьми, и вопрос, как скинуть фото с айфона на комп, все еще актуален, то есть простые способы с использованием сторонних программ.
Например, Яндекс.Диск или Google Диск. Они имеют приложения для смартфонов, в том числе и айфонов. С ними можно настроить синхронизацию и все снимки будут автоматически загружаться в облако. Достаточно зайти в это хранилище с компьютера и скачать их на него.

В Яндекс.Диске можно разложить фото по папкам и открывать к ним доступ по ссылкам
Если вам не нравится отправлять свои данные в интернет, то подключать синхронизацию не стоит. Загрузите снимки в облако через приложение или сайт. Также откройте хранилище с ПК. Еще один вариант — создать ссылку и поделиться ей. Так можно отправить снимки сразу нескольким пользователям или устройствам, открыть ее в удобное время.
Расскажем еще о нескольких неочевидных вариантах, как перекинуть фото с айфона на компьютер, с использованием почтовых ящиков, социальных сетей и мессенджеров.
Зайдите на свою электронную почту с телефона, создайте новое сообщение, прикрепите во вложения фотографии и отправьте письмо себе же. Откройте его с компьютера и скачайте изображения. Этот способ подходит, когда надо отправить пару снимков, но не если вы решили очистить память телефона и перенести все на жесткий диск ПК.

Отправляйте письма с фото самим себе или сохраняйте в черновики
В определенном смысле социальные сети являются хранилищами и тоже могут служить отличным способом, как перекинуть фотки с айфона на комп. Можно загружать с телефона снимки в скрытые альбомы ВКонтакте или отправлять сообщения (до 10 фотографий в одном) самому себе. Диалоги это позволяют. Потом также зайти с компьютера и скачать их. Но есть риск потерять качество снимков, при загрузке на сайт они автоматически сжимаются. Для аватарки разрешения будет достаточно, для качественной печати или больших экранов вряд ли.

Закрытые альбомы никто не сможет увидеть
Алгоритм аналогичен социальным сетям. Например, Telegram обладает встроенным личных хранилищем для избранных сообщений. Вы можете кидать туда картинки, заходить в десктопную версию и сохранять их на ПК. Здесь тоже произойдет сжатие, но для определенных целей будет быстро и удобно.

Личное хранилище в Телеграме
Теперь вы знаете доступные способы, как скачать фото с айфона на компьютер. Для макбуков можно настроить предустановленные сервисы и всегда иметь доступ к изображениям. Для Windows понадобится иметь провод или интернет, чтобы воспользоваться облачными хранилищами. Бывают ситуации, когда быстрее всего воспользоваться мессенджерами. Всё зависит от ваших целей, а инструментов для любой из них достаточно.
Обработка фотографий на компьютере
Чтобы обработать селфи для аватарки в социальных сетях, убрать лишние объекты, попавшие в кадр или реалистично улучшить пейзаж, воспользуйтесь программой ФотоМАСТЕР.

Преобразите фото за минуту
- Исправьте параметры: кадририруйте и поворачивайте кадр, изменяйте размер при экспорте файла.
- Настройте освещение: убирайте засветки или, наоборот, высветляйте слишком темные фрагменты. Это можно сделать как автоматически, так и вручную.
- Проведите цветокоррекцию: настраивайте оттенок, насыщенность и контрастность. Изменяйте теплоту, добавляйте тонирование, фильтры и эффекты.
- Ретушируйте портреты: сглаживайте тон кожи, удаляйте мелкие деффекты и круги под глазами, а при необходимости скорректируйте черты лица и фигуры.
- Меняйте сюжеты: заменяйте фон, скрывайте ненужные объекты: надписи, вывески и пр.
Теперь вы можете выбрать удобный способ, как скинуть фото с айфона на ноутбук, затем скачать фоторедактор с нашего сайта и обработайте любой снимок так, что он будет выглядеть, будто сделаны на профессиональную технику!
Решение 1.Перенос файлов с ПК на iPhone 12/11 / X / 8/7/6 без iTunes
Tipard iPhone Transfer Ultimate это универсальное программное обеспечение для передачи файлов, которое может передавать файлы на iPhone без потери данных. Вы можете передавать, управлять и создавать резервные копии файлов iPhone / iPad / iPod одним щелчком мыши. Кроме того, поддерживаются все популярные устройства iOS, а программное обеспечение для передачи файлов хорошо совместимо с iOS 15.
1. Импортируйте музыку / видео / фотографии и другие файлы прямо на iPhone / iPad / iPod.
2. Перенесите iPhone / iPad / iPod фотографии / контакты / музыку / видео и многое другое на ПК или iTunes для резервного копирования.
3. Получите без потерь и безопасную передачу между устройствами iOS.
4. Резервное копирование и управление контактами и сообщениями iPhone на компьютере.
Как перенести файлы с ПК на iPhone без iTunes
Выберите файлы для передачи
Запустите Tipard iPhone Transfer Ultimate на ПК. Используйте USB-кабель для подключения iPhone к ПК. После этого на левой панели будут отображаться все типы файлов с вашего ПК. Вы можете щелкнуть по определенной категории.

Перенос файлов с ПК на iPhone без потери данных
Появится всплывающее окно с вопросом, хотите ли вы «Добавить файл (ы)» или «Добавить папку». Выберите конкретные файлы, а затем начните передачу с ПК на iPhone.
Вы можете использовать Tipard iPhone transfer Ultimate для передачи файлов с iPhone на компьютер или для переноса файлов с iPhone на другое устройство iOS безопасно и легко.

Или отправьте фотографии себе по электронной почте
Если у вас есть только несколько фотографий или видео с iPhone, которые вы хотите перенести на компьютер с Windows 11, или если вы не можете найти кабель Lightning, вы можете в качестве альтернативы отправить фотографии со своего устройства себе по электронной почте. Для этого откройте приложение «Фото» на своем iPhone, выберите изображения, которые хотите отправить по электронной почте, затем нажмите кнопку «Поделиться» (которая выглядит как квадрат со стрелкой, направленной вверх).

В появившемся меню коснитесь значка приложения «Почта», после чего вы сможете написать электронное письмо в приложении «Почта». Таким образом, вы можете отправлять только ограниченное количество фотографий за раз, поэтому обычно это подходит только для нескольких изображений или пары видео. Но в крайнем случае работает. Удачи!











