Как записать музыку из iTunes на USB носитель
Итак, у вас собралась приличная коллекция музыки в iTunes и вы хотите слушать ее еще и в машине? Приложение MediaHuman Audio Converter моментально конвертирует и перенесет музыку из iTunes на USB флешку, подключить которую можно где угодно, даже в машине!
Выполните нижеприведенные шаги, затратив всего пару минут, и ваши альбомы из библиотеки iTunes найдут приют на любом USB носителе.
Данное руководство написано с использованием версии для Mac, порядок действий для Windows ничем не отличается
Как скачать музыку с Интернета на флешку правильно
На сегодняшний день в сети Интернет существует огромное количество различных развлекательных ресурсов, на которых можно обнаружить не только музыку, но и всё что угодно. Благодаря этому с поиском нужной композиции проблем не возникает.
Как скачать музыку с Интернета на флешку с минимальным риском?

К сожалению, не все владельцы подобных сайтов честны со своими посетителями. И очень часто людям предоставляют совсем не ту информацию, которую они хотели бы увидеть, а что ещё хуже — заставляют за это заплатить. Главная цель того, как скачать музыку на флешку бесплатно – не попасться на уловки мошенников, которых и в сети сегодня множество.
Чтобы выявить так называемые сайты-мошенники, нужно обратить внимание на следующие факторы:

- при нажатии на ссылку, которая содержит название песни либо же имеет надпись «Скачать», не должен быть осуществлён переход на страницу, где от вас потребуют отправки СМС, звонка на какой-либо номер, отправки денег на тот или иной кошелёк и т. д.;
- также при нажатии на ссылку появится сообщение вашего браузера о том, куда записать файл. Здесь необходимо посмотреть на его название: если оно оканчивается на «.exe», скорее всего, это вирус. Название файла может оканчиваться расширением одного из музыкальных форматов либо быть архивом «zip» или «rar» — в этом случае распознать содержимое невозможно до окончания закачки и распаковки архива.
Также стоит заметить, что некоторые сайты совсем не являются мошенниками, однако при нажатии на ссылку может произойти переход на другую страницу, оказаться предоставлен совсем другой файл и т. д. – делается это всё ради рекламы. А некоторые сайты являются официальными компаниями и легально продают композиции. Поэтому если вы не хотите ни за что платить, а интересуетесь только тем, как скачать музыку с Интернета на флешку бесплатно, то лучше перейти на другой сайт.
Композиция найдена. Что делать дальше?

А теперь подробнее о том, как скачать музыку с Интернета на флешку. Допустим, вы всё-таки обнаружили нужную песню или целый альбом. Теперь как скачать на флешку музыку? Всё очень просто. Как только вы щелкнули по ссылке, ваш браузер предложит сохранить файл в какую-нибудь папку (возможно, потребуется нажать кнопку «Обзор»). Если флешка была подключена к компьютеру, то выбираем её в списке по названию, жмём кнопку ОК либо «Сохранить» (зависит от браузера).
Если флешку предполагается подключать позже, то можете сохранять композиции у себя на компьютере – только запомните, куда. Далее, подключив устройство, переходите в папку с сохранённой музыкой, выделяйте мышкой необходимое, нажимайте правой кнопкой на какой-либо выделенный файл, а затем на слово «Копировать» (также можно нажать одновременно Ctrl и C на клавиатуре). Теперь переходите на флешку, нажимайте мышкой (правой кнопкой) на пустом месте и выбирайте слово «Вставить» (либо одновременно Ctrl и V).
Надеемся, что вам теперь стало понятно, как скачать музыку с Интернета на флешку. На самом деле это несложная процедура. После нескольких попыток вам должно стать предельно ясно, как скачивать и записывать не только музыку, но и любые файлы вообще, включая изображения, программы и т.д.
Копируем музыкальные файлы на флешку
- Вставляем флешку в USB разъем компьютера
- Открываем в проводнике нашу папку, где хранятся файлы с музыкой
- Выделяем курсором мыши те песни, которые хотим перенести на флешку, нажимаем на них правой кнопкой мыши и выбираем «Копировать«
- Открываем «Мой компьютер«, щелкаем правой кнопкой мыши на флешке и выбирем «Вставить«.
- Запускается процесс копирования, по окончании которого, ваша музыка окажется в памяти флешки.
Таким образом можно закачивать на флешку не только музыку, но и любые другие файлы: документы, видео, презентации, фото и т.п.
Как перекачать музыку с рабочего стола на флэшку?
Вставляете флэшку в компьютер, открываете ее.
Затем находите на рабочем столе музыку, кликаете правой кнопкой «Свойства». В свойствах смотрите «Размещение». Там указано, где находится ваша музыка. Открываете, следуя пути размещения место хранения музыки, выделяете все, что вам нужно скопировать, левым кликом мышки, затем правым кликом — скопировать. Вновь открываете флэшку и кликаете правой кнопкой мыши — вставить. Ждете, пока скопируется, закрываете флэшку, делаете безопасное отключение и выытаскиваете флэшку. Удачи!
Вставляете флешку в комьютер. Находите музыку которую вам необходимо перекачать, нажимаете на ней правой кнопкой мыши и выбираете отправить на тот диск который надо. вот и всё..
1.Вставляете флэшку в компьютер(usb)
Если появится окошко «автозапуск» выбирайте «открыть файлы для просмотра» — откроется окно с содержимым флэшки.
Если после втыкания флэшки ничего не происходит, кликаем мышкой на значок на рабочем столе «мой компьютер», там выбираем «съемное запоминающее устройство» и дважды щелкаем мышкой — откроется окно с содержимым флэшки.
2. Если музыка, которая на рабочем столе, находится в папке — правой кнопкой мыши жмем на папку и выбираем «копировать» или ctrl+c.
3. Заходим в окошко с содержимым флэшки и нажимаем на правую кнопку мыши, выбирая «вставить». Или можно просто нажать ctrl+v
Как скопировать музыку с CD-диска на компьютер?
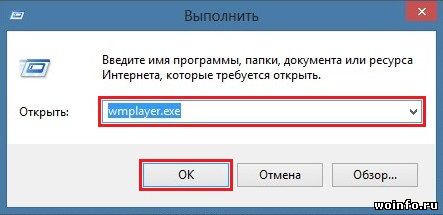
Большинство музыкальных компакт-дисков защищены от копирования. Открыв в проводнике список треков, вы увидите файлы (с расширением .cda), размер которых не превышает 1Кб. Конечно же, для музыкальных файлов это ничтожно мало. Дело в том, что это ярлыки и скопировав их на компьютер, они будут запускаться пока в приводе присутствует диск.
Но существует способ перенести нормальные файлы (mp3). Для этого нам не понадобится сторонний софт, а только стандартный проигрыватель Windows Media Player. Давайте запустим программу через диалоговое окно «Выполнить«. Для этого нажимаем сочетание клавиш Windows и R. Затем, в текстовую строку вводим команду wmplayer.exe и нажимаем «ОК«.
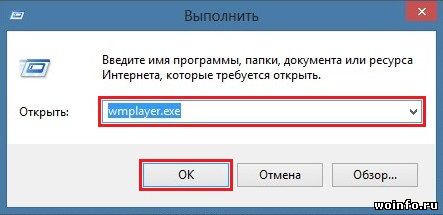
На экране появится программа Windows Media Player. Прежде, чем приступать к копированию музыки, изменим некоторые настройки. В списке «Упорядочить» выбираем раздел «Параметры«.
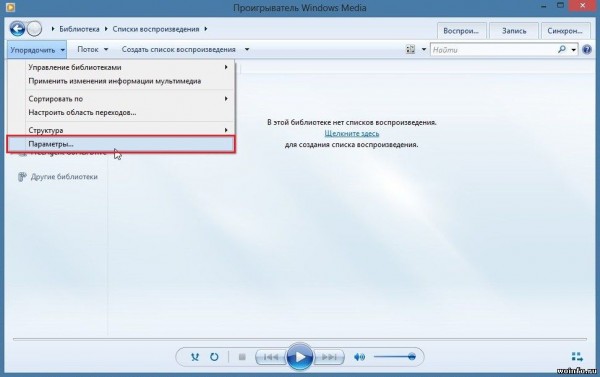
В окне параметров программы переходим на вкладку «Копирование музыки с компакт-диска«. Указываем формат музыкальных файлов (лучше всего mp3) и увеличиваем качество звука (не менее 128 кбит/с, желательно 256 кбит/с). Подтверждаем внесенные изменения с помощью кнопок «Применить» и «ОК«.
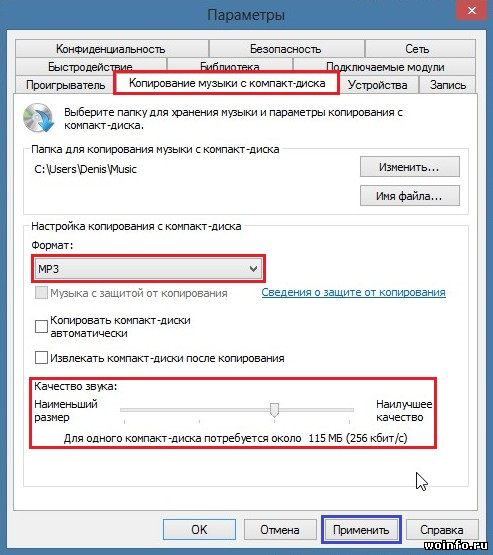
Далее в основном окне программы (слева) выбираем свой компакт-диск, находящийся в приводе компьютера. Если вы не видите нужное название, то наверняка это «Неизвестный альбом«.
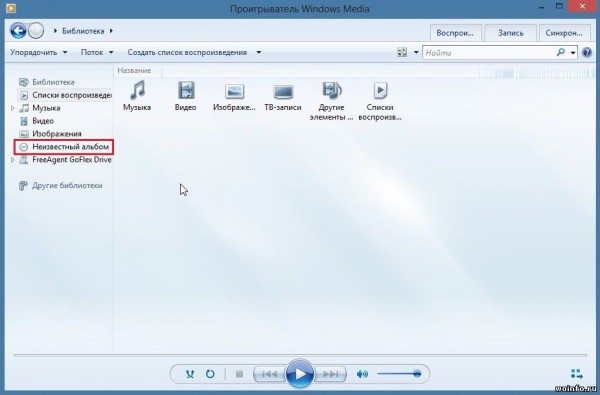
Отобразится список всех музыкальных файлов. Галочкой отмечаем треки (дорожки), которые необходимо перенести на компьютер. И выбираем пункт «Скопировать с компакт-диска«.
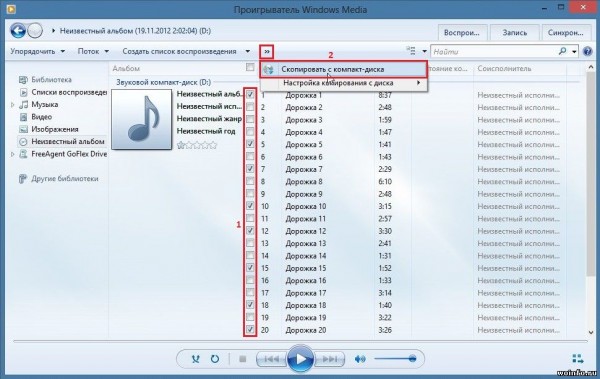
Остается только подождать пока выбранные треки будут перенесены на компьютер.
Как копировать, перемещать файлы и папки!
Теперь разберем само копирование файлов и папок.
Способ 1. С помощью контекстного меню.
Мы нашли нашу флешку, открываем ее двойным щелчком. Выбираем папку или файлы, которые нужно скопировать или переместить (вырезать), нажимаем ПРАВУЮ кнопку мышки и в контекстном меню выбираем соответствующий пункт.

Теперь открываем папку, КУДА нужно скопировать! В моем случае это папка “Документы”, нажимаем ПРАВОЙ кнопкой мышки в любую область на белом фоне, и нажимаем “Вставить”, ждем некоторое время пока файлы будут копироваться, чем больше объем данных, тем дольше.

После окончания копирования можно вынимать флешку! Теперь фотографии хранятся на компьютере, в папке “Документы”, где я всегда могу получить к ним доступ.

Способ 2. Перетаскивание из окна в окно.
Лично мне этот способ нравиться больше.
Откройте сразу два окна: ОТКУДА и КУДА нужно скопировать/переместить файлы.
Я снова открываю флешкку, а в другом окне папку “Документы”.

Теперь “хватаем” нужный объект ПРАВОЙ кнопкой мыши и, НЕ ОТПУСКАЯ кнопку, перетаскиваем его в другое окно.

После чего отпускаем кнопку и в открывшемся меню выбираем нужный пункт. Копирование я уже показывал, теперь нажму “Переместить”.

Всё, на флешке папка пропала, а в “Документах” появилась, этим собственно и отличается перемещение от копирования!

Новичкам я все же советую всегда пользоваться КОПИРОВАНИЕМ! Ведь ненужную папку всегда можно удалить.
Копировании файлов С КОМПЬЮТЕРА, на флешку и другие носители проводится аналогично!
Если Вы считаете эту информацию полезной то, пожалуйста поделитесь ей с друзьями в социальных сетях! При возникновении вопросов, обязательно задавайте их в комментариях!











