4 способа загрузки книг на Kindle Amazon
Один из самых простых, быстрых, а главное самый действенный способ. Нужно взять вашу электронную книгу Kindle и подключить ее к компьютеру с помощью USB кабеля, который идет в комплекте. Ваша книга будет отображаться, как обычная флэшка. Вы уведете много папок, но нам нужна папка documents. Именно в эту папку мы будем загружать книги. Но книги должны быть в тех форматах, которые поддерживает Kindle: PDF, PRC, MOBI, TXT, AZW.
Еще один довольно простых способ для легального чтения книг. Это простая покупка книги на Amazon.
Шаг 1. Подключаемся к WIFI, для этого открываем настройки книги, выбираем пункт WIFI Settings. Затем выбираем сеть и вводим пароль.
Шаг 2. Регистрируем Kindle, это можно сделать в том же пункте, где мы подключались к WIFI. Нужно ввести свою почту и пароль от аккаунта на Amazon.
Теперь вы можете скачивать и покупать книги как с самого Kindle, так и с компьютера через сайт Amazon.
Отправка книг по e-mail
Для данного способа вам тоже понадобится регистрация на Amazon, а точнее почтовый ящик Amazon. Этот способ очень удобен и быстр, так как Kindle сам распакует книги, если они в Zip и сконвертирует в удобоваримый формат. Все основные форматы, будут автоматически переведены в нужный формат. Но формат PDF конвертируется в MOBI, только если в теме письма нужно указать заветное слово «convert».
Последний способ это загрузка электронных книг через сеть WIFI.
Нам нужно сначала открыть браузер, который вшит разработчиками. Для этого заходим в Menu, затем experimental,а потом launch browser. Теперь можно выбирать сайт для скачивания. Есть неплохой сайт для скачивания m.gutenberg.org. Только, к сожалению русскоязычной литературы там довольно мало. Но ее можно скачивать на сейте http://www.flibusta.net/ или если сайт не работает то альтернативный домен proxy.flibusta.net.

Через USB-кабель
Самый легкий вариант – перекинуть книгу с компьютера. Как загрузить книгу в Kindle? Чтобы закачать файл, нужно установить соединение между читалкой и компьютером через шнур USB. Он всегда идет в наборе вместе с ридером.

Когда подключение будет установлено, читалка отобразится как флешка. Внутри находятся следующие папки:
- Для книг в аудиоформате.
- Главная папка.
- Для музыкальных композиций.
- Папка с системными файлами (она скрыта).
- Раздел для фотографий.
Книга должна быть помещена в раздел «Документы» и иметь форматы TXT, PRC, PDF, MOBI и AZW. Именно эти расширения принимает электронный ридер. Немногие знают про последние два формата. MOBI – это свободный формат, а AZW – формат, защищенный авторскими правами. К примеру, электронные произведения с сайта «Амазон» имеют данное расширение. Если вы заходите почитать такую книгу, придется ее купить.
Часть 2: Загрузите книги Kindle в формате PDF в Интернете
Еще один вариант загрузки книг Kindle в формате PDF — это онлайн-приложения. В отличие от настольного ПО, они не требуют установки. Большинство веб-загрузчиков книг Kindle можно использовать бесплатно. Однако у них есть недостатки, например ограничение размера файла. Но если вы хотите иногда загружать книгу Kindle в формате PDF, найдите ниже два онлайн-инструмента.
Метод 1. Загрузите книгу Kindle в PDF с помощью конвертера EPUB.
Конвертер EPUB это бесплатный инструмент для онлайн-конвертации загруженных книг Kindle в формат PDF.
Шаг 1: Посетите книгу Kindle для загрузки PDF-файлов в своем браузере.
Шаг 2: Нажмите Добавить файл кнопку, чтобы вызвать диалог открытия файла. Найдите книгу Kindle, которую хотите загрузить в формате PDF, и загрузите ее.
Шаг 3: После импорта книги Kindle щелкните желтый Начать загрузку кнопку, чтобы преобразовать его в документ PDF.
Шаг 4: Когда вы закончите преобразование, щелкните правой кнопкой мыши результат PDF-файла и выберите Сохраните чтобы скачать книгу Kindle в формате PDF.

Метод 2: Загрузите книгу Kindle в PDF на Zamzar
Как набор приложений для конвертации файлов, Zamzar также содержит книгу Kindle для загрузчиков PDF. Он может обрабатывать несколько книг Kindle размером до 150 МБ на преобразование.
Шаг 1: Доступ к онлайн-конвертеру книг Kindle в любом браузере.
Шаг 2: Ударь Выберите файлы кнопку, чтобы загрузить файлы книг Kindle с вашего компьютера.
Шаг 3: Обязательно выберите PDF в раскрывающемся списке Формат и нажмите кнопку Конвертировать кнопку, чтобы запустить процесс преобразования.
Шаг 4: Когда он закончится, вы можете скачать книги Kindle в виде файлов PDF.

[FAQ] Как загрузить книги на Kindle Fire в раздел Books
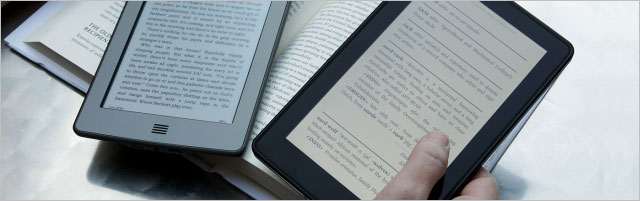
Сегодня мы расскажем вам о программе Calibre, благодаря которой вы сможете конвертировать практически любой формат книг в формат MOBI и легко запишите их на свой Kindle Fire. Более того, вы сможете читать книги не в разделе «Documents», а прямо в разделе «Books», в котором обычно хранятся книги купленные в Amazon. Это приложение является бесплатным и очень легко в освоении. Если вам надо конвертировать несколько книг и потом записать на Kindle Fire, то программы лучшей чем Calibre вам не найти.
Первым делом переходим на сайт программы и загружаем Calibre в разделе “Download”, выбрав операционную систему компьютера. Устанавливаем программу на ПК, выбрав папку куда приложение будет складывать ваши книги. После это программа попросит выбрать устройство для чтения книг. В левом столбце выбираем «Amazon», а в правом «Kindle Fire».
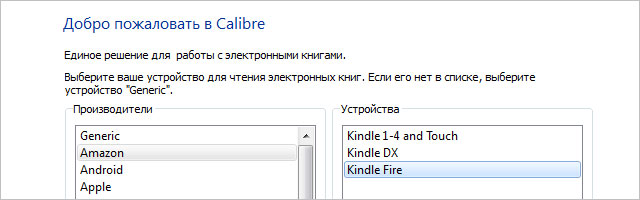
После окончания установки программа предложит ознакомиться с онлайн руководством или посмотреть видео-ролик в котором доступно показано как работает программа.
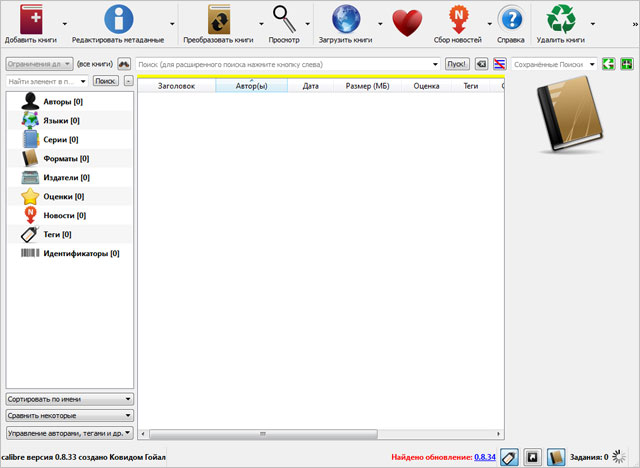
Запустив программу мы увидим основное окно программы. Загрузка книг в программу, осуществляется нажатием на кнопку “Добавить книги”.

Для нашего примера я решил сконвертировать из PDF формата мою любимую детскую книгу “Кыш и я в Крыму” Юза Алешковского.

Книга загружена, и отображается в списке книг библиотеки Calibre. Выбираем книгу и нажимаем на кнопку “Преобразовать книги”. Появляется окно настройки конвертации книги. Здесь мы можем выбрать формат вывода(формат в который будет сконвертирована книга) – нас интересует MOBI, если у вас выбран другой формат, измените его на MOBI. Загрузим обложку, найдя подходящую картинку через Яндекс , так же обложку можно сформировать из исходного файла.
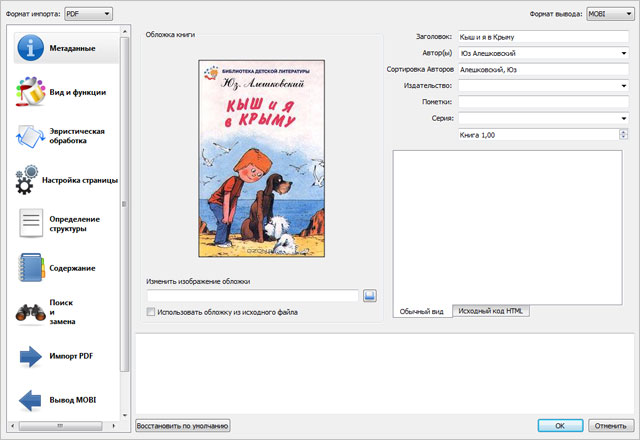
Нажимаем “OK” и ждем окончания преобразования. О том что идет процесс конвертации вы можете узнать по надписи “Задания:”, с указание количества активных заданий и вращающейся “ромашке” в правом нижнем углу программы.

После того как все задания будут выполнены перенесем книгу на наш планшет Kindle Fire. Если во время установки программы в качестве устройства для чтения книг вы выбрали Amazon Kindle Fire, как это было указано выше, то перенос книги на планшет пройдет очень просто, всего в один клик мышью.
В списке книг библиотеки Calibre выбираем книгу которую хотим перенести на наш планшет и нажимаем на кнопку “Отправить на устройство”(планшет должен быть подключен к компьютеру с помощью micro-USB кабеля в режиме обмена файлами).

В правом нижнем углу вновь появится количество текущих заданий и закрутится “ромашка”. После того как она остановится можно отключить планшет от компьютера и проверить раздел “Books” на планшете.
Преобразуем и закачиваем книги на читалку Kindle с помощью Calibre

За последний год разным знакомым и родственникам купил уже штук шесть читалок Kindle. При всех несомненных достоинствах вроде надежности и скорости работы у творений Amazon есть один серьезный недостаток — по умолчанию они понимают очень мало форматов. Теоретически их можно перепрошивать, на практике оказалось гораздо проще и приятнее просто перевести весь процесс закачки книг в программу Calibre, которая и конвертирует в нужный формат и заливает на читалку одним кликом и ведет локальный каталог книг на домашнем компьютере. Сегодня я подробно опишу этот процесс для тех, кто плохо разбирается в компьютерах. Программа Calibre полностью и бесповоротно бесплатна, скачать ее можно здесь. При установке требуется задать каталог, в котором она будет хранить свою библиотеку книг — он спокойно переживает переустановки программы и перенос на другие компы. После установки видим главное окно (в котором конечно же не будет всей этой разнородной кучи книг):
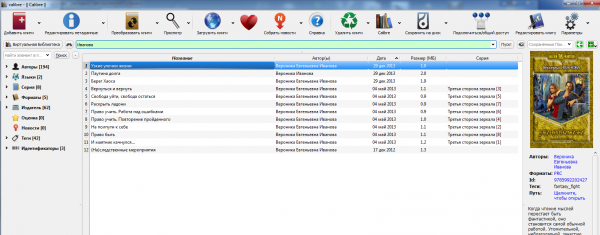
Основной интерес представляет собой центральная часть окна со списком книг — все остальное используется редко. Разве что поиск чуть выше, который тоже демонстрируется на скришоте.
Со специфическими «книжными» форматами fb2/epub/mobi проще всего, так как они плавно и легко автоматически конвертируются в друг друга, а Calibre сам определит нужный формат для конкретного устройства. Для html, txt и doc добавится пара шагов, которые опишу чуть позже. Общий план взятия Парижа библиотеки таков:
1. Сохраняем файл с книгой во временный каталог стандартными средствами
2. В Calibre жмем на кнопку «Добавить книги», выбираем нужный каталог и файлы
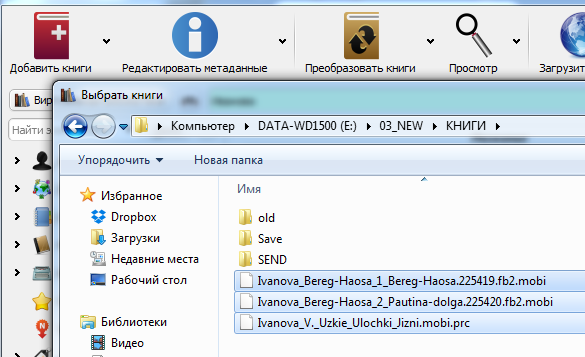
3. Подключаем читалку к USB и здем пока она опознается и в Calibre в списке книг появится графа «На устройстве»
4. Выбираем нужные книги и нажимаем либо на кнопку либо на пункт в контекстном меню по правой кнопке мыши с говорящим названием «Отправить на устройство».
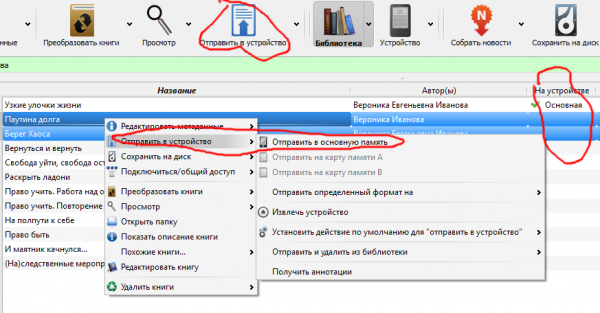
Как я уже говорил выше fb2, epub и mobi отконвертируются автоматом в зависимости от того, что поддерживает ваша читалка. Чуть сложнее с примитивными форматами. Хуже всего с doc так как в силу кучи ограничений от Microsoft свободные программы понимают его с трудом. Такой файл лучше всего пересохранить в txt или html. Эти два формата уже отконвертируются, но по умолчанию в них не будет метаданных — автора, названия книги, серии. Их придется прописать вручную.
Если мы сохраняем файл с сайта типа самиздата, то там по умолчанию напихано куча кривого говнокогда и ненужной фигни вроде общего заголовка страницы. Перед конвертацией это стоит удалить в любом редакторе — хоть Word хоть бесплатной Evernote, где для об]емный заметок с книгами лучше завести оффлайновый блокнот. Попробуtv загрузить что-то с самиздата, например четвертую часть Средневековой истории Галины Гончаровой.
1. Выделяем все содержимое самиздатовской книжки по Ctrl + A и вставляем в новую заметку Evernote
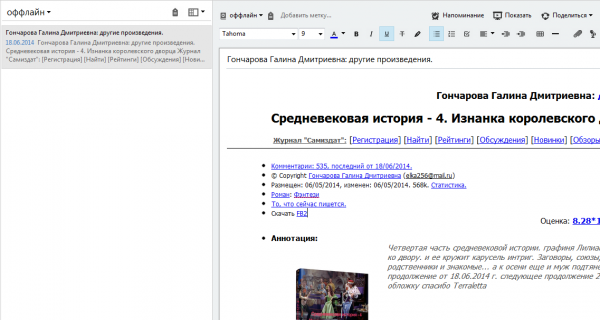
2. Удаляем шапку и подвал, кликаем правой кнопкой на заметку и выбираем «экспортировать»
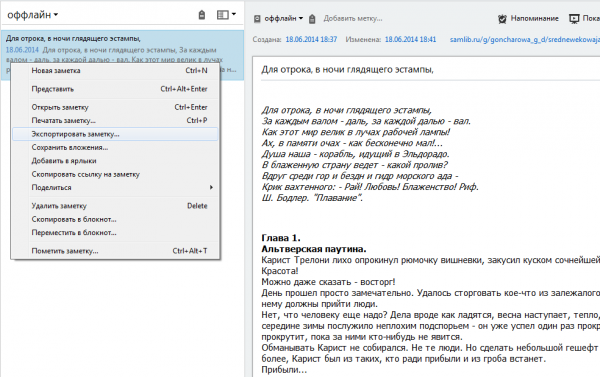
3. Сохраняем html-файл
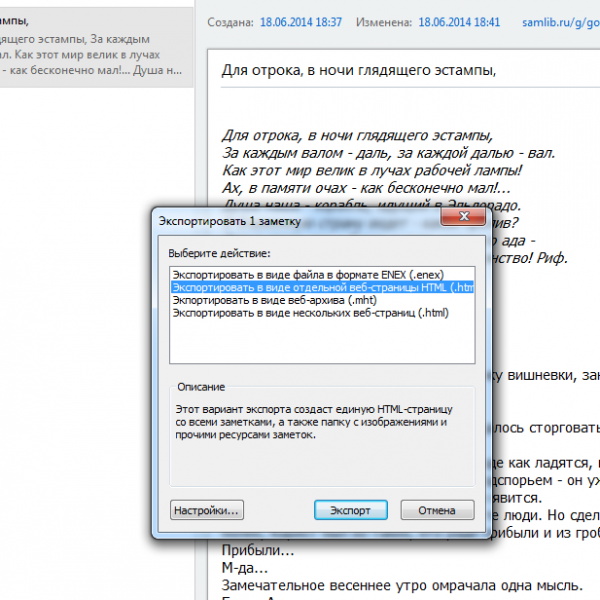
Само собой все это можно проделать в Word или любом другом редакторе, правда Word генерит кривой html который быдет конвертировать дольше. Если вы при этом услышите стоны, издаваемые призраками безвременно погибших программистов — не удивляйтесь.
Теперь можно вернутся в Calibre и внести некоторые измененив шаг 2 исходной инструкции
2.1 Выбираем нужный каталог и файл
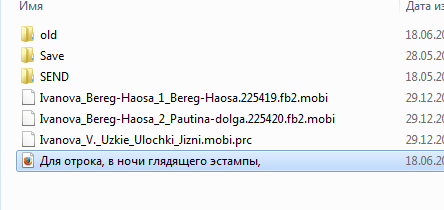
2.2 Выбираем добавленную книжку в Calibre и жмем либо на кнопку либо на пункт в меню по правой кнопке «Редактировать метаданные»
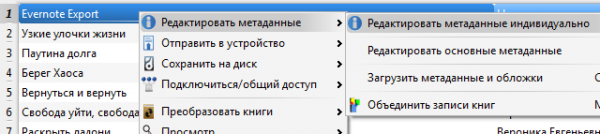
2.3 Собственно прописываем хотя бы автора и название
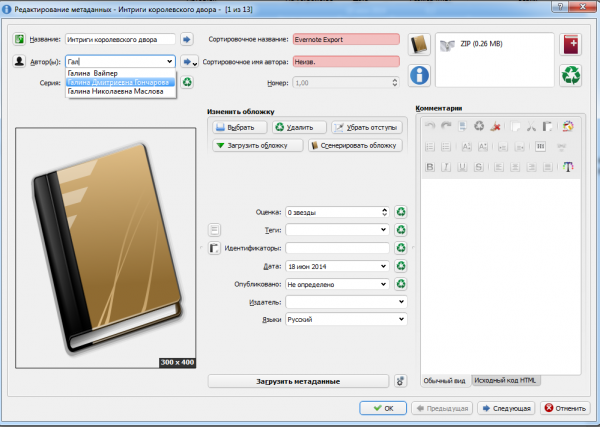
После чего отправляем на читалку обычным способом, конвертация в данном случае может занять больше времени, индикатор прогресса спрятан в нижнем правом углу
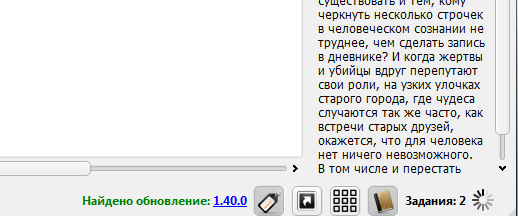
При желании книгу можно удалить из читалки прямо из Calibre (оставив в библиотеке на компе) или сохранить сконвертированный файл на диск — делается это из все того же контекстного меню.
Как закачать книгу на Kindle

В этой записи будут рассмотрены несколько способов того, как закачать книгу на Kindle.
Заливка книг по USB
Первый и самый простой способ это закачать книгу с компьютера. Для этого необходимо подключить Kindle к компьютеру посредством шнура USB-microUSB. Такой идет в комплекте не только к киндлу, но и к последним смартфонам.
После подключения вы увидите Kindle как флэшку. У нее будут такие папки:
- audiable – папка для аудиокниг
- documents – основная папка для книг
- music – папка для музыки
- system – скрытая системная папка
- pictures – папка для фотоальбомов (об этом подробней в последующих статьях)
Книгу вам необходимо будет закачать в папку documents. Она должна быть в одном из понимаемых kindle форматов: TXT, PRC, PDF, MOBI и AZW. Отличие последних двух следущие: MOBI – свободный, открытый формат, а AZW – тот же формат, но защищенный DRM. Этот DRM расшифровывается как Digital rights management – техническиесредства защиты авторских прав. На нем Amazon и зарабатывает, продавая контент. А вот читалки продаются по себестоимости.
Покупка книг на Amazon
О втором способе начать читать книгу, я уверен, вы догадались. Это купить ее на Amazone. Для этого необходимо, чтобы бы киндл был онлайн и зарегистрирован.
Начнем с того, что подключимся WiFi. Это стоит сделать, даже если у вас модель с 3G.
- Переходим в раздел настроек (в Kindle Keybord жмем Menu на экране выбора книг и выбираем Settings).
- Выбираем Wi-Fi Settings.
- Выбираем нужную сеть и вводим к ней пароль.

Теперь ваш Kindle онлайн. Осталось его зарегистрировать на Amazone. В том же разделе настроек, где мы активировали Wi-Fi, на строчку выше находится нужный пункт. Там необходимо ввести свою почту и пароль от учетной записи на Amazon.
После этого у вас появиться возможность создавать коллекции, покупать книги как с компьютера, так и с Kindle. У Amazon есть, как возможность скачать бесплатно несколько первых страниц, так и полностью бесплатные книги. К сожалению, в отличие от AppleStore отдельного раздела бесплатных книг нет. Более того большинство бесплатных или с большой скидкой книг/игр запределами США не скачать.
Если вам все же нужна халява, несмотря на то, что она на английском, тогда заводите на амазоне аккаунт из-под американского прокси и на штатовский адресс. Нужны будут на нем деньги – пополняйте баланс посредством gift card. Внимание, это работает только в моделях без 3G.
Пересылка книг через e-mail
Еще одной немало важной плюшкой регистрации девайса на Amazone является получение почтового ящика. Причем киндел сам заберет его содержимое и даже распакует распакует zip архив.
- Microsoft Word (.DOC, .DOCX) будет сконвертирован в MOBI
- HTML (.HTML, .HTM) будет сконвертирован в MOBI
- RTF (.RTF) будет сконвертирован в MOBI
- JPEG (.JPEG, .JPG)
- Kindle Format (.MOBI, .AZW)
- GIF (.GIF)
- PNG (.PNG)
- BMP (.BMP)
- PDF (.PDF) если указать в теме convert, то будет сконвертирован в MOBI
Посмотреть адресс можно в настройках, на втором экране, пункт Device E-mail. Обратите внимание, что если у вас модель с 3G, то стоит использовать адрес вида username@free.kindle.com. Такую почту вы будете получать только по Wi-Fi и она гарантировано не будет тарифицироваться.

При желании адресс меняется на Amazone Your Account > Manage Your Kindle >Manage Your Devices: amazon.com/gp/digital/fiona/manage?ie=UTF8&ref_=ya_14&#manageDevices
Почему я так свободно показываю на рисунке свой e-mail? Проблемы спама на Kindle нет, посколько получение почты возможно только из white списка. Он редактируется в разделе Personal Document Settings: amazon.com/gp/digital/fiona/manage?ie=UTF8&ref_=ya_14&#pdocSettings . Добавлять можно как отдельный почтовый адрес, так и домен сразу. Например, можно добавить @domen.ru, где domen.ru это сайт вашей фирмы.
Скачка книг через WiFi
Последний способ в списке, но не последний по удобности, это закачка книг через встроенный браузер. Сначала запускаем браузер (Menu->Experimental->launch browser). Далее выбираем нужный сайт. Сайтов отдающих mobi с нужными заголовками не так уж и много. Но это дело времени. Я рекомендую попробовать с m.gutenberg.org

Дизайн мобильной версии там сделан под Kindle идеально. Думаю, со временем большинство библиотек будет иметь такие мобильные версии. К сожалению, русскоязычной литературы там почти нет. Зато ее много на флибусте — www.flibusta.net . Ее часто ддосят копирасты. В таких случаях пробуйте альтернативный домен proxy.flibusta.net .









