Whatsapp — это весьма популярная бесплатная программа, которая помогает производить обмен сообщениями между смартфонами. Программа используется для пересылки текстовых сообщений, видео, аудио, изображений и других файлов. Приложение работает на платформах Android, iOS, Windows Phone, Nokia, Windows и других операционных системах. Выпущено приложение было в 2009 году, а в 2016 году стало абсолютно бесплатным.
На сегодняшний день ватсап используют более 1 млрд человек во всем мире. Однако большинство пользователей даже и не знают, что данную программу можно использовать и на персональном компьютере и ноутбуке. При этом весь функционал программы будет работать аналогичным образом, как и на смартфоне. Сделать это можно очень простыми способами, которые доступны любому пользователю.
Способы зайти в ватсап с компьютера и ноутбука
Так как же зайти в ватсап через компьютер? Ведь именно из-за этого мы все тут собрались. На самом деле существует целых 3 способа, чтобы запустить Whatsapp на персональном компьютере. Все эти способы мы опишем дальше, но они во многом похожи и требуют у вас, как минимум, наличия камеры на телефоне.
Первый способ — использование веб версии ватсап
Для того чтобы запустить ватсап в веб режиме необходимо:
-
Перейти по ссылке https://web.whatsapp.com/, которая перенаправит пользователя на официальный сайт программы.

Веб версия ватсап
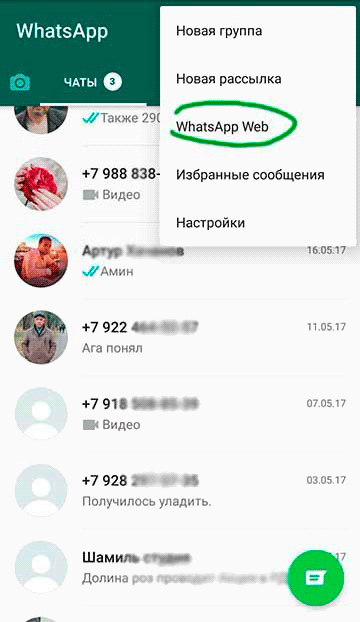
В телефоне входим в меню для сканирования кода
Однако есть несколько особенностей этого способа.
Во-первых, лучшего всего для установки онлайн WhatsApp использовать браузер Google Chrome. Во-вторых, работать WhatsApp будет только в том случае, если на телефоне программа будет включена. В-третьих, такая браузерная версия WhatsApp является лишь зеркалом мобильного приложения.
Второй способ — скачать приложение ватсап на компьютер
Для того чтобы воспользоваться официальным приложением ватсап для компьютеров необходимо:
- Скачать ватсап на компьютер с официального сайта www.whatsapp.com. Не забывайте правильно выбрать разрядность вашей операционной системы. Хотя я почти на 100% уверен, что у вас стоит 64 битная ОС.
- Далее установить программу, следуя всем инструкциям и правилам установки.
- После чего открыть приложение и просканировать код через телефон для синхронизации.
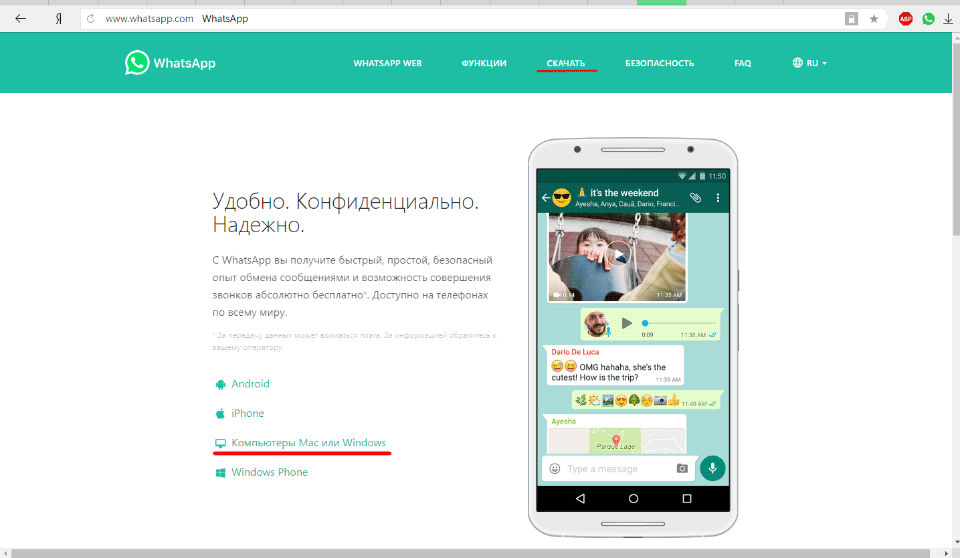
Скачиваем приложение Ватсап на свой компьютер
После открытия, приложение потребует просканировать QR-код. Сделать это можно с помощью мобильной программы ватсап. (Важно знать, что новая версия ватсап требует перед установкой просканировать QR-код и после чего позволяет устанавливать программу на компьютер)
Теперь программа будет работать на компьютере. В ней можно будет использовать весь функционал, который есть и в мобильной версии. Контакты, как и в предыдущей версии автоматически перейдут на пк.
Третий способ — эмуляция Андроид ОС на компьютере
Для этого нужно скачать в сети специализированный эмулятор, который будет имитировать операционную систему Android на ПК. Таких программ на просторах интернета существует множество. К самым популярным можно отнести BlueStacks.

BlueStacks — эмулятор Андроид ОС, который поможет зайти в мобильную версию ватсап
После установки такого эмулятора, необходимо зарегистрироваться или авторизоваться в Google Play Market. После чего с магазина скачать WhatsApp и использовать его обычным способом на персональном компьютере, как будто вы пользуетесь смартфоном. После установки приложения, потребуется один раз подтвердить номер мобильного телефона с помощью смс. Это действие необходимо совершить всего один раз, поэтому можете смело использовать виртуальный номер для получения СМС.
Этот способ является весьма удобным и не требует QR-кода. С помощью эмулятора программа работает практично и позволяет использовать все функции мобильного WhatsApp без поддержки смартфона.
Вывод
Все эти три способа позволяют достаточно быстро и без особых усилий запустить ватсап на компьютере, использовать его в качестве удобного и быстрого приложения для обмена сообщениями с другими пользователями. Как по мне, так первый способ (веб версия) является самым оптимальным. Вам же может по душе другой. Дело вкуса.
Но самое главное, что используя ватсап через компьютер, пользователю будет доступен весь функционал приложения для комфортного пользования. В Ватсап ценят своих пользователей и это чувствуется.
WhatsApp на компьютере без считывания кода: регистрация на виртуальный номер
WhatsApp Messenger — это бесплатное приложение для обмена мгновенными сообщениями, доступное для Android и iOS. Предлагая своим пользователям отправку текстовых сообщений и голосовых звонков, а также видеозвонки, обмен изображениями и другими медиафайлами через чат.
На протяжении многих лет WhatsApp использовался в основном на смартфонах, но теперь можно общаться с WhatsApp на ПК без телефона. Благодаря эмуляторам Android для Windows и Mac.
Это очень полезно, когда вы активно пользуетесь компьютером (на работе, дома или в любом месте) и не хотите постоянно держать телефон в руке. Это главная причина, по которой большинство социальных сетей и платформ обмена сообщениями, таких как Facebook, Instagram хорошо адаптированы к каждой операционной системе, а также сделали их доступными из веб-браузеров.
Официально WhatsApp выпустил свою собственную веб-версию под названием WhatsApp web в 2015 году. Веб-сайт WhatsApp был разработан для того, чтобы помочь его пользователям получить доступ к мессенджеру на ПК, но у него есть недостаток, который заключается в том, что вам нужно иметь WhatsApp на вашем телефоне и его необходимо активировать. через сканирование штрих-кода.
Выберите любой способ, который вам нравится, и следуйте инструкциям, чтобы узнать, как использовать WhatsApp на ПК без смартфона.
С помощью эмулятора
Этот способ идеален для тех, у кого нет Android или iPhone, но все же хотите получить доступ к WhatsApp онлайн без телефона, чтобы общаться с друзьями, семьей или коллегами через WhatsApp.
Загрузка эмулятора Bluestacks
Первое, что вы должны сделать, чтобы использовать WhatsApp без мобильного телефона, — это загрузить Bluestacks — эмулятор Android, который необходимо установить на компьютер, чтобы использовать WhatsApp для ПК. Это бесплатная программа, доступная как для Windows, так и для Mac.
После того, как вы закончите установку этой программы на свой компьютер, вам нужно будет открыть ее. Теперь откроется окно, дождитесь его полной загрузки. Наконец, вы увидите интерфейс ОС Android на вашем компьютере. 
Установка Ватцапп в эмуляторе
Откройте приложение «Play Store», чтобы загрузить WhatsApp. После того, как вы попали в Play Store, выполните поиск: WhatsApp. Установите его. 
Верификация пользователя WhatsApp
Откройте WhatsApp и нажмите «Продолжить». Будет необходимо ввести номер телефона, вариантов несколько, узнайте о каждом и выберите оптимальный для себя:
После получения смс кода нажмите «Далее». 
Подтверждение регистрации
Код подтверждения WhatsApp — это 6-значный номер, который отправляется посредством SMS на ваш номер мобильного телефона, чтобы подтвердить, что вы тот, кто хочет использовать учетную запись WhatsApp, а также синхронизировать ваши контакты с учетной записью. Введите код подтверждения в поле и нажмите « Продолжить », чтобы завершить работу с WhatsApp Pc no phone. 
Результат
Вот и все, теперь вы готовы к работе! WhatsApp запустится, и вы сможете добавлять друзей в чат с ними. Вы можете получить доступ ко всем функциям, которые доступны в WhatsApp на смартфоне. Например, вы можете совершать вызовы WhatsApp Video на ПК, читать и отвечать на сообщения WhatsApp на ПК, отправлять фотографии, видео и даже иметь возможность загружать их на свой компьютер.
Использование неофициального клиента — Wassapp
Есть еще один способ использовать WhatsApp на ПК. Неофициальный, но мощный настольный клиент WhatsApp для ПК под названием «Wassapp» может справиться с этой задачей.
Эта бесплатная программа делает возможным использование WhatsApp с вашего компьютера. Что создает путь для использования приложения обмена сообщениями WhatsApp на ПК без аутентификации с мобильного устройства.
Он не только позволяет зарегистрировать новую учетную запись, но и способен импортировать все учетные записи из существующей учетной записи, а затем начать беседу с ними.
Загрузите Wassapp и запустите процесс установки, а затем откройте программу.
Зарегистрируйте новый аккаунт Wassapp
- Выберите опцию Зарегистрироваться, сначала выберите страну, затем введите номер телефона.
- Запросите код для подтверждения вашего телефона (выберите получение кода подтверждения WhatsApp,)
- Введите проверочный код, полученный сообщениями или звонком.
- Скопируйте сгенерированный пароль и нажмите, чтобы войти.
Войдите в учетную запись WhatsApp
Если вы уже использовали WhatsApp на мобильном телефоне, введите номер телефона и пароль для входа. Пароль — это уникальный код вашего устройства:
- IMEI для пользователей Android, Symbian и BlackBerry
- адрес WiFi Mac для пользователей iOS
- и уникальный идентификатор устройства для пользователей Windows Phone
После завершения процесса проверки вы сможете создать свою учетную запись и добавить контакты. Теперь вы готовы использовать WhatsApp Messenger на компьютере. Вы получите уведомление, когда придет новое сообщение, если вы установили программное обеспечение, но для этого вам нужно держать программное обеспечение открытым в фоновом режиме.
Web WhatsApp — войти через компьютер
Как зайти в WhatsApp Web через компьютер
Для того чтобы войти в web whatsapp с компьютера необходимо выполнить ряд простых действий:

- • Нажмите на кнопку «Войти в WhatsApp Web».
- Откройте WhatsApp на своем смартфоне; ↓
- → Перейдите в Меню или Настройки и выберите WhatsApp Web.
- ✓ Используя встроенный в приложение QR-сканер отсканируйте код с экрана.
Для правильной расшифровки данных с QR-сканера необходимо качественное и не размытое изображение, поэтому камера на устройстве должна работать исправно.
Видео-инструкция: подключение к веб ватсап через телефон Android и iOS .
• Другого способа войти в вотс апп веб на данный момент не существует.
Выйти из активной сессии мессенджера на компьютере можно через смартфон:
- Откройте вотс апп на своем смартфоне
- Перейдите в «Меню», затем «Настройки», затем «WhatsApp Web»
- Выберите опцию «Выйти со всех компьютеров»
Возможности веб версии — WhatsApp Web
Вы также можете установить Web-версии WhatsApp для компьютера, программа дает широкий спектр возможностей, включая стандартные функции мессенджера:

— Общение: голосовые сообщения, стикеры, отправка фото и видео. Для этого не требуется установка дополнительных плагинов и ПО.
— Управление: функции быстрого доступа, посредством иконок, расположенных вверху приложения.
Программа WhatsApp Web подойдет для Windows 8 (или более позднюю версию) или macOS 10.10 (или более позднюю версию) , а также планшетов, на которых не поддерживается официальная мобильная версия мессенджера.
Посмотрите видео как использовать программу на компьютере ↓
Приложение WhatsApp Web на телефон
Скачать вацап веб на телефон можно в AppStore либо в Play Market, введите в поиске: whatsapp web
Play Market ↓

Cкачайте любое из списка приложение, дальше выполняйте вход с помощью QR-кода. Для стабильного функционирования вотсапа также нужно быть онлайн и в мобильной версии – вход в аккаунт должен быть выполнен, а сам телефон не отключать от сети.
Почему не работает — причины и их решения
Синхронизации Вацап Веб с мобильным приложением и, соответственно, всем вытекающим неудобствам зачастую мешают две проблемы:
Проблема с подключением на смартфоне
Так как WhatsApp Web – всего лишь дополнение к мобильной версии, то первое условие его использования – наличие активированного аккаунта на смартфоне.
Для каждого типа устройств существует свой алгоритм действий при проблемах с подключением, когда сообщения не отравляются. (перезагрузка устройства, обновление приложения, откат настроек подключение и т.д.)
Если после перезагрузки WhatsApp Web отправлять и получать сообщения все еще невозможно, то скорее всего проблемы с подключением имеются на связанном ПК.
Проблема с подключением на компьютере
Для стабильного функционирования Web-версии, как и мобильной, требуется стабильное Интернет-соединение. При наличии сети решить проблему с отправкой сообщений можно только обновив веб-сессию. Для этого необходимо через Меню выйти из приложения и, следуя инструкциям, войти снова.
WhatsApp Web поддерживается только определенными браузерами (Chrome, Firefox, Opera, Safari и Edge). В другом браузере, например, Internet Explorer приложение работать не будет.
Кроме того, при входе в WhatsApp Web возникает проблема: не генерируется QR-код
Для решения необходимо осуществить проверку в инкогнито режиме или поочередно отключать расширения, потенциально препятствующие работе приложения.
Как пользоваться WhatsApp на компьютере
У нас часто спрашивают, как можно запустить WhatsApp на планшете или компьютере. Такая возможность действительно очень полезна, но почему-то WhatsApp до сих пор не реализовал такую функциональность своего мессенджера. Напомню, самого популярного в мире! Возможно, разработчиков и так все устраивает или просто это их жизненная позиция, но это ненормально. Я бы с удовольствием пользовался именно WhatsApp, если бы мне дали кроссплатформенность и возможность удобно отправлять файлы. Собственно то, что почти с самого начала было у Telegram. Ну, да ладно, это лирические отступление. Сегодня расскажу, как все же можно запустить WhatsApp на любом компьютере. В этом нет ничего сложного, но знают об этом не все.
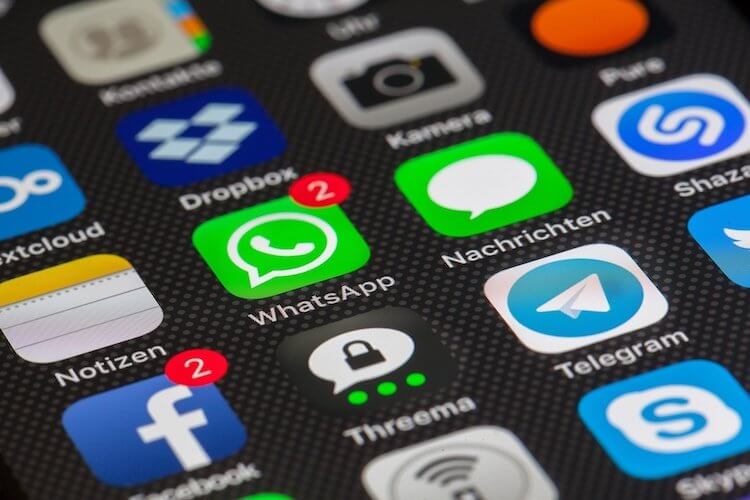
Самый популярный мессенджер в мире по многим рейтингам.
В чем плюсы переписки в WhatsApp
Многие любят именно WhatsApp за его простоту. Как-то в нем все просто и дружелюбно для пользователя. Нет никаких сложностей с группами, каналами, отправкой файлов и стикеров. Чисто автомат Калашникова — просто установил и пользуешься.
Впрочем, почему нельзя перенести эту функциональность на компьютер? Просто напиши приложения для MacOS и Windows и все. Люди скажут спасибо и будут с еще большим удовольствием пользоваться именно этим мессенджером. А если сделать приложения для планшетов, то вообще цены вам, ребята, не будет.
Вместо этого разработчики и руководители WhatsApp сами знаете, что мнут и не выпускают полноценного клиента для чего-либо, кроме смартфонов. Как же можно обойти эту недоработку?
Как установить WhatsApp для компьютера
Прежде всего надо понимать, что устанавливать на компьютер ничего не придется. Исключением станет только тот компьютер, с которого ни разу не выходили в Интернет и на котором не установлен браузер. Для этого компьютера надо будет только установить любой браузер.
Суть работы WhatsApp на компьютере заключается как раз в WEB-версии мессенджера. Вы открываете страницу https://web.whatsapp.com, и вам будет предложено сканировать QR-код. Далее надо запустить приложение WhatsApp на телефоне и нажать на три точки в правом верхнем углу.
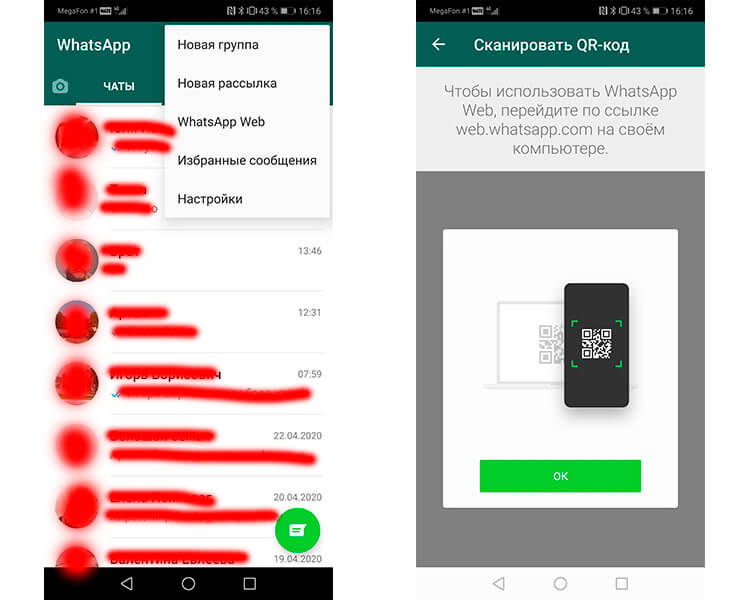
Так настраивается WhatsApp Web на Android.
В выпадающем меню следует выбрать пункт WhatsApp Web и после этого сканировать QR-код (о преимуществах этих кодов и их истории мы уже говорили ранее) с экрана компьютера. Почти моментально соединение будет установлено.
Если у вас iPhone, надо будет перейти в настройки приложения, там выбрать ”WhatsApp Web” и далее так же сканировать QR-код с экрана компьютера.
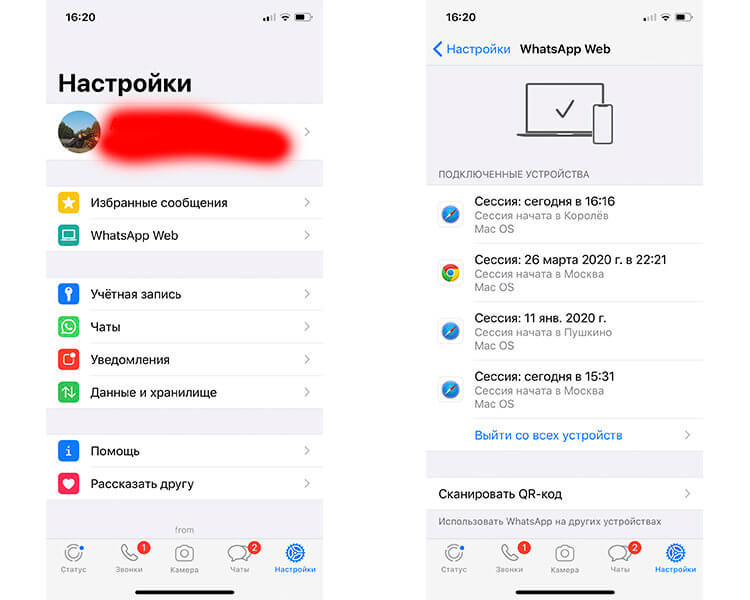
Так настраивается WhatsApp Web на iPhone.
Раньше такая возможность работала только при нахождении в одной сети Wi-Fi. Теперь в большинстве случаев можно пользоваться таким способом, даже если смартфон подключен через сотовую сеть, а компьютер через стационарный Wi-Fi.
Единственным приятным моментом в Web-версии WhatsApp будет то, что она предупредит, если у вашего смартфона садится аккумулятор. Больше плюсов в этом сложном способе нет и куда проще запускать приложения вроде Telegram и спокойно пользоваться мессенджером. Если пользуетесь Telegram, подписывайтесь на наш новостной канал.
Впрочем, я зашел издалека. У WhatsApp есть приложение, но это больше похоже на какую-то насмешку.
Можно ли на компьютер скачать WhatsApp
Скачать WhatsApp для любого компьютера в виде отдельного приложения можно с официального сайта WhatsApp.com. Вот только после скачивания и установки вы сразу же получите до боли знакомое предупреждение.
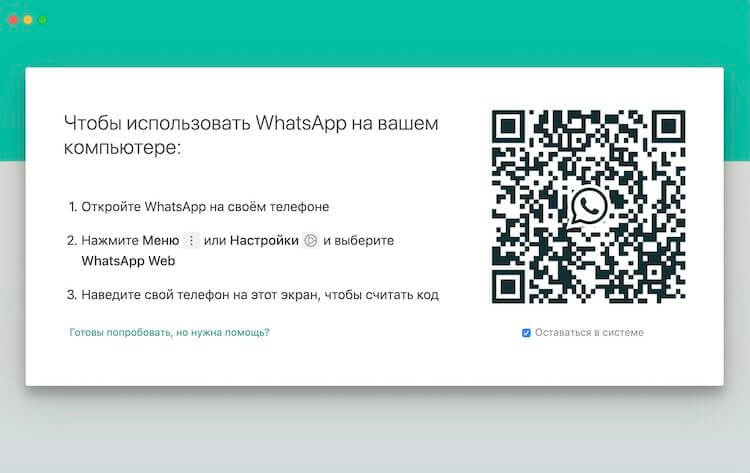
Отсканировали код и можно пользоваться.
Вам в очередной раз расскажут, как надо сканировать QR-код через приложение на смартфоне. Лично мне кажется, что это какое-то издевательство. Ладно, версия для браузера работает с таким сканирование, но почему нельзя что-то изменить и сделать нормальное приложение, я понять не могу.
Даже если вы не можете этого сделать, зачем тогда писать приложение? Можно спокойно пользоваться и Web-версией.
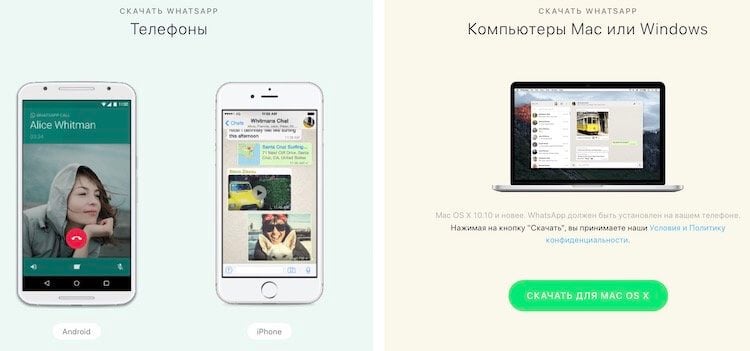
Нас сайте WhatsApp можно скачать приложения для всех устройств.
Как отправлять файл через WhatsApp на компьютере
Вы не ограничены только текстом в ваших сообщениях, которые отправляете через WhatsApp на компьютере. Также вы можете отправлять файлы. Для этого нажмите на значок скрепки в правом верхнем углу чата и вы сможете выбирать между различными типами вложений. Значок «Фото и видео» позволяет добавлять файлы, которые вы уже сохранили на жестком диске, но вы также можете использовать кнопку камеры для новых снимков. У вас также есть возможность отправки документов (любой другой тип файла).
Мы знаем, как экономить батарею вашего смартфона. Например, как снизить расход заряда в WhatsApp на Android.
Можно ли пользоваться WhatsApp на нескольких устройствах
Пользоваться WhatsApp на нескольких устройствах можно, но только в том случае, если одно из них смартфон, а второе — подключенный компьютер. В остальных случаях, если вы авторизуетесь на нескольких компьютерах, при каждой новой попытке авторизации у вас будет ”отваливаться” старое устройство. Можно запустить WhatsApp только на одном компьютере.
Во время попытки сделать это на втором компьютере, который был авторизован в сервисе, вы получите уведомление, что сессию надо перехватить. Как только вы нажмете соответствующую кнопку, на другом компьютере она будет завершена.
WhatsApp для Android получил обновление с ночной темой. Как включить?
Возможно, это делается из соображений безопасности, чтобы никто другой не смог воспользоваться вашей учетной записью, но мне кажется, можно найти более действенный метод борьбы за конфиденциальность. А заодно сделать так, чтобы людям было комфортно пользоваться этим, в целом неплохим, мессенджером.
Давайте устроим небольшой опрос. Ответьте в специальной форме ниже, чем вы предпочитаете пользоваться. Специально не буду включать вариант ”несколькими”, так как мы все пользуемся не одним мессенджером. Просто выберете тот, который вам больше нравится или которым вы пользуетесь чаще.
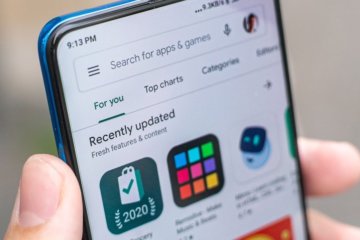
Думаю, не ошибусь, если скажу, что жертвами подписок стали уже миллионы пользователей. Очевидно, что причиной этой жертвенности стала их собственная невнимательность, но, так или иначе, тех, кто не заметил и подписался или подписался и забыл отписаться, а потом лишился изрядной суммы денег, очень и очень много. Разработчики тоже этим пользуются, засовывая инструмент подписки даже в такие приложения, за которые платить в принципе не принято, вроде календаря или калькулятора. Но поскольку запретить разработчикам просить деньги за свою работу Google не могла, она начала предупреждать пользователей о подписке сразу, пусть и не совсем так, как следовало бы.
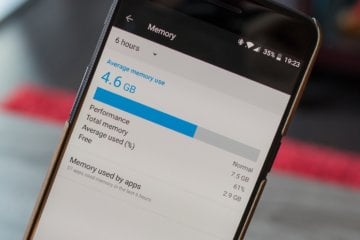
У современных Android-смартфонов уже давно нет проблем с оперативной памятью. Постепенно стало нормой, чтобы аппарат имел 8 и даже 12 ГБ. В принципе, бывает и больше, но даже самые отъявленные гики пока не представляют, куда можно применить такой большой объём ОЗУ. Всё-таки для стабильной работы устройству редко требуется больше 5-6 ГБ, а то, что остаётся, — остаётся просто про запас на случай, если в каком-то приложении произойдёт сбой и оно начнёт расходовать оперативку как не в себя. Но как узнать, куда уходит оперативная память, если в Android нет штатного инструмента проверки её потребления?

За последние пару-тройку лет мобильные игры совершили колоссальный скачок в своём развитии. Мало того, что сильно выросло качество графики, а многие игры перешли в онлайн, так в последнее время появилась мода на интерактивную составляющую. В большинстве случаев этот интерактив достигается за счёт применения дополненной реальности, благодаря которой пользователей, во-первых, удалось вытащить на улицы, а, во-вторых, заставить взаимодействовать с окружающим пространством и встречающимися объектами. Поэтому нет ничего удивительного, что Google решила в этом немного поучаствовать.
1 комментарий Оставить свой
Автор очень однобоко подошел к освящению тем. Есть море пользователей, которые не могут воспользоваться авторизацией WhatsApp по QR коду по той причине, что у них телефон на Виндоус фон или вообще не смартфон, а кнопочный «сотик». Для таких пользователей есть возможность установить WhatsApp на компьютер с помощью программы Bluestacks, которая эмулирует андроид на виндоус платформе.
Как зайти в Ватсап с компьютера – WhatsApp на ПК
Сегодня расскажу, как зайти в Ватсап с компьютера, воспользовавшись разными способами. Выбирайте тот, который подходит Вам больше всего в конкретных ситуациях – через Bluestacks, без эмулятора, посредством Web версии или приложения для ПК. Все перечисленные ниже методы работают совершенно бесплатно, практически без регистрации.

Как с компьютера зайти в Ватсап телефона без скачивания программ
Такая возможность появилась относительно недавно, когда разработчики популярного мессенджера создали вэб-интерфейс, доступный по ссылке . Увидите следующую вкладку в браузере:

Теперь стоит взять свой смартфон, зайти в приложение WhatsApp, следовать указаниям, которые расположены на вышеприведенном сайте для разных ОС – Windows Мобайл, Android, iOS, чтобы на странице web.whatsapp.com просканировать код (QR-код):


После успешной синхронизации в окне интернет-обозревателя появится вся Ваша история общения с телефона, а вновь поступающие месседжи начнут дублироваться синхронно на обоих устройствах. Обязательным условием данного решения является постоянная активность программы на мобильном устройстве. Об этом говорит и уведомление главного экрана вэб-версии – «Не отключайте телефон…». То есть, зайти в Ватсап с компьютера без телефона онлайн этим способом у Вас не выйдет.
Все описанные выше манипуляции можете просмотреть на следующем видео:

WhatsApp для ПК
Если нет делания работать в браузере Google Хром (или любом другом обозревателе), то стоит воспользоваться специальной программой для компьютера. Сначала предстоит Вацап скачать. Сделать это можно на этой странице, выбрав подходящую версию.
- Устанавливаем мессенджер;
- Запускаем и видим QR-код, который необходимо просканировать в мобильной программе Вотсап:

- Нечто похожее мы делали в предыдущей инструкции с whatsapp web online . Суть такая же;
- Теперь можете смело общаться со своими контактами посредством установленного на ноутбуке софта. Это очень удобно, не нужен браузер, даже при сворачивании окна уведомления отображаются в правом нижнем углу рабочего стола Виндовс (как в Скайпе).
Вот так работает Ватсап для ПК без эмулятора, а далее мы рассмотрим последний метод с применением Android Emulator.
Запускаем Whatsapp без смартфона через Bluestacks
Это именно тот вариант, который подойдет всем, кто не хочет или не может пользоваться мобильным гаджетов в данный момент.
Как сделать Ватсап на компьютер без телефона? Для этого нам понадобиться один раз проделать некоторые манипуляции:
- Качаем Андроид-эмулятор Блюстакс;
- Запускаем скачанный файл и дожидаемся окончания инсталляции;
- Открываем приложение с помощью нового значка на рабочем столе Windows;
- Добавляем свой аккаунт Google (как на телефоне):
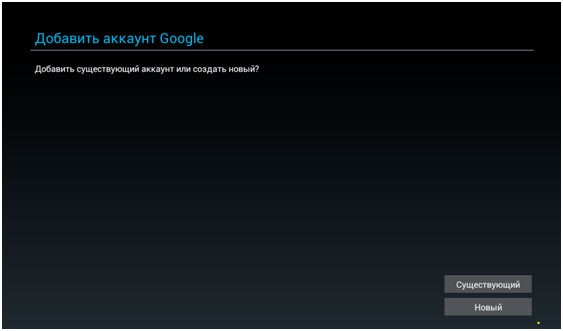
- Находим на экране значок «лупа» (или строку поиска) и вводим название интересующего софта, который хотим загрузить в эмулятор;
- Качаем, запускаем;
- А вот теперь самое интересное – как быть с регистрацией? Выбираем страну, указываем свой мобильный номер, на который отправляется СМС с кодом авторизации. Без этой процедуры ничего не получиться. Но делается это однократно, только первый раз.
Это решение, как установить WhatsApp на компьютер без смартфона, без QR кода, является полностью автономным. Вы создаете дубль Вашей учетной записи Gmail на ПК, эмулируете Андроид и в окне утилиты удобно общаетесь с друзьями, вводя сообщения на полноценной клавиатуре. Да и мышка довольно полезная в этой ситуации.
Мы рассмотрели три пути, как зайти в Ватсап с компьютера. Все они простые и подходят под определенные случаи. Хотелось бы узнать, какой метод Вам приглянулся больше всего, есть ли недостатки, что хотели бы изменить?












