Как зайти в iCloud с компьютера
iCloud — это облачный сервис Apple, который позволяет синхронизировать данные между устройствами экосистемы, такими как iPad, iPhone, iMac, iPod и так далее. Добавив контакт или заметку на iPhone, вы автоматически получите данные на всех ваших устройствах. Это действительно удобно, но бывают случаи, когда доступ к iCloud нужен именно с компьютера.
В этой статье я расскажу об основных способах зайти в iCloud с компьютера на Windows и других ОС. Например, через веб версию вы можете спокойно зайти в iCloud с Linux, не потеряв ни капли функциональности. Тем не менее, рекомендую установить приложение iCloud для Windows, чтобы иметь иметь более удобный постоянный доступ.
Как открыть iCloud с Android или чужого iPhone или iPad
Обновление больше всего понравится владельцам смартфонов на Android, которые к тому же являются пользователями услуг Apple. Благодаря этому, даже на аппарате с операционкой от Google теперь доступны такие вещи, как «Заметки» от Apple. Упростился и доступ к сервису компании «Найти iPhone» через браузер. Теперь можно попробовать найти свой пропавший смартфон с телефона товарища. Тем не менее, некоторые функции могут не сработать.
Новый пользовательский интерфейс уже доступен на iCloud.com, хотя на данный момент он ограничен только четырьмя вышеупомянутыми сервисами: «Заметки», «Фото», «iCloud Drive», «Напоминания» и «Найти iPhone».
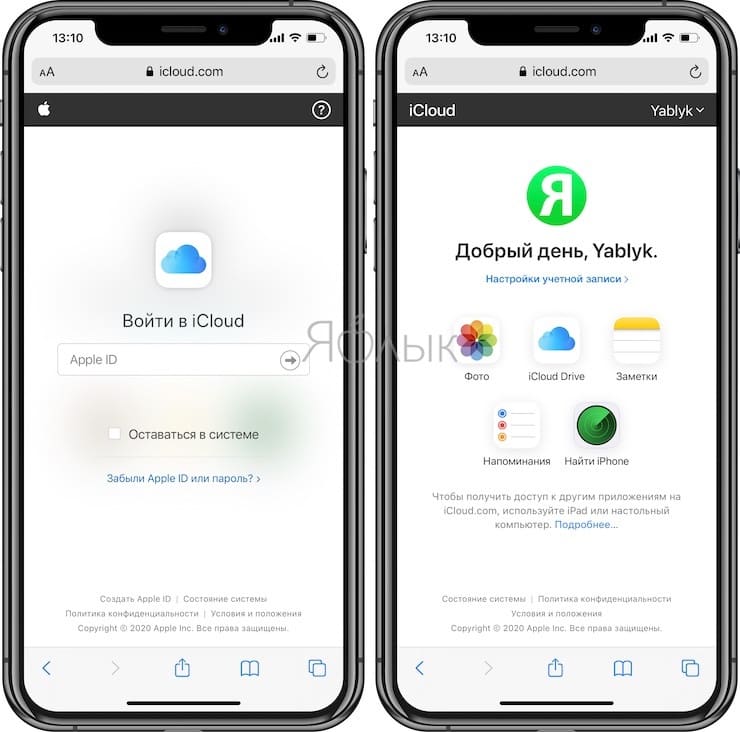
Другие функции iCloud, такие как «Контакты», «Календарь» или набор приложений iWork, еще не доступны на новом мобильном сайте, как и полное приложение Локатор (Найти Друзей и Найти iPhone). Вероятно, Apple добавит поддержку для них в ближайшем будущем.
Поддержка мобильных устройств действительно работает хорошо. В «Заметках» можно создавать новые элементы, редактировать и удалять уже имеющиеся. Синхронизация между iOS / macOS и iCloud.com в мобильном браузере порой все же запаздывает, приходится обновлять страницу. При этом в Chrome для Android работают корректно не все функции: заметку создать можно, но не редактировать. Есть проблема с прокруткой списка. А вот браузеры от Samsung и Firefox работают куда лучше.
«Напоминания» работают гладко как в Chrome для Android, так и в Safari. Можно добавлять свои напоминания в список, менять имя и внешний их вид. Но новый список создать не получится – придется работать с уже существующим.
Работа с приложениями «Фото» и «iCloud Drive» – лучшая часть обновления для мобильных браузеров. Теперь можно просматривать всю свою библиотеку фотографий iCloud, а также файлы и папки, удалять ненужные элементы, перемещать их в альбомы, загружать снимки прямо со смартфона и даже формировать ссылку для общего доступа. На Android можно даже просматривать «Живые фото», что очень необычно. Интересно, что на полностью открытом изображении можно провести пальцем вниз, чтобы вернуться ко всем фотографиям. Приятно видеть в действии такую функцию даже на Android.
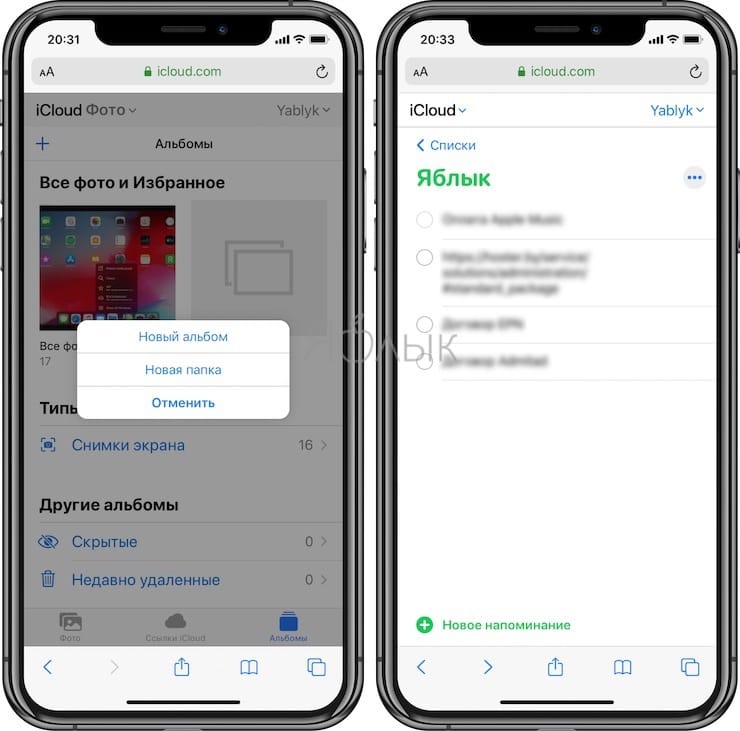
Приложение «Найти iPhone» позволяет не только отслеживать все подключенные к вашему Apple ID устройства, но и удаленно воспроизводить на них звуки. Даже с Android можно теперь это делать, как и стирать удаленно память устройств, проверять состояние батареи.
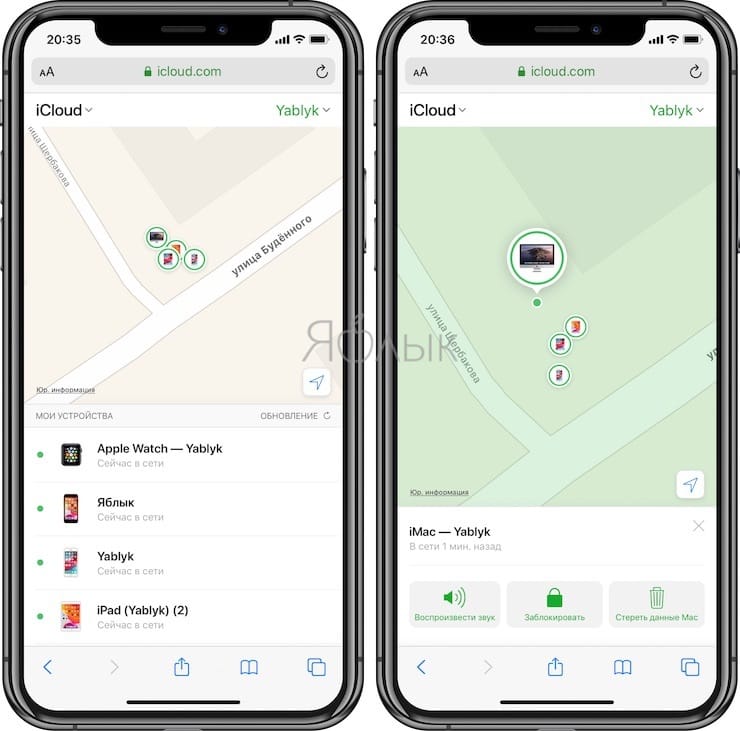
Если вы откроете iCloud.com с планшета iPad, то получите доступ еще к «Почте», «Контактам», «Календарю» и другим сервисам. Дело в том, что в iPadOS браузер способен работать в десктопном режиме, предлагая тот же вариант сайта, что и для Mac.
В мобильной веб-версии iCloud.com доступна также функция «Настройки учетной записи». Это позволяет узнать, какой объем хранилища еще остался, внешние ссылки для Apple ID, язык и форматы, устройства, которые входили в iCloud, можно использовать функции восстановления данных.
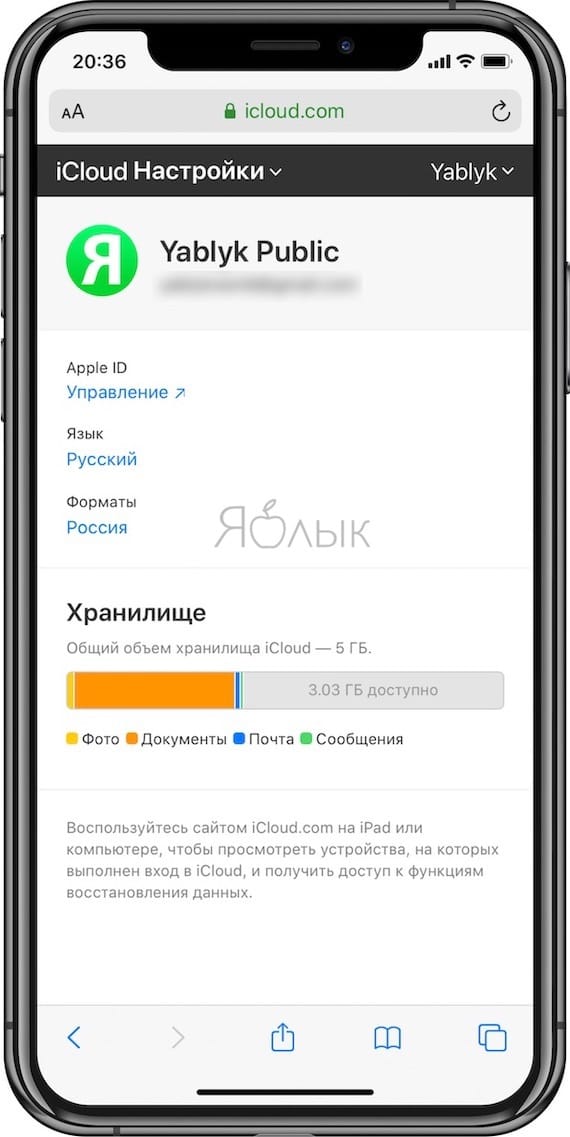
Типы файлов и доступное пространство
iCloud Drive во многом следует традиции Apple, заложенной еще в OS X. По умолчанию здесь нет свалки различных файлов, а у каждого приложения имеются свои папки, в которые оно и складирует рабочие документы. Однако ключевое отличие iCloud Drive от обычного iCloud в том, что теперь создавать папки и абсолютно любые типы файлов в облаке может сам пользователь. Иными словами, теперь Apple предоставляет нам полноценное облачное хранилище для файлов.
Полет фантазии упирается исключительно в свободное дисковое пространство. Изначально доступно всего 5 ГБ — в этом плане изменений нет. Расширения стоят куда дешевле, чем это было в случае с iCloud:

Обратите внимание, что цена на облачное пространство также немного изменились
Таким нехитрым образом можно увеличить облачное хранилище до 1 ТБ. Этого будет достаточно большинству пользователей. При больших объемах данных в Сети стоит задуматься о специализированных решениях. В сухом остатке имеем исчерпывающее количество свободного пространства в облаке и отсутствие ограничений по типам файлов — сказка.
Как скачать и установить iCloud для Windows 10
На вашем компьютере с Windows 10 откройте приложение Microsoft Store и найдите iCloud. Кроме того, вы также можете использовать эту прямую ссылку.

Нажмите на кнопку «Получить» или «Установить».

Подождите несколько секунд, пока Windows 10 загрузит и установит приложение iCloud на ваш компьютер.

Затем вы можете открыть приложение iCloud, нажав кнопку «Запуск» в Магазине Microsoft или воспользовавшись его ярлыком в меню «Пуск».

Когда вы запускаете iCloud в первый раз, он просит вас ввести свой Apple ID и пароль. Введите свои учетные данные в соответствующие поля, а затем нажмите или коснитесь Вход.

Затем Apple отправляет вам одноразовый код безопасности на вашем iPhone (или iPad / Mac, в зависимости от того, какие устройства Apple у вас есть). Введите проверочный код в приложении iCloud на компьютере с Windows 10.

Если все в порядке, теперь вы вошли в систему. Приложение iCloud должно спросить вас, хотите ли вы «отправить диагностическую информацию и информацию об использовании в Apple?».
Выберите «Автоматически отправлять», если хотите «Помочь Apple улучшить свои продукты и услуги […]» , или «Не отправлять», если вы не хотите этого делать.

Затем приложение iCloud показывает список служб и функций, которые можно синхронизировать на ПК с Windows 10:

- iCloud Drive создает папку iCloud Drive в проводнике . В нем автоматически синхронизируются все документы и файлы, которые вы загрузили в iCloud со своих устройств Apple, таких как iPhone, iPad или Mac.
- Фото создает папку с именем iCloud Photos в проводнике, где вы можете просматривать и упорядочивать все фотографии, сделанные на вашем iPhone.
- Почта, Контакты, Календари и Задачи синхронизируются с Outlook, где iCloud добавляет новую учетную запись Почты iCloud . Эта функция работает только с Microsoft Outlook 2007 и более новыми версиями, вплоть до Outlook 2016 (также доступна в Microsoft 365). Если у вас не установлен Outlook и не установлено почтовое приложение по умолчанию на ПК с Windows 10, этот параметр не отображается.
- ICloud может синхронизировать закладки с Internet Explorer, Mozilla Firefox или Google Chrome. Вы можете нажать кнопку «Параметры» справа, чтобы выбрать браузер, который вы предпочитаете.
Выберите те, которые вы хотите синхронизировать, и снимите флажки с тех, которые вы не хотите. В конце списка вы можете увидеть, сколько места у вас есть в iCloud, и сколько вы уже использовали.

Когда вы закончите, нажмите на Применить, а затем Закрыть, в правом нижнем углу окна.
Это оно! Теперь iCloud установлен на вашем ПК с Windows 10, синхронизируя все, что вы выбрали.
Приложение iCloud
На официальном сайте Apple доступна для бесплатной загрузки программа iCloud для Windows. Её можно установить на все современные версии ОС от Microsoft: 7, 8 и 10.
Для авторизации в хранилище iCloud после установки приложения следует также использовать Apple ID. Перед первым запуском утилиту необходимо перезагрузить компьютер, иначе программа не будет работать корректно.

После авторизации придется немного подождать, пока облачное хранилище и приложение синхронизируются. После успешной синхронизации в окне программы отобразится содержимое iCloud Drive и ваши фотографии. Здесь же отображается строка состояния, в которой показывается доступный объем хранилища с указанием того, какие данные сколько места занимают.

По сути, этим возможности приложения для Windows и ограничиваются. В меню «Пуск» после установки программы появляются все основные разделы iCloud: KeyNote, Заметки, Календарь, Контакты, Найти iPhone и т.д. Но при их запуске вы будете попадать в веб-интерфейс хранилища на icloud.com, то есть это обычные ссылки, а не самостоятельные приложения.
Если после установки утилиты iCloud вы захотите отключить iCloud Drive, то все загруженные ранее на компьютер данные будут автоматически удалены с жесткого диска. На «облаке» они останутся, а вот на компьютере вы их не найдете.











