Как зайти от имени администратора в Windows 7?
Очень часто при установке приложений или совершении некоторых действий, требуются права администратора, а, чтобы их получить, нужно как-то зайти от администратора в Windows 7. Возможно, проблема с доступом к файлу hosts, который очень часто подвергается атакам хакеров для блокирования входа на некоторые ресурсы, либо для перенаправления на другие. Без прав администратора, вы сможете его открыть, но сохранить изменения в нём – нет. При установке операционной системы, пользователи «семёрки» забывают активировать администратора и входят в систему без всяких паролей и клика на кнопочку администратора в окне приветствия. Специально для такого случая, мы создали план действий, и с его помошью мы разберемся как зайти от имени администратора в Windows 7.
Для того, чтобы включить учётку администратора, делаем следующее:
- На рабочем столе нажимаем ПКМ на «Компьютер», выбираем из контекстного меню «Управление». Как вариант, можно войти следующим образом, если у вас отсутствует данный ярлык – Пуск – Панель управления – Администрирование – Управление компьютером.
- Находим ветвь «Служебные программы», в ней открываем «Локальные пользователи и группы», а потом «Пользователи».
- Находим запись администратора, нажимаем на нее ПКМ и выбираем «Свойства», а затем «Общие». В вкладке «Общие» убираем птичку с «Отключить учётную запись» и после этого подтверждаем изменение.
- Выходим из системы и входим под Администратором.
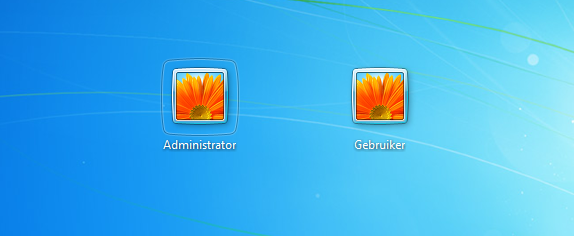

В некоторых ситуациях при работе с операционной системой, пользователю необходимы права администратора. Они требуются для выполнения некоторых.

Персональные операционные системы в своем составе имеют набор стандартных утилит для создания возможности пользователю самостоятельно управлять конфигурацией. Не стала исключением ОС WINDOWS 8. Многие новички не знают, как.

Работая с операционной системой долгое время, большинство пользователей так и не сталкивалось с безопасным режимом и не знают, что это такое. Для того, чтобы запустить систему без дополнительных программ или параметров, нужно запуститься.
Windows 7
Для того чтобы войти в систему от имени администратора, можно использовать два различных способа. Если первый не принес желаемого результата, воспользуйтесь вторым.
Включение учетной записи в Управлении компьютером
- Найдите на Рабочем столе ярлык «Компьютер» и, открыв правым кликом мыши всплывающее меню, выберите в нем «Управление» .
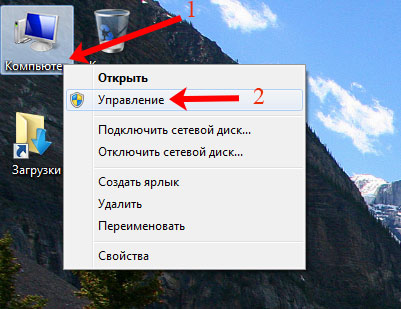
- Откроется окно «Управление компьютером» . Слева переходим в раздел «Локальные пользователи и группы» и жмем по папке «Пользователи» .

- Среди пользователей находим «Администратор» и жмем по этой строке ПКМ. Дальше переходим в «Свойства» .

- В следующем окне нас интересует вкладка «Общие» . Напротив строки «Отключить учетную запись» нужно убрать птичку и можно применять изменения.

- Теперь, чтобы войти, как администратор в ОС, нужно сменить пользователя. Для этого жмите по кнопке «Пуск» , нажимайте по стрелочке возле кнопки «Завершение работы» и выбирайте из списка «Сменить пользователя» .
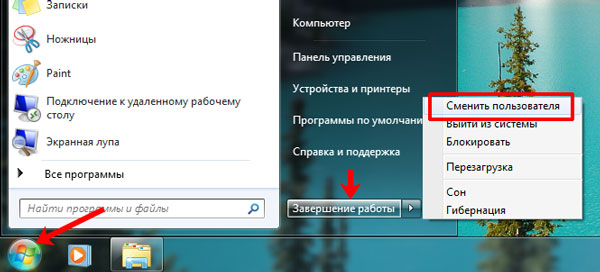
- Выбирайте нужную учетную запись.

Через командную строку
Если вы привыкли работать с командной строкой, тогда следуйте этой инструкции.
- Кликом по кнопке «Пуск» откройте папку «Стандартные» . Кликом ПКМ по пункту «Командная строка» откройте контекстное меню. В нем выберите «Запуск от имени администратора» .

- Дальше вводите команду и жмите «Enter» :
net user Администратор /active:yes
Эта команда снимет галочку в поле «Отключить учетную запись» – то, что мы в предыдущем пункте сделали вручную. И теперь остается только поменять пользователя (следуйте пунктам 5-6 «Включение учетной записи в Управлении компьютером» ).
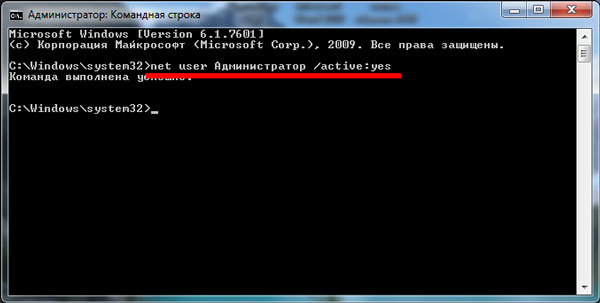
Если зайти с правами админа получилось и нужно отключить учетную запись, тогда в командную строку введите:
net user Администратор /active:no

Все описанные действия можно сделать, только если ваш текущий пользователь входит в группу «Администраторы» . Чтобы это проверить, в окне «Управление компьютером» найдите его и кликните ПКМ. Дальше перейдите в «Свойства» .

На вкладке «Членство в группах» должно быть интересующее нас название.
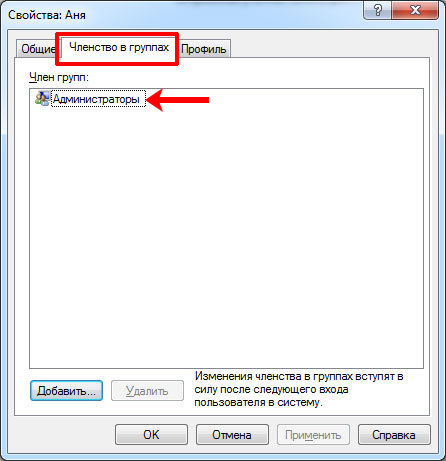
Метод использования групповой политики
Утилита «secpol.msc» поможет в получении прав администратора. Удобный и быстрый вариант получить права администратора. Для этого потребуется запустить редактор командой «Win+R» и ввести «secpol.msc«.
Здесь необходимо отыскать раздел «Локальные политики» и далее «Параметры безопасности«.

Далее нужно выбрать «Учетные записи: Состояние учетной записи «Администратор»«.

Открываем этот параметр и ставим метку на пункт «Включен«, жмем «Применить» и «Ок«.

После всех выполненных операций необходимо перезагрузить всю систему.
Как войти от имени администратора
Работа на компьютере под учетной записью администратора дает пользователю максимальные возможности по настройке системы. В то же время, такая работа наиболее опасна, поэтому нередко используется ограниченная учетную запись. Для того чтобы произвести установку программ или изменить настройки системы, следует войти в систему как администратор.

- Как войти от имени администратора
- Как включить учётную запись администратора
- Как войти с правами администратора
При установке Windows пользователю предлагается ввести имя, под которым он и будет работать в системе. Учетная запись администратора при этом остается невидимой, в нее можно войти в безопасном режиме. Но есть возможность войти от имени администратора и в обычном режиме, вызвав окно входа в Windows в процессе загрузки.
Откройте: «Пуск» — «Панель управления» — «Учетные записи пользователей» — «Изменение входа пользователей в систему». Снимите галочки с пунктов «Использовать страницу приветствия» и «Использовать быстрое переключение пользователей». Подтвердите изменения, нажав кнопку «Применение параметров». Теперь при старте системы будет появляться окно Windows NT.
При появлении окна введите имя Administrator и нажмите ОК. Если для данной учетной записи не был установлен пароль, вы войдете в систему как администратор, то есть с максимальными полномочиями.
Учетные записи с ограниченными полномочиями часто используются в организациях. При необходимости что-то изменить работник вынужден обращаться к системному администратору, что не всегда удобно. Чтобы ничего в системе не менять, можно попробовать войти в систему в качестве администратора через безопасный режим.
Перезагрузите компьютер. В момент старта системы периодически, примерно раз в секунду, нажимайте клавишу F8. В появившемся окне выберите строчку «Безопасный режим». Если на учетной записи администратора не стоит пароль, вы войдете в систему как админ. Рабочий стол в безопасном режиме сильно упрощен, но все основные функции операционной системы сохраняются. Подобный вход полезен в том случае, если вы забыли пароль от своей учетной записи: войдя как администратор, вы легко сможете его сменить.
Если на учетную запись администратора установлен пароль и вы его не знаете, войти под этой учетной записью просто так уже не удастся, вам потребуются специальные утилиты. Например, ERD Commander. Запишите ее на диск или на флешку и запустите при загрузке системы. Подробные инструкции о пользовании утилитой есть в интернете.
Некоторые сборки Windows – например, XP Zver, при установке автоматически делают вас администратором. Для безопасности работы вы можете создать обычную учетную запись, переключение между ними будет осуществляться через меню: «Пуск» — «Выйти из системы». При создании обычной учетной записи система может предложить вам сначала создать учетную запись администратора. Создайте ее, потом создайте обычную запись, а лишнюю запись администратора удалите.
Способ 1
1) Жмём Пуск и выбираем Панель управления

Если у Вас нет Пуска то наводим курсор мыши в правый нижний угол и ждём появления Меню и выбираем Параметры, далее откроется похожее Меню, в котором выбираем Панель управления и следуем указаниям ниже.
2) Устанавливаем Просмотр: Категория и выбираем Система и безопасность

3) Далее находим и выбираем Администрирование

4) В появившемся окне в конце списка находим и выбираем Управление компьютером

5) В окне Управление компьютером открываем Локальные пользователи

6) Видим учетную запись Администратора, открываем её

7) У нас появится окно Свойства: Администратор, в данном окне убираем галочку напротив надписи Отключить учетную запись, в поле Полное имя можно вписать название учетной записи Администратора.

8) Жмем ОК и закрываем все предыдущие окна.
9) Перезагружаем компьютер. Готово! Права администратора получены!
Вариант #2
В некоторых случаях решить вопрос можно через безопасный режим ( отмечу : не всегда, зависит от ряда параметров вашей ОС. Но если под-рукой нет LiveCD-флешки — то почему не попробовать?).
Что делать по шагам:
- перезагружаем Windows ? в безопасном режиме;
- нажимаем Win+R и вводим в строку «открыть» команду NETPLWIZ ;
- далее появится список учетных записей;
- выбираем одну из них и открываем ее свойства ;
- во вкладке «Членство в группах» переводим ползунок в группу «Администраторы» ;

Членство в группах
Если вам помог какой-то способ — напишите об этом в комментариях (заранее благодарю).









