Московская городская телефонная сеть или сокращенно МГТС – это провайдер интернета и цифрового телевидения. Своих абонентов провайдер подключает к оптоволоконной линии, обеспечивая комфорт работы на максимальной скорости. Для этого используются специальные ONT-терминалы. В рамках данной статьи вы узнаете, как зайти в настройки такого роутера МГТС.
- Вход в веб-интерфейс
- SERCOMM RV6699
- ZTE ZXHN 670
- Проблемы со входом
- Внимательность
- DHCP-сервер
- Сброс настроек сети
- Заводские настройки маршрутизатора
- Проверка патч-корда
- Заключение
Вход в веб-интерфейс
Поближе познакомиться с провайдером МГТС (тарифы, пример настройки Wi-Fi, подключение) можно тут.
Чтобы подключить домашний интернет, МГТС своим клиентам предоставляет один из двух моделей беспроводных Wi-Fi роутеров, что подключаются к оптоволоконной линии:
- ONT SERCOMM RV6699.

- ONT ZTE ZXHN 670.

В зависимости от модели, установленной специально для вас, вход в настройки роутера будет отличаться. Чтобы подключить Вай-Фай роутер МГТС, проверьте:
- Сетевой кабель провайдера был подключен в порт GPON роутера.
- LAN-кабель соединял LAN-порт роутера и компьютер.
- Маршрутизатор и ПК были включены.
SERCOMM RV6699
Чтобы подключиться к GPON Wi-Fi роутеру SERCOMM RV6699 от МГТС:
- Откройте любой браузер и в поисковой строке введите 192.168.1.254.
- В поле «Имя пользователя» укажите admin.
- Пароль тоже
- Готово, вы авторизовались.

ZTE ZXHN 670
Чтобы зайти в настройки маршрутизатора МГТС ZTE ZXHN 670:
- Запустите Edge или альтернативный браузер и введите в строке 192.168.1.1.
- Логин и пароль для этого роутера: user, user.
- Готово, интерфейс открыт.

Краткое описание по настройке этого роутера найдете в следующем видео:
Проблемы со входом
Если зайти в админку маршрутизатора проблематично, есть несколько путей решения:
- Проверить правильность ввода цифр и отсутствие лишних компонентов в поисковой строке браузера.
- Проверить, выставлен ли на сетевом адаптере компьютера параметр «Получить IP-адрес автоматически».
- Вернуть роутер к заводским настройкам, так как есть подозрение, что кто-то сменил стандартные параметры входа на собственные.
- Сбросить сетевые настройки Windows
- Проверить LAN-кабель на предмет повреждений.
Внимательность
Внимательно посмотрите, что вы вводите в адресную строку. Там не должно быть:
- Лишних значений, таких как https://www.192.168.1.254.

- Подмены символов 192.168.I.254.

Главное вводить все правильно, желательно вручную без использования авто подсказок поисковой системы.
DHCP-сервер
Каждый роутер с завода настроен на присвоение подключенной к его сети машине сетевого адреса автоматически. Если на компьютере не установлено автоматическое получение айпишника, то он попросту не выйдет в сеть и не сможет открыть веб-интерфейс и не настроит домашний интернет.
Чтобы установить параметры верно:
- Откройте строку «Выполнить» командой Win+R и исполните ncpa.cpl.
- Правой кнопкой мыши откройте меню адаптера и выберите «Свойства».
- Перейдите в раздел
- Выберите получение автоматического IP-адреса.

- Жмите ОК.
- Выключите и включите адаптер, проверяйте доступность устройства в сети.

Сброс настроек сети
Можно сбросить сеть до шаблонных настроек в операционной системе Windows. Это полезно делать, если до этого был установлен антивирус или программное обеспечение по типу Tunngle или Hamachi, которые некорректно установили собственные сетевые адаптеры в систему, напортачив с основными настройками.
Чтобы вернуть все как было:
- Нажмите Win+I и перейдите в «Сеть и Интернет».
- Опуститесь в самый низ и выберите «Сброс сети».
- Подтвердите свое решение, а после проверяйте возможность входа в роутер.

Заводские настройки маршрутизатора
Если GPON роутером до вас кто-либо пользовался, он мог установить собственный логин и пароль для входа в веб-интерфейс. Данные можно сбросить, но вместе с ними полетят все настройки, проводимые пользователем. Это значит, что как минимум Wi-Fi вам придется поднимать заново:
- На корпусе найдите кнопку Reset.
- Зажмите ее 10 секунд и удерживайте.
- Роутер перезагрузится (вы поймете по индикации) с заводскими настройками.
- Попробуйте войти через стандартный логин и пароль.
Проверка патч-корда
Можно проверить Ethernet-кабель на предмет повреждений с помощью прозвона кабельным тестером или за его неимением, пропинговав и визуально его осмотрев.

Чтобы пропинговать, откройте командную строку и введите команду ping 192.168.1.254.

Если вы получили результат такой, как на экране, это может значить 2 вещи:
- По пути до роутера не доходит сигнал (неисправен кабель или порт сетевого оборудования).
- По этому адресу маршрутизатор не зарегистрирован в сети.
Успешное прохождение пакетов данных говорят о регистрации роутера в сети. То есть, компьютер его видит. Если с браузера не заходит, попробуйте через другой.

Заключение
Беспроводные маршрутизаторы, работающие с оптоволоконной линией, предоставляются абонентам МГТС бесплатно. Для входа в личный кабинет нужно использовать адрес 192.168.1.254 для одной модели устройства и 192.168.1.1 – для другой. Данные авторизации: admin и user соответственно.
Как зайти в настройки роутера МГТС: IP-адрес GRON RV6699

Московскую городскую телефонную сеть (МГТС) считают сегодня успешным поставщиком услуг в области интернета и телевидения. Для подключения новых абонентов эта компания использует оптоволоконную линию, которая обеспечивает пользователей высоким качеством и скоростью сигнала.
Роутер, поставляемый провайдером МГТС как основное сетевое оборудование, обладающее множеством функций. С помощью подобного устройства абонент может пользоваться услугами скоростного интернета, телефонии, а также интернет-TV. Маршрутизатор от МГТС обеспечивает стабильный сигнал и высокую скорость передачи сигнала. Для правильной настройки оборудования необходимо знать, как зайти в настройки роутера МГТС.
- Способы входа в настройки оборудования компании
- Проблемы со входом
- Как зайти в систему роутера МГТС по адресу http://192.168.1.254
- Неправильный адрес настроек 192.168.l.254
- Что делать при вводе неправильного пароля
- Что делать, если я не знаю свой пароль
- Что делать, если я не вижу интерфейс администрирования маршрутизатора
- Во время входа в настройки маршрутизатора МГТС по адресу 192.168.1.254 выдает ошибку
Способы входа в настройки оборудования компании
На сегодняшний день компания предоставляет своим абонентам 2 основных типа роутеров, которые можно выбрать по своему усмотрению. Каждый из вайфай маршрутизаторов создан для конкретных целей, что создает определенный комфорт использования. Выбрать можно следующие виды оборудования:
- ONT SERCOMM RV6699.
- ONT ZTE ZXHN 670.
Оба роутера подключаются с помощью оптоволоконной линии. Они имеют некоторые отличия в способах входа в веб-меню. Для правильного подключения необходимо проверить следующие моменты:
- Сетевой кабель поставщика услуг подключен к порту GPON.
- LAN-кабель и одноименный порт вайфай устройства и персонального компьютера правильно соединены.
- Передатчик интернет-сигнала и ПК находятся в активном режиме.
Для подключения к Wi-Fi роутеру марки SERCOMM RV6699 необходимо выполнить следующие действия:
- В адресной строке браузера ввести адрес 192.168.1.254.
- Перейти на страницу авторизации и задать имя пользователя admin.
- Пароль указать, аналогичный имени.
Вход в роутер МГТС марки ZTE ZXHN 670 выглядит так:
- В поисковой строке любого браузера вписать адрес 192.168.1.1.
- В поле логин следует ввести user.
- Пароль будет такой же.
Эти простые схемы помогут правильно осуществить вход в онлайн-меню настроек сетевого оборудования. В случае появления проблем можно применить имя пользователя MGTS, а пароль указать mtsoao. Этот прием наверняка поможет попасть на страницу с основной информацией о подключении и самом оборудовании.
Проблемы со входом
В случае возникновения затруднений, возникающих во время входа в онлайн-меню, можно предпринять следующие шаги:
- Убедиться в правильности набора адреса, который вводится в поисковую строку.
- Проверить способ получения IP-адреса. Он должен выполняться в автоматическом режиме.
- Воспользоваться методом сброса к заводским настройки.
- Аннулировать личные сетевые настройки Windows.
- Убедиться в целостности LAN-кабеля.
Уделить особое внимание адресу веб-меню. Убедиться в исключении подмены символов или лишних значений.
Как зайти в систему роутера МГТС по адресу http://192.168.1.254

Для возможности доступа к онлайн-меню роутера МГТС в беспроводном режиме необходимо правильно ввести адрес192.168.1.254 в поисковую строку браузера. После перехода на страницу авторизации, и ввода логина и пароля пользователь попадет в главное веб-меню устройства.
Неправильный адрес настроек 192.168.l.254
Многие пользователи сталкиваются с различными проблемами входа в настройки своего маршрутизатора. Существует несколько путей для их решения. Избавиться от затруднений со входом возможно следующими способами:
- Проверить правильность введенного IP-адреса. Внимательно вписать символы в адресную строку, находящиеся на корпуса устройства.
- Если переход по адресу 192.168.0.254, и указание логина и пароля admin admin не открыл доступ к настройкам, необходимо аннулировать личные настройки роутера. С помощью длинного тонкого предмета необходимо зажать на 15 сек кнопку Reset, утопленную в корпус устройства. Этот же способ можно использовать в случаях неверного перехода по адресу.
- Убедиться в правильности выбора IP настроек. Эти настройки должны работать в автоматическом режиме.
Также может помочь метод введения статических адресов в протокол подключения IPv4. Выполнить эти действия возможно, перейдя в свойства нужного протокола.
Что делать при вводе неправильного пароля
В случае неправильного ввода пароля следует использовать стандартные параметры входа. Они располагаются на днище роутера. Компания может указать логин admin, а пароль может быть либо admin, либо 1234. Если подобные действия не помогают, кем-то были заданы другие параметры входа в настройки оборудования.
Спасти ситуацию поможет только переход на заводские настройки. С помощью длинного предмета зажать кнопку сброса на 10-15 сек. Пока система находится в режиме сброса, следует ввести новые данные.
Что делать, если я не знаю свой пароль
Сегодня глобальная сеть обладает массой данных о стандартных паролях к роутерам МГТС. Сайты содержат обширные списки паролей ко всем моделям модемов компании. Это не должно вызвать особых затруднений у владельцев.
Что делать, если я не вижу интерфейс администрирования маршрутизатора
Во время входа в веб-меню роутера можно столкнуться с проблемой отсутствия главной страницы интерфейса, которая должна находиться по адресу http://192.168.1.254. Это указывает на использование другого адреса производителем. Однако нужно проверить соединение вайфай роутера с персональным компьютером. Выполнить подобную проверку можно путем переключения беспроводного режима передачи сигнала на оптоволоконную линию.
Во время входа в настройки маршрутизатора МГТС по адресу 192.168.1.254 выдает ошибку
Владельцы роутеров от компании МГТС могут столкнуться с проблемой входа по адресу 192.168.1.254 в виде ошибки. Причина может скрываться в подключении к другому источнику беспроводной вайфай сети или в неправильной конфигурации сетевого адаптера на персональном компьютере пользователя.
В первом случае необходимо просто перейти к нужной точке доступа. А второй случай требует более тщательного изучения, и выполнения определенного алгоритма действий. Для исправления проблемы нужно соблюдать такую последовательность действий:
- Зайти в параметры операционной системы ПК. Выполнить это возможно путем нажатия правой кнопкой мыши на значок вайфай, расположенный в правом углу.
- Перейти в центр управления сетями.
- В левой части монитора отыскать вход в параметры адаптера интернета.
- Выбрать подключение с помощью провода или беспроводной режим. Он должен соответствовать текущему подключению роутера.
- Выбрать и перейти в раздел свойства.
- Найти пункт подключение TCP/IPv4.
- В случае наличия любой записи ее необходимо удалить. Активировать автоматический режим получения IP-адреса.
Завершив все манипуляции, нужно обязательно сохранить изменения. Повторно указать адрес 192.168.1.254 в адресной строке браузера.
«Как зайти в настройки роутера МГТС»
Абонентам МГТС, заключающим с компанией договор на предоставление услуг связи (широкополосного доступа, цифрового телевидения, телефонии и др.), провайдер предоставляет оборудование для подключения к сети – роутер. Как правило, клиент получает устройство предварительно настроенное специалистами технических служб МГТС и не требующее дополнительного вмешательства пользователя.
Тем не менее, возможны ситуации, когда для полноценной работы оборудования потребуется его настройка некоторых режимов и функций или полная перенастройка. Необходимость в последней может возникнуть при потере настроек (например, при скачках напряжения питания) или в случае, если восстановить доступ к роутеру любым другим способом, кроме сброса до заводских установок, не получается.
Зайти в настройки роутера по адресу 192.168.1.254
Первым шагом в настройке маршрутизатора является вход в устройство через веб-интерфейс. Для этого необходимо:
- Подключить компьютер к одному из Ethernet портов кабелем (следует помнить, что в настроенном МГТС роутере один из портов, как правило 4-й, используется для передачи ТВ-сигнала). Если настройку планируется проводить с использованием мобильного устройства и беспроводного подключения, убедиться в наличии сети Wi-Fi, раздаваемой роутером.
- Открыть новую вкладку браузера и ввести IP-адрес маршрутизатора в локальной сети.
МГТС приводит эту информацию на упаковке клиентского оборудования и в инструкции по эксплуатации, входящей в комплект поставки.

По умолчанию для роутеров Sercomm RV 6688, RV6699 прописывается адрес 192.168.1. 254. Для оборудования других производителей используются другие адреса.
Как узнать пароль
Для маршрутизатора, прошедшего предварительную настройку в МГТС, параметры учетной записи (пару логин/пароль) также указывает провайдер. Узнать ее можно :
- Из стикера на упаковке роутера;
- В инструкции по эксплуатации, предоставленной МГТС (обязательно приводится в разделе описания настроек);
- Войти в личный кабинет и посмотреть в в разделе «Моя сеть»;
- Обратиться с запросом в службу поддержки, пройдя авторизацию по номеру лицевого счета и/или персональным данным.
Для большинства устройств МГТС можно использовать данные продвинутой учетки с расширенными правами настройки mgts/mtsoao (логин/пароль).

Если узнать данные авторизации узнать/восстановить невозможно, пользователь может запросить замену роутера в компании или произвести сброс настроек маршрутизатора до заводских. В этом случае для входа используется пара логин/пароль, установленная производителем оборудования. Найти ее можно на шильдике с данными устройства (для ONT Sercomm – на нижней панели устройства).
Процедура настроек роутера
После входа в веб-интерфейс пользователь может просмотреть сведения об оборудовании, действующих настройках и режимах работы (в пункте меню с информацией об устройстве).
Последовательность настройки следующая:
- Первичная настройка, ввод основных параметров LAN- IP-адресов и масок подсетей, DHCP, DNS.
- Настройка сети Wi-Fi – идентификатора сети (имени, SSID), задание каналов и диапазонов, полос частот, мощности сигнала. Ввод данных для подключения (протокол безопасности, ключ) и настройка WPS. Необходимые дополнительные сведения, например, фильтрация по MAC-адресам устройств.
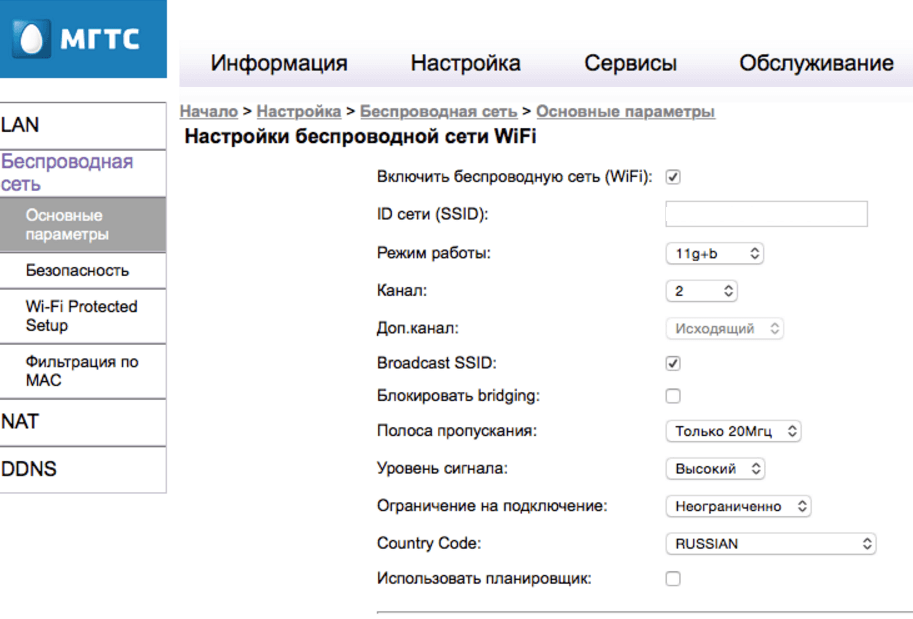

- Настройка маршрутизации. На этом шаге настраиваются правила для приложений, поддерживающих UPnP, проброс портов для пользовательских приложений и сервисов (Port Mapping). При необходимости – динамическая маршрутизация в обход брандмауэров, «демилитаризованная зона», шлюз локального уровня и пр.
- Дополнительно осуществляется настройка других функций маршрутизатора – фильтрации (файервола), например по IP-адресам или «Родительский контроль», внешнего сервера, трансляции MAC и т.д.
- Первичное задание параметров соединения на вкладке LAN основного меню настройки.
- Выбрать одну из подсетей (если роутер, как Serrcomm RV6699поддерживает несколько);
- Для каждой подсети задать IP-адрес и маску;
- Ввести параметры DHCP-сервера: диапазон адресов для раздачи и срок их аренды (если требуется срок больше, чем установленный по умолчанию, как правило 1 день);
- Задать настройки DNS-сервера. Адреса первичного и вторичного DNS могут быть получены автоматически, при необходимости их можно задать вручную (можно использовать и адресе, не предоставляемые провайдером, например DNS Google адресом 8.8.8.8).
- Если есть устройства, IP которых должен оставаться неизменным, задать их список (имена, MAC_адреса) и присвоить статические IP-адреса в пространстве LAN.
Сброс до заводских
При необходимости (например, когда доступ к роутеру не может быть восстановлен) пользователь может произвести сброс настроек маршрутизатора до заводских.
Действие может быть выполнено :
- Программными средствами. В веб-интерфейсе аоьи в пункт меню «Администрирование», «Обслуживание» (зависит о модели маршрутизатора), выбрать соответствующую команду и подтвердить выполнение.
- Аппаратным способом. На корпусе роутера найти кнопку «Reset», нажать ее и удерживать в течние указанного в инструкции времени (например, для Sercomm – 5 и более секунд, для ZTE – 12 и более).
После этого следует дождаться перезагрузки оборудования и произвести его полную настройку.
Дополнительные настройки — что можно менять, а что нет
В доступном для пользователя меню настроек можно менять все параметры – как правило, к критическим ошибкам в работе маршрутизатора это не приводит.
С осторожностью следует пожходить толко к изменению особо важной инофрмации:
- Параметров учетной записи (логина/пароля). Так для Sercomm логин/пароль admin/admin можно (и нужно) менять. Изменение других учеток может привести к невозможности произвести настройку роутера из личного кабинета, затруднить доступ специалистам техподдержки, обновление ПО. Именно поэтому не следует менять параметры записи mgts/mtsoao.
- Не стоит менять MAC-адрес устройства. Это может привести к отсутствию выхода в интернет, поскольку МГТС предоставляет доступ по MAC. Если такая настройка необходима, после операции следует изменить MAC в личном кабинете или сообщить об изменениях в службу поддержки.
Особенности настроек
Каждый из предоставляемых провайдером маршрутизаторов имеет собственные особенности настроек. Они обусловлены набором функций, программным обеспечением роутера.
SERCOMM
- IP-адрес для входа 192.168.1.254;
- Логин/пароль – admin/admiт;
- Настраиваются до 4 подсетей LAN, до 4 подсетей Wi-Fi и гостевая сеть;
- Возможно подключение внешнеого устройства с настройкой серверов – файловых, мультимедиа, печати;
- Есть настраиваемый встроенный файервол
- IP 192.168.1.1;
- Логин/пароль – user/user.
Huawei
Параметры учетной записи — IP 192.168.100.1, логин/пароль – root/admin. Для настройки доступны все параметры устройства, поэтому пользователю без соответствующих знаний и опыта выполнять ее следует с осторожностью.
Других применяемых роутеров
МГТС предоставляет и более ранние модели роутеров, и маршрутизаторы для ADSL технологий или сетевого подключения «по меди».
Ошибки и пути их решения
Наиболее частыми ошибками пользователей при настройке МГТС роутеров становятся:
- Использование трансляции MAC или изменение MAC-адреса устройства, что приводит к отсутствию выхода в сеть. Чтобы устранить проблему нужно также изменить MAC в личном кабинете или через службу поддержки, или. Если такие изменения не были необходимы, вернуть исходные настройки.
- Неверное задание параметров беспроводной сети (например, используемых диапазонов, уровней сигналов и пр.). Для получения оптимальных параметров следует внимательно ознакомиться с инструкцией по настройке, размещенной на сайте провайдера.
- Самостоятельное изменение прошивок оборудования, получение root-доступа с удалением настроек, сделанных провайдером. Пользователи со знаниями и опытом могут произвести корректную полную настройку самостоятельно, для остальных решением станет обращение к специалистам.
При попытке самостоятельной настройки маршрутизаторов у пользователей нередко возникают одинаковые вопросы.
В. Какие параметры роутера можно менять?
О. Может менять все параметры настройки, доступные для учетной записи. Единственное замечание – если пользователь на имеет представления, за что отвечает тот или иной пункт меню, изменения вносить не следует. В этом случае лучше обратиться к специалистам.
В. Можно ли испортить роутер при настройке?
О. Настройка роутера не может привести к критическим неисправностям. Однако при неправильном задании некоторых параметров может быть потерян доступ к сети провайдера. Это не касается самостоятельной перепрошивки оборудования. Установка прошивок пользователями не имеющими опыта может привести в выходу оборудования из строя, особенно если прошивка не является firmware.
В. Почему нет доступа к некоторым функциям настройки?
О. Полномочия пользовательских учетных записей достаточны для настройки всех необходимых для работы оборудования и пользовательской сети параметров. К некоторым настройкам доступ закрыт из соображений сетевой безопасности и обеспечения доступа специалистов технических служб провайдера к устройству.
Резюме
Настройка роутеров МГТС – процесс не сложный . Клиент входя в веб-интерфейс имеет возможность задать все необходимые параметры. Однако пользователям без опыта и соответствующих знаний лучше обратиться к специалистам, чтобы не затронуть критически важные для обеспечения доступа настройки.
Как настроить Wi-Fi роутер МТС: от настроек до интернета
Компания MTS в последнее время стала расширяться и теперь помимо мобильной связи предоставляет в широкое использование безлимитный 3G/4G интернет, а также доступ к телевидению. Но сегодня в статье мы поговорим – как зайти в настройки роутера МТС, настроить его или произвести какие-то изменения в конфигурациях. Обычная подобные аппараты уже имеют нужные настройки, давайте же в этом разберёмся.
ПРОСЬБА! Пишите свои отзывы о качестве связи интернета внизу в комментариях. Нам очень важен отзыв от каждого клиента.

- Как подключить
- Подключение
- Настройка
- IPoE
- PPPoE
- PPTP или L2TP
- Статический PPtP, L2TP, Static IP
- 802.1x
Как подключить
Начнём с самого начала, чтобы зайти в конфигуратор нужно подключиться к маршрутизатору. Вам не нужно устанавливать дополнительное программное обеспечение. Подключиться можно двумя способами:

- По сетевому кабелю, если сзади у модели есть LAN порт. Просто берём провод и втыкаем один конец в сетевую карту компьютера или ноутбука, а второй конец в сетевой порт на роутере.

- По Wi-Fi – после включения на экране вы должны увидеть ключ от WiFi сети. После первого включения она сразу же будет работать, так что останется просто подключиться с любого устройства: ноутбука, планшета или телефона.
Подключение
- Интернет-центр имеет встроенный Web-конфигуратор, поэтому для доступа нужно открыть любой браузер. Заходим по адресу 192.168.1.1 .

- Вводим логин и пароль – как admin-admin.

- Настройки интернета расположены в разделе «Настройка интернета» – «WAN». Не перепутайте с «LAN».

Далее инструкции будут отличаться в зависимости от типа подключения интернета. Если у вас переносной 4G, 3G модем, то настраивать ничего не нужно, а изменить настройки вайфай можно в разделе «Беспроводной режим». Там просто указываете имя вай-фай сети и пароль от неё.
Чтобы понять: как настроить WiFi роутер МТС для домашнего интернета – вам нужно уточнить тип подключения. Он указан в договоре, который вам выдали при подключении. Также вы можете уточнить данный тип по телефону – 8 800 250 0890.
Настройка

В самом верху в качестве типа указываем «DHCP Client». Имя хоста – «MTSRouter». Также убедитесь, что стоит галочка «Автоматическое получение DNS адресов». После этого в самом низу нажимаем кнопку «Применить» и перезагружаем роутер.
PPPoE

Указываем тип как «PPPoE» вводим логин и пароль для подключения. Больше ничего указывать не нужно, применяем параметры и перезагружаемся.
PPTP или L2TP

Выбираем одно из подключений «PPTP» или «L2TP».

Смотрите, по умолчанию стоит галочка автоматического определения настроек. Их вручную вписывать не нужно, так как маршрутизатор уже прошит с необходимыми данными IP, маски и шлюза. Нужно ввести адрес сервера, логин и пароль. В самом низу нажимаем кнопку применить и перезапускаем передатчик.
Статический PPtP, L2TP, Static IP

Указываем тип. Далее ставим галочку «Задать IP адрес вручную:». Нужно вручную из договора вписать: IP, Маску, шлюз, адрес сервера, логин и пароль (для Static IP вводит не нужно). Также там должны быть указаны DNS адреса. Я бы советовал их также вписать, нажав «ручной ввод DNS адресов». Но можете нажать на автоматическое определение. Если будут проблемы с какими-то сайтами, то вы всегда можете вернуться и ввести эти данные вручную. В самом конце не забудьте сохранить настройки и перезагрузится.

802.1x
Указываем «DHCP Client».

Пролистываем в самый низ, находим и ставим галочку «Включить 802.1x Authentification для WAN». Метод EAP ставим как «MD5». Внимательно вписываем логин и пароль и нажимаем «Применить».

Мы принимаем к оплате:
«Подарочный сертификат» от нашего Учебного Центра – это лучший подарок для тех, кто Вам дорог! Оплате обучение и подарите Вашим родным и близким обучение по любому из курсов.
«Сертификат на повторное обучение» дает возможность повторно пройти обучение в нашем Учебном Центре со скидкой 1000 рублей!
Как зайти в роутер мгтс gpon huawei
Как зайти в настройки роутера Huawei HG8245
Один из самых популярных оптических терминалов, которые используются операторами, предоставляющими доступ в Интернет по оптоволокну FTTH (GPON, GePON и т.п.) — это WiFi-роутер Huawei Echolife HG8245 и его более новые производные модели — HG8245A, HG8245H, HG8245T. Из известных мне провайдеров, этими устройствами пользуются МГТС и Ростелеком. В основном, отзывы о работе этого оптического терминала положительные. Возникающие проблемы обычно связаны со старой версией прошивки Хуавея и решаются перепрошивкой на более новую микропрограмму.
Но для того, чтобы хоть что-то сделать, сначала
Во-первых, IP-адрес у GPON терминала Хуавей не стандартный 192.168.1.1, как у 90% модемов и маршрутизаторов, а другой — 192.168.100.1. То есть, как Вы можете заметить, используется абсолютно другая подсеть — 192.168.100.xxx. Соответственно, первая причина — неправильный Ай-Пи в настройках сетевой карты, либо он автоматически не присваивается.
Решение следующее: заходим в настройки сетевого адаптера Ethernet и находим пункт «Протокол Интернета IP версии 4 (TCP/IPv4)».
Тут необходимо поставить флажки «Использовать следующий IP-адрес» и прописать вот такие сетевые реквизиты:
Нажимаем кнопку «ОК» и проверяем вход на роутер Huawei Echolife HG8245. Как правило, после этих действий он становится доступным.
Вторая сложность, которая поджидает абонентов оптоволоконных сетей — это авторизация в веб-интерфейсе терминала GPON. Опять же стандартные для сетевых устройств логин с паролем admin / admin в данном случае обычно не подходят — здесь используются другие!
Вот список стандартных логинов и паролей, с помощью которых можно попасть в настройки роутера Huawei HG8245, а так же производных моделей — HG8245H, HG8245A и т.п.
Для некоторых провайдеров разработчик делал отдельную прошивку, именно этим объясняется такое разнообразие дефолтных паролей. Хотя опять же, в большинстве филиалов Ростелекома и у МГТС обычно используется именно пара: telecomadmin admintelecom.
Ну и не стоит забывать про те случаи, когда мастер, который проводил оптику в дом и делал первоначальную настройку оптического модема, мог так же сменить пароль на вход в настройки роутера Huawei HG8245. В этой ситуации придётся либо искать контакты этого мастера и узнавать данные для авторизации у него, либо делать сброс настроек роутера через кнопку Reset. В последнем случае стоит учитывать тот факт, что после ресета Вы получите абсолютно чистый девайс, который придётся полностью заново конфигурировать.
Отображение конфигурации Huawei ONT в Huawei OLT
Отображение конфигурации Huawei ONT в Huawei OLT:
Сегодня я покажу, как отображать конфигурацию Huawei ONT в Huawei OLT.
Сначала войдите в свой OLT, перейдите в режим интерфейса и введите следующую команду.
Huawei-OLT (config-if-gpon-0/0) # отобразить информацию о 3 1
Здесь вы показываете весь статус конфигурации одного ont, у которого идентификатор ONT равен 1, а также показываете профиль линии и профиль службы.
[Примечание: здесь 3 = порт Pon & 1 = идентификатор ONT]
Посмотрите как показано ниже в OLT:
Huawei-OLT (config-if-gpon-0/0) #display ont info 3 1
——————————————————————————–
F / S / P: 0/0/3
ONT-ID: 1
Флаг управления: активен
Состояние работы: онлайн
Состояние конфигурации: нормальное
Состояние соответствия: соответствие
Тип DBA: SR
Расстояние ONT (м): 1094
Состояние батареи ONT: не поддерживает
Занятость памяти: —
Занятость ЦП: —
Температура: —
Тип аутентификации: SN-auth + password-auth
SN: 485754B5FVBB002 (HWTC-9BDBB002)
Пароль: 0x31323334353600000000 (123456)
Режим управления : OMCI
Программный режим работы: нормальный
Состояние изоляции: нормальный
ONT IP 0 адрес / маска: 10.0.1.212 / 8
Описание: ONT_Description
Причина последнего отключения: dying-gasp
Время последнего включения: 2014-08-26 17: 15: 50 + 08: 00
Время последнего простоя: 2014-08-26 17:14: 54 + 08: 00
Время последнего вздоха: 2014-08-26 17: 14: 54 + 08: 00
Продолжительность ONT онлайн: 13 дней, 6 часов, 49 минут, 8 секунд (s)
Поддержка типа C: не поддерживает
—————————————————————————–
ID профиля линии: 216
Имя профиля линии: Описание
—————————————————————————– Коммутатор восходящего потока с FEC
: отключить переключатель шифрования
OMCC: выключен
Режим Qos: PQ
Режим сопоставления: VLAN
Tr069 управление: Отключить
—————————————————————————–
Примечания: * означает дискретный TCONT (TCONT Unbound)
———————— —————————————————–
ID профиля DBA: 1
ID профиля DBA: 11
——————————————————————–
| Serv-Type: ETH | Encrypt: off | Cascade: off | GEM-CAR: — |
| Очередь приоритета восходящего потока: 0 | Очередь приоритета нисходящего потока: — |
——————————————————————–
Mapping VLAN Priority Port Bundle Flow Transparent
index type ID ID CAR
—————————— ————————————–
0 25 — — — — — —
——————————————————————–
——————————————————————–
| Serv-Type: ETH | Encrypt: off | Cascade: off | GEM-CAR: — |
| Очередь-приоритета восходящего потока: 0 | Очередь приоритета нисходящего потока: — |
——————————————————————–
Mapping VLAN Priority Port Bundle Flow Transparent
index type ID ID CAR
—————————— ————————————–
0 2028 — — — — — —
——————————————————————–
——— —————————————————————––
ID профиля услуги: 216
Имя профиля услуги: Описание
—————————————————————————–
Тип порта Номер порта
—— ———————————————————————––
POTS 4
ETH 4
TDM 0
MOCA 0
CATV 0
——————————— ———————————————–
Тип порта TDM: E1
Тип службы TDM: TDMoGem
Переключатель функции обучения MAC: Включить переключатель прозрачной функции
ONT: Отключить
Multicast forward mode: Unconcern
Multicast forward VLAN: —
Multicast mode: Unconcern
Upstream IGMP package forward mode: Unconcern
Upstream IGMP package forward VLAN: —
Приоритет восходящего пакета IGMP: —
Native VLAN option: Concern
Upstream PQ color policy: —
Downstream PQ color policy : —
—————————————————————————–
Порт -тип Port-ID QinQmode PriorityPolicy Inbound Outbound
—————————————————————————–
ETH 1 безразлично безразлично беззаботно беззаботно
ETH 2 безразлично безразлично беззаботно безразлично
ETH 3 безразлично беззаботно беззаботно беззаботно
ETH 4 беззаботно беззаботно беззаботно беззаботно
———————————————————————————–
Примечания: * указывает на дискретно настроенный трафик профиль
—————————————————————————–
Тип порта Идентификатор порта Dscp-mapping-table-index
——————— ——————————————————–
ETH 1 0
ETH 2 0
ETH 3 0
ETH 4 0
IPHOST 1 0
——————————— ———————————————–
Порт Порт Индекс типа услуги S-VLAN S-PRI C-VLAN C-PRI ENCAP S-PRI
ID типа ПОЛИТИКА
—————— ———————————————————–
ETH 1 Перевод 1 25 — 25 — — —
ETH 2 Перевод 1 2028 — 2028 — — —
——————————————————————————–
Примечания: * означает прозрачный атрибут vlan
—————————————————————————–
Тип порта Идентификатор порта IGMP-режим IGMP-VLAN IGMP-PRI Макс-MAC -Счет
—————————————————————————–
ETH 1 — — — Безлимит
ETH 2 — — — Безлимит
ETH 3 — — — Безлимит
ETH 4 — — — Безлимитный
—————————————————————————–
ID профиля политики тревог: 0
Имя профиля политики тревог: alarm-policy_0
—————————————————————————–
Команды устранения неполадок Huawei ONT
Команды устранения неполадок Huawei ONT:
Команды устранения неполадок OLT Huawei:
Для отображения служебного порта:
Huawei-OLT # config
Huawei-OLT (config) #display service-port 500
Чтобы показать сервисный порт по портам:
Huawei-OLT (config) #display service-port port 0/0/6 ont 0
[Здесь PortID: 6, ONTID: 0]
Чтобы показать информацию об ONT:
Huawei-OLT (config) #interface gpon 0/0
Huawei-OLT (config-if-gpon-0/0) #display ont info 6 0
Чтобы показать состояние порта [Порт вверх / вниз]:
Huawei-OLT (config-if-gpon-0/0) #display ont port state 6 0 eth-port all
Huawei-OLT (config-if-gpon-0/0) #display ont port attribute 6 0 eth 1
Показать статистику:
Huawei-OLT (config-if-gpon-0/0) # отображать статистику ont-eth 6 0 ont-port 1
Чтобы показать трафик:
Huawei-OLT (config-if-gpon-0/0) # отображать трафик ont 6 0 1
Для отображения оптической информации:
Huawei-OLT (config-if-gpon-0/0) #display ont optical-info 6 0 [6 = порт, 0 = идентификатор ONT]
Чтобы показать MAC-адрес:
Huawei-OLT # display mac-address port 0/0/6
Huawei-OLT # display mac-address vlan 2816
Huawei-OLT # display mac-address service-port 500
Для сброса ONT:
Huawei-OLT (config-if-gpon-0/0) # не сбросить 6 0
Добавить ip на интерфейс vlan:
Huawei-OLT # config
Huawei-OLT (config) #interface vlanif 2816
Huawei-OLT (config-if-vlanif2816) #ip address 128.144.10.126 255.255.0.0
Зарегистрируйте Huawei ONT в Huawei OLT
Как зарегистрировать Huawei ONT в Huawei OLT:
Сегодня я покажу, как зарегистрировать Huawei ONT в Huawei OLT. Здесь я использую OLT Huawei MA5608T и устройство EchoLife: HG851 ONT. Итак, приступим к настройке …………….
Шаг-1: Сначала мы ищем серийный номер ONT в нашей опции списка обнаружения OLT с помощью следующей команды:
включить
config t
display ont autofind all
Посмотрите в формате ниже в OLT:
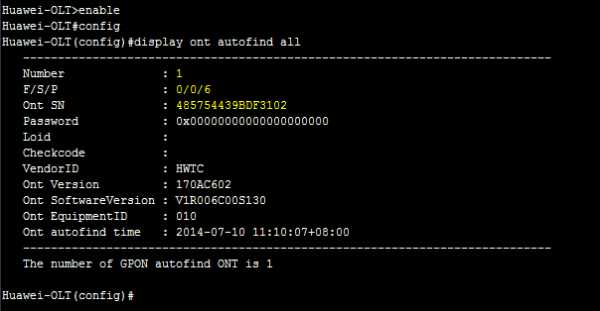
ont autofind all — Зарегистрировать Huawei ONT
Шаг-2: Теперь необходимо создать профиль службы:
ont-srvprofile gpon profile-id 500 profile-name «Any-Name» // здесь 500 — это идентификатор вашего профиля
ont-port pots 4 eth 4 // (4 = pots RJ11 port, 4 = eth port)
port vlan eth 1 2816 // 2816 = vlan
коммит
Посмотрите в формате ниже в OLT:
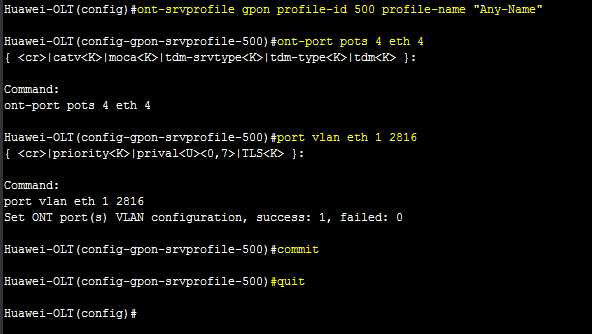
Huawei ont-srvprofile создать
Step-3: теперь мы создаем Line profile:
config
ont-lineprofile gpon идентификатор-профиля 500 имя-профиля «Any-Name»
tcont 4 dba-profile-id 11 // 11 = профиль dba
gem add 126 eth tcont 4 // gem = 126, tcont = 4
отображение гемов 126 0 vlan 2816 // gem = 126 & 0 = отображение индекса.
совершить
Посмотрите в формате ниже в OLT:
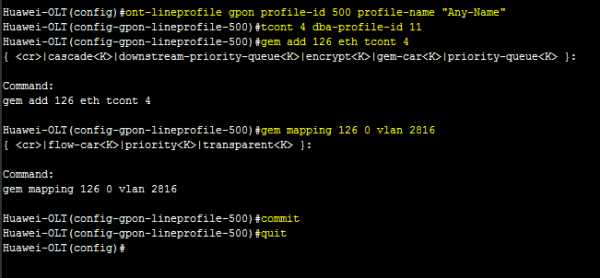
Huawei ont-line профиль настроить
Step-4: Теперь ДОБАВЛЯЕМ ONT:
interface gpon 0/0
ont add 6 sn-auth 485754439BDF3102 omci ont-lineprofile-id 500 ont-srvprofile-id 500 desc «Any-description»
// здесь 6 sn-auth = pon port, который мы получили из списка обнаружения, F / S / P: 0/0/6]
Посмотрите в формате ниже в OLT:
ONT Добавить Huawei OLT
Step-5: Теперь ДОБАВЛЯЕМ нативный Vlan в порт ONT
interface gpon 0/0
ont port native-vlan 6 0 eth 1 vlan 2816 // PortID: 6, ONTID: 0, eth 1 = номер порта ont.
Посмотрите в формате ниже в OLT:
Huawei-OLT (config) #interface gpon 0/0
Huawei-OLT (config-if-gpon-0/0) #ont port native-vlan 6 0 eth 1 vlan 2816
< | priority >:
Команда:
ont port native-vlan 6 0 eth 1 vlan 2816
Step-6: Vlan объявить и передать его Интерфейс восходящего канала:
Huawei-OLT (конфиг) #vlan 2816 smart
Huawei-OLT (конфиг) #port vlan 2816 0/2 0
Step-7: Теперь мы создаем порт службы для этой ссылки:
service-port 500 vlan 2816 gpon 0/0/6 ont 0 gemport 126 multi-service user-vlan 2816 tag-transform преобразовать индекс таблицы входящего трафика 3 индекс таблицы исходящего трафика 3
Посмотрите в формате ниже в OLT:
Huawei-OLT (config) # service-port 500 vlan 2816 gpon 0/0/6 ont 0 gemport 126 multi-service user-vlan 2816 tag-transform преобразовать индекс таблицы входящего трафика 3 индекс таблицы исходящего трафика 3
Наконец, мы завершаем регистрацию. Теперь мы проверяем эту ссылку какой-нибудь командой …………
Huawei-OLT (config) #display service-port 500
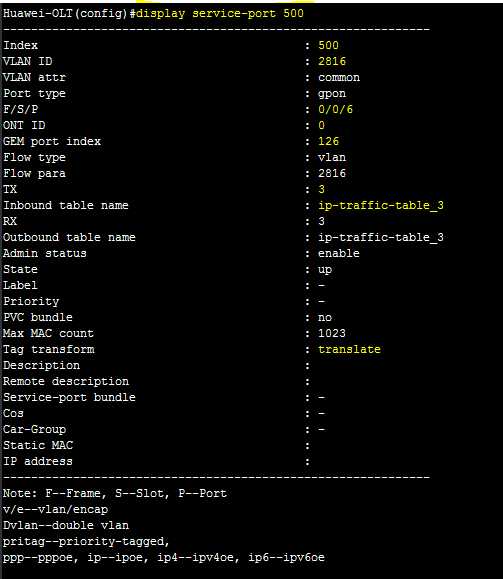
отображение сервисного порта после регистрации Huawei ONT
Теперь мы видим, что состояние ONT — UP
Пожалуйста, следуйте моему видеоуроку…..
.
Удалить Huawei ONT из OLT
Удалить Huawei ONT из OLT:
Здесь мы покажем вам, как удалить общую конфигурацию Huawei ONT, которую мы создали на время регистрации ONT.
Сначала удаляем сервисный порт:
Huawei-OLT (config) #undo сервис-порт 500
Теперь удаляем ONT из режима интерфейса:
Huawei-OLT (конфиг) # интерфейс gpon 0/0
Huawei-OLT (config-if-gpon-0/0) #ont delete 6 0
Количество ONT, которые можно удалить: 1, успешно: 1
Теперь мы удаляем профиль линии из режима конфигурации:
Huawei-OLT (config) #undo ont-lineprofile gpon идентификатор профиля 500
Теперь мы удаляем профиль srvice из режима конфигурации:
Huawei-OLT (config) #undo ont-srvprofile gpon идентификатор-профиля 500












