Как зайти в настройки роутера
Необходимость зайти в настройки роутера может возникнуть по самым разным причинам. Это может быть первоначальная настройка роутера, открытие портов, смена IP адресов, обновление прошивки и т.д. В общем, причины могут быть самые разные. Если вы самостоятельно настроили роутер, то проблем с повторным входом в его настройки у вас уже не возникнет.
Но, не редко случается такая ситуация, когда роутер был настроен другим человеком. После чего пользователя оставили с его роутером один на один. В результате пользователь не знает, как зайти в настройки роутера и решить возникающие проблемы. Если вы попали в похожую ситуацию, то данная статья должна вам помочь.
Как зайти в настройки роутера ?
И дома, и в офисе — там, где могут быть установлены два и более компьютера, можно организовать одновременное их подключение к интернету. Роутер для этого и предназначен. Чтобы зайти в настройки роутера, нужно выполнить определенные действия.

- Как зайти в настройки роутера ?
- Как зайти на роутер
- Как зайти в интерфейс роутера
- Компьютер
- Роутер
- Интернет браузер
- Клавиатура
Сама процедура настраивания роутера является довольно простой. Но у многих возникает проблема в поиске окна, где эти настройки вводить. Для роутеров нет специальных программ, которые были бы приложением к новому роутеру. В таком случае было бы достаточно установить их на компьютер и потом производить все действия через нее. Но к сожалению такой программы нет. Поэтому нередко попытки самостоятельно настроить роутер приводят к такому результату, что вызывается компьютерный специалист на дом, за работу которого нужно будет заплатить. Существует всего два способа, как можно изменить настройки роутера.
Для начала стоит определиться для чего необходимо заходить в настройки роутера. К счастью многих, делать это приходится чаще всего только в двух случаях. Когда вы только купили его и вам необходимо совершить первоначальную настройку при подключении либо когда вы решили поменять провайдера, предоставляющего вам услуги по пользованию интернета. Если в первом случае ранее настроек никаких не было и необходимо их ввести, то во втором случае настройки от старого провайдера попросту становятся неактуальными и необходимо ввести новые данные.
Прежде чем начать производить настройки необходимо подключить роутер к ноутбуку или компьютеру правильно и быть уверенным, что подключение правильно работает. Для подключения по всем правилам вам понадобится компьютер или ноутбук, у которого имеется рабочая сетевая карта, роутер и кабель, который, как правило, входит в комплект к роутеру. Если сетевого кабеля нет, то можно его приобрести в любом компьютерном магазине. Вам понадобится сетевой кабель с разъемом RJ-45. Соедините свой компьютер с Wi-Fi роутером при помощи кабеля. В роутере имеется не один разъем, но вам нужно подключиться через разъем «Ethernet» или «Интернет». Подключите ваш роутер к сети через разъем питания и нажмите кнопку «Включить».

Теперь необходимо выполнить некоторые манипуляции в вашем персональном компьютере. Действия довольно простые и не требуют каких-либо дополнительных знаний. Вам нужно подвести мышку в правый нижний угол и найти значок монитора с интернет-разъемом, этот значок называется значком состояния сети. Нажмите на него правой кнопкой мыши (в некоторых компьютерах можно нажать просто левой кнопкой мыши) и выберите пункт меню «Центр управления сетями и общим доступом». В открывшемся окне в левом боковом меню выберите раздел «Изменение параметров адаптера».

Найдите именно то подключение, которое используется для работы вашего роутера совместно с компьютером. Нажмите на него правой кнопкой мыши и в появившемся меню выберите раздел «Свойства». Откроется отдельное окно свойств интересующего нас подключения. Выберите подраздел «Сеть». Вы увидите список отмеченных компонентов, используемых этим подключением. Вам нужно найти из всего перечня только один пункт: «Протокол Интернета версии 4 (TCP/IPv4)». Откроется окно свойств протокола запрашиваемой версии интернета. В нем вам необходимо поставить галочку напротив пункта, чтобы получать ай-пи адрес в автоматическом режиме. Кроме того, получать адрес Dns-сервера необходимо также автоматически. Так что не забудьте поставить галочку и там. Далее нажмите просто клавишу «Ok», чтобы изменения в настройках были сохранены.

Чтобы зайти в настройки роутера можно попробовать использовать любой интернет-браузер, установленный на ваш компьютер. В таком случае роутер должен быть соединен с компьютером или ноутбуком сетевым кабелем. В адресной строке ввести ip вашего роутера, который указан в прилагающейся к нему инструкции. Хотя у разных роутеров есть различные нюансы входа в меню настроек, но практически все производители ставят адреса для роутера одинаковые. Например: 192.168.0.1; 192.168.1.1; 192.168.1.253.

Далее нужно ввести логин и пароль. Если вы не меняли эти параметры, то они у всех производителей примерно такие: login – admin, password – admin; login – admin, password – оставить пустым; login – Admin (с заглавной буквы), password – оставить пустым. В некоторых моделях могут быть другие данные. Они должны быть указаны в инструкции к роутеру. Если логин и пароль верны, вы попадете на главную страницу роутера, где производятся все основные настройки.
Если инструкции к роутеру у вас нет, то посмотреть логин и пароль вы можете на самом роутере. На нижней панели большинства устройств имеется специальная этикетка с основной информацией. Кроме номера модели роутера и типа питания, вы увидите пункт «default settings». Это данные для стандартных настроек, где указан номер ip-адреса роутера, данные по логину и паролю. Если же этикетка отсутствует или была снята, то есть еще один способ узнать необходимую вам информацию. Вам необходимо просто зайти в раздел сведений о сетевом подключении и найти пункт, где указывается шлюз по умолчанию IPv4.

Стандартно логин и пароль роутера одинаковый — admin. Но он может не подойти при вводе его в специальном окне. Тогда, скорее всего, вы ранее меняли их и попросту забыли об этом. В таком случае остается только одно — сбросить измененные настройки, воспользовавшись специальной для этого функцией. На роутере необходимо просто нажать кнопку «reset». С этого момента вашим логином и паролем опять станут стандартные данные. Но лучше всего при изменении каких-либо настроек в роутере, записывать новые данные в свой ежедневник или создать специальный текстовый файл, куда сохраните свои новые настройки.
Подготовка к настройке
1 . Распакуйте устройство, подключите кабель провайдера в специальное гнездо.
- По Ethernet подключению подключите кабель в порт с надписью WAN.
- По а/xDSL гнездо будет иметь форму телефонной розетки, куда нужно будет подключить телефонную линию.
- Для технологии PON понадобится специальный оптический кабель, который сможет подключить только сервисный инженер провайдера.
2 . В комплекте с устройством обычно поставляется Ethernet кабель для первоначальной настройки. Подключитесь одним концом кабеля в любой LAN порт, вторым концом к ноутбуку или компьютеру. Если все сделано правильно на портах загорится зеленый индикатор, соединение создано. Если вдруг индикатор не загорелся проверяем настройку сетевого адаптера на компьютере.
3 . В меню Пуск напечатайте «Панель управления» и откройте приложение.

4 . В разделе «Сеть и интернет» щелкните по пункту «Просмотр состояния сети и задач».

5 . Откройте «Настройка параметров адаптера».

6 . Дважды щелкните по отключенному сетевому адаптеру для его активации.

7 . Нажмите правой клавишей мышки по адаптеру и выберите пункт «Состояние».

8 . Нажмите кнопку «Свойства».

9 . Дважды щелкните по параметру «IP версии 4 (TCP/IP v4)».

10 . Убедитесь, что в параметрах установлены переключатели на автоматическое получение IP адреса.

Особенности настройки б/у роутера
Какие устройства я имею ввиду под б/у? Все, кроме новых. Прежде чем выполнять настройку ранее подключенного Wi-Fi роутера, нужно:
- Проверить, работает или нет.
- Сбросить настройки, нажав кнопку «Reset».
- Обновить прошивку в меню настроек роутера.
Остальные манипуляции такие же как и в схеме выше.
Настройте беспроводную сеть
Теперь остаётся настроить сеть Wi‑Fi, чтобы роутер безопасно и быстро раздавал интернет на все ваши беспроводные устройства.
Для этого нужно открыть раздел «Сеть Wi‑Fi», «Беспроводная сеть» или с похожим названием. Здесь можно установить пароль на домашнюю сеть, а также выбрать её имя, стандарт и диапазон.
Установите пароль на Wi‑Fi (сетевой ключ)
По умолчанию сеть Wi‑Fi нового роутера не защищена паролем. Поэтому к ней может подключиться любой человек, который находится в зоне покрытия.
Если не хотите, чтобы соседи использовали ваш интернет, включите защиту паролем. Выберите надёжный стандарт шифрования WPA2‑PSK и введите комбинацию, которую легко запомнить, но сложно угадать.
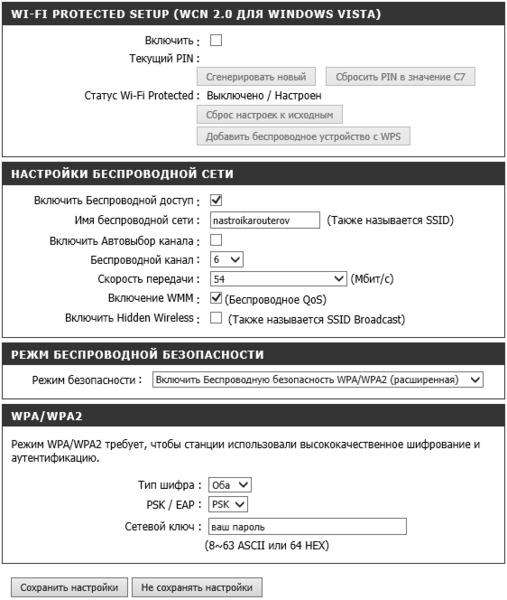
Если не заходит на 192.168.1.1 или 192.168.0.1, причины и решение
Основных причин по которым не получается зайти в роутер — три:
- Проблемы с сетевым подключением на ПК, ноутбуке
- Проблемы с настройками на роутере
- Поломка, выход из строя оборудования
- Сбросьте настройки до стандартных, нажав Reset на задней панели роутера.
- Убедитесь что IP-адрес получается автоматически.
- Попробуйте еще раз войти на http://192.168.1.1, используя заводские настройки с наклейки на дне роутера.
Расположение кнопки Reset для сброса Wi-Fi роутера к заводским настройкам:

Чтобы установить автоматическое получение IP адреса:
Наклейка на корпусе устройства с параметрами авторизации по http://192.168.1.1 admin admin:

Какие лампочки должны гореть на лицевой панели роутера в рабочем состоянии? Если все работает правильно, должны гореть зелёным следующие индикаторы:
- Power
- LAN (если их 4, то как минимум 1)
- Internet (если подключение настроено и активно)

У разных производителей, в разных моделях роутеров, адреса веб-интерфейса могут отличаться. Самые популярные варианты отображены в таблице:












