Изменение или сброс пароля для Windows
Если вы забыли или потеряли пароль для Windows 10, Windows 8 1 или Windows 7, его можно изменить или сбросить. Для начала выберите свою версию Windows на вкладке ниже.
Выберите Начните> Параметры> учетных записей> параметры вход . В области Парольвыберите Изменить и следуйте указаниям.
Как зайти в компьютер, если забыл пароль
Случаи, когда люди забывают свой пароль к разным программам и приложениям, встречаются сплошь и рядом. Казалось бы, чего проще — напиши на бумажку пароль да спрячь в укромном месте. Однако, во-первых, этому правилу следуют достаточно немного пользователей, а, во-вторых, можно потерять и бумажку с паролем. А как быть в случае, когда утерян пароль на вход в саму операционную систему? Можно ли каким-либо образом зайти в нее?

- Как зайти в компьютер, если забыл пароль
- Как включить компьютер, если забыл пароль
- Как разблокировать пароль на компьютере
- Компьютер под управлением операционной системы Windows;
- загрузочный диск или флешка, на которых имеется файловый менеджер, работающий с файловой системой NTFS, либо LiveCD Windows XP.
Единственным официальным способом зайти в систему, если утерян пароль к вашей учетной записи в ней, является вход под учетной записью Администратора. Для того, чтобы активировать эту учетную запись, после включения или перезагрузки компьютера нажмите клавишу F8,так вы войдете в режим выбора вариантов загрузки Windows.
Выберите вариант «Загрузка в безопасном режиме» и нажмите «Enter». В процессе загрузки появится окно выбора учетной записи, выберите учетную запись «Администратор».
После загрузки системы в безопасном режиме зайдите в меню «Пуск» и далее в «Панель управления». Здесь найдите пункт «Управление учетными записями пользователей» и удалите учетную запись, пароль к которой утерян. После этого создать ее заново можно с тем же именем. Пароль при этом, естественно, устанавливать не нужно. Перезагрузите компьютер и войдите в систему под новой учетной записью.
Если учетная запись Администратора в системе отсутствует или на нее также установлен и забыт пароль, зайти в систему нельзя. В этом случае загрузите менеджер файлов с какого-либо загрузочного носителя. Скопируйте все необходимые данные из системных папок и переустановите Windows.
Если на вашем компьютере установлена Windows XP, можно попробовать воспользоваться специальными утилитами для сброса пароля входа в систему. Однако не забывайте о том, что с помощью таких утилит могут распространяться вирусы и вредоносные программы, поэтому, перед тем как использовать такую программу, тщательно проверьте ее на наличие вирусов.
Если пароль на вход в компьютер установлен из BIOS, его необходимо сбросить в состояние «по умолчанию». Для этого в инструкции к материнской плате найдите, где расположен джампер сброса BIOS, обычно он называется «Clear CMOS». Выключите компьютер, откройте крышку корпуса. Переключите джампер в режим сброса BIOS, а затем верните в первоначальное положение. Также сбросить BIOS можно, вытащив из материнской платы батарейку на несколько минут. Закройте корпус и включите компьютер.
2 Безопасный режим
Если же на учётной записи главного админа стоит пароль, то в этом случае приступаем ко второму способу. Для этого загружаем компьютер в «безопасном режиме» (для этого при самом включении нужно нажать F8) и заходим в учётную запись Администратора. После этого выполняем описанные в первом пункте действия. В том случае, если этот способ оказался безрезультатным, то прибегнем к более радикальным мерам.
к меню ↑
Отключаем компьютер от питания сети, разбираем корпус системного блока и находим на материнской плате маленькую батарейку, которая отвечает за системную память bios’а.
Вытаскиваем её и кладём в сторону на десять – пятнадцать минут, после этого вставляем обратно. При последующем запуске системы, жмём и удерживаем delete, заходим в bios и клавишей F10 сохраняем все настройки.
К последним варианту стоит прибегать, если учётная запись скрытого админа была изначально защищена паролем.
Для её взлома в Интернете можно найти большое количество специальных программ, которые нужно будет записать на обыкновенный гибкий диск (обычная болванка).
При включении компьютера диск загрузится и запустит эту хитрую программку. Программа удалит все пароли с учётных записей, после чего вы беспрепятственно зайдёте в любую учётную запись.
Как применить загрузочный диск для восстановления доступа к ПК
Как поменять пароль на ноутбук — этот вопрос чаще всего можно встретить на технических форумах. Попытаться сменить данные можно при помощи загрузочного диска. Для восстановления доступа к системе потребуется перейти в Bios. Для этого при включении гаджета нужно нажать клавишу F2 или Delete. Перед пользователем высветится окно. В нем потребуется найти строчку Boot и нажать на неё. Что делать дальше:
- Отыскать строчку 1 st Boot Device.
- Напротив неё ввести CD/DVD.
- Вставить в дисковод подготовленный диск.
- Перезагрузить гаджет.
При повторном включении приветственное окно на компьютере немного изменится. Перед юзером появится строка восстановления системы, на неё и нужно будет нажать. В окне появится несколько вариантов восстановления, но все они будут требовать пароль для запуска процесса. Пользователю нужно нажать на командную строку и ввести слово regedit.
После этого он попадёт в редактор реестра, где нужно будет отыскать файл Hkey_local_machine. Его следует выделить и нажать на кнопку “Загрузить куст”. Далее нужно отыскать файл Sam, выбрать раздел Hkey_local_machine, файл F. Его необходимо открыть и выбрать строку 38, а в ней отыскать значение 11. Его потребуется заменить на 10.
Справка! В завершении следует выгрузить куст, вытащить диск из устройства и перезапустить систему.
Дополнительные возможности восстановления пароля к учетной записи
Другими способами восстановления пароля к учетной записи является восстановление доступа через сайт Microsoft.
В данный момент, учетная запись Майкрософт и учетная запись в Windows 10 тесно связаны между собой, поэтому пользователь может восстановить пароль, заполнив специальную форму восстановления при входе в аккаунт Майкрософт.
Что бы это сделать, выполните следующие действия:
Шаг 1. Заходим на страницу сброса пароля по ссылке https://account.live.com/resetpassword.aspx
Шаг 2. В открывшемся окне вводим данные для входа в аккаунт. Это может быть адрес электронной почты, телефонный номер или никнейм в Skype, в зависимости от того, что пользователь вводил при регистрации аккаунта Майкрософт.
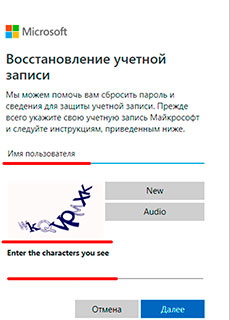
После выполнения этих действий, достаточно заполнить новые данные для входа и пароль или проверить свою почту, на которую будут отправлены подробные инструкции по восстановлению пароля.
Как создать нового пользователя, если вы забыли пароль учетной записи Майкрософт
Если у вас учётная запись Майкрософт, предыдущим способом сменить пароль вы не сможете. Тем не менее вы сможете получить доступ в Интернет (если не имеете другого доступного компьютера или ноутбука), создав другого пользователя и через него войти в систему. После создания этого пользователя система будет длительное время выполнять настройку и пусть вас это не пугает. Также не будет доступа к вашим документам, приложениям и файлам, но вы сможете выйти в Интернет и сбросить пароль на сайте Майкрософт, следуя инструкциям, описанным в начале статьи.
Создаем учетную запись нового пользователя:
![]()
- Выполните действия, описанные в пунктах 1–6 предыдущего раздела с конечной целью открыть консоль.
- Введите команду: net user Имя_пользователя Пароль /add и нажмите Enter . Если Имя_пользователя содержит пробелы, то заключите его в кавычки:
- Перезагрузите компьютер и войдите в систему под только что созданной локальной учётной записью нового пользователя.
Сделать добавленного пользователя Администратором поможет такая команда: net localgroup Администраторы Имя_пользователя /add
Не забывайте пароли или записывайте и храните их в надёжном месте, в блокноте или в специальной записной книжке.
Как видите, следуя несложным советам, описанным в статье, можно легко и быстро сбросить пароль от учётной записи и восстановить доступ к важным документам и данным. Пробуйте, и у вас всё получится.









