iCloud для Windows
iCloud для Windows — программа, абсолютно необходимая всем владельцам яблочных гаджетов. С её помощью владельцы iPhone, iPad и других устройств компании Apple могут получить на Windows-компьютере доступ к фотографиям и видеозаписям, а так же файлам и другой сохраненной информации.
C помощью iCloud для Windows вы сможете получить доступ к медиатеке, не только чтобы просматривать снятые ранее фотографии и видеоролики, но и добавлять в медиатеку фото и видео имеющиеся на компьютере, деля их доступными на всех ваших устройствах. Воспользовавшись функцией «Общие фотоальбомы» можно дать друзьям возможность добавлять фотографии и видеофайлы в вашу коллекцию, а так же комментировать уже загруженные файлы.
Помимо медиафайлов, с помощью iCloud Drive можете редактировать документы, загруженные на облачный диск и загружать файлы с компьютера, делая их доступными для других устройств. Пользователи Google Chrome и Internet Explorer смогут синхронизировать закладки своего браузера на компьютере с закладками браузера Safari, используемого на устройствах Apple, а адепты Outlook могут синхронизировать программу с почтой, контактами и календарем хранящимися в iCloud.
С помощью клиентского приложения iCloud для Windows вы сможете контролировать объем свободного места на облачном диске, при необходимости освобождая место удалив ненужные и устаревшие файлы. Первоначально пользователям бесплатно предоставляется 5 Гб, однако пользователи могут воспользоваться коммерческим тарифным планом, чтобы получить в свое распоряжение облачный диск большего объема, вплоть до 2 терабайт.
Зайти через iCloud.com
Самый простой вариант — зайти в iCloud через сайт. Как уже было сказано выше, этот вариант подойдёт для любой ОС, даже для Linux и Windows XP. Из любого места планеты, с любого компьютера вы сможете войти в систему, используя свой логин и пароль. Как же зайти в iCloud компьютера?
Зайдите на одноимённый сайт, введите свой Apple ID и пароль.

Введите свой Apple ID и пароль для входа в iCloud
После правильного ввода ваших данных будет осуществлён вход в iCloud. Если на вашем аккаунте Apple включена двухфакторная аутентификация, придётся также ввести проверочный код, который придёт на ваши устройства.

Подтверждение входа в iCloud через iPhone
После подтверждения входа путём ввода кода на сайте, перед вами откроется весь список функций iCloud. Здесь вы можете проверить почту, посмотреть контакты, события в календаре. Также доступен просмотр фото и видео, синхронизированных с облаком. iCloud Drive, заметки, поиск iPhone, поиск друзей — всё это можно сделать прямо на экране вашего браузера. Вход iCloud через браузер — крайне удобная функция, которая ни раз мне понадобилась.

Что ещё нужно для счастья? Конечно же установить iCloud для Windows, хотя, признаюсь, веб версия мне больше приходится по душе.
Можно ли пользоваться iPhone/iPad без iCloud?
Да, можно. Только учтите, что игнорируя создание iCloud вы лишаетесь многих функций вроде связки ключей/паролей, сохранения фотографий в облако, создание резервных копий, поиска устройства через «Локатор » и многое другое. Поэтому, я бы не советовала отказываться от iCloud, если создать его достаточно просто, точно так же как и войти в аккаунт на вашем устройстве.
Надеемся, что наша инструкция была вам полезной. В случае поломки вашего iPhone Или обнаружении неисправной его работы, вы можете обратиться в наш сервисный центр Apple iLab для починки или проведения диагностики устройства.
Через компьютер
Регистрация учётной записи через ПК возможна. Создание доступно через любые компьютеры, даже те, кто работает не на Mac OS. Первый метод рассмотрим для Mac OS.
В первую очередь, нужно открыть меню Apple:

Далее выбираем раздел системных настроек (второй пункт) и нажимаем на иконку ICloud. Входим в существующую учётную запись Apple ID или создаём новую.
Проходим все предыдущие шаги по вводу данных и доходим до секретных вопросов. Здесь нужно будет выбрать три вопроса и написать ответ к ним. Ответы желательно записать, чтобы иметь возможность восстановить аккаунт, если забудете его данные.
После этого нужно принять все условия и открыть электронный почтовый ящик. Находим письмо от Apple и подтверждаем аккаунт.
Вводим пароль, кликаем на «продолжить» и входим в свой аккаунт в системе Айклауд. Теперь пользователям доступны все преимущества сервиса.
Айфон был разблокирован во время пропажи
1. В первую очередь поменяйте пароль от почты, на которую зарегистрирован ваш Apple ID, затем смените данные для входа и от него.
2. В iCloud включите режим пропажи, укажите свои контактные данные на всякий случай.
3. Очистите айфон.
4. Поменяйте пароль от iCloud и других сервисов, которые были доступны через телефон.
5. Заблокируйте симку или получите новую в офисе сотового оператора.
6. Проверьте логи/входы в интернет банк и другие важные ресурсы, чтобы удостовериться, что ничего не украдено с ваших счетов.
Как сменить учетную запись Apple ID на iPhone или iPad
Еще один вопрос, который связан с iCloud и Apple ID и вызывает много интереса, это смена аккаунта на мобильном устройстве компании Apple – iPhone или iPad. Рассмотрим, как сменить учетную запись:
- Зайдите в настройки на своем устройстве;
- Далее найдите в списке раздел «iTunes Store и App Store» и нажмите на него;
- После этого откроются настройки, в которых нужно нажать на действующий Apple ID – самый первый пункт в разделе;
- Появится всплывающее окно, в котором нужно выбрать пункт «Выйти», чтобы выйти из текущего Apple ID;
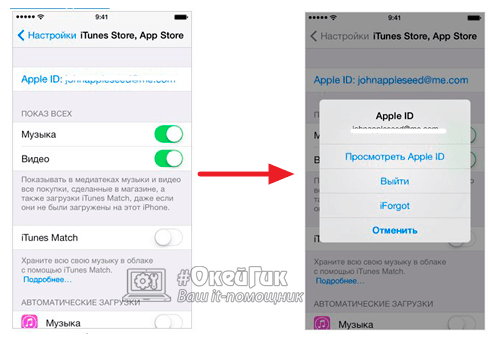
Напоминаем, что в процессе использования Apple ID, к учетной записи могут быть привязаны банковские карточки для совершения покупок в цифровых магазинах Apple. Не рекомендуем передавать информацию о вашем Apple ID сторонним пользователям.











