Как настроить BIOS для загрузки с диска или флешки
Как зайти в BIOS или UEFI, изменить приоритет загрузочных устройств, режимы работы SATA контроллера (AHCI и IDE), загрузка с помощью Boot Menu для установки Windows.
В прошлой статье мы говорили о том как сделать загрузочный диск или флешку. А сейчас я расскажу вам как настроить BIOS компьютера для установки Windows с диска или флешки.
Содержание
Содержание
Общая информация по входу в Boot Menu
Boot Menu используется для указания с какого устройства следует запускать программу. Конечно, в BIOS уже есть такой функционал, но для одноразового использования, например программы, лучше применять бут меню.
Интересен вопрос, как вызвать бут меню на материнской плате тем, что нет каких-то стандартов в этом отношении. Каждый производитель использует различные варианты. Чаще всего появляется подсказка, каким образом перейти в раздел. В целом применяются кнопки F8, F9, F11, F12 и Esc.
Для запуска нужного меню следует нажать клавишу, соответствующую вашей марке материнской платы, во время запуска системы. Зачастую используется несколько вышеуказанных кнопок. Более точную информацию вы сможете получить перейдя в раздел, который соответствует производителю вашего компьютера.
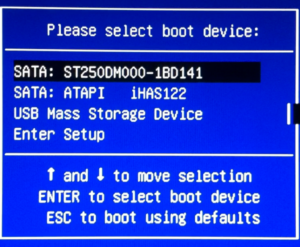
Так же существуют небольшие отличия в запуске необходимого меню в моноблоках и ноутбуках, которые обладают предустановленными Windows 8 и выше.
Как зайти в бут меню на нетбуке? – Ситуация усложняется тем, что переносные компьютеры могут не использовать полное выключение, вместо него — гибернация. Этот вариант вполне оправдан, так как быстрее возвращает ПК к рабочему состоянию, но не подходит для входа в меню. От вас требуется только полностью выключить нетбук, удерживая Shift, кликните на «Выключение». Если это не помогло, тогда нужно настроить раздел «Электропитание».
Примеры
В зависимости от производителя серьезно отличается интерфейс BIOS. Однако вас это пугать не должно: порядок действий остается неизменным на всех версиях.
К сожалению, мышь в БИОСе не работает, поэтому навигация осуществляется только с помощью клавиатуры: для перемещения используются стрелки, а для выбора конкретного параметра – клавиша Enter. Для лучшего понимания принципа работы BIOS посмотрим, как изменить приоритет загрузки в двух разных интерфейсах.
Загрузка в Phoenix-Award BIOS
Если у вас старый интерфейс BIOS, то для изменения приоритет загрузки вам нужно зайти в раздел «Advanced BIOS Features».

- Найдите строку «Hard Disk Boot Priority» или «First Boot Device».
- Нажмите Enter и с помощью стрелок выберите значение «USB-Flash» («Removable», «USB-HDD0», «Название флешки»).
- Чтобы сохранить настройки нажмите «Safe and exit SETUP» в главном меню.
После успешной установки Windows вам нужно будет повторить эту операцию, вернув на первое место HDD (загрузку с жесткого диска).
Загрузка в AMI BIOS
В компьютерах поновее установлена версия BIOS от компании AMI (хотя, все чаще производители материнских плат ставят БИОС-ы собственной разработки).
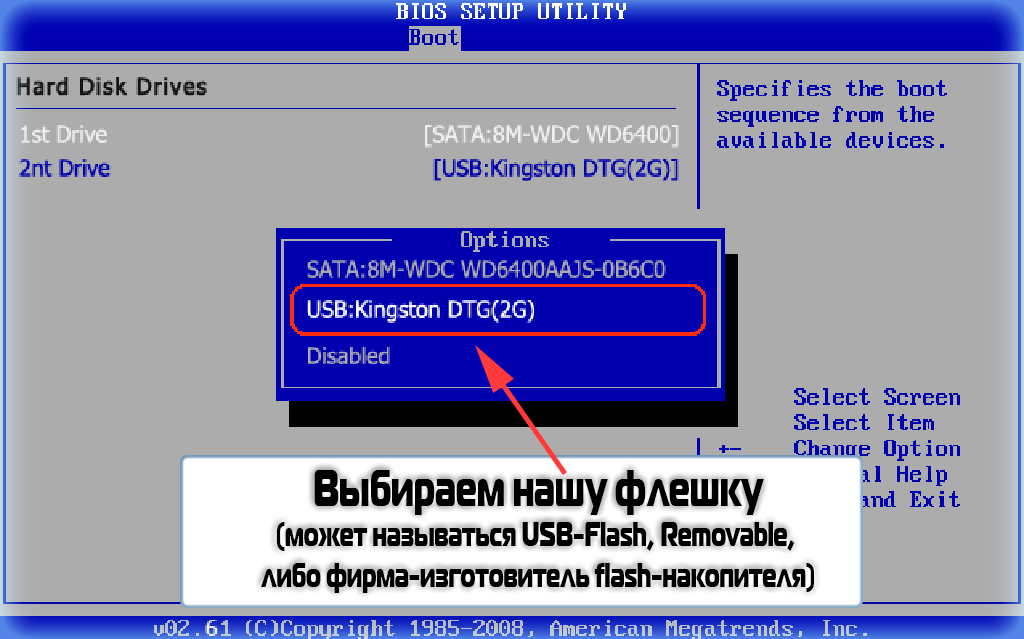
Принцип работы остается прежним:
- Перейдите на вкладку «Boot» на верхней панели.
- Откройте раздел «Boot Device Priority».
- Встаньте на строку «1 st Boot Device» и нажмите Enter.
- С помощью стрелок на клавиатуре установите значение «USB» (или «CDROM», если производите установку с диска. На картинке выше отсутствует CD/DVD-ROM, потому что его вообще нет на том компьютере).
- Нажмите F10 и выберите вариант «OK», чтобы сохранить изменения и выйти из BIOS.
Не пугайтесь, если у вас BIOS с другим интерфейсом, и нет описанных выше названий вкладок и разделов. Просто найдите вкладку, в имени которой есть слово «Boot». Внутри неё вы обязательно обнаружите приоритет загрузки, который можно поменять, установив на первое место USB-flash устройство с дистрибутивом Windows.
Как попасть в бут меню на ноутбуке Acer
Если Вы являетесь владельцем ноутбука от фирмы Acer, то используйте клавишу F12 для вызова Boot Menu. Однако есть один момент: на многих ноутбуках отключена возможность вызова бут меню в настройках БИОСа. Это можно исправить: при включении ноутбука нажимаем клавишу F2, дабы попасть в БИОС. Перейдем в раздел Main и активируем пункт «F12 Boot Menu» (должно быть в режиме Enabled).
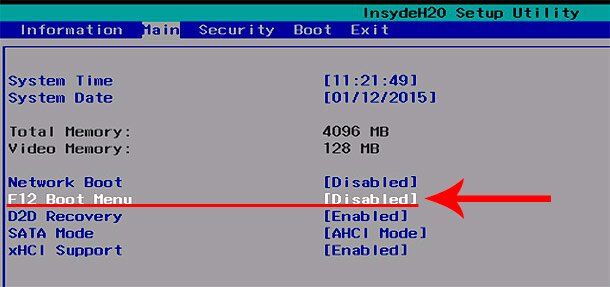
После этого сохраняем настройки путем нажатия клавиши F10 и подтверждения. Теперь при включении ноутбука Acer нажимаем клавишу F12 и видим меню загрузки.

Как включить Boot Menu на ноутбуках Lenovo
У владельцев ноутбуков Леново никаких трудностей быть не должно. Ведь Boot Menu на Lenovo запускается очень просто – клавишей F12 при загрузке Windows.

Плюс на корпусе многих моделей есть специальная кнопка с изогнутой стрелочкой. Можете нажать ее, если хотите выбрать доп. варианты загрузки.

Полезно знать: Как посмотреть характеристики ноутбука?
Если, стандартные клавиши, для входа в boot-menu не работают:
- попробуйте клавишу F9 или F8 — она распространена, как кнопка входа в меню загрузки, в некоторых настольных компьютерах и ноутбуках (чаще всего, в ноутбуках ASUS)
- Во многих ноутбуках производства Lenovo, чтобы войти в boot-menu, кроме нажатия горячих клавиш — нужно включить или перезагрузить аппарат при помощи маленькой кнопочки с изображением завернутой стрелки. Обычно, эта кнопка находится недалеко от кнопки включения питания — либо в непосредственной близости, либо на боковой панели ноутбука
.
- В некоторых моделях ноутбуков, для того, чтобы стандартные горячие клавиши вызова меню загрузки сработали — нужно предварительно зажать клавишу «Fn»
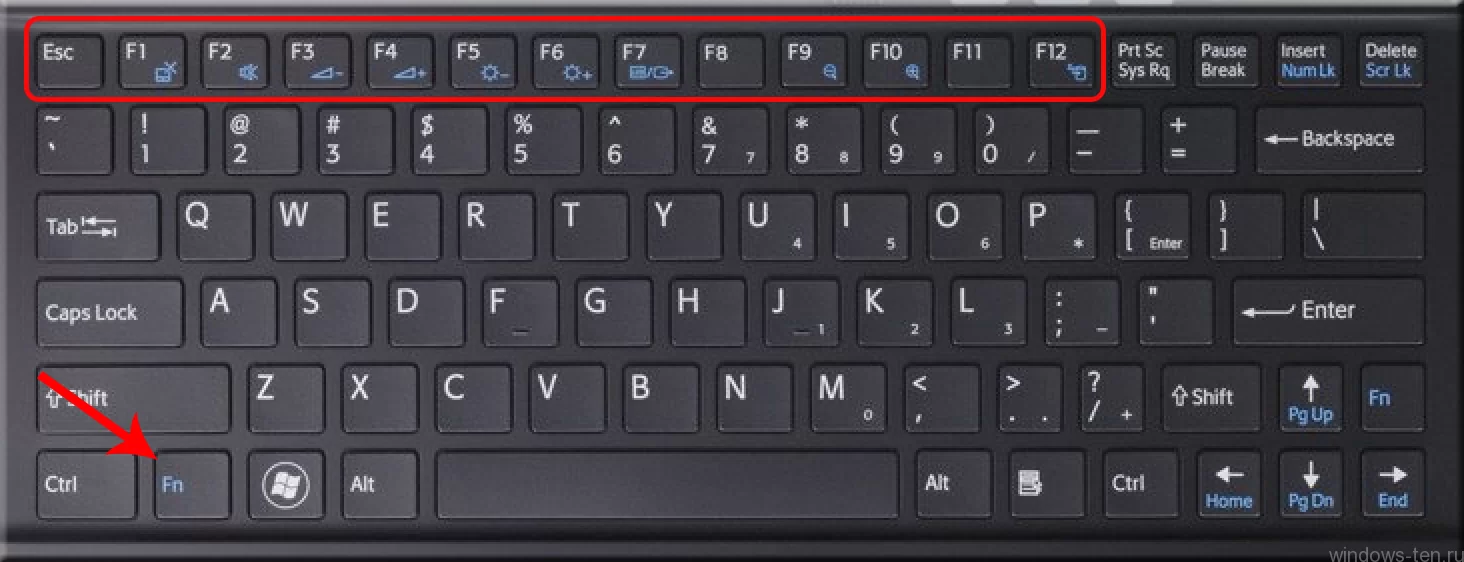
Как попасть в Boot Menu на компьютерах и ноутбуках
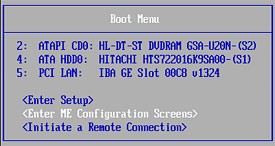
При установке операционной системы необходимо зайти в меню загрузки (Boot Menu), чтобы указать компьютеру, с какого устройства загрузиться. Также это необходимо, когда нужно запуститься с Live CD или загрузочной флешки. Сегодня я расскажу и покажу Вам, как войти в Boot Menu как на материнских платах ПК, так и на ноутбуках.
Точно так же, как для входа в BIOS или UEFI необходимо нажать специальную клавишу (F2 или Del), для вызова меню загрузки существует также определенная кнопка. Как правило, это клавиши F11, F12 или Esc, однако есть исключения. Обычно, при включении компьютера под заставкой можно увидеть клавишу, которая отвечает за вызов Boot Menu.
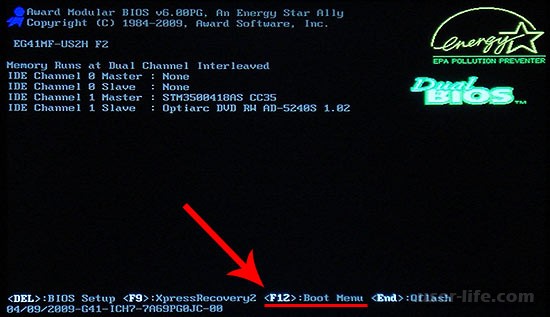
Можно, конечно, обойтись и без Boot Menu, просто выбрав определенный порядок загрузки устройств в BIOS, но если Вы хотите разово загрузиться (проверка на вирусы или установка системы), то я бы советовал использовать бут меню, ведь это намного быстрее.
Итак, для чего же вообще нужно Boot Menu – спросите Вы. Такое меню показывает список подключенных к ПК устройств, с которых можно загрузиться (флешки, компакт диски, винчестеры) для дальнейшей установки системы или для тестирования комплектующих.
Комбинации клавиш для разных производителей BIOS



Boot Menu Sony
Для входа в загрузочное меню на ноутбуках Сони используется клавиша «F11». Бывает, что на ноутбуках Sony VAIO в BIOS отключена функция входа в меню загрузки. Для изменения параметров потребуется зайти в настройки БИОС, а затем включить опцию «External Device Boot».
В таблице собраны горячие клавиши для входа в Boot Menu ноутбука от наиболее известных и распространенных производителей. На некоторых моделях ноутбуков в меню загрузки, среди других устройств имеется раздел восстановления, созданный производителем компьютера.
| Производитель ноутбука | Версия BIOS | Клавиши |
|---|---|---|
| Acer | InsydeH2O | F12 |
| Acer | Phoenix | F12 |
| ASUS | AMI | Esc |
| ASUS | Phoenix-Award | F8 |
| Dell | Phoenix | F12 |
| Dell | Aptio (AMI) | F12 |
| eMachines (Acer) | Phoenix | F12 |
| Fujitsu Siemens | AMI | F12 |
| HP | InsydeH2O | Esc → F9 |
| Lenovo | Phoenix Secure Core | F12 |
| Lenovo | AMI | F12 |
| MSI | AMI | F11 |
| Packard Bell (Acer) | Phoenix Secure Core | F12 |
| Samsung | Phoenix Secure Core | Esc (нажать один раз) |
| Samsung | Aptio | F10 |
| Sony VAIO | InsydeH2O | F11 |
| Toshiba | Phoenix | F12 |
| Toshiba | InsydeH2O | F12 |












