Как зайти в БИОС на компьютере и ноутбуке?
БИОС (BIOS, базовая система ввода-вывода) — неотъемлемая составляющая компьютеров, вне зависимости от производителя, модели и установленной операционной системы. Войти в БИОС может понадобиться по самым разным причинам: чтобы поставить другую ОС, поменять очерёдность подключения устройств, повысить производительность ноутбука на Windows 10 и так далее. Как загрузить BIOS без лишних проблем — попробуем разобраться.
Открыть БИОС на компьютере или ноутбуке удастся только в момент включения. Пользователь может совместить это действие с другими операциями, связанными с тонкой настройкой системы: отключить пароль при загрузке Windows 10, изменить параметры обновления и т.д.
Также зайти в БИОС под Виндовс можно, используя встроенную функцию операционной системы и возможности командной строки — но и в этих случаях без цикла выключения-включения не обойтись. Приложения, предлагающие запустить BIOS «на лету», или не работают, или созданы с целью распространения вредоносного кода — в любом случае тратить на них время незачем.
Важно: владелец компьютера или ноутбука может заходить в БИОС сколько угодно раз — никаких ограничений на этот счёт не предусмотрено. Изменения опций, напрямую связанных с функционированием аппаратной части, следует делать как можно осторожнее — действуя наугад, пользователь лишь снизит производительность или выведет систему из строя.
Вызвать БИОС, соблюдая последовательность действий, не сложнее, чем перевернуть экран на компьютере; в самом общем случае для этого нужно:
- Выключить или перезагрузить устройство, используя соответствующие кнопки меню «Пуск», сочетание клавиш Ctrl + Alt + Delete, физическую кнопку и другие доступные средства.
- Дождаться, пока компьютер или ноутбук полностью выключится. При загрузке нажать одну или несколько клавиш — об используемых производителями комбинациях будет рассказано в следующих заголовках.
- При необходимости — подтвердить вход. Иногда, чтобы попасть в БИОС, понадобится ввести пароль — без него базовая система будет недоступна.
Важно: навигация по BIOS осуществляется без использования мыши — только с помощью клавиатуры. Перед тем как начать вносить изменения, юзеру рекомендуется ознакомиться с основными командами — в частности, узнать, как выйти, сохранив новые настройки или отказавшись от них.
Комбинации клавиш от производителей БИОС
Не так давно все производители БИОС отдавали предпочтение двум-трём клавишам, что позволяло самому нерасторопному владельцу компьютера или ноутбука включить аппаратные настройки с нескольких попыток. Сейчас всё сложнее: количество основных используемых клавиш увеличилось до четырнадцати, а к ним добавилось несколько комбинаций — не зная способ входа в своё устройство наверняка, можно потратить на подбор несколько часов.
Дело осложняется тем, что зайти в БИОС можно только в момент загрузки: упустив свой шанс, пользователь вынужден будет заново перезагружать компьютер. Если срочно требуется восстановить удалённые файлы с флешки, а USB-разъёмы отказываются работать, такие манипуляции становятся крайне раздражающими, но другого стопроцентного варианта входа не существует.
Чаще всего производители компьютерной техники назначают для попадания в БИОС следующие клавиши и комбинации клавиш:
- Delete (Del);
- F1–F12;
- Escape (Esc);
- Ctrl + Alt;
- Ctrl + Alt + Escape;
- Ctrl + Alt + Insert (Ins);
- Ctrl + Alt + Delete;
- Ctrl + Alt + Enter;
- Ctrl + Alt + S и другие.
Пользователям стационарных компьютеров существенно упрощают жизнь подсказки внизу экрана загрузки вида Press DEL to enter; чтобы зайти в БИОС, достаточно вовремя нажать и подержать указанную в сообщении клавишу. На ноутбуках такая информация обычно не появляется — а значит, юзеру придётся действовать наугад.
Совет: имеет смысл попытаться зажать при включении устройства сразу несколько клавиш — к примеру, скользить пальцем по ряду F1–F12, одновременно удерживая Delete. Такой способ существенно сократит время подбора — правда, юзер так и не узнает, какая клавиша оказалась подходящей.
Комбинации клавиш от производителей техники
Производители компьютеров и ноутбуков предусмотрели свои «фирменные» способы попасть в БИОС; вот несколько самых распространённых:
- ASUS. Чаще всего здесь сохраняется один из стандартных вариантов — клавиша F2. Если этот способ не сработал, владелец может попробовать зажать Escape и не отпускать её во время загрузки до появления Boot-меню. В нём следует выбрать Enter setup — и перед глазами юзера наконец появится синее, сероватое или зеленоватое окно.
- ACER. Помимо одиночных клавиш, производителем предусмотрены сочетания Ctrl + F2, Ctrl + Alt + Delete и Ctrl + Alt + Escape. Если ни один из способов не подходит, остаётся пробовать все перечисленные выше варианты по очереди — до положительного результата.
- Lenovo. Наиболее часто устанавливаемые варианты, позволяющие зайти в БИОС, — клавиши F2, F8, Delete. Комбинации этим производителем практически не используются, зато в ряде моделей ноутбуков предусмотрена физическая кнопка для попадания в базовую систему — воспользоваться ею можно только после завершения работы устройства.
- HP. Как и в предыдущем случае, эта компания использует исключительно «одиночные» варианты: клавиши F1, F8, F10, Delete и Escape. Облегчить себе задачу пользователь может, при включении зажимая их все сразу.
- Samsung. Наиболее часто используемые варианты — клавиши F2, F8, F12, Delete. Если производителем предусмотрена многофункциональность ряда F1–F12, чтобы зайти в БИОС, придётся использовать сочетания Fn + F2 и тому подобные.
- Sony. Если на устройстве нет отдельной физической кнопки, позволяющей запустить БИОС, юзер может попробовать клавиши F1, F2, F3 или Delete.
- Dell. Отдельных кнопок для попадания в BIOS на машинах этого производителя нет; с большой вероятностью поможет одна из следующих клавиш: F1, F2, F10, Delete, Insert или Escape.
Важно: если пользователь не успевает нажать клавиши (например, система на SSD включается быстрее клавиатуры), имеет смысл войти в БИОС одним из предложенных ниже способов, а далее — поменять порядок подключаемых устройств, поставив на первой место не жёсткий диск или твердотельный накопитель, а дисковод или другой «медленный» компонент сборки.
Как зайти в биос на Windows (виндовс) 7
Для того, чтобы войти в BIOS на Windows 7 необходимо сразу после включения компьютера нажать определенную клавишу или сочетание оных. Обычно появляется надпись при загрузке «Press DEL to enter SETUP» или «Press F1 to Run SETUP«. Разница в сочетаниях клавиш зависит лишь от того, чье производство вашей материнской платы. В данном случае неважна операционная система — будь то Windows 7 или XP. Однако разные компьютеры загружаются с разной скоростью: одни, как молния, другие как черепаха. Чтобы не упустить момент, когда можно войти в БИОС, рекомендую нажимать на клавишу для входа непрерывно.
Итак, как мы уже рассмотрели выше, в зависимости от производителя вашего Bios, клавиши для входа могут быть совсем разными. В этой таблице, думаю, легко сможете разобраться.
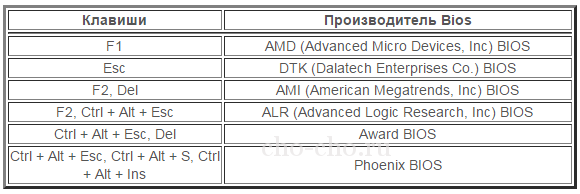
Также предлагаю вашему вниманию таблицу с производителями ноутбуков и персональных компьютеров с их клавишами запуска Биос.
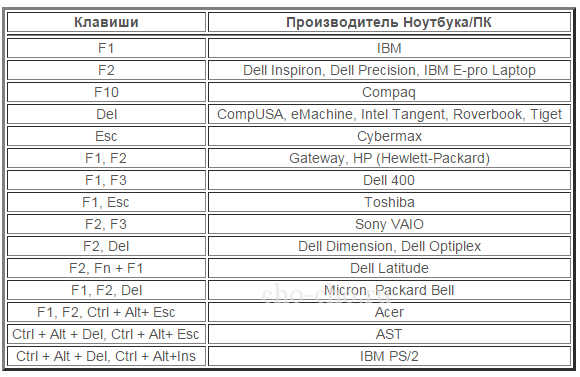
Как вы уже, наверное, заметили, самыми распространенными клавишами для входа в биос являются:
Скорей всего, они помогут и вам попасть в Bios, если не знаете какие именно клавиши нажимать, то начните именно с них.
Есть ли отличия в запуске UEFI BIOS
Основное отличие заключается в том, что UEFI (Unified Extensible Firmware Interface) — это не БИОС. Это микропрограмма с подобными функциями, созданная для тех же целей взаимодействия между аппаратной частью и операционной системой. При этом, UEFI разработана для 64-битных систем, что выделяет её и делает применимой не ко всем компьютерам. Разработчики утверждают, что будущее принадлежит именно UEFI, которая вытеснит БИОС из-за устаревания и низких возможностей. Уже сегодня UEFI имеет доступ к большему количеству памяти, не ограничивает размер дисков, способна оперировать драйверами и взаимодействовать с ОС на более высоком уровне. Практически, UEFI становится еще одной, промежуточной операционной системой. Загрузка компьютера через UEFI возможна только при аппаратной поддержке, которая имеется только на новых материнских платах, поэтому пока тип загрузки выбирается в БИОС.
В отличие от программ, записанных на жёсткий диск, зайти в БИОС, просто кликнув по определённой иконке не получится. Надо сделать это после включения компьютера, но до момента появления экрана загрузки Windows. Мало того, разные производители назначают для своих материнских плат собственные способы. Часто пользователь сидит и не знает, как зайти в БИОС, потому что клавиша для входа назначена не та, которую ему кто-нибудь посоветовал, а стартовая картинка на мониторе проскакивает за доли секунды, не позволяя увидеть, какую клавишу надо нажать. Кроме того, вариантов входа существует несколько, хотя доступны обычно не все. Рассмотрим их внимательнее:
Стандартный способ входа
Стандартный способ применяется чаще всего. Во время загрузки компьютера на экране мелькает картинка, с указанием разных комбинаций кнопок для выполнения тех или иных команд. Среди них есть BIOS Setup, или что-нибудь, типа: «Press Del to enter BIOS Setup». Чаще всего требуется нажать кнопку «del» или «F2», но могут быть другие варианты, о которых информирует стартовая картинка. Рекомендуется нажимать на нужную клавишу непрерывно, чтобы не пропустить нужный момент. Иногда стартовая картинка задерживается на несколько секунд, но чаще всего мелькает слишком быстро. Для того, чтобы приостановить загрузку, в нужный момент надо нажать «Pause/Break».Тогда можно спокойно рассмотреть надпись на экране. Если нажать на нужную кнопку вовремя не получилось, можно использовать сочетание клавишей Ctrl+Alt+Del, чтобы вновь началась загрузка системы. Как вариант, можно нажать кнопку рестарт.
Список возможных горячих клавиш для входа в БИОС
Существует большое количество вариантов входа в БИОС. Собственные комбинации есть у разработчиков различных версий БИОС:

Разные разработчики БИОС предлагают разные клавиши, либо сочетания клавиш, для того чтобы зайти в БИОС
Производители компьютеров или ноутбуков устанавливают свои сочетания клавишей:

Производители компьютерной техники решили не отставать от разработчиков БИОС, и тоже предлагают свои варианты
Следует отметить, что такое разнообразие не облегчает решение проблемы, а, напротив, вносит излишнюю путаницу. Введение единого стандарта в этом вопросе существенно облегчило решение вопроса, но пока ситуация только усложняется постоянным вводом новых сочетаний.
Вход с помощью командной строки
Необходимо сразу уточнить: зайти прямо в БИОС с помощью командной строки невозможно. Но можно дать компьютеру команду на перезагрузку, во время которой появится возможность входа штатным способом. Порядок действий:
- В меню «Пуск» нажимаем «Выполнить» (как вариант — одновременно нажимаем Win и R).
- В открывшемся окошечке пишем cmd.
- Открывается черное окно командной строки.
- Пишем «shutdown.exe /r /o», нажимаем «Enter».
Начинается перезагрузка, во время которой откроется стартовая картинка. Нажав нужную комбинацию клавишей, заходим в БИОС.
Команда Shift+Перезагрузка
Этот вариант входа используется на Windows 8 и 10. В меню «Пуск» надо нажать на «завершение работы», откроется всплывающее меню, в котором надо нажать на «Перезагрузка», одновременно удерживая клавишу «Shift».

Вариант входа через меню «Пуск» на ОС Windows 8 и 10
Во время старта загрузки системы в нужный момент времени нажать соответствующую клавишу (или комбинацию), чтобы вызвать настройки БИОС.
Вход в БИОС через «Восстановление» (для Windows 8 и 10)
В операционной системе Windows, начиная с версии 8 и выше, предусмотрена функция восстановления системы. Процедура проходит через перезагрузку компьютера, во время которой появляется возможность зайти в БИОС. Порядок действий:
- На панели (или в меню «Пуск», если есть) открыть вкладку «Параметры».
- В открывшемся окне выбрать «Изменение параметров компьютера».
- Перейти на вкладку «Обновление и восстановление».
- Открыть пункт «Восстановление», справа появятся варианты действий. В разделе «Особые варианты загрузки» внизу есть кнопка «Перезагрузить сейчас». Нажатие на нее вызовет перезагрузку компьютера, во время которой можно зайти в БИОС штатным способом.
Запуск БИОС с помощью специальной кнопки без клавиатуры
Существуют способы зайти в настройки БИОС более простыми, аппаратными методами. Некоторые ноутбуки, (например, «Леново»), имеют на клавиатуре или на панели специальную кнопку, нажатие на которую напрямую открывает БИОС.

Кнопка «ThinkVantage» на ноутбуках Lenovo — ещй один простой и быстрый способ зайти в БИОС
Эта функция очень удобна для пользователя, но, к сожалению, встречается она только у некоторых моделей отдельных производителей.
Для владельцев системных блоков может оказаться доступным вход с помощью специальной кнопки, расположенной на материнской плате, обычно неподалеку от батарейки.

Способ для продвинутых пользователей — вход в БИОС при помощи кнопки на материнской плате
Понадобится снимать крышку системного блока, но в некоторых ситуациях такой способ может оказаться наиболее удобным или возможным.
Другие способы
Рассматривая предлагаемые варианты, можно заметить, что все они (кроме нажатия специальной кнопки прямого входа) инициируют перезагрузку компьютера, а не обеспечивают непосредственное включение БИОС. Поэтому, дополнительным способом зайти в него можно считать любой вариант вызова перезагрузки компьютера.
Навигация BIOS
Так как на разных материнских платах используется разный BIOS, то назвать конкретную клавишу для входа нельзя, возможно лишь назвать наиболее часто используемые клавиши: Del, F2, Esc, а также во время включения смотрите за подсказками там будет написано что-то похожее на «Press to Setup» или что-то аналогичное с клавишей, которой нужно нажать. Если вы не успели это сделать, то придётся перегружать и пробовать снова.

Несмотря на версию BIOS навигация во всех видах возможна с помощью стрелок, в новых версиях доступна еще и мышь. Подтверждение осуществляется с помощью клавиши Enter, а выход путем нажатия клавиши ESC, после которого обычно возникает окно о сохранении измененных настроек. Так же не забывайте про подсказки.
Какую кнопку нажать, чтобы войти в настройки BIOS?
Вход в меню настроек BIOS осуществляется нажатием на определенные клавиши или даже комбинации клавиш, причем в зависимости от производителя материнской платы, эти кнопки могут быть разными. В нижеприведенном списке вы найдете все клавиши, расположенные по убывающей частоте использования:
- Кнопка для удаления «DEL» встречается чаще всего.
- Также довольно часто используются клавиши «F1», «F2», «F8» или «F10».
- Кнопка «TAB», которая располагается в левой части клавиатуры и помимо названия обозначается двумя разнонаправленными стрелками, для рассматриваемых нами целей используется уже гораздо реже.
- Если ни одна из вышеперечисленных кнопок не срабатывает, воспользуйтесь комбинацией одновременно нажатых кнопок «Ctrl»+«Alt»+«Esc» или «Ctrl»+«Alt»+«S».
Внимание: тот, кто умеет читать очень быстро, уже при включении компьютера сможет увидеть указание на то, какую кнопку следует нажимать для входа в меню настроек BIOS.
Вход в UEFI из Windows 8, 8.1 и Windows 10
Для последних версий Windows на ноутбуках с UEFI войти в подсистему можно при загруженной системе через «параметры». В зависимости от вашей версии «виндовс» дальнейший алгоритм действий может отличаться.
Windows 8
Если у вас Windows 8, выполните следующие действия: «Изменение параметров компьютера» → «Общее» → «Особые варианты загрузки» → «Перезагрузить сейчас» → «Диагностика» → «Дополнительные параметры» → «Параметры встроенного ПО UEFI» → «Перезагрузить».
Windows 8.1
Для версии Windows 8.1 алгоритм следующий: «Изменение параметров компьютера» → «Обновление и восстановление» → «Восстановление» → «Особые варианты загрузки» → «Перезагрузить сейчас» → «Диагностика» → «Дополнительные параметры» → «Параметры встроенного ПО UEFI» → «Перезагрузить».
Windows 10
Для обладателей 10-й версии выбирайте: «Обновление и безопасность» → «Восстановление» → «Особые варианты загрузки» → «Перезагрузить сейчас» → «Поиск и устранение неисправностей» → «Дополнительные параметры» → «Параметры встроенного ПО UEFI» → «Перезагрузить».











