
- Как войти в BIOS ноутбука Samsung
- Как войти в BIOS с ноутбука
- Как зайти в биос ноутбука
- — навыки работы в системе БИОС.
- как войти в bios ноутбука samsung
- Как в BIOS включить камеру
- Руководство по разборке ноутбука Samsung NP355V4C
- Как на ноутбуке вызвать BIOS
- Как открыть биос на ноутбуке

- Как запустить ноутбук с диска через BIOS

- Как на ноутбуке загрузить BIOS

- Как разогнать ноутбук Samsung

- Как выйти в BIOS на ноутбуке

- Как загрузить BIOS в ноутбуке

- Как вызвать BIOS на ноутбуке

- Как в Vaio войти в BIOS

- Как попасть в bios на ноутбуке

- Как открыть биос

- Как войти в bios компьютера

- Как выйти в BIOS на компьютере

- Как войти в настройки bios

- Как загрузить bios

- Как узнать пароль BIOS

- Как войти bios compaq

- Как открыть все настройки BIOS

- Как запустить Windows через BIOS

- Как в ноутбуке зайти в безопасный режим

- Как в BIOS включить SATA

- Как bios открыть на ноутбуке asus

- Как вернуть заводские настройки на ноутбуке

- Как войти в BIOS на ноутбуке

Как зайти в Bios на ноутбуке Samsung
Ноутбуки Самсунг в нише продаж занимают не первое и не третье место, но все же многие пользователи покупают эти лэптопы и активно их эксплуатируют. Однако, чтобы выставить в нужном порядке загрузочные диски на ноутбуке Самсунг для установки Виндоус, например, нужно зайти в Биос. Подробнее о том, как это делается далее в статье.
Клавиши и их комбинации
Существует несколько моделей лэптопов от компании Samsung. Сюда входят бюджетные линейки и дорогостоящие продукты. Для каждого из них производителем установлена собственная кнопка для входа в БИОС.
Стандартной клавишей для попадания в систему ввода-вывода информации является F2 или в крайнем случае Del . Чтобы войти в систему BIOS на ноутбуке Samsung, пользователю нужно будет сделать следующее:
- Перезагрузить ноутбук.
- Во время включения несколько раз нажимать по кнопке F2. Откроется окно с настройками этой программы.
- Теперь юзер сможет установить время, поменять загрузочные диски или пароли для входа в ОС Windows.
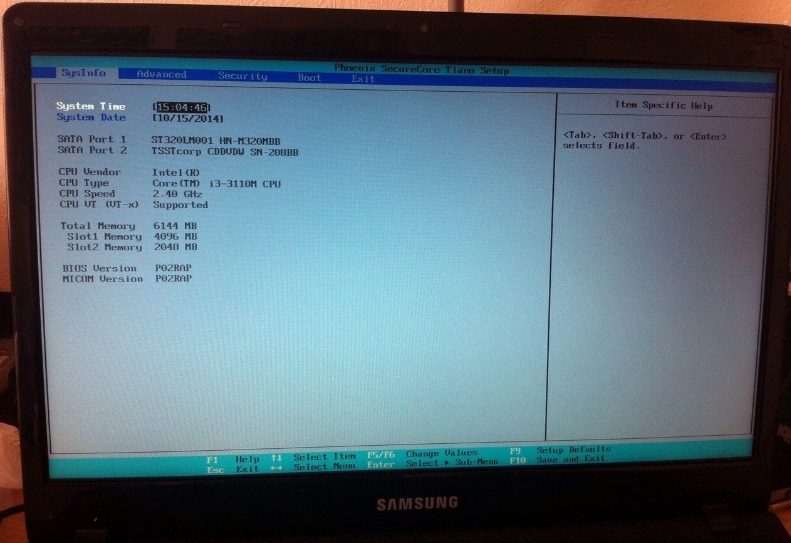 Однако, на некоторых моделях не работают стандартные клавиши. Например, для следующих типов лэптопов клавиши для входа в базисную систему будут различаться:
Однако, на некоторых моделях не работают стандартные клавиши. Например, для следующих типов лэптопов клавиши для входа в базисную систему будут различаться:
- на модели RV 513 – кроме F2 , юзеру стоит попробовать Del ;
- если у пользователя нетбук ATIV Book 4 450R5E-X07 следует использовать кнопку F8 ;
- бюджетная модель NP 300 – клавиша F2;
- а вот на ноутбуке Samsung NP300V5AH нужно будет нажать несколько раз по клавише F10 .
Есть такие типы лэптопов, где приходится задействовать две клавиши для входа в базисную систему компьютера. К ним относится продвинутая модификация Самсунга NP900X3E. На ней нужно будет кликать по кнопке Fn+F12 .
Внимание! Если же ни одна из вышеперечисленных кнопок не подошла, то нужно заглянуть в руководство по эксплуатации и найти в нем нужную клавишу.
При его отсутствии нужно узнать название материнской платы и для нее найти на просторах интернета руководство по эксплуатации.
Чтобы узнать, какая материнка стоит на лэптопе, нужно:
- Скачать программу AIDA 64.
- Запустить ее.
- Кликнуть в левом окне по пункту «Системная плата».
- Зайти в гугл и прописать ее название в поисковой строке.
- Найти к ней мануал.
Если же Виндоус установлена и владелец устройства желает просто изменить настройки BIOS, то можно не использовать клавиши, а сразу зайти в систему. Для этого необходимо:
- Зажать одновременно кнопки Win + C. Win – это клавиша со значком окна Виндоус.
- Откроется всплывающее меню.
- В нем выбрать «Параметры».
- Клацнуть левой кнопкой мыши по «Изменение параметров компьютера».
- Нажать «Обновление и восстановление».
- Выбрать «Особые варианты загрузки».
- Кликнуть «Перезагрузить».
- Теперь пользователь окажется в системе настроек ноутбука или в БИОС.
Настройка программы
Если же вход в БИОС прошел успешно, то владелец ноута увидит главное меню системы. Здесь юзер сможет поменять время и настроить дату.
Следующая вкладка будет называться «Advanced». В ней пользователь может настроить видеокарту или активировать защиту жесткого диска от записи. Кроме этого владелец устройства способен разогнать процессор или винчестер. А также в этой вкладке настраивается поддержка USB-портов.
Следующий раздел называется «Boot». Он нужен для настройки загрузочных дисков. В этой вкладке можно выставить приоритеты для загрузки жестких носителей. Например, для установки Windows необходимо установить первым грузящим устройством флешку или DVD ROM, если процесс будет происходить с компакт-диска.
Следующая вкладка – «Security» или безопасность. Здесь пользователь сможет установить пароль для входа. Кроме него никто другой не сможет войти в ноутбук, либо обойти систему.
Внимание! Информация о BIOS дана в общих чертах. На более современных устройствах или, наоборот устаревших, расположение настроек и их количество может изменяться.
После того как пользователь произвел все необходимые манипуляции, необходимо их сохранить. Для этого нужно:
- Кликнуть по клавише F10.
- В диалоговом окне пользователя спросят: «Выйти и сохранить настройки». Нужно выбрать «Y» и клацнуть по нему.
- Компьютер перезагрузится, и юзер войдет в операционную систему с обновленными настройками.
Перечисленными нехитрыми способами пользователь войдет в базовую систему своего ноута и настроит его под себя. Главное, чтобы во время работы с БИОС компьютер был постоянно на подзарядке от аккумулятора. Иначе внезапно выключившийся лэптоп во время настроек может выйти из строя.
Вход в BIOS на ноутбуке Samsung
 Инструкции
Инструкции
- Как зайти в БИОС ноутбука Samsung: способ 1
- Вход в БИОС на ноутбуке Samsung: способ 2
- Как войти в БИОС ноутбука Samsung: способ 3
- Как перейти в BIOS на ноутбуке Samsung: способ 4
- Как войти в BIOS: способ 5
- Видео: Как войти в BIOS на ноутбуке Samsung NP300E5C
Наверное, нет таких пользователей ПК, которым хотя бы раз за всё время работы с компьютером не понадобилось бы зайти в BIOS. Не остались в сторонке и те, кто пользуется продукцией фирмы Samsung.
У данного производителя есть огромный перечень ноутбуков, и не на всех из них можно войти в БИОС одинаково, однако настраивать его легко – функции везде одинаковы. Сегодня мы попробуем разобраться, как в ноутбуке Samsung зайти в БИОС.
Почему вообще может возникнуть потребность входа в BIOS на Samsung? Даже несмотря на то, что производители ноутбуков в каждой новой выпущенной модели стараются минимизировать требования к знаниям ПК у пользователя и дать максимально простой ответ на вопрос, как настроить его или установить причину неполадок, всё же иногда возникает необходимость более тонкой регулировки параметров. Для чего можно использовать такой вход:
- Включение и отключение некоторых аппаратных частей ноутбука, диагностирование неполадок;
- Настройка параметров загрузки ОС и всего устройства;
- Настройка подсистемы дисков, в частности, режимов её работы;
- Настройка множества других функций, частей или системы в общем.

Как зайти в БИОС ноутбука Samsung: способ 1
Производитель техники Samsung создал собственное ПО под названием Samsung One Key Recovery – это система, включающая возможность осуществления резервного копирования данных на ПК от Samsung и их восстановления. Для того чтобы включить её, на ноуте есть дополнительная кнопка – Novo. Она есть практически на всех новейших моделях ноутбуков от Samsung и располагается или на боковой панели корпуса, или возле кнопки включения.

Иногда, в самых современных моделях, присутствует небольшое отверстие, внутри которого стоит микропереключатель. В этом случае нужно использовать тонкий неострый предмет – например, скрепку.
И несмотря на то что прямым назначением данной кнопки является не вызов БИОСа, всё же попасть в BIOS с помощью неё можно:

- Отключите устройство, зажав клавишу питания на 10-15 секунд;
- Зажмите клавишу Novo на 2-3 секунды и отпустите;
- Ваш ноут включается и открывает небольшое меню с выбором – жмите на строчку с подписью «BIOS Setup».
Вход в БИОС на ноутбуке Samsung: способ 2
Вход в BIOS на ноутбуке Samsung осуществляется несколькими способами – к сожалению, одного решения, как попасть в БИОС, для всех пока не существует, но способы запуска его довольно просты. Итак, переходим к первому способу.
Самым популярным решением является пользование клавиатурой – одновременное нажатие нескольких кнопок ноутбука сразу после его запуска. Выключите свой ноутбук (с включённым данный метод не сработает), затем нажмите кнопку включения и сразу же один из вариантов:

- Кнопка F2 или кнопка Del;
- Комбинация Fn+F2;
- Клавиша F1
Если запуск БИОСа был проведён неправильно, компьютер загрузит ОС в обычном режиме. В таком случае вам придётся снова его выключить и вызвать BIOS заново, но уже с использованием нового метода загрузки. Чтобы не играть в «угадайку» и быстрее запустить БИОС, можно также посмотреть в инструкцию к ноутбуку Samsung.
Случается, и такое, что ноутбук чересчур быстро запускается, и пользователь не успевает нажать необходимую комбинацию. Чтобы избежать подобного, выключите ноутбук, зажав клавишу питания на 10-15 секунд. Затем зажмите нужную комбинацию для входа в BIOS, а затем нажмите на кнопку включения и отпустите, при этом продолжая держать зажатыми клавиши для входа в БИОС до тех пор, пока перед вами не появится нужный экран с параметрами.

Как войти в БИОС ноутбука Samsung: способ 3
Приблизительно в то же время, когда была выпущена новая версия BIOS под названием UEFI, вышла в свет новая операционная система Windows 8.1. А вместе с ней и появился новый способ загрузки БИОСа – через ОС:
- Сначала нужно выйти на рабочий стол. Затем вызываем боковое меню рабочего стола Windows – для этого подведите курсор мышки к правому нижнему углу рабочего стола. Выберите пункт «Параметры» – «Изменение параметров компьютера»;
- Далее зайдите в пункт меню «Обновление и восстановление», а потом под строкой «Особые варианты загрузки» нажмите на клавишу перезагрузки;
- После того как перезагрузка была совершена, попадаем на экран с возможностью выбора действия. Нажмите на плитку «Диагностика», а затем – на «Параметры встроенного ПО UEFI»;
- Подтвердите выбор кликом на клавишу «Перезагрузка». Готово, ноутбук зашёл в BIOS!

Как перейти в BIOS на ноутбуке Samsung: способ 4
Если у вас Windows 10, то есть ещё один способ загрузки БИОСа, похожий на предыдущий. Здесь он осуществляется несколько иначе:
- В меню «Пуск» жмём на «Параметры», выбираем пункт «Обновление и безопасность»;
- Открываем вкладку «Восстановление» и под надписью «Особые варианты загрузки» жмём на перезагрузку;
- Устройство перезагружается, и мы видим окошко выбора действия. После того как войдёте в нужное меню, делайте всё то же, что и в предыдущем пункте при запуске БИОСа на Windows1.

Если при использовании этого или предыдущего метода вы не увидели на экране кнопки «Параметры встроенного ПО UEFI», это значит либо то, что в данном ноутбуке стоит устаревшая версия БИОСа без UEFI, либо то, что ОС была инсталлирована на ноутбук в режиме Legacy. Тогда работа с UEFI недоступна из операционной системы – придётся использовать первые два метода.
Как войти в BIOS: способ 5
Последний метод является самым радикальным, и может быть рекомендован только тем пользователям, которые уже имеют хороший опыт в разборке такого устройства. В противном случае вы сильно рискуете безвозвратно повредить свой ноутбук Samsung.
Суть метода следующая: чтобы сбросить все настройки БИОСа, необходимо отсоединить на какое-то время специальную CMOS-батарейку, которая подключена к материнской плате устройства. После совершения этого действия устройство «подумает», что настройки могут быть неверными и предложит вам открыть БИОС для их исправления, либо же вообще самостоятельно войдёт в него.

Батарейки БИОС выглядят по-разному и практически в каждой модели стоят каждая на своём месте, поэтому придётся покопаться, прежде чем добраться до неё и отключить. Но в целом порядок действий таков:
- Отключите ноут, вытащите батарею;
- Получите доступ к CMOS-батарейке и аккуратно отсоедините её от материнской платы;
- Подождите 15-20 минут (это нужно для того, чтобы микросхема CMOS обесточилась и конденсаторы на материнке разрядились);
- Подсоедините батарейку обратно, соберите ноутбук, подключите питание и включите устройство;
- Если вы всё сделали правильно, то увидите экран настроек БИОС.
Надеемся, что один из вышеописанных способов помог вам найти ответ на вопрос, как зайти в БИОС на ноутбуке Samsung
Видео: Как войти в BIOS на ноутбуке Samsung NP300E5C
Как зайти в «БИОС» на ноутбуке Samsung?

Конечно, не у всех владельцев компьютеров и ноутбуков возникает потребность во входе в «БИОС». Однако более продвинутым пользователям необходимо знать, как запустить «БИОС». Вход на ноутбуке значительно отличается от запуска системы на обычных компьютерах. Более того, процесс зависит от модели девайса. На одних процедура не представляет особой сложности, а на некоторых придется повозиться. К последним относятся и модели фирмы Samsung.
Комбинации для входа могут состоять из одной, двух или нескольких клавиш. На моделях «Самсунг» очень часто раскладка ограничивается кнопкой F10. Это осложняет ситуацию, так как для запуска «БИОСа» зачастую нужна клавиша F12. Для того, чтобы выйти из положения возникает необходимость в переключении раскладки Fn, а это под силу не всем. Сегодня мы поговорим о том, как попасть в «БИОС» на ноутбуке Samsung. Но сперва, нужно подробней изучить вопрос. Начнем с того, что же такое BIOS в целом.
Операционная система «БИОС»
Аббревиатура «БИОС» расшифровывается как «Базовая Система Ввода/Вывода». Это микросхема с наличием памяти, установленная на материнской плате девайса. Чтобы микросхема имела возможность функционировать, необходимо наличие аккумулятора. В «БИОСе» находится информация, которая обуславливает возможность тестирования и загрузки компьютера.
Если ноутбук или компьютер нормально работает, загружается и перезагружается, то заходить в систему нет необходимости. Однако при наличии каких-либо неполадок, причина может быть именно в сбоях функционирования «БИОСа». Также он нужен для того, чтобы переустановить операционную систему. Основная задача BIOS заключается в наличии меню загрузок (Boot Priority).

Как зайти в «БИОС» на ноутбуке «Самсунг»?
Далее можно переходить к главной теме нашей статьи. Следуйте в точности нашим инструкциям и вход в «БИОС» не отнимет много времени и сил. Не каждый запустивший «БИОС» знает как и что делать дальше. Обо все этом мы сегодня и расскажем.
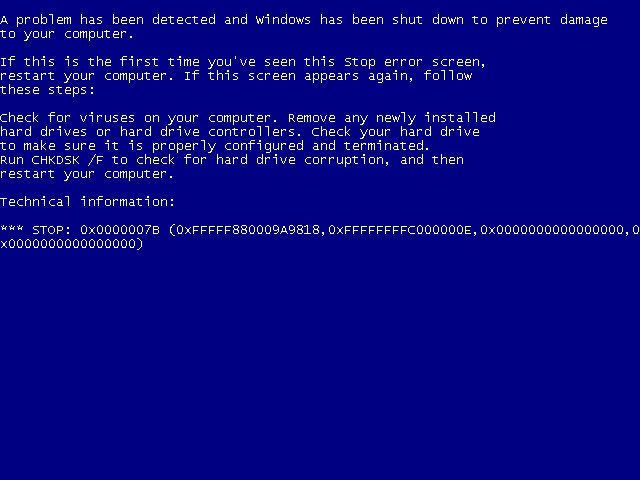
- Когда ноутбук находится в процессе включения, нажмите кнопку Pause, чтобы появился текст.
- Теперь найдите такое словосочетание — «Press F2 to enter setup». Заменить F2 возможно нажатием таких клавиш: F1, F8, F10, F11, F12, Escape. Попробуйте выбрать нужную методом подбора. Чтобы выйти из режима, нажмите Enter.
- Теперь вам нужно узнать маркировку материнской платы. Выберите свойства компьютера через «Пуск», нажмите «Оборудование», диспетчер устройств и в перечне конфигураций (configuration) вы увидите маркировку. Запишите название на бумаге.
- Откройте любой браузер и в запросе введите название платы. Также можно дописать в строке «to enter setup/BIOS».
- После открытия программы, стрелками переходите к разделам меню. Чтобы изменить параметры, используйте «+» и «-«. Однако возможно для этого предусмотрены иные клавиши. Этот фактор обуславливается моделью материнской платы.
- Какие изменения вносить в настройки — зависит от вашей цели. Важно быть внимательным, так как от этих данных зависит работа всего ноутбука в целом. Если после внесенных параметров появились какие-либо неполадки, или была утрачена информация, восстановите исходные настройки. Для этого применяйте команду, прописанную внизу окошка программы BIOS.
На заметку: На некоторых моделях данные о материнской плате указываются на специальной наклейке, прикрепленной к задней части ноутбука или к батарейному отсеку.
Как зайти в BIOS на стационарном ПК и ноутбуке: таблица
Многих пользователей интересует вопрос, как зайти в БИОС, для проведения необходимых настроек или выбора приоритета загрузки операционной системы Windows с дисков компьютера. Сразу после включения компьютера, пользователь входит в BIOS для выполнения изменения настроек.
BIOS (Basic Input/Output System) — «базовая система ввода/вывода» предназначена для подготовки компьютера к запуску операционной системы. BIOS — это набор микросхем в виде чипа и программный код, расположенный на материнской плате компьютера.
- Как войти в BIOS из Windows
- Как отключить режим быстрой загрузки Windows
- Как войти в БИОС на компьютере: таблица
- Как зайти в БИОС на ноутбуке: таблица
- Как зайти в БИОС на ноутбуке HP
- Как зайти в БИОС на ноутбуке ASUS
- Как зайти в БИОС на ноутбуке Lenovo
- Как зайти в БИОС на ноутбуке Acer
- Как зайти в БИОС на ноутбуке Samsung
- Выводы статьи
БИОС определяет и настраивает оборудование компьютера, проверяет работоспособность устройств, определяет порядок загрузки с дисков ПК (жесткий диск, оптический привод CD/DVD), или с подключенных загрузочных устройств (внешний жесткий диск, загрузочная флешка и т. д.), запускает операционную систему Windows.
БИОС бывает двух видов: обычный, сейчас уже устаревший BIOS (Legacy BIOS), для работы в котором используются клавиши клавиатуры и современный вариант — UEFI BIOS, с удобным графическим интерфейсом, в котором кроме клавиш поддерживается использование мыши.
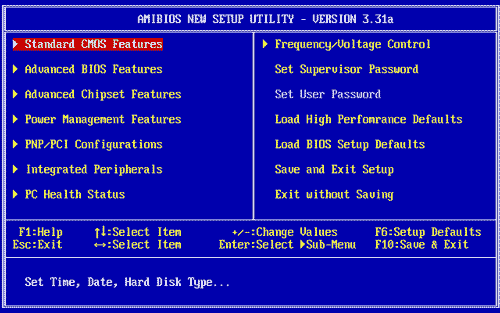
BIOS, выпущенные основными производителями, обладают похожими возможностями, и отличаются друг от друга в зависимости от характеристик, которые производитель материнской платы встроил в свое изделие. БИОС от одного производителя отличаются друг от друга: интерфейсом, возможностями, в зависимости от устройства (ноутбука или стационарного ПК) или материнской платы, с разной конфигурацией оборудования. Например, некоторые современные UEFI BIOS поддерживают русский язык интерфейса.
Войти в BIOS можно двумя способами:
- сразу после включения компьютера, перед запуском ОС;
- из работающей операционной системы, начиная с Windows 8 и выше.
В большинстве случаев, вход в БИОС осуществляется при запуске компьютера. Для входа в BIOS используются определенные клавиши клавиатуры.
После включения ПК, на экране большинства компьютеров открывается заставка материнской платы или логотип производителя ноутбука, а в левой нижней части экрана, появляется надпись на английском языке, примерно такого содержания: «Press [клaвишa] to run BIOS setup», в которой предлагается нажать на определенную клавишу для входа в BIOS. Бывает, что там еще указывают некоторые другие клавиши, служащие для выполнения тех или иных действий перед загрузкой системы.
Пользователь быстро нажимает на одну или сразу на несколько клавиш на клавиатуре ПК, после этого на экране откроется окно BIOS или UEFI BIOS (современная версия БИОС). Потребуется проявить некоторую сноровку, потому что возможность входа в БИОС, существует непродолжительное время после запуска ПК. Для повышения шансов на удачный вход, нажмите несколько раз на соответствующую клавишу для подтверждения входа в BIOS.
Какие именно клавиши применяются для входа в БИОС, зависит от разработчика версии BIOS, производителя материнской платы, изготовителя устройства: ноутбука или стационарного ПК. Из-за этого существует очень большое количество разнообразных вариантов, особенно это касается ноутбуков. Подчас, в изделиях одного производителя используются совершенно разные клавиши, в зависимости от модели устройства и его конфигурации.

Некоторые компьютеры загружаются так быстро, что пользователь не успевает прочитать надпись на экране, или нажать на клавишу для входа в БИОС, если она ему известна. В частности, в операционных системах Windows 10, Windows 8.1, Windows 8 имеется режим быстрого запуска, при котором очень трудно вовремя среагировать в тот момент, когда следует нажать на «горячую» клавишу. Поэтому в этих системах имеется другой способ для входа в BIOS из Windows.
Для приостановки процесса запуска системы нажмите на клавишу «Pause/Break» для того, чтобы рассмотреть надписи на экране. Правда, этот способ не всегда работает.
В статье вы найдете инструкции и таблицы, с сочетаниями клавиш, применяемых для запуска БИОС на стационарных компьютерах и на разных моделях ноутбуков.
Как войти в BIOS из Windows
Как войти в БИОС, если не получилось это сделать перед запуском операционной системы? Зайти в BIOS можно непосредственно в работающей системе на компьютерах с UEFI BIOS. В операционных системах Windows 10, Windows 8.1, Windows 8 имеется возможность для входа в BIOS из операционной системы без использования клавиатуры.
Необходимо воспользоваться дополнительными параметрами загрузки операционной системы. О том, как войти в БИОС через Windows, прочитайте подробную статью на моем сайте (первая ссылка в блоке).
- Как войти в БИОС без клавиатуры
- Как узнать версию BIOS — 5 способов
- Как зайти в Boot Menu на стационарном ПК или ноутбуке
Как отключить режим быстрой загрузки Windows
Для увеличения времени отображения на экране информации о способе входа в BIOS, на компьютере необходимо отключить функцию быстрой загрузки Windows.
Для этого, выполните следующие шаги:
- Войдите в Панель управления, выберите «Электропитание».
- В окне «Электропитание» нажмите на опцию «Действия кнопок питания».
- В окне «Системные параметры» нажмите на ссылку «Изменение параметров, которые сейчас недоступны».
- После разблокирования опций, снимите галку напротив пункта «Включить быстрый запуск (рекомендуется)», а затем нажмите на кнопку «Сохранить изменения».

Функция быстрой загрузки может быть включена в UEFI BIOS, поэтому эту возможность нужно отключить и там.
Как войти в БИОС на компьютере: таблица
Сначала посмотрим, как войти в БИОС на ПК. На стационарных компьютерах, в отличие от ноутбуков, проще войти в BIOS из-за того, что там нет такого разнообразия вариантов, какие имеются у лэптопов. Самой популярным способом для входа в БИОС является клавиша «Del», на некоторых моделях материнских плат, иногда используется клавиша «F2».

При появлении логотипа материнской платы нужно быстро щелкнуть несколько раз по соответствующей клавише на клавиатуре. При неудачной попытке входа, если в результате произошел обычный запуск Windows, повторите попытку при новой загрузке системы.
В таблице собраны сочетания клавиш клавиатуры, служащих для входа в BIOS, для наиболее популярных изготовителей материнских плат. В основном, это известные компании из Тайваня.
| Производитель материнской платы | Версия BIOS | Клавиши |
|---|---|---|
| ASUS | AMI | Del |
| ASRock | AMI | Del |
| Gigabyte | AMI | Del |
| Gigabyte | Award | Del |
| MSI | AMI | Del |
| Biostar | AMI | Del |
| ESC (Elitegroup) | AMI | Del |
| Intel | AMI | F2 |
| Intel | Intel | F2 |
| Foxconn | Phoenix-Award | Del |
| Advantech | AMI | Del |
Как зайти в БИОС на ноутбуке: таблица
Пользователь может узнать способы для входа в BIOS в документации к ноутбуку, в том случае, если она имеется. Самые распространенные клавиши, используемые на ноутбуках: «F2», «F8», «Del». На некоторых моделях Lenovo имеется специальная кнопка для входа в BIOS, а на ноутбуках Sony VAIO для входа в БИОС используется кнопка «ASSIST».
На некоторых ноутбуках потребуется использовать дополнительно клавишу «Fn», которая применяется наряду с основной клавишей. Для запуска BIOS нужно нажать сразу на две клавиши, например, «Fn» + «F2». Подобные сочетания клавиш применяются, обычно, когда на устройстве функциональные клавиши «F1 — F12» и клавиша «Fn» выделены одним цветом.
Таблица клавиш, применяемых для входа в BIOS на ноутбуках.
| Производитель ноутбука | Версия BIOS | Клавиши |
|---|---|---|
| Acer | InsydeH2O | F2 |
| Acer | Phoenix | F2 |
| Acer | F1, Del, Esc, Ctrl + F2, Ctrl + Alt + Esc | |
| ASUS | AMI | F2 |
| ASUS | F8, Ctrl + F2, Del, Ctrl + Del | |
| Dell | F2 | |
| Dell (старые модели) | Fn + Del, Fn + F1, Fn + Esc, F1, F3, Ctrl + Alt, Alt + Enter | |
| HP | InsydeH2O | Esc → F10 |
| HP (старые модели) | F10, Del, F2 | |
| Lenovo | AMI | F2 |
| Lenovo | InsydeH2O | Fn + F2 |
| Lenovo | Phoenix Secure Core | Fn + F2, F8, Del |
| MSI | AMI | Del |
| MSI | F2 | |
| Packard Bell (Acer) | Phoenix Secure Core | F2 |
| Samsung | Phoenix Secure Core | Esc (нажать один раз) |
| Samsung | F2, F10, Del, F8, Fn + F12 | |
| Sony VAIO | InsydeH2O | F2 |
| Sony | F8, F12 | |
| Toshiba | Phoenix | F2 |
| Toshiba | InsydeH2O | F2 |
| Toshiba | F1, Esc | |
| eMachines (Acer) | Phoenix | Del |
| Fujitsu-Siemens | AMI | F2 |
Как зайти в БИОС на ноутбуке HP
Для запуска BIOS на ноутбуках HP используются разные клавиши клавиатуры, в зависимости от модели и конфигурации оборудования.
- На большинстве компьютеров с обычным БИОС необходимо быстро нажать несколько раз на клавишу «F10».
- На ноутбуках с интерфейсом UEFI нужно включить питание, а потом сразу нажать на клавишу «F10».
- Стандартный способ: нажмите на клавишу питание, а затем на клавишу «Esc». В открывшемся меню выберите способ входа в BIOS: нажмите на клавишу «F10».
- На некоторых моделях HP используются другие клавиши: «F11», «F8», «F2», «Del».
Как зайти в БИОС на ноутбуке ASUS
Ноутбуки ASUS используют разные клавиши, в зависимости от модели и конфигурации. Самый распространенный вариант: клавиша «F2».
- В X-серии, в основном, используются клавиши «F2» и «Ctrl» + «F2».
- На устройствах K-серии нужно нажать на клавишу «F8».
- В UL/UX-сериях используются клавиши «F2» или комбинации из клавиш «Ctrl» + «F2», «Fn» + «F2».
- На ноутбуках FX-серии используется клавиша «Del» или комбинация «Ctrl» + «Del».
- На ноутбуках Асус других серий применяются клавиши «Del», «F9», «F2» или комбинация этой клавиши «Ctrl» + «F2», «Fn» + «F2».
Как зайти в БИОС на ноутбуке Lenovo
На некоторых моделях ноутбука Леново имеется специальная кнопка для входа в BIOS, после ее нажатия, в открывшемся меню нажмите на «BIOS Setup».
- На моделях серии Yoga работаю клавиши «F2» или «Fn» + «F2».
- На большинстве устройств IdeaPad имеются клавиши для запуска БИОС, в других случаях можно использовать клавиши «F8» или «Del».
- Для других ноутбуков Lenovo подойдет сочетание клавиш «Fn» + «F2».
Как зайти в БИОС на ноутбуке Acer
Для запуска BIOS на Acer применяются разнообразные клавиши клавиатуры, в зависимости от модельного ряда.
- В серии Acer Aspire применяют клавиши «F2» или «Ctrl» + «F2».
- На моделях серий TravelMate и Extensa используются клавиши «F2» или «Del».
- На других устройствах нажимают на клавиши «F1», «Ctrl + Alt + Esc», а также различные сочетания с клавишей «Fn».
Как зайти в БИОС на ноутбуке Samsung
Вход в BIOS на Самсунге осуществляется с помощью разных клавиш. На некоторых моделях ноутбуков Samsung применяется следующий вариант: сразу после включения компьютера, необходимо только один раз нажать на клавишу «Esc».
- В серии RV513, в основном применяется клавиша «F2», а иногда «Del».
- На моделях серии NP300 используется клавиша «F2».
- В модельном ряде ATIV Book, две модели используют клавишу «F2», а одна модель — «F8».
- В модели NP900 используется клавиша «F12».
В некоторых случаях потребуется наряду с основной клавишей, дополнительно нажать на клавишу «Fn».
Выводы статьи
Для входа в BIOS, необходимо использовать клавиши на клавиатуре после запуска настольного ПК или ноутбука. От какой клавиши включается функция входа в БИОС, зависит от производителей BIOS, материнской платы и ноутбука. В статье находятся инструкции и таблицы с сочетаниями клавиш, в зависимости от производителя или устройства для настольных компьютеров и ноутбуков.









