Как войти в BIOS (UEFI) на компьютере или ноутбуке [инструкция]
Доброго времени суток.
Рано или поздно, каждый кто работает за компьютером сталкивается с нуждой войти в BIOS ( прим. : более современная ее версия — это UEFI, принцип работы и функции у нее такие же) и изменить какие-нибудь параметры. Кстати, понадобиться это может по самым разным причинам, например:
- решили переустановить Windows, но компьютер не видит установочную флешку (диск). А нужно всего лишь поменять приоритет загрузки в BIOS;
- решили разогнать ЦП (менять частоту придется всё там же); на компьютере показывается неверно — нужно изменить настройки;
- нестабильная работа ПК;
- компьютер не видит подключенный жесткий диск и т.д. Поводов зайти в BIOS, на самом деле, довольно-таки много.
В этой статье я хочу рассмотреть, как это делается (и на что следует обратить внимание, если у вас не получается войти в BIOS) . Статья ориентирована на начинающего пользователя ПК.
Для пользователей ноутбуков!
У меня на блоге скопилось несколько статей по входу в BIOS/UEFI на ноутбуках от следующих производителей: Acer, Asus, Dell, Lenovo, HP (конкретные рекомендации — всегда лучше общих ✔).

Войти в БИОС на ноутбуке
Принципиальной разницы между обычным компьютером и ноутбуком нет. Для того, чтобы открыть BIOS нужно воспользоваться вышеописанным методом.
Для удобства приведена таблица популярных производителей ноутбуков и клавишей для входа в БИОС:
| Производитель | Клавиша |
|---|---|
| Acer | F2 или Del |
| ASUS | F2 |
| Dell | F2 |
| Fujitsu | F2 |
| HP | F1 или F2 или Esc |
| Lenovo | F1 или F2 |
| Packard Bell | F2 или Del |
| Sony | F2 |
| Toshiba | Esc или F1 |
* могут встречаться модели с другими клавишами. Ориентируйтесь по таблице, но если она не помогла, пробуйте другие кнопки.
Нюансы
Иногда, требуется особый подход для входа в БИОС на ноутбуках:
- Некоторые ноутбуки не позволяют зайти в БИОС, если работают от батареи. Сначала подключите его к сети.
- Функциональные клавиши F1, F2, . F12 могут активироваться только при нажатой клавише FN.
Как зайти в настройки BIOS, UEFI
Зайти в настройки BIOS (UEFI) можно только во время включение или перезагрузки компьютера. Для входа необходимо в относительно небольшой промежуток времени после включения компьютера и до начала загрузки Windows успеть нажать специальную кнопку.
Чаще всего для входа в настройки BIOS служит кнопка Del (Delete). На некоторых компьютерах вместо Del может использоваться кнопка F2 или другие клавиши.
Чтобы гарантированно успеть войти в BIOS (UEFI), лучше сразу же после включения (перезагрузки) компьютера начать периодически нажимать соответствующую кнопку (с интервалом 1-2 раза в секунду).
Какую кнопку нужно нажимать для входа в BIOS, компьютер «подсказывает» вскоре после начала загрузки. Достаточно лишь присмотреться. Надпись типа «Press Del to enter setup», «Del — setup» или другая похожая фраза свидетельствует о необходимости нажатия кнопки Del. Если в такой надписи вместо Del будет F2, значит нажимать нужно F2. Если другая кнопка – нажимать следует ее.
На разных компьютерах меню BIOS, как и меню UEFI, может существенно отличаться. Все зависит от их версии. Меню настроек BIOS, как правило, представляет собой разделы (вкладки) на английском языке на синем или белом фоне. В каждом таком разделе размещены конкретные параметры компьютера. Значение большинства из них можно изменять. Меню настройки UEFI в графическом плане выглядит несколько привлекательней BIOS, хотя структура и принципы навигации по нему ничем не отличаются (см. изображения ниже: 1 – BIOS, 2 – UEFI).


Для перехода между разделами служат клавиши со стрелками «Вправо» и «Влево».
Выбор конкретного параметра в открытом разделе осуществляется клавишами со стрелками «Вверх» и «Вниз». Изменение выбранного параметра чаще всего производится нажатием клавиш «Enter», «+», «-« или вводом конкретных числовых показателей. В любом случае, разобраться в порядке изменения параметров BIOS (UEFI) не сложно. Тем более, что в правой части меню есть подсказки по этому поводу.
В UEFI для навигации и изменения настроек можно пользоваться мышкой.
Чтобы сохранить внесенные в BIOS (UEFI) изменения и продолжить загрузку компьютера с их учетом, нужно нажать клавишу F10 и затем Enter.
Для выхода из BIOS (UEFI) без сохранения изменений необходимо нажать Esc и затем Enter.
Работа с BIOS
Как попасть в BIOS
Для того чтобы попасть в BIOS — нужно при перезагрузке или запуске компьютера зажать на клавиатуре клавишу «Delete» или «F1», в зависимости от материнской платы, после чего вы попадаете в BIOS.
- Стрелочки – помогают перемешаться по разделам и выбирать нужные параметры в настройках;
- Enter – открывает выбранный раздел или настройку;
- ESC – выход.
Что касается управления BIOS в новом дизайне материнских плат Asus, то оно осуществляется с помощью мышки. В принципе, в управлении как старого, так и нового BIOS — нет ничего сложного.

- Первый вариант сбросить BIOS – с помощью перемычки. Если же вы нашли перемычку, то она будет замыкать первый и второй контакты. Для сброса BIOS вытащите перемычку и замкните ею второй и третий контакты, секунд на 15, после чего переведите перемычку в первоначальное положение.
- Второй вариант – замыкание контактов. Существуют модели материнских плат, в которых для сброса BIOS нужно металлическим предметом замкнуть 2 контакта. Таким предметом может стать маленькая отвёртка. То есть при выключенном компьютере замкните на 15 секунд оба контакта, после чего уберите предмет замыкания и запустите компьютер, настройки BIOS будут сброшены.
- Третий вариант – с помощью батарейки. Для этого нужно найти батарейку, питающую материнскую плату. Опять-таки при полностью отключенном питании подденьте защёлку батарейки и извлеките её на 15 минут. После чего вставьте батарейку на место и запустите компьютер.
- Четвёртый вариант – нажать на кнопку сброса настроек BIOS. В некоторых моделях материнских плат сброс настроек BIOS происходит очень просто, для этого на материнской плате нужно нажать на соответствующую кнопку.
Перепрошивка BIOS
Прошивка BIOS. Как ни странно, но BIOS имеет свою прошивку, которую можно обновлять. Обновление прошивки позволит исключить некоторые проблемы с работой BIOS, а также с его настройками. Особой необходимости в обновлении прошивки нет, но если у вас есть проблемы в работе BIOS или вы владеете достаточными познаниями, чтобы произвести данную процедуру – то можете обновить прошивку BIOS. О том, как обновить BIOS читайте в мануалах, в которых данный процесс описан конкретно под вашу материнскую плату.
Скачать последнюю версию прошивки BIOS для своей материнской платы вы сможете с официального сайта её производителя. Как правило, перепрошивка BIOS производится через специальную утилиту, которая находится на диске с драйверами и настройками. Такой диск идёт в комплекте с материнской платой.
Подробнее об обновлении BIOS — читайте тут.
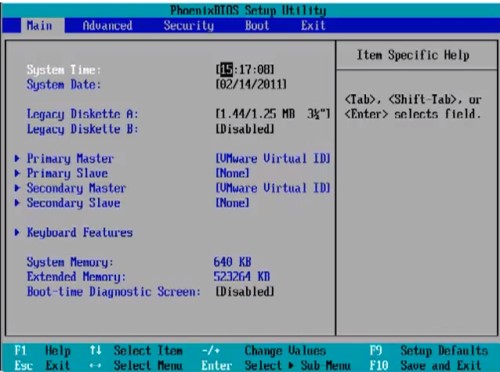
Как правильно настроить BIOS
Итак, теперь давайте рассмотрим, как правильно настроить BIOS. Находясь в главном меню BIOS, стрелочками переведите курсор на часы и установите правильное время с помощью клавиш «PageUp» и «PageDown». Затем перейдите в настройки даты и с помощью тех же кнопок выставьте сегодняшние число, месяц и год. Это очень важно, так как на основе данной даты и времени работает как сама операционная система, так и большинство программ. Стоит отметить, что в BIOS установлен американский формат даты, поэтому сначала идёт месяц, день и год. Чтобы перейти в следующий раздел настроек – нажмите стрелочку вправо.
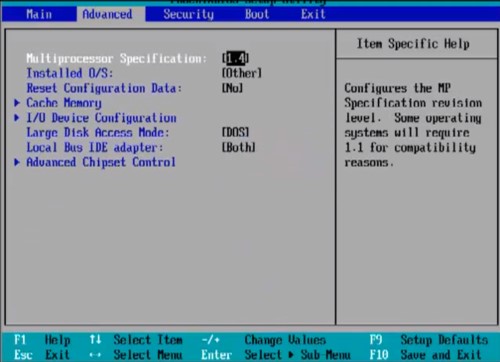
Во вкладке Advanced настраивать особо ничего не нужно, так как она отвечает за работу устройств, поэтому переходим к следующей вкладке.
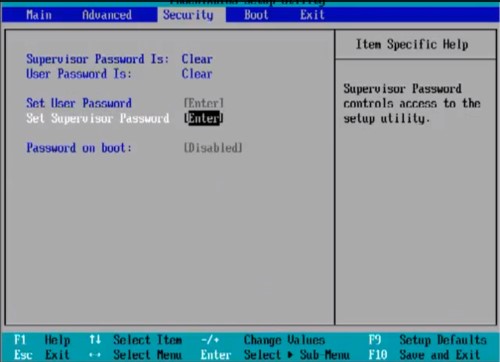
Вкладка Security позволяет произвести настройку безопасности. Её мы также касаться не будем, так как для домашнего компьютера это не нужно, как, например, для офисного. Переходим в следующий раздел.
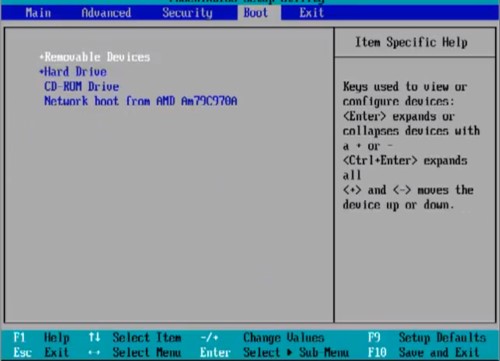
В разделе Boot вы можете настроить приоритет загрузки операционной системы. Мастера сайта Masterservis24.ru настоятельно рекомендуют произвести настройку загрузки, для того чтобы сократить время загрузки операционной системы. Если в качестве первичного устройства для загрузки ОС установлен CD-ROM, то перед тем как загрузить систему с жёсткого диска загрузчик проверит CD-ROM, а через несколько секунд, ничего не обнаружив, начнёт загрузку операционной системы с винчестера. В зависимости от модели материнской платы настройки приоритета загрузки будут иметь разные надписи. Первичный источник загрузки может называться: «1st Boot Device» или «First Boot Device». Установите курсор напротив данного параметра и нажмите «Enter». В появившемся меню стрелочками выберете пункт «Hard Disk» и опять нажмите «Enter». Затем перейдите к параметру «2nd Boot Device» или «Second Boot Device» и установите значение «CDROM». В параметре «3rd Boot Device» или «Third Boot Device» рекомендуем установить значение «Disabled».
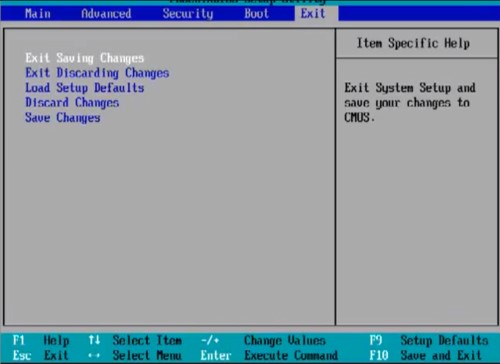
Для того чтобы сохранить внесённые настройки, переходим в раздел «Exit» и выбираем пункт «Exit Saving Changes» и нажимаем «Enter». Если же вы хотите только сохранить настройки, не выходя из BIOS, то выберете пункт «Save Changes». Кроме того, вы можете загрузить из меню Биос настройки по умолчанию, выбрав «Load Setup Defaults» или выйти из BIOS без сохранения, выбрав «Exit Discarding Changes».
Что такое Биос
Сначала немного терминов и теории. BIOS — (Basic Input/Output System) — базовая система, которая включает подготовку к запуску компьютера и его операционной системы. Иными словами, это небольшой набор мини-программ, которые вписаны в микросхему механизма на материнской плате. Наиболее основные и первые по запуску процессы на компьютере при подключении компьютера в сеть, которые и заводят всю эту машину, начинают работать именно здесь. Они обеспечивают взаимодействие механических устройств в компьютере.
Посмотрите, как войти в BIOS и выбрать загрузочное устройство.
В первую очередь при загрузке запускается первичная система, биос мониторит устройство на предмет работоспособности всех функций, а также осуществляет запуск операционной системы от того источника, который прописан в системных настройках. Это может быть:
- жесткий диск (чаще всего);
- флеш-носитель;
- CD и/или DVD-привод.
Биос в том числе отображает уровень нагрева комплектующих: процессора и материнской платы.

Где на компьютере и ноутбуке находится биос
Что касаемо того где расположен BIOS на компьютере, то следует искать похожую микросхему (картинка ниже) на материнской плате компьютера. Все, наверное, сталкивались с батарейкой на материнской плате именно она используется для того что бы не сбивались часы в BIOS и хранились настройки.

Если вы вдруг настроили неправильно что-то в BIOS и после этого не можете зайти в него. Попробуйте сбросить настройки вытянув на некоторое время батарейку в виде таблетки из материнской платы.
Вот так выглядит биос на компьютере:

А вот так на ноутбуке:

Как обновить БИОС
Для того, чтобы сделать компьютерную работу с этими устройствами, то BIOS должен быть обновлен. Если ваша операционная система не может обнаружить новое периферийное устройство, возможно потому, что BIOS не знает, как справиться с этим. Если у вас возникнут такие проблемы, советую проверить наличие обновлений BIOS.
Вы должны проверить версию BIOS в первую очередь. Это может быть сделано путем ввода BIOS во время загрузки, нажав DEL. Если у вас есть версия BIOS вашего компьютера, вы посетите веб-сайт производителя вашего компьютера, чтобы увидеть, есть ли обновленная версия BIOS. Если есть, то скачать его и запустить его. Процесс, как правило, стирая всю предыдущую информацию на чипе BIOS и переписать его с новой информацией.
Убедитесь, что у вас есть резервное питание во время обновления BIOS. Потому что, если компьютер выключается во время процесса, BIOS может быть поврежден, и вам потребуется техник, чтобы исправить это.
ВАЖНО: Если ваш компьютер работает должным образом, вам не нужно обновлять или прошивать BIOS. В любом случае, мы рекомендуем вам не пытаться обновить настройки BIOS самостоятельно.












