Как зайти в BIOS (UEFI) на Windows 10? Все способы
Правда, большинство компьютеров на «десятке» вместо старого-доброго БИОСА уже оснащены его продвинутым преемником — UEFI, современной прошивкой с красивой и более понятной графической оболочкой. Но сути это не меняет.
Нюанс здесь вот в чем — из-за встроенного режима быстрой загрузки Win 10 обычно загружается почти мгновенно. Так что успеть нажать нужные клавиши, как при попытке войти в BIOS на старых версиях Windows, не так-то просто.
И все же, задача легко решается за несколько элементарных шагов.
Стандартные способы запустить БИОС
Без особой необходимости заходить в БИОС человеку, не разбирающемуся в компьютерных системах, не желательно, так как это может привести к плачевным последствиям. При входе у человека появляется доступ ко многим параметрам системы. Их изменение может негативно сказаться на работе компьютера. Поэтому если вы не понимаете значение изменяемых настроек, лучше их не трогать.
Самая распространённая причина, по которой у обычного пользователя появляется необходимость входа в БИОС, связана с изменением последовательности инициализации устройств и принудительной установки загрузки с флешки или диска. Есть несколько способов входа в БИОС. Для этого нужна клавиатура, однако есть также способы входа в БИОС без клавиатуры.
Для того, чтобы войти в БИОС, нужно следовать указанной схеме. На самом деле войти в bios не составит никакого труда. Другой вопрос – как эти настройки менять и использовать.
Схема входа в БИОС:

- Перезагрузить систему или включить компьютер.
- Найти внизу экрана надпись на начальном этапе включения. Перед тем, как она исчезнет, и компьютер продолжит загрузку, нужно нажать кнопку «Delete». Это действительно для многих моделей, однако если ничего не происходит, нужно пробовать нажать кнопки «F1» или «F2». Другие варианты выхода в БИОС встречаются реже, их можно найти в таблице ниже.
- Обратите внимание на то, что надпись внизу быстро исчезает, поэтому нужно «словить» момент и быстро нажать кнопку «Delete». Нажимать нужно до тех пор, пока не войдёте в БИОС или UEFI в зависимости от установленной материнской платы.
Иногда строка всплывает очень быстро и человек не успевает войти в БИОС. Это не проблема, нужно дождаться включения компьютера и перезагрузить его. При включении снова повторить указанные действия.
Клавиши и комбинации по версиям bios
| Производитель Биос | Клавиши |
| ALR Advanced Logic Research, Inc. | F2, Ctrl+Alt+Esc |
| AMD (Advanced Micro Devices, Inc.) BIOS | F1 |
| AMI (American Megatrends, Inc.) BIOS | Del, F2 |
| Award BIOS | Del, Ctrl+Alt+Esc |
| DTK (Dalatech Enterprises Co.) BIOS | Esc |
| Phoenix BIOS | Ctrl+Alt+Esc, Ctrl+Alt+S, Ctrl+Alt+Ins |
Клавиши и комбинации по производителям компьютеров и ноутбуков
| Производитель ПК | Клавиши |
| Acer | F1, F2, Ctrl+Alt+Esc |
| AST | Ctrl+Alt+Esc, Ctrl+Alt+Del |
| Compaq | F10 |
| CompUSA | Del |
| Cybermax | Esc |
| Dell 400 | F3, F1 |
| Dell Dimension | F2, Del |
| Dell Inspiron | F2 |
| Dell Latitude | F2, Fn+F1 |
| Dell Optiplex | Del, F2 |
| Dell Precision | F2 |
| eMachine | Del |
| Gateway | F1, F2 |
| HP (Hewlett-Packard) | F1, F2 |
| Lenovo | F2 |
| IBM | F1 |
| IBM E-pro Laptop | F2 |
| IBM PS/2 | Ctrl+Alt+Ins, Ctrl+Alt+Del |
| IBM Lenovo Thinkpad | из Windows: Programs > Thinkpad CFG |
| Intel Tangent | Del |
| Micron | F1, F2 или Del |
| Packard Bell | F1, F2 или Del |
| Roverbook | Del |
| Sony VAIO | F2, F3 |
| Tiget | Del |
| Toshiba | Esc, F1 |
Комбинации клавиш от производителей BIOS
| AMI (American Megatrends, Inc) BIOS | Del, F2, F1 |
| AMD (Advanced Micro Devices, Inc) BIOS | F1 |
| ALR (Advanced Logic Research, Inc) | F2, Ctrl+Alt+Esc, Ctrl+Alt+Del |
| Award BIOS | Del, Ctrl+Alt+Esc |
| Phoenix BIOS | Del, для старых моделей Ctrl+Alt+Esc,Ctrl+Alt+S,Ctrl+Alt+Ins |
| DTK (Datatech Enterprises Co) BIOS | Esc |
| ПК Acer | F1, Ctrl+Alt+Esc |
| Ноутбуки Toshiba | F1, Esc, или F12 |
| Ноутбуки Lenovo | Ctrl+Alt+Ins, Ctrl+Alt+F3, или Fn+F1 |
| Ноутбуки Sony | F1, F2, F3 |
| Ноутбуки HP | F9, или F10 |
| Ноутбуки Samsung | Esc |
| Ноутбуки Dell | F12 |
| Старые модели Dell | Fn+Esc, Fn+F1 |
| Некоторые модели Dell | Нажать дважды кнопку Reset |
| AST | Ctrl+Alt+Esc, Ctrl+Alt+Del |
| Compaq | F1, F2, F10, Del |
| CompUSA | Del |
| Cybermax | Esc |
| EISA | Ctrl+Alt+S, Ctrl+Alt+Esc |
| Fujitsu | F12 |
| eMachines | F2, Tab, Del |
| Hewlett-Parkard (HP) | F1, F2, Esc, F10, F12 |
| IBM | F1, F2 |
| IBM E-pro laptop | F2 |
| IBM PS/2 | Ctrl+Alt+Ins, Ctrl+Alt+Del |
| IBM ThinkPad | Удерживать клавишу F1, или Ctrl+Alt+Ins |
| Mircon | F1, F2, Del |
| Sharp | F2 |
| NEC | F2, F1 |
| Shuttle | F2, Del |
| Microid Research MR BIOS | F1 |
| Packard Bell | F1, F2, Del |
| Tandon | Ctrl+Shift+Esc |
| Zenith | Ctrl+Alt+Ins |
| Sony VAIO | F2, F3 |
| Tiget | Esc, Del, F1 |
| RoverBook | Del |
В некоторых современных ноутбуках для входа в настройки BIOS, производители добавили нажатие клавиши Fn, то есть например вместо клавиши F2, теперь нужно нажать сочетание клавиш Fn+F2.
Также, варианты входа в настройки BIOS, Вы можете посмотреть в инструкции к вашей системной плате или найти и скачать в интернете сервисный мануал вашего ноутбука.
Дополнительная информация
Некоторые производители ноутбуков, а также материнских плат для настольных компьютеров предусматривают вариант входа в BIOS в том числе и с включенными опциями быстрой загрузки (что применимо для Windows 8), вне зависимости от установленной операционной системы. Такую информацию можно попробовать найти в инструкции к конкретному устройству или в Интернете. Обычно, это удерживание какой-либо клавиши при включении.
А вдруг и это будет интересно:
02.10.2017 в 10:47
Спасибо большое, Дмитрий, за ответ! Наконец-то все сдвинулось с мертвой точки. Написало, что код ошибки 0хс0000185. Удалось мне и зайти в меню, которое описано в этой статье Все сделала по инструкции: Выбор действия-диагностика- дополнительные параметры…. Перезагрузить. Попала опять в Биос. Вернулась назад. Нажала Восстановить, с сохранением информации. Написали: Диск, на котором установлена система Windows заблокирован. Разблокируйте диск и попробуйте еще раз. Подскажите пожалуйста, что делать в этом случае? Как разблокировать этот диск?
03.10.2017 в 10:13
Попробовать выполнить проверку диска. Там где сброс в дополнительных параметрах есть командная строка. В ней попробуйте команду
chkdsk /r (может долго занять). После проверки закройте командную строку и попробуйте заново.
Если это не решит проблему, то такие команды (теоретически, рискованно, когда не знаешь что делаешь):
diskpart
list disk (в результате этой команды вы увидите список дисков, вам нужно запомнить номер диска, соответствуюещего системному, далее — N)
select disk N
list partition (появится список разделов, один из них будет помечен как system, запомните его номер, далее — M)
select partition M
active
exit
Закройте командную строку, попробуйте снова.
19.12.2018 в 20:14
Решил привести комп в первоначальное состояние-вот тут иначалась бесконечная проверка ноутбука на ошибки и в конце концов диск заблокирован, разблокируйте! Все это привело к тому что я пытался с помощью командной строки и команд которые надобыло вводить я пытался вылечить пк после зависания арограмм тп
10.12.2019 в 02:32
Подскажите пожалуйста , на ноутбуке hp вайфай включен, но пишет что сети не найдены , что делать в таком случае?
10.12.2019 в 11:56
А точно включен? В том числе и клавишами функциональными (в верхнем ряду на HP обычно есть кнопка включения-выключения Wi-Fi, работающая иногда в сочетании с Fn иногда без нее)? А сети доступные есть в принципе?
Посмотрите вот это: https://remontka.pro/ne-rabotaet-wifi-na-noutbuke/
31.05.2020 в 11:38
Добрый день!
Подскажите пожалуйста.
Никак не могу осуществить загрузку с флешки. Ноутбук hp revolve 810. Система Windows 8.1
При попытке загрузиться через дополнительные параметры нет загрузки через биос
При попытке зайти в биос через esc получаю следующее (скриншот). Если Выбираю f10 получаю, затем. Пароль не знаю какой. Если в биос нажимаю f9, то получаю следующее. Далее какое то время чёрный экран.
Большая просьба, научите!
01.06.2020 в 10:05
Здравствуйте
1. Под пользователем Администратор не входит без пароля?
2. А что за флешка? Что содержит, чем и с какими параметрами записана? Т.е. в принципе вариант F9 — USB накопитель должен работать при условии правильно записанной флешки под нужный тип загрузки (UEFI/Legacy)
3. Нет ли каких-то иных проблем с ноутбуком? Т.е. 8.1 исправно загружается?
16.06.2020 в 07:14
Здравствуйте!
Система Windows 8.1 Acronis Disc Director 12 копировал диск и произвел перезагрузку с уходом в DOS и запуском реального копирования (как обычно). При этом пришли обновления. Возник конфликт. После этого дисковый Директор Acronis совсем перестал уходить в DOS. При этом я не могу восстановиться с контрольной точки — накануне были массированные непростые инсталляции.
Помогите, пожалуйста, понять, как найти и устранить причину проблемы с Acronis и перезагрузкой.
16.06.2020 в 10:53
Здравствуйте.
А куда вообще есть возможность попасть? Если только в среду восстановления, то по идее из нее должен сработать в параметрах загрузки безопасный режим, а оттуда можно уже начинать разбираться.
22.06.2020 в 17:47
Спасибо за ответ, но я его не понял. Acronis Disc Director 12 работает внешне так. Вы указываете например удаление тома с логического диска на внешнем USB диске и копирование на освободившееся место тома с основного диска C: Director отмечает, что выполнит три операции: 1. Получит информацию о системе 2. Удалит том. 3. Скопирует том. и для этого ему нужна перезагрузка. Вы соглашаетесь. Происходит перезагрузка и, в системе, смахиваюшей на DOS (черный экран, строчный вывод) выполняет копирование, сообшая о проценте выполненных операций.
Теперь же при работе данного софта просто происходит перезагрузка. Есть предположение, что в Registry (расширении с параметрами загрузки) сделаны изменения, препятствующие нормальной работе Director-а. Что скажете на это?
23.06.2020 в 12:25
Вас понял. Из моих идей:
1. Включен Secure Boot в БИОС/UEFI (может влиять).
2. Внешний диск подключен по USB 3.0 и не может «прицепиться» на этом этапе (стоит попробовать USB 2.0 подключение).
06.12.2020 в 12:18
Здравствуйте. При загрузке компьютере звучит двойной сигнал и далее на экране сообщение «ошибка клавиатуры» «нажмите F1». Но клавиатура не работает, не могу ни войти в BIOS ни нажать F1. Подскажите, пожалуйста, что можно сделать. Windows 7.
06.12.2020 в 14:57
Здравствуйте. Для начала рекомендую проверить подключение (чтобы кабель или приемник плотно в разъеме USB сидел) клавиатуры, может выдернули слегка — может привести к такой проблеме. При наличии другой клавиатуры — можно с нею проверить. Также учитывать, что иногда разъем подключения виноват, например, часто дергали на эмоциях кабель (тогда другой разъем USB попробовать, если речь о USB клавиатуре).
Как войти в БИОС на компьютере
Под обычным способом зайти в BIOS понимается: нажатие определённой клавиши или сочетания клавиш на клавиатуре во время включения или перезагрузки, до старта самой операционной системы Виндовс. Следует упомянуть что в новых версия операционных системы (если они установлены в режиме UEFI, Windows 8, 8.1, 10), есть возможность зайти в БИОС уже после загрузки операционной системы.
Что бы войти в БИОС обычно нужно:
- Посмотреть сочетание клавиш к своей материнской плате. В интернете можно найти электронное руководство к своей материнской плате.
- Или обычно при включении компьютера или при перезагрузке, на экране всплывают подсказки касаемо, клавиш входа в БИОС. Если сразу стартует загрузка операционной системы, то ниже в статье написано, как отключить быструю загрузку или зайти в БИОС из операционной системы, не используя клавиатуру и сочетание клавиш при входе.


Чаще всего в БИОС используется клавиши такие как Delete, реже Ctrl+Alt+Esc, F2 чаще на ноутбуках, Delete.

Что такое BIOS, его функции
Аббревиатура BIOS в переводе на русский означает «Базовая Система Ввода-Вывода». Название немного устаревшее, которое не полностью передаёт суть этого ПО. Если говорить упрощённо, то эта зашитая в постоянную перезаписываемую память компьютера программа при включении ПК производит тестирование основных подсистем компьютера, передавая управление загрузчику операционной системы. Именно в BIOS «зашиты» многие важные параметры, которые затем используются операционной системой при загрузке.
О нахождении компьютера на этапе выполнения этой микропрограммы, свидетельствует мелькающий текст на чёрном фоне, появляющийся на короткое время после заставки. На современных ПК вместо BIOS работает его более продвинутый аналог – UEFI. При этом и старая, и новая микропрограмма работают с железом компьютера на самом низком уровне, обращаясь к периферии на уровне физических адресов.
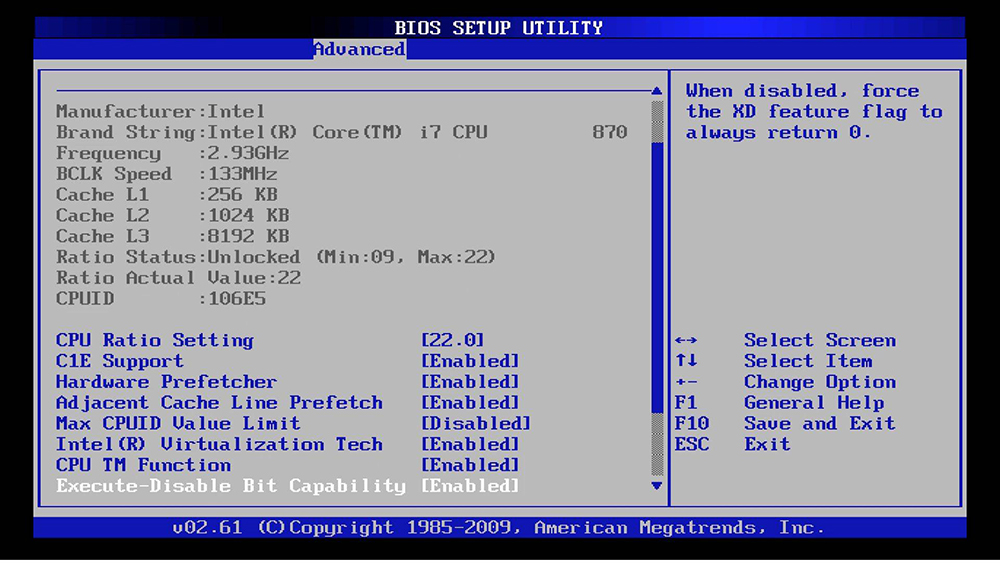
Возникает закономерный вопрос: а зачем рядовому пользователю лезть в этот BIOS, если ему нет никакого дела до того, что это ПО делает? Оказывается, бывают ситуации, когда именно здесь можно решить проблемы, которые невозможно исправить в рамках работающей операционной системы. Например, изменить порядок загрузки, если требуется переустановка или восстановление работоспособности ОС со сменного носителя (DVD или флешки).
Но как попасть в BIOS? Обычно при её работе на экране высвечивается, какую клавишу нужно нажать, чтобы вместо загрузчика попасть в режим правки параметров BIOS, но проблема в том, что часто эта надпись мелькает настолько быстро, что прочитать что-либо просто не успеваешь. Кстати, изменение порядка загрузки можно выполнить с помощью другой специальной клавиши, но она показывается на том же экране: чтобы увидеть её, нужно быть очень внимательным и глядеть именно в ту точку, где ожидается появление этого текста.
ВНИМАНИЕ. Если вам действительно нужно зайти в BIOS, помните, что ничего лишнего здесь делать нельзя – только то, ради чего вы и зашли в настройки. Изменение любого параметра может иметь серьёзные последствия, вплоть до того, что компьютер просто перестанет работать.
Заключение
В этой статье мы рассказали, как запустить BIOS, о ее возможностях и особенностях. Будем рады, если вы, прочитав нашу статью и войдя в эту программу, освоите ее и сможете улучшить работу своей машины.
Способ 5: На Windows 10
Этот способ можно использовать в том случае, если у вас новый ноутбук или компьютер, на котором стоит UEFI система. Тогда попасть внутрь можно даже при включенном компе.
- Открываем меню «Пуск» и заходим в «Параметры» (значок шестеренки). Найдите раздел «Обновление и безопасность» и зайдите внутрь.
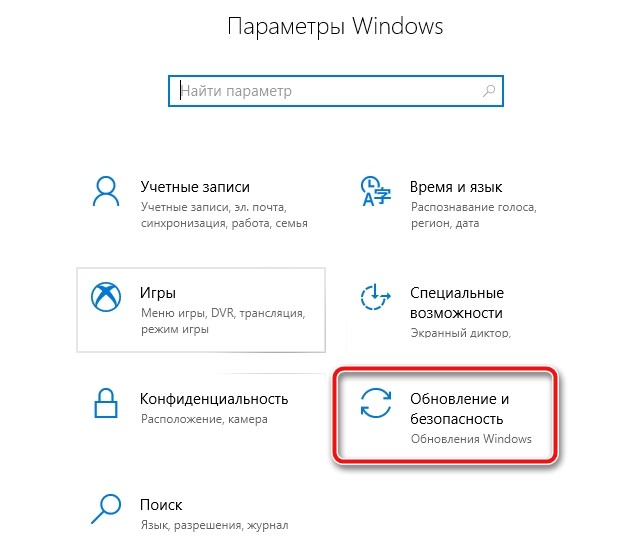
- Теперь надо отыскать «Восстановление».
- Далее находим и нажимаем по «Особые варианты загрузки».
- Кликаем по «Перезагрузить сейчас» – «Поиск и устранение неисправностей».
- Нажимаем по «Дополнительным параметрам» и находим там «Параметры встроенного ПО UEFI».

- Нажимаем «Перезагрузить».
Выводы
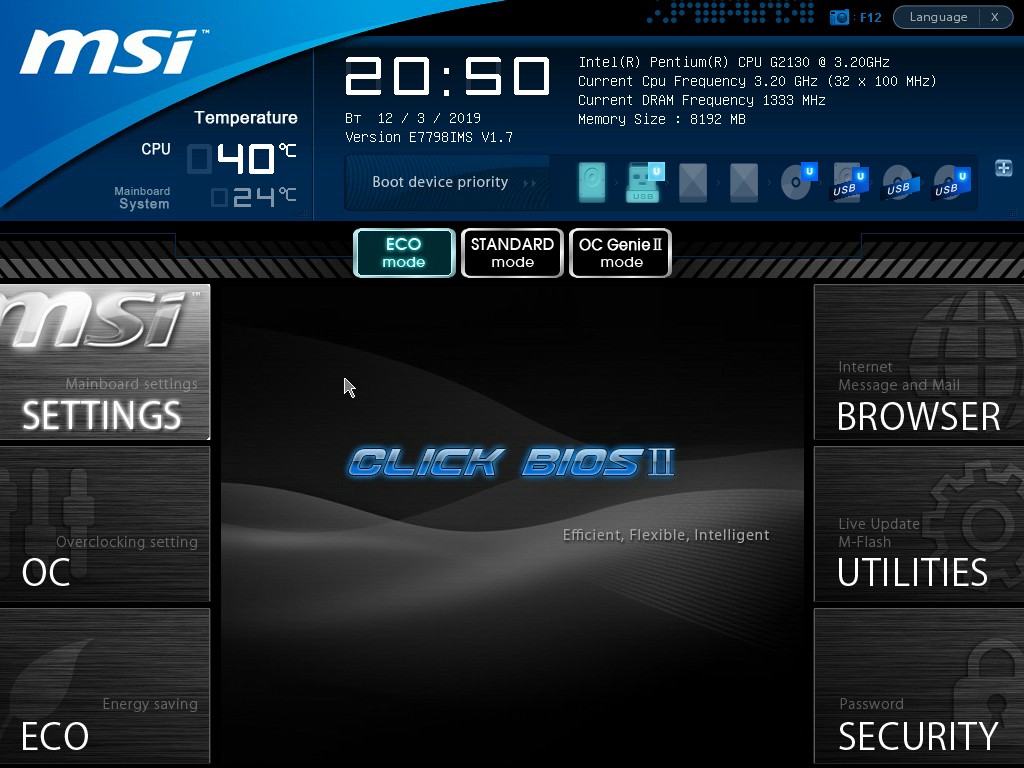
В этой статье мы рассмотрели как зайти в bios на ноутбуке или компьютере. Без крайней необходимости и уверенности в действиях изменять настройки BIOS UEFI не следует. В случае проблем с конфигурацией настройки можно сбросить одной кнопкой. В крайнем случае – извлечь батарейку питания CMOS из материнской платы на пару секунд, чтобы конфигурация Setup обнулилась. Изъятие элемента питания удалит и пароль для входа в настройки BIOS.












