
Ноутбуки от ACER пользуются достаточно большой популярностью (особенно, их бюджетные варианты). И должен отметить, что вопросов по ним всегда было предостаточно, и BIOS здесь не исключение

Вообще, если касаться этого производителя и сегодняшней темы, то я бы отметил две вещи:
- у ACER были ноутбуки с самыми различными комбинациями клавиш для входа в BIOS: F1, F2, Ctrl+F2, Ctrl+Shift+Esc и т.д. (наверное, в этом они лидеры, со знаком минус, конечно);
- у них неплохая сопроводительная документация, в которой есть отдельный раздел, посвященный BIOS — а вот это плюс (так что, если у вас осталась документация — всегда можно подсмотреть нужную клавишу).
Собственно, в этой статье рассмотрю несколько способов входа в BIOS на ноутбуках этого производителя (а также, как узнать эту самую «заветную» клавишу на официальном сайте производителя).
Вход в BIOS [ACER]
Общий вариант
- сначала выключаем ноутбук (если он у вас «подзавис» и не реагирует на команду «Выключиться» — зажмите кнопку включения на 4-7 сек. для принудительного завершения работы);
- нажмите кнопку включения;
- сразу же после этого нажимайте несколько раз клавишу F2, пока не увидите экран настроек BIOS/UEFI (пример ниже).
- примечание: на старых ноутбуках вместо клавиши F2 может быть задействована F1 или Del.
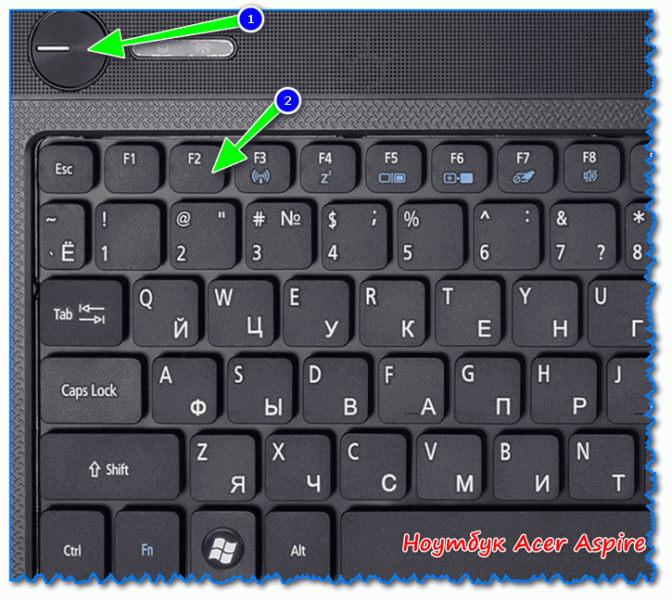
После включения — нажмите несколько раз клавишу F2
Линейка Acer Aspire
В основном (большая часть устройств) используют для входа кнопку F2 (либо альтернативный вариант Ctrl+F2). В линейке S7 (ноутбуки S7-191, S7-391 и S7-392) задействовано сочетание кнопок Fn + F2 (нажимать нужно одновременно во время появления заставки ACER!).
Линейки TravelMate, Extensa, Swift, Nitro
В подавляющем большинстве ноутбуков этих линеек используется клавиша F2 (Fn + F2). Нажимать следует во время появления логотипа, сразу после включения устройства (пример ниже).
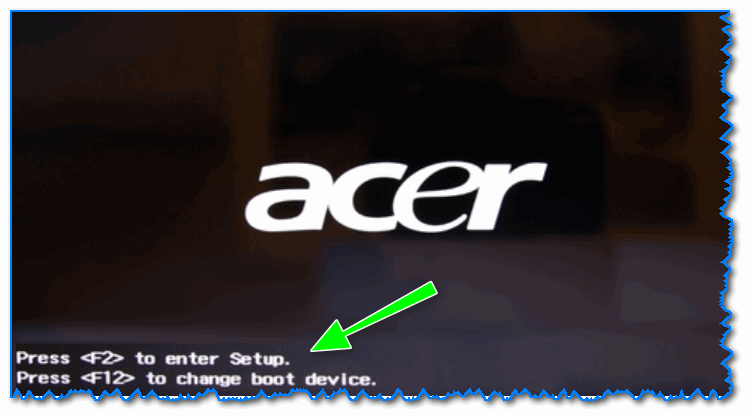
Логотип ACER при включении ноутбука Acer Extensa 5210
Альтернативные решения
1) Ctrl+Alt+Esc, Ctrl+Alt+Del, Ctrl+Alt+B
В подзаголовке приведены альтернативные сочетания кнопок для входа в BIOS на ACER устройствах (это относится к старым ноутбукам, сейчас они встречаются редко). Согласен, что они не очень удобны, и чем руководствовались разработчики — непонятно…
2) Смотрим кнопку на официальном сайте ACER
ACER довольно неплохо сопровождает свою технику документацией (в том числе и на русском). Если вы потеряли свою бумажную копию документации, то найти спецификацию можно на оф. сайте. Вообще, для поиска достаточно знать модель устройства. См. скрин ниже.
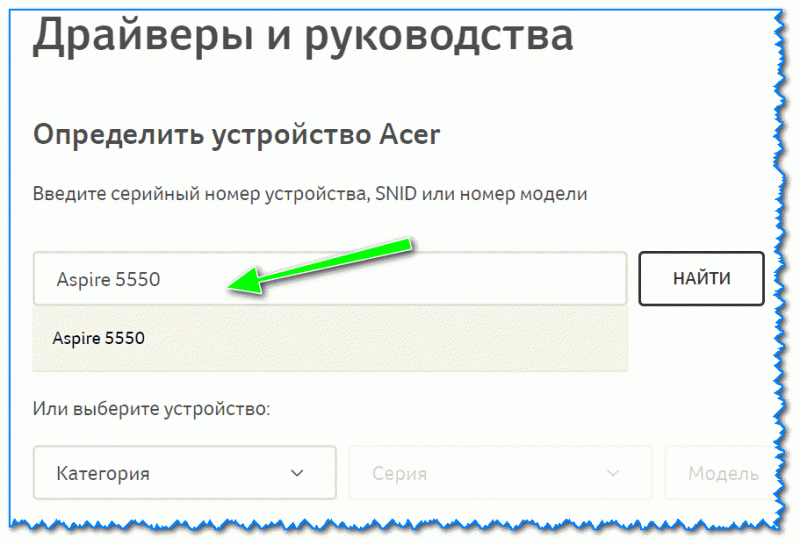
Вводим модель устройства
Далее загрузите нужную версию документов (как правило, представлены английская и русская версии).
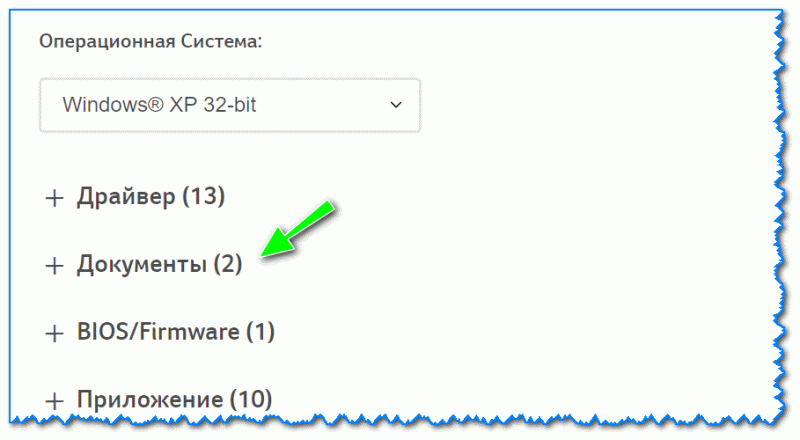
Раскрываем вкладку документы
После откройте раздел с BIOS — и вы узнаете кнопку для входа именно для вашего устройства.
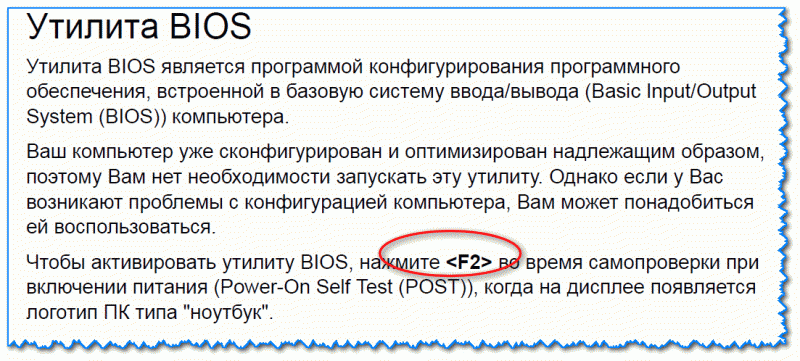
Открываем документацию и смотрим раздел с BIOS
3) Можно войти в BIOS с помощью особого варианта загрузки (ОС Windows 10)
Если вы используете ОС Windows 10 — то вы можете войти в BIOS с помощью спец. функции системы. Для этого откройте параметры системы (сочетание кнопок Win+i), раздел «Обновление и безопасность/Восстановление» и используйте особый вариант перезагрузки (см. пример ниже).
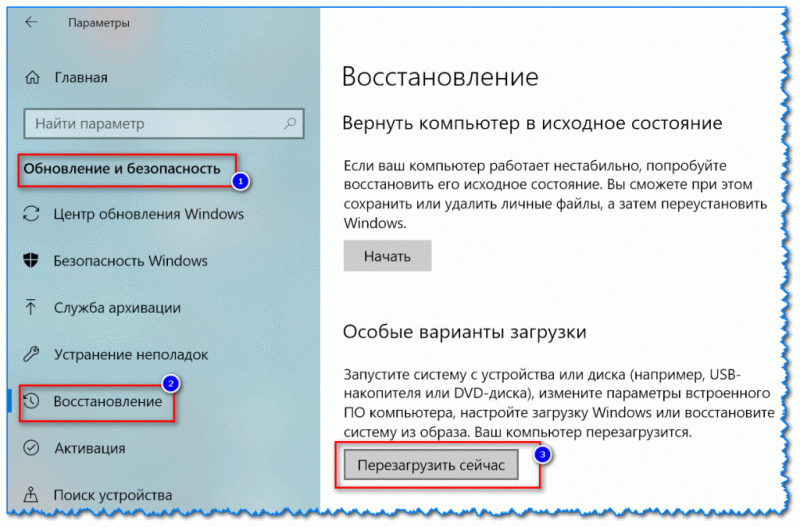
Восстановление — перезагрузить сейчас
Далее выберите вариант диагностики и перейдите в параметры встроенного ПО (пример ниже) — так сможете войти в настройки BIOS/UEFI.
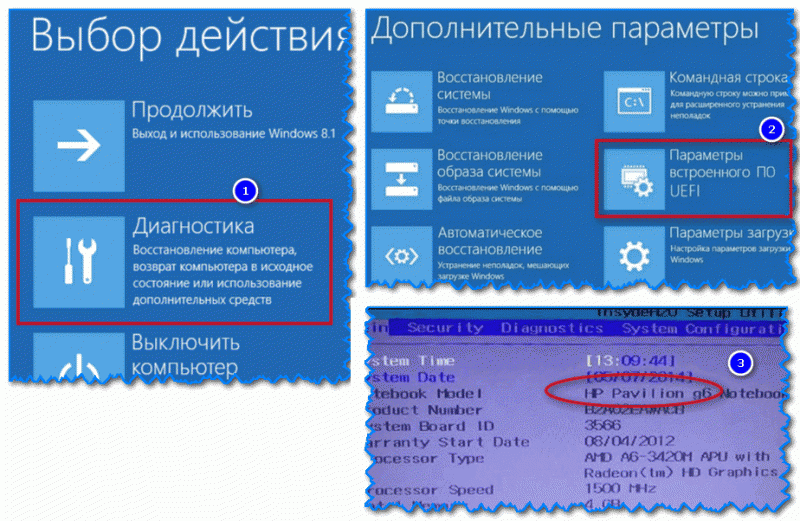
Вход в BIOS без использования спец. клавиш был выполнен
Как зайти в биос на ноутбуке Асер — что жать?
Рад приветствовать вас, мои дорогие друзья. Эта статья посвящена всем желающим узнать, как зайти в биос на ноутбуке Асер. Данная техника пользуется огромной популярностью, отличается высокой надежностью и сочетанием лучших функциональных качеств.
Она удовлетворяет потребностям и простых пользователей, и продвинутых, способных самостоятельно разбираться в самых сложных вопросах программного обеспечения и компоновки компьютерных устройств.

Три простых шага
Первый способ самый простой и срабатывает в большинстве случаев. Суть его в нажатии нужной клавиши при включении или перезагрузке ноутбука.
Единственное, что от вас потребуется – соблюдение нескольких несложных условий:
- Проверяем наличие достаточного заряда аккумулятора или подключаем ноут к блоку питания;
- Включаем и полностью перегружаем ПК;
- Следим за экраном. Как только появилось изображение с логотипом Acer сразу начинаем ежесекундно нажимать клавишу F2;

После выполнения данных операций вы должны войти в БИОС. Если вы делаете это впервые, то можете и не понять, туда ли вы попали. Здесь я вам помогу своими подсказками.
Обычно интерфейс BIOS представляет собой простое англоязычное текстовое меню с разделами, содержащими следующие термины: «Main», «Advansed» (дополнительно), «System», «Power» (электропитание), «Boot» (загрузка), «Exit». Шрифт везде одинаковый (DOS-овский) и может отличаться цветами. Существует несколько разновидностей БИОСа но в устройствах Асер чаще встречаются варианты от AMI.
Так же, например, на Acer Travelmate, вы можете попасть на красивую картинку UEFI настроек или в их более простой аналог – утилиту Insyde H20, которая внешне напоминает классический BIOS, но фактически является UEFI. Об этом мы вспомним попозже.
У вас все получится!
А сейчас я хочу поговорить о том, что делать, если вы, выполнили все рекомендации, но ни в БИОС, ни в UEFI не попали, а получили черный экран или загрузку Windows.
Кнопка «F2» срабатывает не во всех случаях, и это нормально.
Попробуйте вместо нее «F1», «Esc», «Delete», или комбинации «Fn+F2» или «Ctrl+F2». В крайнем случае опробуйте всё из ряда от «F1» до «F12», а потом то же, в сочетании с разными функциональными клавишами «Ctrl», «Shift», «Alt», «Fn».
На самых старых ноутах и нетбуках работало сочетание «Ctrl+Alt+Esc».
Я перечислил все возможные варианты, но, думаю до их полного опробования дело не дойдет. Во всяком случае скажу сразу, цифры и буквы в этом деле не участвуют.

Вы могли просто не успеть нажать главную кнопку. Но зато есть повод гордиться слишком быстрым запуском машины.
Дорога в БИОС через UEFI
Сейчас, как и обещал, расскажу, что делать, если вы попадаете на UEFI. В принципе это аналог БИОСа и многие функции он не просто дублирует, а предоставляет пользователю в более понятном интерфейсе (иногда даже на русском языке). Но все-таки возможности и приоритет BIOS намного выше, и в сложных ситуациях без него не обойтись.
Причина, по которой грузится UEFI является режим Secure Boot. Как его деактивировать, я покажу на примере Insyde H20 в ноутбуках Aspire:
- Заходим во вкладку «Boot»;
- Параметр «Boot Mode» переводим из «UEFI» в «Legacy»;
- Режим «Secure Boot» отключаем, заменив «Enabled» на «Disabled»;
- Сохраняем изменения «F10»;

Если что-то не получается изменить, проводим следующий хитрый манёвр:
- Во вкладке «Main» включаем («Enabled») параметр «F12 Boot Menu»;
- В раздел «Security» выбираем «Set Supervisor Password». Типичная процедура с вводом и подтверждением пароля, а также с записью изменений («Changes have been saved»). Все подтверждаем Enter;
- Повторяем действия в разделе «Boot»;
- Возвращаемся к «Set Supervisor Password» и удаляем пароль (в первом поле вводим имеющийся, остальные оставляем пустыми).
Перегружаем ноутбук. Вспоминаем с какой кнопкой вошли в БИОС и снова используем ее. Но если вам нужно только установить загрузку с устройства – жмем F12.

Теперь, мои уважаемые читатели вы получили коллекцию основных моих советов о том, как зайти в биос на ноутбуке Асер. Если перед вами находится именно такое устройство я рекомендую сразу же их опробовать в деле (если появятся сложности – сразу пишите мне в почту или в комментариях).
Даже если такой необходимости сейчас нет, то попрактиковавшись вы просто получите навык, который сможете использовать, когда данной статьи под рукой не будет.
На этом я буду прощаться с вами и желаю всем удачи.
Как зайти в BIOS на ноутбуках ACER (UEFI)
 Доброго дня!
Доброго дня!
Ноутбуки от ACER пользуются достаточно большой популярностью (особенно, их бюджетные варианты). И должен отметить, что вопросов по ним всегда было предостаточно, и BIOS здесь не исключение .
Вообще, если касаться этого производителя и сегодняшней темы, то я бы отметил две вещи:
- у ACER были ноутбуки с самыми различными комбинациями клавиш для входа в BIOS: F1, F2, Ctrl+F2, Ctrl+Shift+Esc и т.д. (наверное, в этом они лидеры, со знаком минус, конечно);
- у них неплохая сопроводительная документация, в которой есть отдельный раздел, посвященный BIOS — а вот это плюс (так что, если у вас осталась документация — всегда можно подсмотреть нужную клавишу).
Собственно, в этой статье рассмотрю несколько способов входа в BIOS на ноутбуках этого производителя (а также, как узнать эту самую «заветную» клавишу на официальном сайте производителя).
Вход в BIOS [ACER]
Общий вариант
- сначала выключаем ноутбук (если он у вас «подзавис» и не реагирует на команду «Выключиться» — зажмите кнопку включения на 4-7 сек. для принудительного завершения работы) ;
- нажмите кнопку включения;
- сразу же после этого нажимайте несколько раз клавишу F2, пока не увидите экран настроек BIOS/UEFI (пример ниже).
- примечание : на старых ноутбуках вместо клавиши F2 может быть задействована F1 или Del.

После включения — нажмите несколько раз клавишу F2
Линейка Acer Aspire
В основном (большая часть устройств) используют для входа кнопку F2 (либо альтернативный вариант Ctrl+F2). В линейке S7 (ноутбуки S7-191, S7-391 и S7-392) задействовано сочетание кнопок Fn + F2 (нажимать нужно одновременно во время появления заставки ACER!) .
Линейки TravelMate, Extensa, Swift, Nitro
В подавляющем большинстве ноутбуков этих линеек используется клавиша F2 (Fn + F2). Нажимать следует во время появления логотипа, сразу после включения устройства (пример ниже).
Логотип ACER при включении ноутбука Acer Extensa 5210
Альтернативные решения
1) Ctrl+Alt+Esc, Ctrl+Alt+Del, Ctrl+Alt+B
В подзаголовке приведены альтернативные сочетания кнопок для входа в BIOS на ACER устройствах (это относится к старым ноутбукам, сейчас они встречаются редко). Согласен, что они не очень удобны, и чем руководствовались разработчики — непонятно.
2) Смотрим кнопку на официальном сайте ACER
ACER довольно неплохо сопровождает свою технику документацией (в том числе и на русском). Если вы потеряли свою бумажную копию документации, то найти спецификацию можно на оф. сайте. Вообще, для поиска достаточно знать модель устройства. См. скрин ниже.

Вводим модель устройства
Далее загрузите нужную версию документов (как правило, представлены английская и русская версии).

Раскрываем вкладку документы
После откройте раздел с BIOS — и вы узнаете кнопку для входа именно для вашего устройства.

Открываем документацию и смотрим раздел с BIOS
3) Можно войти в BIOS с помощью особого варианта загрузки (ОС Windows 10)
Если вы используете ОС Windows 10 — то вы можете войти в BIOS с помощью спец. функции системы. Для этого откройте параметры системы (сочетание кнопок Win+i), раздел «Обновление и безопасность/Восстановление» и используйте особый вариант перезагрузки (см. пример ниже).

Восстановление — перезагрузить сейчас
Далее выберите вариант диагностики и перейдите в параметры встроенного ПО (пример ниже) — так сможете войти в настройки BIOS/UEFI.

Вход в BIOS без использования спец. клавиш был выполнен

Возможно, вам будет полезна справочная статья с «горячими» клавишами для входа в меню BIOS, Boot Menu, восстановления из скрытого раздела — https://ocomp.info/goryachie-klavishi-dlya-vh-bios-boot-menu.html
На этом пока все.
Дополнения, как всегда, приветствуются.
Как зайти в BIOS или UEFI на ноутбуке Acer?
Материнская плата любого современного компьютера, включая все модели ноутбуков Acer, оборудована специальным чипом, на котором записана загрузочная микропрограмма BIOS либо более современный ее аналог — UEFI. Необходимость в изменении настроек (пользовательского интерфейса) микропрограммы может возникнуть в различных ситуациях. Рассмотрим процедуру входа в интерфейс BIOS/UEFI на ноутбуках семейства Acer.
Что такое BIOS и UEFI?
Данные микропрограммы отвечают за первоначальный старт компьютера при нажатии пользователем кнопки включения. И BIOS, и UEFI имеют ряд настраиваемых параметров, позволяющих выбирать различные режимы загрузки и последующей работы компьютера.

Чаще всего пользователь входит в настройки BIOS/UEFI с целью указания компьютеру, с какого носителя информации ему загружаться — оптического диска, винчестера или флеш-карты. Обычно такая необходимость возникает при переустановке операционной системы или запуска какой-либо загрузочной сервисной программы (например, приложение для восстановления утерянной/удаленной информации с жесткого диска).
Как и большинство программ, BIOS и UEFI имеют пользовательский интерфейс, в который можно зайти и без установленной операционной системы или даже без наличия на компьютере жесткого диска.
Стандартный способ входа в BIOS/UEFI
В большинстве случаев для входа в пользовательский интерфейс BIOS и UEFI достаточно нажать на одну из горячих клавиш сразу после включения компьютера. В зависимости от конкретной модели ноутбука Acer, это может быть клавиша «Del/Delete», «F2», «F10», «F12» или другая. Чтобы точно определить клавишу входа в настройки BIOS/UEFI, достаточно прочитать соответствующее сообщение, появляющееся экрана ноутбука при его включении, например:
- Press F2 to enter setup;
- DEL to run BIOS setup;
- Press DEL or F12 to enter UEFI BIOS setting;
- F2: BIOS setup;
- и другие варианты.
Если по каким-либо причинам данное сообщение не отображается либо оно быстро исчезает с экрана, придется перепробовать все варианты входа в настройки BIOS/UEFI. Нажимать на одну из функциональных клавиш нужно непрерывно несколько раз сразу после нажатия на кнопку включения ноутбука.
Если стандартные клавиши не работают
Пользователи некоторых моделей ноутбуков Acer могут столкнуться с ситуацией, когда нажатие любой из функциональных стандартных клавиш не приводит к открытию интерфейса BIOS. Это довольно редкое явление, однако встречаются такие модели ноутбуков данного производителя, в которых для входа в настройки BIOS/UEFI следует нажимать не одну клавишу, а некоторую комбинацию. Возможно, это сделано в целях безопасности для исключения случайного входа в интерфейс загрузочной микропрограммы. Комбинации могут быть следующими:
- Если на ноутбуке имеется специальная кнопка «Fn», возможно, что для входа в BIOS нужно нажимать ее вместе с любой из перечисленных функциональных клавиш: «Fn+F2», «Fn+F12», «Fn+Del» и т.д.
- Также можно попробовать нажимать вместе с функциональными клавишами кнопку «Shift» или «Ctrl», т.е. «Shift+F2» или «Ctrl+Del».
- Более сложные трехклавишные комбинации — «Ctrl+Alt+Del», «Ctrl+Alt+S», «Ctrl+Alt+ Esc» и др.
Как определить клавишу входа в BIOS?
Дальнейшая информация актуальна для тех случаев, когда информация о клавише входа в настройки BIOS не появляется на экране ноутбука при его включении. Самый простой способ определения нужной клавиши — просмотр документации к конкретной модели ноутбука. Руководство пользователя в печатном виде, как правило, поставляется вместе с самим компьютером. Если оно утеряно, его можно скачать на NoDevice или официальном сайте производителя. Для этого:
- Зайдите на сайт https://www.acer.com.
- В верхней части окна наведите мышь на раздел — «Поддержка», а затем перейдите по ссылке «Драйверы и руководства».
- Введите серийный номер в поле «Введите серийный номер устройства», который можно посмотреть на стикере в нижней части корпуса ноутбука.
- Если серийный номер неизвестен, перейдите к разделу «Или выберите устройство».
- В выпадающем меню «Категория» выберите пункт «Ноутбук».
- В меню «Серия» — серию компьютера (например, «Aspire»).
- В меню «Модель» — модель ноутбука (например, «Aspire VX5-591G»).
- Откроется новая страница. Найдите раздел «Документы» и откройте его.
- Нажмите на ссылку «Загрузить» в пункте «Руководство пользователя».
- Дождитесь загрузки документа.
- Для просмотра руководства понадобится программа Adobe Acrobat или любое другое приложение, позволяющее просматривать файлы в формате PDF.

И BIOS, и UEFI — это, в первую очередь, обычные компьютерные программы, которые также могут давать сбой, как и любое другое приложение. Нередко одним из результатов сбоя является невозможность входа в пользовательский интерфейс загрузочной микропрограммы. Рассмотрим наиболее вероятные сценарии.
Ошибка входа в интерфейс UEFI
Микропрограмма UEFI появилась относительно недавно. Она используется в основном на новых поколениях ноутбуков Acer. Если все существовавшие проблемы с BIOS уже давно были устранены, то с UEFI дела обстоят иначе — данная микропрограмма до сих пор дорабатывается своими создателями. Некоторые неполадки в работе UEFI можно решить при помощи штатных средств новейших версий операционных систем Windows — 8, 8.1 и 10. Для этого:
- Найдите в меню «Пуск» значок в виде шестеренки и кликните по нему. Откроется окно «Параметры Windows».
- Для ОС Windows 8 и 8.1 — перейдите в раздел «Изменение параметров компьютера», затем — «Общие» и «Особые параметры загрузки». На экране отобразится кнопка «Перезагрузить сейчас». Нажмите на нее.
- Для ОС Windows 10 — в окне «Параметры Windows» найдите и перейдите в раздел «Обновление и безопасность». Выберите в левой части окна подраздел «Восстановление». В правой части окна отобразится пункт «Особые варианты загрузки», а немного ниже — кнопка «Перезагрузить сейчас». Нажмите на нее.
- После перезагрузки ноутбука на экране отобразятся различные варианты загрузки. Среди них нужно найти и перейти в раздел — «Диагностика». Далее — «Дополнительные параметры» и «Параметры встроенного ПО UEFI». После выбора последнего элемента ноутбук вновь перезагрузится.
- Если все прошло успешно, после перезагрузки на экране сразу отобразится пользовательский интерфейс UEFI.
Обновление BIOS или UEFI
Устранить всевозможные неполадки в работе BIOS и UEFI можно путем обновления данных микропрограмм. Делается это очень просто:
- Перейдите на сайте https://www.acer.com на страницу вашей модели ноутбука по аналогии с тем, как это было описано в разделе «Как определить клавишу входа в BIOS» данной статьи.
- В выпадающем меню «Операционная Система» нужно выбрать версию и разрядность ОС Windows, установленную на ноутбуке (обычно сайт самостоятельно определяет версию Windows).
- Немного ниже найдите раздел «BIOS/Firmware» и откройте его.
- Отобразится список со всеми имеющимися обновлениями BIOS. Скачайте самую последнюю версию (кнопка «Загрузить» в самой верхней позиции списка).
- Будет скачан архив, внутри которого нужно найти EXE-файл (например, в случае с ноутбуком Aser Aspire VX5-591G он называется, как «C5PM2106.exe»).
- Запустите файл и следуйте инструкциям на экране.
- По завершению обновления вновь попробуйте войти в BIOS, используя стандартные клавиши.
В некоторых случаях попытка обновления BIOS приводит к ошибке. Это может быть связано с неподходящей версией файла. В этих случаях нужно пробовать устанавливать предыдущие обновления, начиная с самой ранней версии.

Аппаратный сброс настроек BIOS
В некоторых ситуациях эффективным решением оказывается простое обнуление текущих настроек BIOS. Поскольку в нашем случае в пользовательский войти невозможно, сброс настроек можно выполнить только аппаратным способом. Для этого:
- Переверните ноутбук и осмотрите нижнюю сторону на наличие отверстия с надписью «CMOS». Если таковое имеется, в него достаточно вставить острый предмет до щелчка и удерживать его в течение 10-15 секунд.
- Кнопка «CMOS» также может располагаться под крышкой в нижней части ноутбука, которую несложно открыть. Просто открутите все винты и снимите крышку.
- Если и здесь кнопки не обнаружено, возможно, что ноутбук придется разбирать целиком. После разборки нужно найти на материнской плате круглую батарейку, что обеспечивает микросхему BIOS питанием при выключенном ноутбуке. Батарейку нужно вынуть на несколько минут, а затем установить обратно.
- На некоторых моделях ноутбуков Aser в конструкции материнской платы присутствует кнопка или перемычка с надписью «CCMOS», «CLR» или «CLRTC». Если это кнопка — на нее нужно нажать и удерживать несколько секунд. Если это перемычка — нужно замкнуть два контакта при помощи металлического предмета и удерживать в замкнутом состоянии несколько секунд.
За выполнение двух последних пунктов можно браться только при наличии опыта в ремонте ноутбуков. В противном случае его лучше отвезти в сервисный центр.
Как зайти в BIOS на ноутбуке Acer с Windows 10
Видео-урок: Как зайти в BIOS на Windows 10
На любом ноутбуке, кроме графического интерфейса, который создан для легкого управления пользователем, есть еще и базовое меню управления устройством, где доступны более глубокие системные конфигурации. В меню BIOS можно получить доступ ко всей информации об устройстве, начиная от модели и типа дисковода до температуры внутри процессора в реальном времени.
Важно: Многие настройки в меню BIOS значительно влияют на работу компьютера, и необдуманное их изменение может негативно повлиять на продуктивность и качество работы устройства. Если вам необходима консультация или ремонт у специалистов, обращайтесь в проверенный профессиональный сервисный центр по ремонту ноутбуков Acer.
Сегодня мы рассмотрим вход в базовое программное меню BIOS на примере ноутбука Acer с ОС Windows 10.
Как войти в BIOS на ноутбуке Acer с Windows 10
Войти в BIOS на любом ноутбуке очень просто, и чтобы это сделать, не нужно иметь специальную подготовку и дополнительные знания.
Запуск меню BIOS на ноутбуке Acer с помощью функциональных клавиш
- Перед входом в меню нужно завершить все активные и работающие процессы в компьютере и выполнить его перезагрузку.
- Далее, во время включения компьютера в процессе перезагрузки перед запуском операционной системы нужно нажать функциональную клавишу F2 или Del в зависимости от вашей модели. После того, как эти действия выполнены, вы войдете в меню.

- После выполнения настройки всех параметров и конфигураций в меню, нужно сохранить все изменения и выйти из программы. Это можно сделать с помощью функциональной клавиши F10.

После этого компьютер перезагрузится и запустит операционную систему Windows 10. Все выполненные изменения вступят в силу.
Если же этот способ не срабатывает, скорее всего, у вас включен режим быстрого запуска.
Отключение быстрого запуска Windows 10
- Заходим в «Панель управления», далее в раздел «Электропитание», нажимаем на вкладку «Действия кнопок питания».

- После этого выбираем «Изменение параметров, что сейчас недоступны» и убираем флажок с функции «Включить быстрый запуск».

- После сохранения параметров и перезагрузки вашей системы, вы сможете входить в меню BIOS методом, что описан выше, то есть при помощи нажатия функциональной клавиши F2 либо Del.
Как видите, работа с программной средой BIOS очень проста и интуитивно понятна, также в ней имеется справка о всех параметрах для еще большей простоты использования. Но, тем не менее, все равно нужно быть очень аккуратным и ответственным, так как ошибки в системных конфигурациях могут привести к серьёзным последствиям, вплоть до прихода вашего ноутбука в неисправное состояние.
Вы можете задать вопрос мастерам из нашего сервисного центра, позвонив по телефону или написав свой вопрос на форму обратной связи.
Ваше сообщение отправлено.
Спасибо за обращение.

Автор:
Возможно вас также заинтересует
Ремонт ноутбуков Acer за 1 день
Закажите ремонт в нашем сервисном центре, и получите исправное устройство в тот же день, с гарантией до 1 года
Узнать точное время и стоимость ремонта Спасибо, не надо
Комментарии (0)
Добавить Комментарий

Оставьте ваш вопрос через форму обратной связи и вам перезвонит именно мастер и ответит без навязывания каких — либо услуг.












