Семь методов как можно зайти в BIOS (UEFI) на ноутбуке ASUS
Как войти в BIOS ноутбука Asus? Многие начинающие пользователи сталкиваются с таким вопросом. Сделать это можно сразу несколькими способами. В этой статье мы поговорим о них.
Если вам нужно получить доступ к базовой системе ввода / вывода (BIOS), у пользователя иметься небольшое время при запуске ноутбука, чтобы нажать правильную клавишу. Этот ключ отличается в исходя от фирмы ноутбука и модели, поэтому вход в BIOS на материнке ASUS немного отличается от ввода в BIOS Toshiba, Dell или прочих производителей.
Чаще всего в режим БИОС входят во время переустановки Windows. В это время требуется настроить первоочередность загрузки из флеш носителя, или компакт диска. Также в Bios заходят для проверки ПО на вредоносность или системного обновления.
Следует отметить что во время включения компьютера до загрузки Виндоус, в углу с низу расположена надпись, (например Press F2 or DEL to run Setup) с инструкцией по входу в режим BIOS.
Рекомендация! Если вам потребовалось загрузить ноутбук с флеш носителя, нет необходимости входить в режим биоса. Достаточно вызвать Boot menu. После запуска ноутбука, сразу нажмите кнопку ESC, где в появившемся меню загрузки вы можете выделить нужное загрузочное устройство.
Как зайти в BIOS.
Итак, перед вами должен быть выключенный компьютер или ноутбук. Включите ваше устройство и как только появятся первые буквы, нажмите клавишу F2 или клавишу Del. Если не сработает первая клавиша, вторая сработает 100%.

На лучшей клавиатуре для программиста я обвел две клавиши, которые нужно нажать, чтобы зайти в BIOS.
Как компьютер подсказывает, что нужно нажать, чтобы попасть в BIOS?
При запуске компьютера или ноутбука вы увидите надпись: Press Del to enter Setup

На моей материнской плате Gigabyte X470 Aorus Ultra Gaming чтобы зайти в BIOS нужно нажать на клавишу Del, но работает и клавиша F2!
Это означает, что нужно нажать Del, чтобы зайти в BIOS. Может быть написано Press F2 to enter Setup или в некоторых случаях — Press Esc to enter Setup
Если сразу загружается система (Windows 10 / 8)
Новая версия системы ввода вывода (UEFI) совместно с Windows 8 и 10 поддерживают мгновенную загрузку операционной системы — возможности нажать нужную клавишу нет, следовательно, в БИОС не войти.
Если вы столкнулись с такой ситуацией, есть несколько способов загрузки БИОС.
1. Параметры встроенного ПО UEFI
Перезагрузите Windows с зажатой клавишей Shift.

. или введите команду:
shutdown.exe /r /o
Вместо перезагрузки мы увидим окно «Выбор действия» — нажимаем по Поиск и устранение неисправностей (Windows 10):

или Диагностика (Windows 8):

Затем по Дополнительные параметры:

И Параметры встроенного ПО UEFI:

Если такой опции нет, пробуем другой вариант.
2. Отключение быстрого запуска
Для отключения быстрого запуска необходимо отредактировать реестр. Для этого переходим в его редактор (команда regedit) и находим ключ HKEY_LOCAL_MACHINESYSTEMCurrentControlSetControlSession ManagerPower — в нем параметр HiberbootEnabled и задаем ему значение 0:

Такого же эффекта можно достичь командой:
reg add «HKLMSYSTEMCurrentControlSetControlSession ManagerPower» /v HiberbootEnabled /t REG_DWORD /d 0 /f
Пробуем перезагрузить компьютер — система не должна начать грузиться мгновенно и у нас будет время нажать клавишу для вызова БИОС.
Особенности входа в BIOS на ноутбуках ASUS под управлением Windows 8/8.1/10
Если на вашем ноутбуке ASUS установлена операционная система Windows 8/8.1/10 и вышеописанный метод входа в БИОС не работает, следуйте нижеприведенной инструкции.
Важное примечание! На изображениях показан английский текст. Для лучшего понимания процесса даны сопроводительные комментарии на русском языке. Расположение клавиш и пунктов меню остается аналогичным.
Откройте настройки (параметры).

Кликните по кнопке «Изменение параметров компьютера» (Обновление и безопасность в 10 версии OC).

Попав в раздел Общее , перейдите оттуда в категорию «Особые параметры загрузки» (Для 10 версии в раздел «Восстановление»), после чего кликните кнопку «Перезагрузить сейчас».

Откройте страницу «Диагностика».

В появившемся меню кликните «Дополнительные параметры» и «Параметры встроенного ПО UFFI»

После полного завершения перезагрузки ноутбука, BIOS включится.

Теперь вы знаете, как войти в БИОС на ноутбуке Asus, если у вас не получилось, то прочтите внимательно инструкцию и опишите проблему в комментарии к статье!
3 способа зайти в BIOS/UEFI на ноутбуках ASUS
- Сначала выключаете ноутбук;
- Затем зажимаете кнопку F2;
- Не отпуская кнопку F2, включаете устройство;
- Кнопку F2 не отпускаете до тех пор, пока не появиться главная страничка BIOS/UEFI.
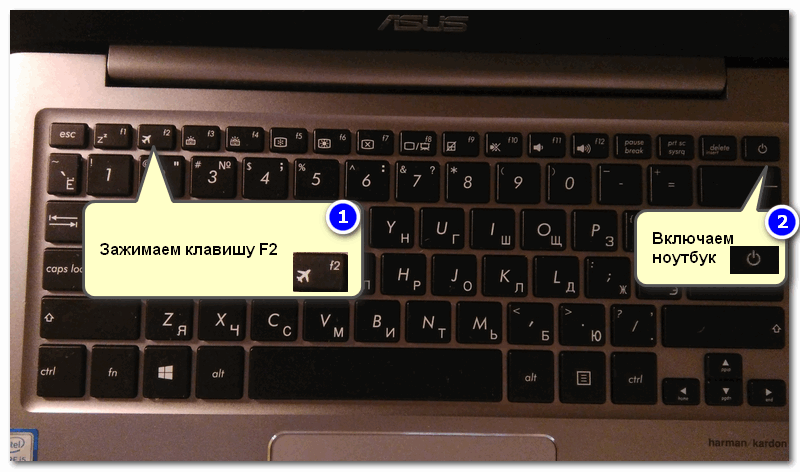
Способ 1 — зажимаем F2 и включаем ноутбук
Примечание: вместо «зажатия» клавиши F2 — можно ее часто нажимать сразу же после включения ноутбука. Действие будет аналогично, также должны увидеть главную страничку настроек BIOS.
Что касается выбора носителя для загрузки, то необходимо открыть раздел «BOOT» (загрузка). Ниже рассмотрю 2 наиболее популярных варианта ПО.
На более новых ноутбуках ASUS вместо BIOS используется UEFI: внизу экрана есть несколько ссылок — нажмите на «Advanced Mode (F7)» (также для выбора носителя можно нажать F8, откроется загрузочное меню, где сможете выбрать все доступные накопители для загрузки).
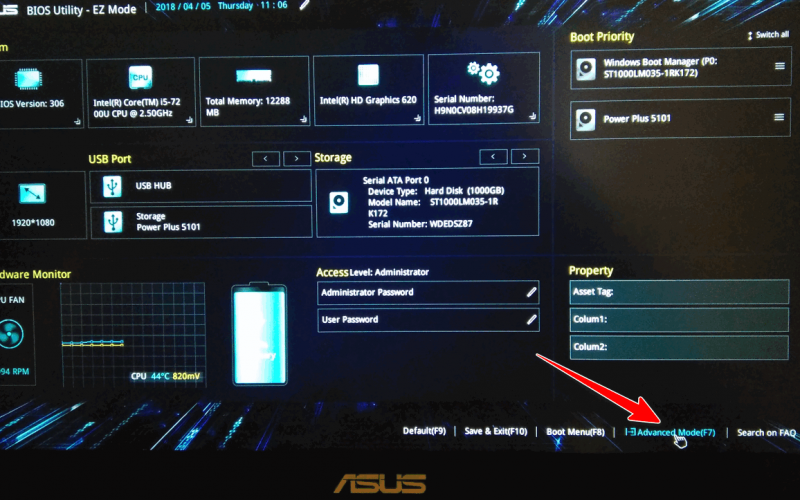
Advanced Mode F7 (альтернативные настройки). Кликабельно. Ноутбук ASUS
В подразделе «BOOT» в строке «Boot Option #1» сможете выбрать и указать носитель, с которого необходимо загружаться. После изменения настроек не забудьте их сохранить (клавиша F10 или выберите в меню «Save and Exit» (т.е. сохранить настройки и выйти)).
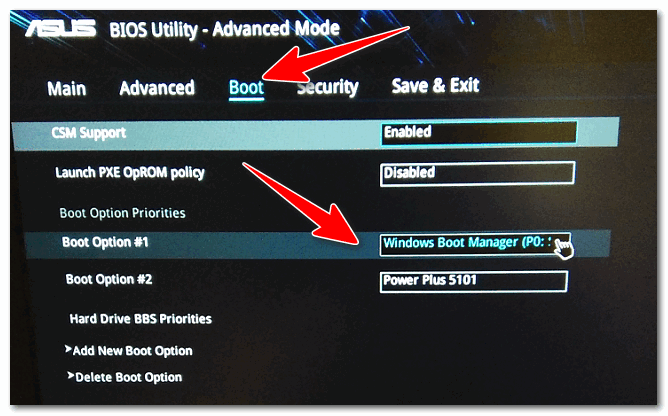
Выбор загрузочного носителя
В более старых ноутбуках, встретите привычный BIOS: здесь сразу же можно открыть раздел BOOT и указать в строке «Boot Option #1» требуемый накопитель (флешку). Сохранение настроек также по клавише F10.
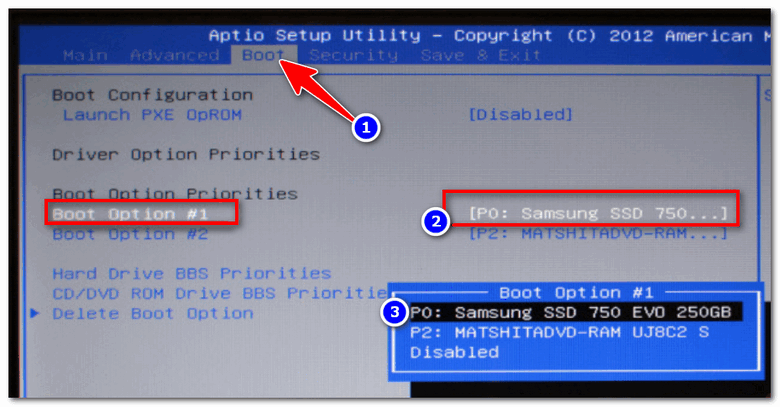
Выбор загрузочного носителя (ASUS)
Список горячих клавиш для входа в меню BIOS
p.s.: Есть подобная и очень полезная статья: «Список сочетания клавиш для восстановления заводских установок ноутбуков». Я искал для своих нужд горячие клавиши для восстановления… и нашел! Спасибо автору SArd за топик! Плюс, я отправлю ему еще несколько комбинаций для других моделей ноутбуков.
А вот когда мне потребовалось войти в BIOS на одном из старых ноутбуков, я искал соответствующую статью на Хабре и не нашел, но нашел комбинацию на просторах Интернета.
По этому, я решил опубликовать здесь список, который собирал сам уже несколько лет с многочисленных технических сайтов.
p.p.s.: Да, и не смущаемся дополнять список, если у кого-то есть отсутствующая здесь информация!
Я точно уверен, что кому-то пригодится как-нибудь, летом, потом…









