Как зайти в БИОС на компьютере или ноутбуке на Windows 7 или 10?
BIOS (сокращенно от англ. basic input/output system — «базовая система ввода и вывода) — это системное меню, которое позволяет получить доступ к управлению системной частью компьютера. Кроме того, БИОС — это еще и набор системных программ. Программы расположены в материнской плате и создают базовую систему ввода и вывода данных на ПК или ноутбуке.
Интересный момент: в русском языке BIOS практически во всех случаях произносят как БИОС, хотя на самом деле верное произношение — БАЙОС. Кроме того, слово БИОС созвучно с BeOS — это название операционной системы.
Для чего пользователю необходимо использовать BIOS? Вообще, неопытному пользователю лучше в меню BIOS ничего не трогать, поскольку одно неправильное действие может привести к печальным последствиям. С другой стороны, меню позволяет, к примеру, выбрать загрузочный диск, отключить или подключить компоненты, посмотреть температуру процессора и много чего еще.
Как выглядит меню БИОСа? Выглядеть оно может по разному. Вот два разных вида меню:
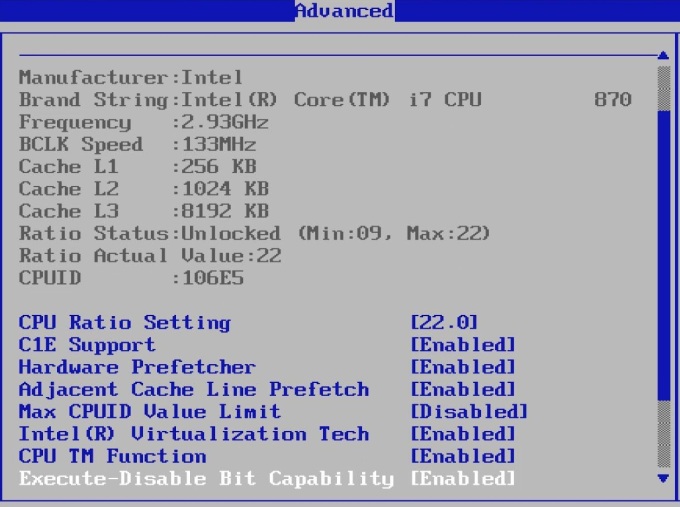
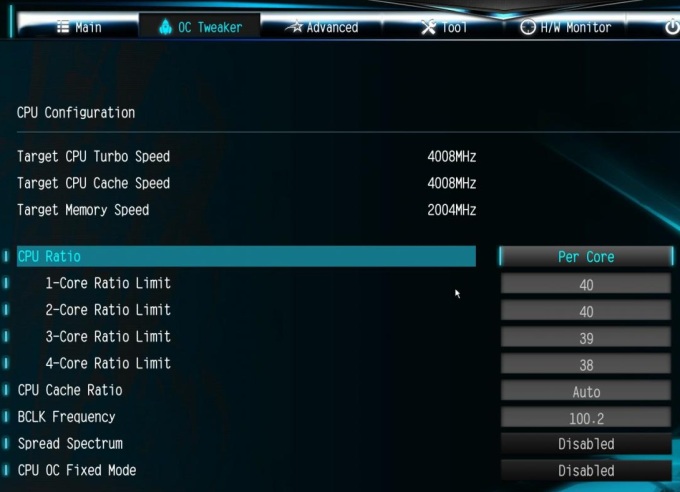
Обратите внимание, что во втором случае можно использовать мышь. В первом же перемещение по меню происходит только с помощью кнопок на клавиатуре.
Как попасть в БИОС на ноутбуке
В ноутбуках самым удобным и простым решением будет метод описанный в самом начале. А вообще главным фигурантом этого дела во многих устройствах такого типа является клавиша для входа в БИОС » F2 «. Желательно до того, как вы начали включение ноутбука зажать клавишу » F2 » (которую нужно будет удерживать вплоть до появления интерфейса БИОС) лишь только затем нажимать на кнопку включения. По крайне мере так рекомендую производители. Хотя я, да и многие пользователи начинаем нажимать её за секунду до появления логотипа ноутбука после включения. Также как в случае с настольным компьютером следует соблюдать интервал одно нажатие раз в секунду, две. Поэтому если не получится так, то попробуйте этак.
Также в ноутбуках Toshiba клавиша для входа в БИОС может быть «Esc». В Dell и Hewlett Packard могут использовать «F10». Очень редко в гаджетах от Lenovo или IBM может быть применена кнопка «F1».
Ещё на ноутбуках Lenovo есть специальная кнопка, которая называется «Novo». В старых моделях она расположена сверху рядом с кнопкой включения. В новых она находится сбоку ноутбука у некоторых её заметно, но есть и такие в которых она выглядит как маленькая дырочка, и, чтобы достать до заветной кнопочки потребуется либо зубочистка или какой-нибудь тонкий предмет может шариковая ручка.
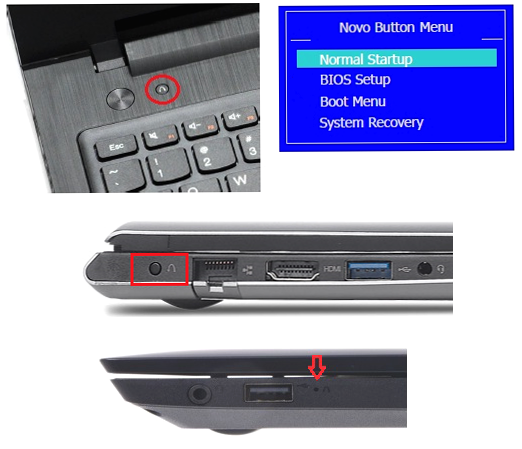
После того как будет выполнено нажатие вы попадёте в меню Novo там будет несколько опций для выбора и одна из них это вход в БИОС, или ещё одна не маловажная установка Boot Menu. Если у вас появятся вопросы либо замечания по поводу статьи вы всегда можете оставить комментарий, или перейти на страницу «Контакты» и там заполнить, а потом отправит мне форму.
Будь в курсе последних новостей из мира гаджетов и технологий


Не мог зайти, Windows 10 LTSB.
На работающем(!) компе только. )))
— Командная Строка:
— bcdedit /copy /d «Безопасный режим»
— Появится Запись в Конфигурации Системы
___________________________________________________________________
— НажатьДержать клавишу «Shift», войдите в меню «Пуск»,
нажмите на кнопку «Выключение», а затем в открывшемся контекстном меню нажмите на пункт «Перезагрузка».
— После этого откроется окно «Выбор действия» в среде восстановления Windows (Windows RE). Нажмите на «Поиск и устранение неисправностей».
— Далее откроется окно «Диагностика». Здесь нажмите на «Дополнительные параметры».
— В окне «Дополнительные параметры» выберите «Параметры загрузки».
— В окне «Параметры загрузки» нажмите на кнопку «Перезагрузить».
— В следующем окне необходимо будет выбрать один из следующих параметров безопасного режима:
—Включить безопасный режим (F4)
—Включить безопасный режим с загрузкой сетевых драйверов (F5)
—Включить безопасный режим с поддержкой командной строки (F6)
Как зайти в BIOS Windows 10 классическим способом
Как упоминалось выше, для захода в БИОС обычным методом, как в семёрке, необходимо нажимать во время старта на F2, Del или прочие верхние кнопочки группы F, это зависит от модели ноутбука, или системной платы компьютера.
Но, есть один нюанс. Как мы помним, у десятки работает «Быстрая загрузка» и из-за неё мы можем не успеть нажать данные клавиши. В этом случае нам придётся отключить на время данную функцию.
Всё, теперь вы можете входить в BIOS как входили в семёрке.
Важно: — к сожалению, в последних обновлениях Windows возможность отключения быстрого запуска во вкладке электропитание разработчики убрали. Поэтому, для части людей этот способ неприемлем. Если же вы знаете ещё способ, как отключить быстрый запуск в новом обновлении Windows 10, просьба сообщить его в комментариях!
Как зайти в биос на виндовс 10, 8.1, 8
Эти системы довольно оперативно грузятся и даже не дают рассмотреть какую же клавишу надо нажать, чтобы запустить БИОС, а если в системник установлен SSD винчестер, то чтобы разглядеть что-либо, придется очень сильно постараться. Поэтому:
- Зажмите «Shift» и перезагрузите ПК
- При включении зажмите «F2» или ту, которая подходит вашей системной плате
- Вуаля, вот вы и вошли в установки вашей материнской платы
Как попасть в UEFI BIOS прямо из Windows
Начиная с 8 версии Виндовс большинство материнских плат стали оснащаться UEFI BIOS, а сами компьютеры и ноутбуки SSD винчестерами. Чтобы попасть в UEFI необходимо:
1. Откройте командную строку одновременно нажав на клавиатуре «WIN + R» и введите команду «cmd» (без кавычек).

2. В появившейся командной строке введите команду «shutdown.exe /r /o» (без кавычек) и ПК перезагрузится.

3. Появится экран с «Выбор действия», нам необходим пункт «Поиск и устранение неисправностей», иногда он называется «Диагностика» — перейдите по нему.
4. Далее перейдите по пункту «Дополнительные параметры»

5. Остается лишь кликнуть по «Параметры встроенного ПО UEFI» и щелкнуть по кнопке перезагрузка.

6. UEFI или сам запустится, или вылезет перечень команд, нам нужна команда «BIOS Setup».

Вот вы и попали в настройки.
В заключение
Как видите попасть в БИОС вашей системной платы довольно легко, главное, когда вы проделаете это, постарайтесь не поменять ничего лишнего во избежание проблем с дальнейшей работой вашего ПК или ноутбука. Желаем вам всего хорошего!











