4 способа доступа к данным жесткого диска без ОС
Если вы не можете получить доступ к жесткому диску, мы предлагаем четыре способа доступа к данным без ОС. Даже при сбое системы вы всё равно можете получить доступ к данным, следуя четырем приведенным ниже методам. Кроме того, вы также можете восстановить данные с жесткого диска с помощью загрузочного носителя EaseUS Data Recovery Wizard.
«Как лучше получить доступ к жесткому диску моего ноутбука HP для восстановления данных, когда ОС не загружается?»
«У меня есть компьютер моего друга, но пароль пользователя был потерян. Я хотел бы восстановить некоторые данные с жесткого диска. Предполагаю, что должен быть способ скопировать данные с жесткого диска даже без ОС.»
Знаете ли вы сколько существует способов получить данные с жесткого диска без загрузки Windows? Чтобы получить данные с не загружаемого компьютера, прежде всего, необходимо найти решение для получения доступа к жесткому диску без ОС. Вы можете воспользоваться 4 способами, о которых мы расскажем, дабы получить доступ ко всем данным жесткого диска без ОС.
Как зайти в BIOS при включении стационарного ПК

Чтобы перейти к меню BIOS на стационарном компьютере, при загрузке нужно нажать клавишу Del, в редких случаях — F2. Обычно нужная клавиша указывается на экране до вывода информации об операционной системе. Сообщение выглядит примерно так: «Press F1 to continue, DEL to enter setup», «Press DEL to run setup» или «Please press DEL or F2 to enter UEFI BIOS settings».
Нажать указанную клавишу нужно именно в момент вывода такого сообщения. Для верности нажимать можно несколько раз. Но если вы всё же не успеете, подождите, пока Windows запустится, и перезагрузите ПК, чтобы попытаться снова.
При каждой загрузке пробуйте только одну клавишу. Проверить несколько вариантов вы может просто не успеть.
Причина вторая — SSD быстро заполняется установленными играми и программами

Купив дополнительный SSD на 1 ТБ, я заметил, что очень быстро заполнил его установленными играми. А вот удалять их уже «рука не поднимается», да еще они периодически нужны для тестов. В результате места на нем катастрофически не хватает.
Программное обеспечение
Оригинальной ОС для этого ноутбука является OEM-версия DOS 3.20 от Toshiba, образ загрузочного диска можно легко найти в Интернете. Самый простой способ подготовить образы дискет с различными приложениями — это использовать эмулятор DOSBox и два одинаковых файла образов дискет по 720 КБ. Я сделал копию исходного образа DOS, смонтировал оба образа в DOSBox и удалил все ненужные файлы со второго образа:
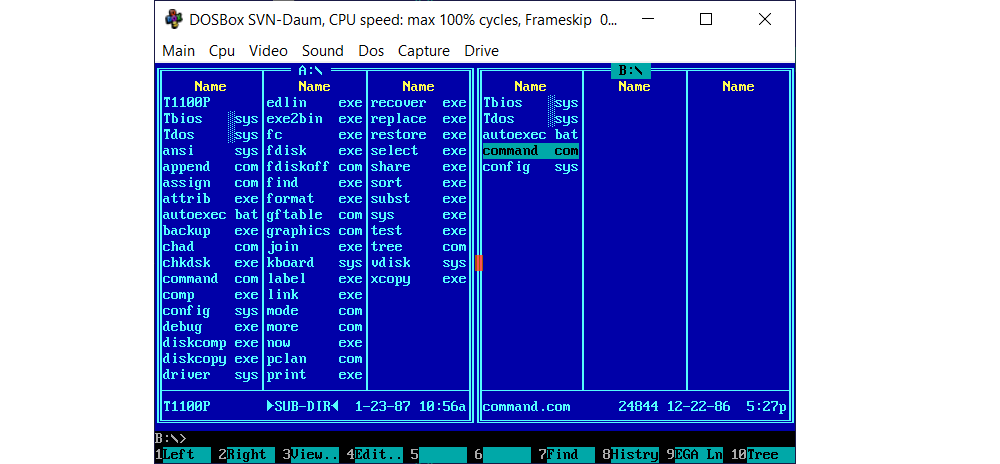
Эти 5 файлов на диске «B» нужны для нормальной загрузки ОС, остальные можно легко удалить, после этого на дискете остается около 650 Кб свободного места.
Найти ПО, которое может работать с диска емкостью 720 КБ, довольно сложно, но, что удивительно, это действительно возможно. Редактор Word Perfect был довольно популярным во времена MS-DOS, а версия 4.1 легко работает с дискеты — для этого требуется всего около 250 килобайт места:
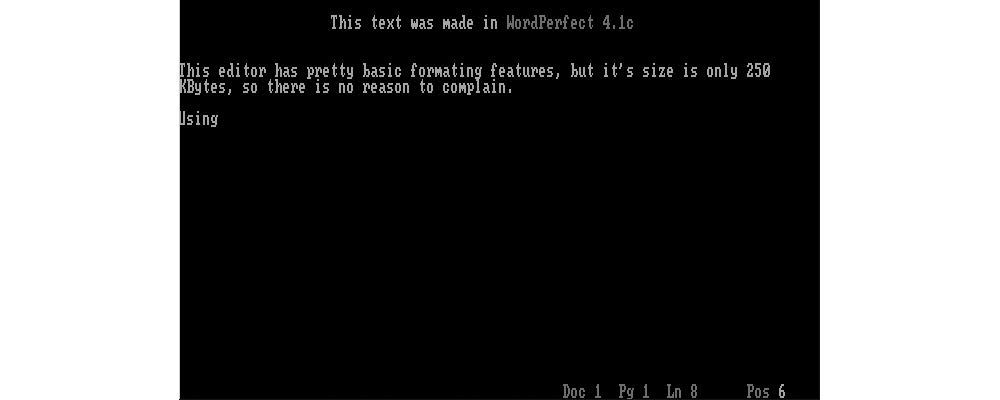
Конечно, функции редактирования довольно просты, но Word Perfect достаточно хорош для работы с текстовыми документами, и в любом случае он лучше, чем механическая пишущая машинка «старого образца». Удивительно, но WordPerfect для Windows все еще существует, но он, очевидно, больше не может работать с одной дискеты объемом 720 КБ — даже версия 5.1 для DOS имела размер около 3 МБ.
Следующее интересное приложение — WordStar 3.30 — довольно простой текстовый редактор, размер которого не превышает 100 КБ.
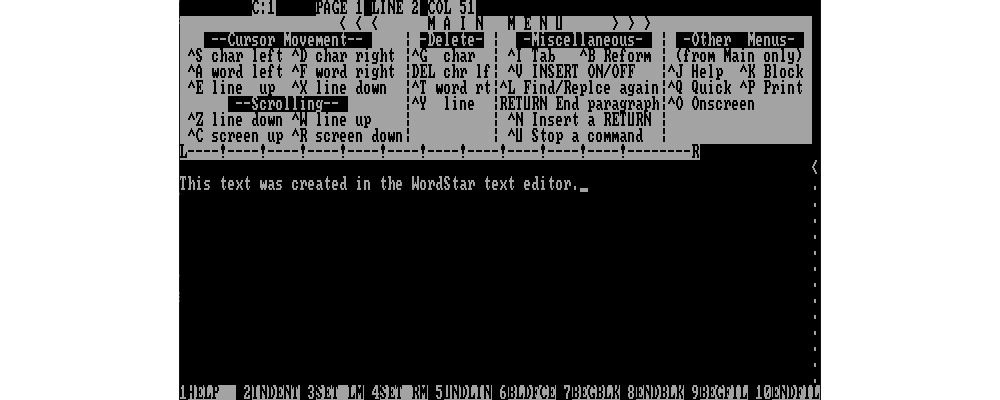
Сделать что-то подобное будет непросто даже современным разработчикам, вероятно, что этот редактор был написан на языке ассемблера 8086 — «искусство», которое сегодня почти забыто. WordStar имеет очень долгую историю, первые версии работали даже на операционной системе CP/M, еще до эпохи DOS.
Следующее приложение, PC Globe, могло бы пригодиться во времена, когда не было ни Википедии, ни Google Maps:
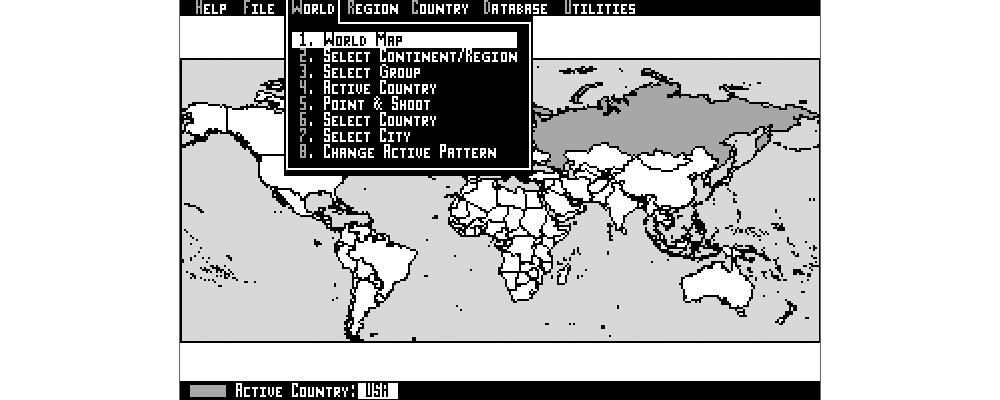
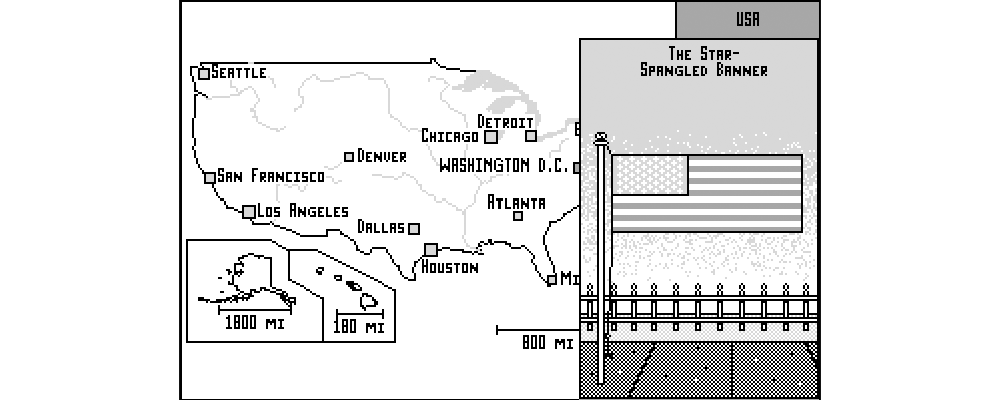
Это приложение имеет размер 1,3 МБ и может работать с двух дискет по 720 КБ, его размер близок к максимальному, с которым может справиться компьютер без жесткого диска.
В ноутбуке есть последовательный порт и внутренний модем, поэтому также интересно проверить сетевые возможности. MS-DOS Kermit (размер приложения 257 КБ) представляет собой коммуникационный программный пакет, позволяющий подключаться через модем к другому компьютеру или к внешней BBS (Bulletin Board System):
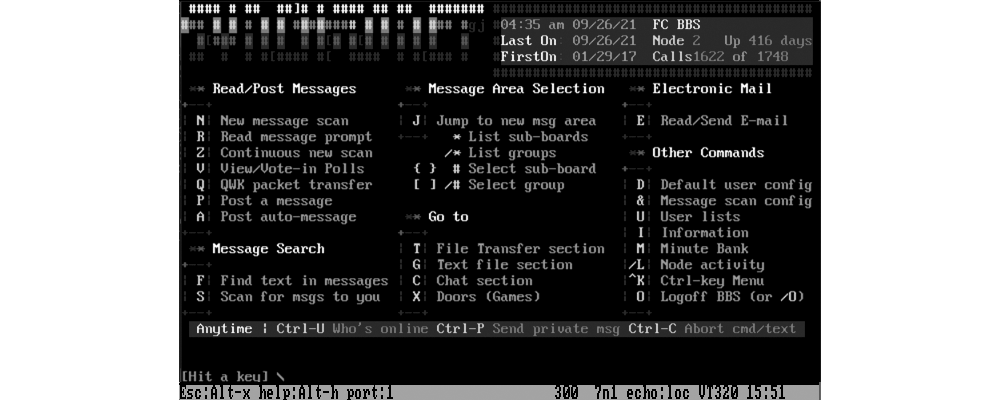
Используя коммутируемое соединение с BBS или удаленным офисным компьютером, можно было получать почту, загружать или скачивать файлы — да, это было возможно даже в «доинтернетовскую» эпоху. Проверить коммутируемое соединение может быть сложно — в большинстве домашних хозяйств больше нет телефонных линий, но модем можно эмулировать с помощью платы Raspberry Pi или ESP8266. И что удивительно, некоторые BBS до сих пор поддерживаются энтузиастами, более подробно об этом я писал в другой статье.
С точки зрения программирования Бейсик был своего рода стандартом для домашних компьютеров 80-х годов. QBASIC легко запускается с дискеты. Для тестирования я использовал тот же код, что и для Toshiba T3100, он работает и на Toshiba T1100.
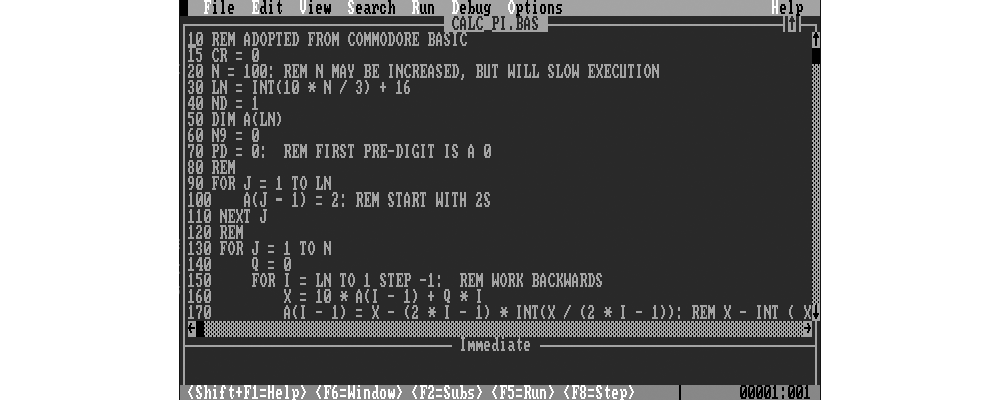
Увы, запустить компилятор C/C++ мне не удалось — инсталлятор Turbo C++ требует 4 дискеты, без жесткого диска запустить его не получится.
Что касается игрового опыта, то он оказался на удивление не таким уж плохим, как я ожидал. Игра Digger — одна из культовых игр эпохи DOS, а ее исполняемый файл имеет размер всего 57 КБ:
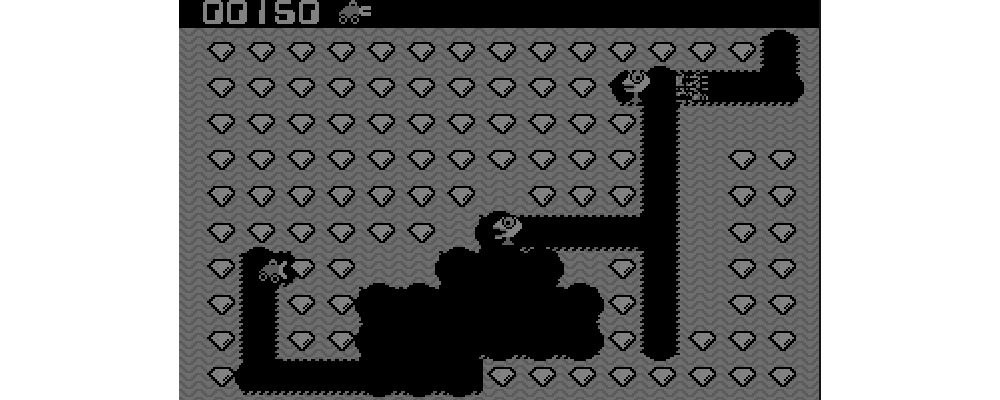
Одна из самых старых игр, которые я пробовал, Pac-Man, вышла в 1983 году, размер игры всего 33 КБ:
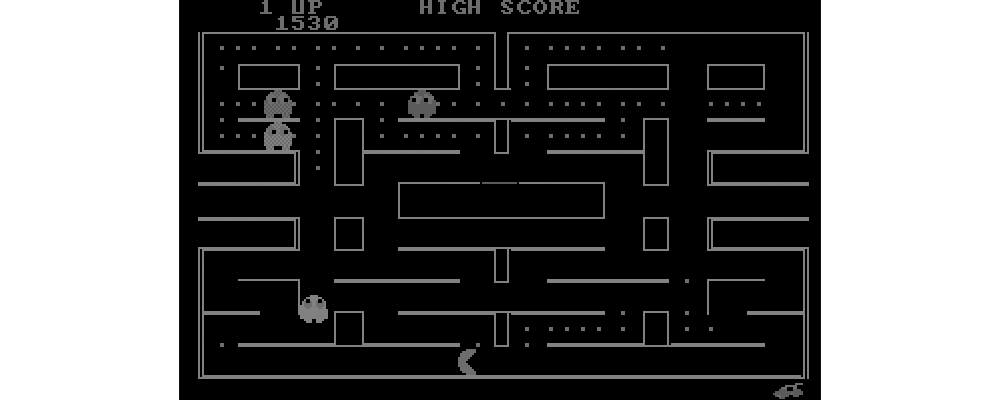
Arcanoid такжеявляется одним из хитов, ставшим классикой, а размер игры составляет всего 226 КБ:
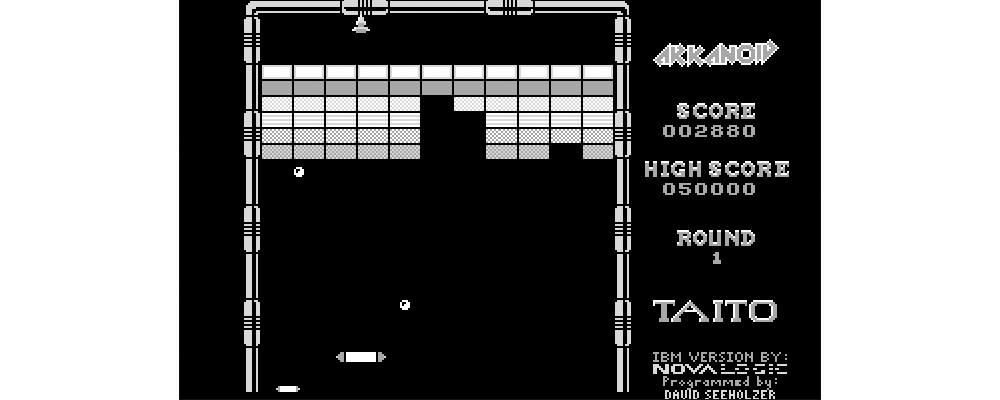
Prince of Persia выглядит на удивление хорошо, учитывая, что размер игры всего 500 КБ:
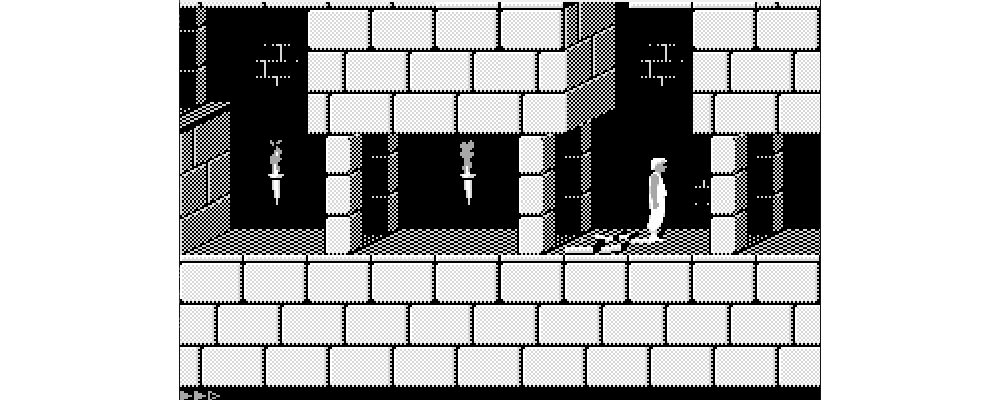
Blockout — это своего рода 3D-тетрис, размер игры составляет всего 210 КБ:
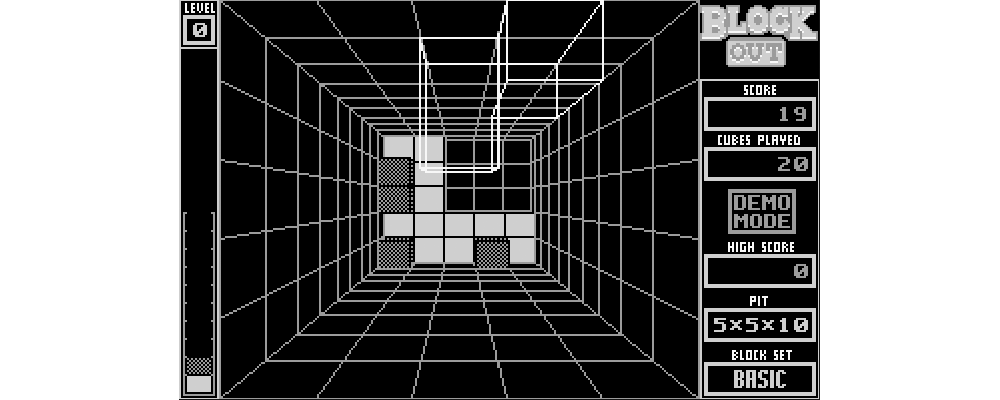
И, наконец, Battle Chess, которую я уже тестировал на другой DOS-машине, имеет размер 600 КБ, она также может запускаться с дискеты на 720 КБ:
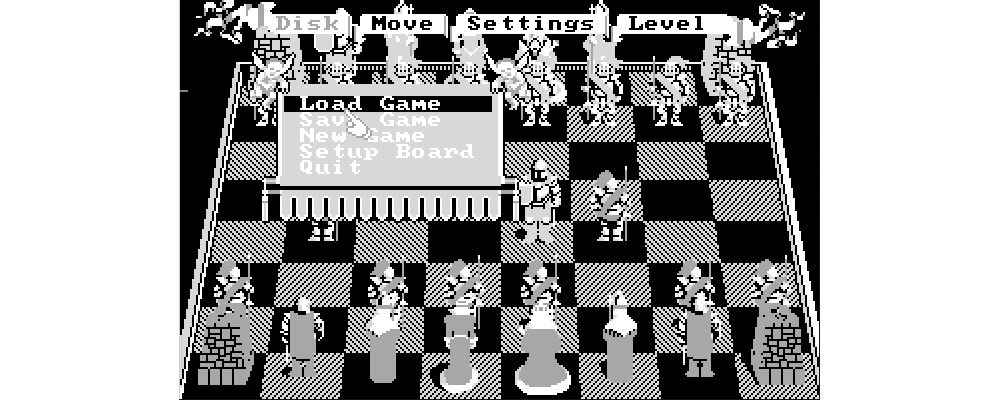
Конечно, эта машина не предназначена для игр, яркость ЖК-экрана и частота обновления не так велики, но провести некоторое время за играми вполне возможно.
Можно ли включить компьютер без жесткого диска?

Казалось бы глупейший вопрос, и глупейший урок в этом блоге. Очевидно, что раз вы уже читаете эти строки, то наверное ваш компьютер все-таки включен. Как вам это удалось? Называется «приплыли». В этом уроке я расскажу, какими способами можно включать ваш компьютер, кроме как нажав на большую кнопку с надписью Power на системном блоке.
Для тех, кто все-таки не знает, как включить компьютер (будем считать что компьютер с которого вы сейчас читаете этот урок для вас включил кто-то другой)
1) Действие
Сначала убедитесь, что ваш компьютер включен в электро розетку. Как правило компьютер состоит из нескольких устройств и они подключаются в розетку через переноску с пятью-шестью розетками и выключателем.
В компьютерных магазинах эту переноску почему-то горделиво называют сетевой фильтр (наверное, чтобы придать значимости дешевой китайской переноске и продать ее подороже).
На самом деле этот «фильтр» ничегошеньки не фильтрует, и не стоит надеяться, что он однажды спасет ваш компьютер от перепада напряжения, или от двух фаз, врубленных по ошибке пьяным электриком.
2) Действие
Найдите системный блок, он же «процессор» (неправильное название), он же «системник«, он же большой железный коллайдер ящик с пластмассовой «мордой» под столом или на / в столе, хотя иногда системный блок может быть не больше коробки конфет по величине) и нажмите на нем самую большую (как правило) кнопку спереди (иногда сверху). На кнопке или возле нее может быть надпись Power, а может надписи не быть а вместо надписи чаще всего может быть вот такая вот штучка:
Вот она! загогулина! «Нажми на кнопку — получишь результат, и твоя мечта осуществится!» — (группа «Технология»)
Кстати! Знаете, что эта палка с кружочком означает, и почему именно такую закорючку размещают на кнопке включения почти любого устройства? Догадайтесь!
Как правильно подключить жесткий диск к компьютеру
Когда появились первые компьютеры, все программы, игры и другие файлы практически не занимали места на диске. Теперь дела обстоят совсем по-другому, и зачастую приходится устанавливать дополнительный носитель информации. Поэтому каждый пользователь должен знать, как подключить второй жесткий диск к компьютеру. На самом деле это сделать несложно, достаточно только следовать простой инструкции.
Сначала устройство необходимо приобрести в магазине. Следует учитывать, что у жесткого диска имеется несколько интерфейсов подключения. После приобретения покупки можно приступать к установке устройства.
Подготовка к установке
Перед тем как установить жесткий диск, рекомендуется поближе «познакомиться» со своим компьютером. После того, как системный блок будет раскручен, необходимо ответить на несколько вопросов, а именно:
- Сколько жёстких дисков уже подключено к материнской плате? Чаще всего у компьютера имеется только один винчестер, поэтому установить второй накопитель не составит труда. В большинстве случаев, HDD распложен непосредственно под DVD-ROM, поэтому отыскать его не составит труда;
- Имеется ли дополнительное пространство для установки второго винчестера? В том случае, если нет возможности установить второй или третий диск, значит, придется приобретать USB-накопитель;
- Какой тип кабеля используется для подключения жесткого диска к компьютеру? Если приобретенное устройство будет иметь не такой интерфейс как на ПК, установить его будет сложно.
Следует учесть, что понадобится винчестер размером 3,5 дюйма. Маленькие диски, предназначенные для ноутбуков покупать не нужно.
Физическое подключение диска
Если системный блок еще не разобран, разберите его. Теперь рекомендуется избавиться от статического электричества. Это делается любыми известными вам способами. При желании можно приобрести в магазине специальный заземляющий браслет.
На следующем шаге рекомендуется установить винчестер в корпус системного блока. Чтобы накопитель не вибрировал, его прикручивают четырьмя болтами. Это сделать несложно, так как в креплении имеются специальные отверстия.
После небольших манипуляций винчестер будет закреплен в корпусе, теперь останется только произвести подключение жесткого диска. Прежде чем включить кабель питания и шлейф, следует отметить, что для интерфейса IDE и SATA процедура немного отличается.
Windows на компьютере без жёсткого диска
В отличии от GNU/Linux, Windows не умеет загружаться по NFS. Поэтому, при желании заставить эту ОС на компьютере, не имеющем жёсткого диска, скорее всего придётся загружать её с того или иного вида флэш-памяти.
В качестве потенциально наиболее производительного и беспроблемного варианта, можно воспользоваться картой CompactFlash, подключенной через переходник IDE-CF. Такие переходники существуют, поскольку интерфейс CompactFlash — по сути и есть IDE, только с другим разъёмом. Благодаря этому, есть возможность делать переходники без всяких чипов трансляции (только печатная плата с разводкой и коннекторами), очень простые и дешёвые (от ~$4).
Основная “засада” здесь — найти переходник, позволяющий компьютеру общаться с картой в режиме UDMA. На многих моделях переходников, нужные для UDMA контакты не разведены на плате, и карты на таких переходниках работают только в медленном режиме PIO. Для включения UDMA на них, недостающие соединения между коннекторами IDE и CF нужно подпаивать самостоятельно. Конечно, более предпочтительным вариантом является найти переходник, где “по умолчанию” всё припаяно как надо, и работает правильно.
Другой вариант — установить Windows на USB-флэшку.
Основная сложность — в том, что требуются довольно сложные модификации реестра установленной ОС (либо её дистрибутива) для того, чтобы заставить её загружать драйвера USB и USB Storage в самом начале загрузки, а также чтобы объяснить ей, что отсутствие в системе устройств класса “жёсткий диск” не является основанием для BSOD с сообщением “INACCESSIBLE BOOT DEVICE” или “STOP 0x00000007”.
Кроме того, следует понимать, что даже в случае успешной настройки, скорость работы установленной ОС будет гораздо ниже варианта с IDE-CF, поскольку быстрые CF-карты с UDMA-переходниками по скорости чтения/записи обходят большинство USB-флэшек в 3-5 раз.
Чтобы дополнительно ускорить работу ОС, а также сохранить ресурс флеш-памяти, следует установить в Windows драйвер EWF:
diskless-windows.txt · Last modified: 2008-12-15 19:33 UTC (external edit)
Диспетчер устройств
Чтобы носитель с пользовательскими данными временно не отображался в среде операционной системы, его можно отключить в системном диспетчере устройств. Выбираем его в разделе «Дисковые устройства», в контекст-меню указываем отключение.


Всё – теперь оперируемый SSD или HDD больше не будет отображаться ни в проводнике Windows, ни в сторонних программах с доступом к данным. Систему можно выключать, перезагружать — отключённый носитель без нашего непосредственного участия сам не включится.
Включить его можно обратным способом.

Устанавливаем «Live» образ
С появлением внешних накопителей памяти, стало возможно установить систему на любой твердый носитель памяти. Можно использовать USB флеш-накопитель или жесткий диск, совершенно без разницы. Обычная флешка может стать незаменимым помощником, не только для накопления информации. При помощи внешнего накопителя памяти, можно легко запустить любую операционную систему, точно так же, как это происходит с обычного жесткого диска персонального компьютера или ноутбука.
Использование образа Windows может пригодиться в следующих случаях:
- Всегда иметь при себе необходимую ОС и работать с ней на любом ПК.
- Оперативно выявлять и удалять вирусы, трояны и прочее вредоносное программное обеспечение, заразившее основной ПК.
- Возможность работать с разделами диска.
- Получать возможность восстанавливать работу других оперативных систем на ПК.
- Получать доступ к защищенным системным файлам.
Это лишь часть того, чем может помочь портативная операционная система. Поэтому очень важно иметь всегда такой флеш-накопитель.
Немного о внешнем дисководе, что это такое
Внешний дисковод стоит немного дороже чем обычный и это является его, наверное, единственным минусом.
Но несравнимым плюсом является то, что он не требует установки в корпус вашего компьютера. Он подключается через разъём USB.

Так выглядит внешний дисковод












