Доступ к Android на ПК Как получить доступ к внутренней памяти Android на ПК
Во всех телефонах есть внутреннее хранилище где мы можем хранить важные файлы на нашем устройстве, такие как папки камеры, данные приложений и т. д. Как пользователь Android, я всегда проверяю внутреннюю память своего телефона, чтобы отслеживать все мои файлы и убедиться, что у меня достаточно памяти телефона для держи мое устройство работающим.
Всегда было легко получить доступ к внутренней памяти нашего телефона через Файловый менеджер. Но в некоторых случаях мы не можем получить доступ к нашему внутреннему хранилищу, потому что есть что-то не так с нашим телефоном, или ты не знаю, где найти файловый менеджер так как это новый и обновленный телефон. Также маленький экран телефона Иногда бывает неудобно просматривать и проверять все наши файлы.
Но помимо телефона есть еще один способ получить доступ к внутренней памяти Android — с помощью удобного ПК. Какой бы ни была ваша причина, мы перечислили несколько способов как получить доступ к внутренней памяти Android на ПК.
Навигация:
- Метод 1: Доступ к внутренней памяти Android на ПК через компьютерный диск
- Метод 2: Доступ через официальный драйвер телефона
- Метод 3: Доступ к внутреннему хранилищу через echoshare Android Transfer
Как зайти с компьютера в телефон
Закачивать в телефон картинки, музыку, видео и другие файлы можно через специальные сервисы мобильных операторов, а также отправляя дорогие SMS на различные короткие номера. На телефонном контенте выстроен серьезный бизнес. Но ведь всегда есть альтернатива платным развлечениям. Если зайти с компьютера в телефон, все эти файлы можно заливать совершенно бесплатно.

- Как зайти с компьютера в телефон
- Как выйти в интернет с компьютера через мобильный телефон
- Как включить телефон через компьютер
За время существования и широкого распространения мобильной телефонии, когда связь и синхронизация сотового телефона и компьютера стала серьезной необходимостью, производителями аппаратов было разработано три основных способа зайти с компьютера в телефон и осуществить передачу файлов. • Первый вариант – через специальный кабель чаще всего стандарта USB.
• Второй вариант – с помощью адаптера Bluetooth.
• Третий вариант – через инфракрасный порт.
Определите, какие из перечисленных устройств вам доступны. Для всех из них, за исключением USB-кабеля, требуется наличие дополнительно установленного компьютерного оборудования.
Через адаптер Bluetooth вы сможете копировать в телефон разные файлы, находясь в пределах нескольких метров от компьютера. Чтобы непосредственно зайти с компьютера в телефон и осуществлять разные действия с файлами мобильника или, например, SMS-сообщениями через Bluetooth, вам понадобится скачать и установить на компьютер специальную программу. В свое время для телефонов каждого производителя писалось несколько десятков разных программ на любителя. Сегодня же, благодаря тенденции к общей стандартизации, можно найти универсальные программы, позволяющие зайти с компьютера в телефоны разных производителей, к примеру, PC Suite или MOBILedit.
Инфракрасное соединение – это технология, постепенно уходящая в прошлое. Скорость соединения и передачи файлов у нее невысокая, а дальность действия в разы меньше, чем у той же Bluetooth. Работа с ней аналогична соединению через Bluetooth, поэтому все требования к ее использованию остаются такими же.
Соединение компьютера и телефона через USB-кабель – наиболее удобная и распространенная возможность. С помощью кабеля можно зайти с компьютера в телефон как на обычную флешку (если в аппарате установлена карта памяти), а также увидеть все доступные диски телефона, как в другом компьютере. Помимо USB-кабеля вам также понадобится специальный софт для работы с телефоном. При этом скорость передачи информации между телефоном и компьютером будет наибольшей для всех из вышеперечисленных решений.
Как войти в телефон через компьютер
Иногда выполнить какие-то манипуляции с папками телефона бывает проще и быстрее если, войти в него через компьютер.
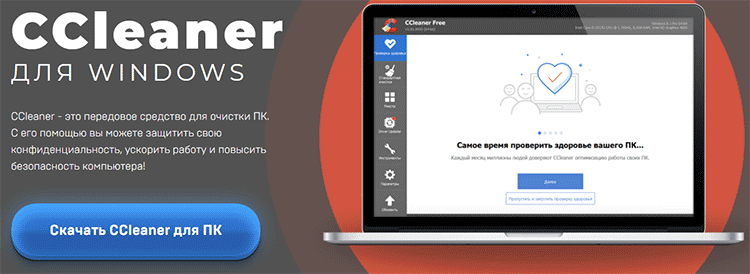
«Сложность» заключается лишь в одном, нужно переключить режим работы usb с зарядки устройства на передачу файлов по кабелю. Впрочем можно задействовать и встроенный Bluetooth.
На многих андроидах, окна с выбором действия «Зарядка через usb» или «Передача файлов», всплывают сразу, после втыкания кабеля в USB-порт компьютера, остается только выбрать нужный режим.
У других, необходимо выполнить некоторые манипуляции с экраном, прежде чем увидите окно с перечению действий для подключенного usb соединения с компьютером.

- Подключить кабель usb
- Разблокировать телефон, опустить шторку с меню (если нет подсказки)
- Кликнуть и переключить режим с «Зарядка. » на «Передача файлов»
- Войти в внутренний или внешний накопитель.
- Если окно на ПК не открылось произвольно:
- Открыть «Этот (Мой на Win7) Компьютер»
- Найти свое устройство, кликнуть
- Перейти в память телефона

Обычно появляются к обзору оба диска на выбор, с внешней если в устройстве стоит дополнительно Micro-SD карта и внутренней памятью телефона, кликаете на любой и так входите в телефон через компьютер.
При отсутствие значка блютуз на мониторе (такое бывает), нужно зайти в Пуск → Параметры → Устройства, а дальше по сказанному.
Как пользоваться Ватсапом на компьютере без телефона
Пока нововведение находится в стадии бета-тестирования, но доступно всем пользователям без исключения в релизной сборке приложения. То есть скачивать тестовую версию WhatsApp, чтобы пользоваться мессенджером на компьютере без смартфона, не нужно. Всего-то и нужно, что включить режим использования WhatsApp без телефона в настройках, а потом открыть десктопную версию мессенджера.
-
последнюю версию WhatsApp для Android;
- Запустите WhatsApp и нажмите на три точки справа;

Сначала нужно присоединиться к бета-тестированию функции подключения к нескольким устройствам
- В выпадающем меню выберите «Привязанные устройства»;
- Нажмите «Бета-версия для нескольких устройств»;
- После этого выберите «Привязка устройства»;

Отсканируйте QR-код на экране компьютера
- Откройте WhatsApp Web на компьютере (можно нативное приложение);
- Отсканируйте QR-код на компьютере для подключения.
Всё, на этом функции вашего смартфона заканчивается. Теперь вы сможете пользоваться WhatsApp на компьютере без телефона. Если раньше при использовании десктопной версии мессенджера мобильное приложение оставалось нерабочим, то теперь будет работать и оно, потому что смартфон не исполняет роли донора, и его даже можно отнести куда-то ещё или просто выключить.
Интересно, что на компьютер передаются именно те чаты, которые связаны с устройством, используемым для подключения. То есть, если я подключаюсь к WhatsApp Web с Android-телефона, где у меня больше чатов, то на компьютере появятся они все. А, если я воспользуюсь в качестве донора своим Айфоном, то и чаты подтянутся именно те, которые доступны на нём.
Возможно ли заниматься оверклокингом при использовании Удаленного рабочего стола Chrome?
Многие читатели последнее время стали жаловаться на то, что на данный момент выходит крайне мало контента об оверклокинге. И, может быть в шутку, а может быть и нет, но я решил попробовать заняться разгоном через удаленный доступ!
Естественно, что способность к разгону придется испытывать непосредственно в операционной системе. И ничего кроме видеокарты силами ПО в Windows серьезно разогнать не получится.
Итак, я запускаю MSI Afterburner, чтобы попробовать подразогнать GTX 1060. Но, к сожалению, возможность ввести точные значения почему-то отсутствует, утилита просто не реагирует на вводимые мной значения при помощи экранной клавиатуры.

Но за то ползунки отлично реагируют на клики, хотя, как бы я не пытался выставить более или менее точное значение, это оказывается сделать чертовски сложно.

Конечно, чисто теоретически таким образом вполне реально разогнать видеокарту, если вам хочется вывести оверклокинг на дистанционный уровень, разгоняя прямо с дивана или из кухни, занимаясь попутно варкой борща. Но я бы таким заниматься не стал и вам, собственно, не советую.
Можно ли удалять с телефона приложения дистанционно
Через удаленный доступ к телефону Андроид можно получать полный контроль над смартфоном, в том числе и удалять приложения.
Если же нужно избавиться от всех программ, проще будет сбросить аппарат до заводских параметров. Это тоже можно сделать удаленно через тот же сервис Гугл.
Добавить комментарий Отменить ответ
Об авторе этого сайта

Привет. Меня зовут Петр. Я автор этого сайта. В нем я рассказываю о том, что мне очень интересно. А именно о планшетах. В блоге я пытаюсь простым языком рассказывать о прошивках, настройках и новинках всех современных планшетов. Также большая часть статей посвящена ОС Андроид, которая мне очень нравится
Рубрики сайта
Сайт о планшетах и все, что с ними связано. Советы по настройке и прошивке планшетов. Обзоры самых популярных марок графических планшетов. Планшеты Самсунг, Леново, Apple и другие. Отзывы покупателей и новости из планшетного мира.
Все права защищены. © Мир Планшетов, 2021
Мы используем куки для наилучшего представления нашего сайта. Если Вы продолжите использовать сайт, мы будем считать что Вас это устраивает. Согласен









