Исправление iCloud «Неизвестная ошибка» и «Mac не может подключиться к iCloud из-за проблемы» Ошибки
Некоторые пользователи Mac могут столкнуться с сообщением об ошибке «Этот Mac не может подключиться к iCloud из-за проблемы с mail@address.com», который затем направляет пользователя на открытие настроек iCloud. Когда-то внутри панели предпочтений Mac iCloud некоторые пользователи могут успешно войти в iCloud, но часто здесь встречается другая ошибка, в которой говорится о «Неизвестной ошибке» при попытке войти в iCloud на Mac, или иногда панель предпочтений iCloud замерзает вверх и вращается бесконечно. Как только эти два сообщения об ошибках встречаются, Mac, как правило, застрял в бесконечном цикле ошибок входа в iCloud с бесконечной неизвестной ошибкой и бесконечным всплывающим сообщением «проблема», которое не позволяет всем функциям iCloud работать на Mac, включая Сообщения, FaceTime, Заметки, Почта, Контакты, Календари и все другие связанные с iCloud способности.
Этот набор неизвестных ошибок и проблем iCloud не совсем редок (см. 1, 2, 3) и может быть, как известно, причудливым для решения, но приведенные ниже шаги должны исправить эти проблемы входа в iCloud на Mac, если они видны.
Как зайти на почту icloud войти с компьютера
Этот вариант — самый удобный и простой, ведь установка какого-либо программного обеспечения он не требует.
Для начала перейдите на этот сайт — https://www.icloud.com/. После этого введите электронный адрес свой (Apple ID) и пароль. А затем просто нажимаете на стрелочку вправо.

Совет: если же вы забыли/потеряли пароль от своего аккаунта, воспользуйтесь услугами поддержки.
Вот и все. Вы можете работать с почтой, как и на других устройствах от этой компании. Различные функции будут доступны.
Клиент и хранилище для Windows.
Вы можете также пользоваться почтовым клиентом, который имеет те же функции, что и веб-версия. Скачать можно его только тут: https://support.apple.com/ru-ru/HT204283.
А после установки этой программы вам потребуется перезагрузка устройства. Затем просто введите свои данные.

В течение нескольких минут ваши данные будут синхронизироваться. После этих действий вы сможете увидеть в проводнике свои файлы. Кроме того, с помощью него вы можете добавлять.
Также вы получите доступ абсолютно ко всем своим письмам и контактам. Кроме того, здесь вы можете спокойно вести переписку и принимать или же отправлять различные файлы и документы.

Учтите, что после установки «яблочного» хранилища программа автоматически удалит другие хранилища. Так что чтоб избежать потери необходимых файлов, которые хранятся там, сохраните их заранее.

В папке «Пуск» появятся различные элементы вашей почты. Но каждый из них просто открывает соответствующий раздел на сайте.

Совет: если вам нравится работать в Outlook, то в ней вы можете настроить «яблочную» почту и календарь. Подробная инструкция есть здесь: https://support.apple.com/ru-ru/HT204571.
Таким образом, вы можете без проблем войти в «яблочный» профиль в любой операционной системе. Самое главное – иметь электронный адрес и знать пароль.
Что делать, если при входе появляется сообщение «Учётная запись не подтверждена»
Совет #1
Закройте панель настроек сервиса, а затем ещё раз откройте и попытайтесь выполнить авторизацию.
Совет #2
Зайдите на email и просмотрите папку «Спам». Возможно почтовый сервис по ошибке заблокировал письмо с ссылкой для активации профиля.
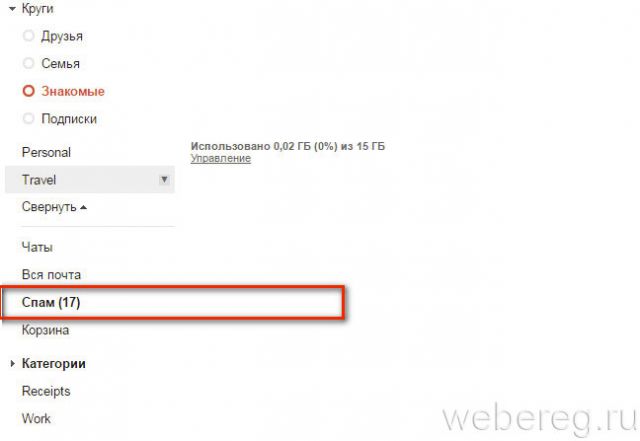
Совет #3
Если сообщение для верификации по каким-либо причинам не пришло на email, в настроечной панели сервиса кликните кнопку «Повторно отправить подтверждение».
Как войти в Айклауд без пароля
Вне зависимости от того, активирован ваш iPhone или нет, вы можете попробовать зайти в iCloud с другого устройства. Как правило, большинство пользователей техники Apple сегодня пользуются биометрическим идентификатором, который предлагает сайт iCloud.com. Он не требует от вас ввода пароля, а только предлагает воспользоваться кодом разблокировки самого устройства либо подтвердить личность отпечатком пальца или лицом.
- Откройте iCloud.com на любом устройстве Apple;
- Вместо ввода пароля вам будет предложена авторизация по биометрии;
- Если ваше устройство поддерживает биометрию, приложите палец к Touch ID или отсканируйте лицо;
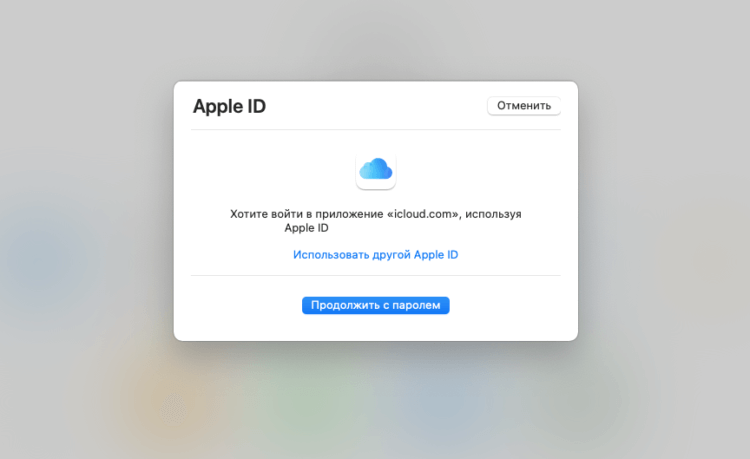
Вы можете входить в iCloud на устройствах Apple без пароля, только по биометрии
- Если не поддерживает, введите пароль, который вы используете для разблокировки самого устройства;
- Теперь, когда вы попали в iCloud, можно попробовать стереть iPhone либо отвязать его от аккаунта.
Отвязка от учётной записи Apple ID фактически приравнивается к снятию блокировки активации. При этом взаимодействовать с самим iPhone в это время не потребуется. Главное, чтобы он был привязан к самому аккаунту. В противном случае, отвязки не получится. Ведь выполнить эту процедуру может только номинальный владелец, к учётной записи которого и прикреплено устройство. А, если это не вы, обращайтесь к предыдущему способу с PassFab Activation Unlocker.
Выводы и советы
Самый простой способ получить доступ к iCloud – авторизоваться через браузер на Android-устройстве или компьютере. В первом случае пользователь сможет только скачать фотографии и ознакомиться с заметками. При авторизации с компьютера владелец iOS-устройства сможет воспользоваться полным функционалом iCloud. Если необходимо срочно свериться с календарем или просмотреть напоминания о грядущих мероприятиях, то можно установить приложение Sync for iCloud Contacts.
Пожалуйста, оставьте ваши комментарии по текущей теме материала. Мы очень благодарим вас за ваши комментарии, отклики, подписки, лайки, дизлайки!
Пожалуйста, опубликуйте свои мнения по текущей теме материала. За комментарии, дизлайки, подписки, лайки, отклики низкий вам поклон!
Как получить доступ к медиатеке iCloud на ПК под управлением Windows
Шаг 1. Загрузите iCloud для Windows с официального сайта Apple.
Шаг 2. Установите iCloud для Windows и запустите утилиту.
Шаг 3. Авторизуйтесь в iCloud для Windows под данными своей учетной записи Apple ID.
Шаг 4. Нажмите на кнопку «Параметры» рядом с пунктом «Фото».
Шаг 5. Поставьте галочку на пункте «Медиатека iCloud» и нажмите «Готово».
Шаг 6. Нажмите «Применить» для сохранения настроек.
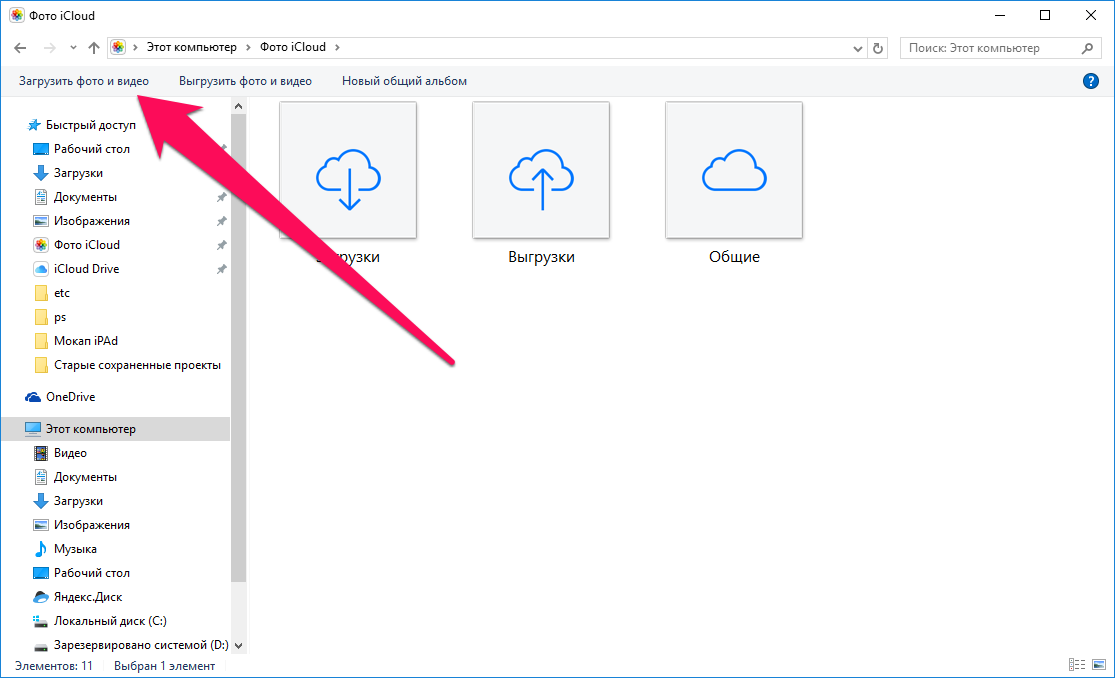
Готово! Теперь вы можете получить доступ к вашей медиатеке iCloud с компьютера под управлением Windows. Для этого перейдите в папку «Этот компьютер» («Мой компьютер» в старых версиях Windows) → «Фото iCloud» и нажмите «Загрузить фото или видео». В открывшемся окне выберите медиафайлы за какой год необходимо загрузить на компьютер. Выбранные снимки появятся в папке «Загрузки».
Отмечаем, что все созданные в будущем снимки и видео будут загружаться на компьютер в автоматическом режиме.











