Просмотр камер видеонаблюдения через интернет
Современные технологии открывают для пользователей множество полезных функций. Одной из них является возможность подключиться к видеокамере через интернет и смотреть запись в любой точке мира. Получить доступ к видео можно с любого устройства, которое умеет подключаться к Wi-Fi сети.
Организация видеонаблюдения с возможностью просмотра видео удаленно не является сложной задачей, и с ней может справиться пользователь, который имеет минимальный набор знаний в работе с ПК и сопутствующим оборудованием. Для создания такой сети требуется определенное оборудование.
- Цифровой видеорегистратор. Его задача — получать записи с камер, при необходимости обрабатывать сигнал (если устройство записи аналоговое) и записывать его на носитель информации, например, жесткий диск. Для получения доступа к видео через интернет регистратор должен обладать сетевым интерфейсом. Он бывает программным или серверным. В первом случае на ПК придется устанавливать специальный софт, который обычно поставляется в комплекте с самим регистратором на диске. Для того чтобы просмотреть видео с регистратора с серверным интерфейсом, достаточно зайти в браузер и перейти на определенную страничку. Многие производители подобного оборудования предоставляют пользователю возможность скачать с сайта расширение для браузера, которое упрощает задачу.
- Локальная сеть. Она необходима для того, чтобы соединить камеру, роутер и видеорегистратор. Локальная сеть может быть организована беспроводным путем и посредством проводов.
- Маршрутизатор (роутер). Служит для создания локальной сети, если она организовывается через Wi-Fi, а также соединяет существующую систему с внешним каналом, то есть интернетом.
- IP- камера.
- Программное обеспечение, чтобы посмотреть видеокамеру с планшета (смартфона).

Важно! Помимо оборудования понадобится получить статический IP-адрес. Обычно провайдеры предоставляют его за отдельную плату. Второй способ — использование облачного хранилища для просмотра видео.
Web-интерфейс цифровой камеры видеонаблюдения

Веб-интерфейс IP-камеры создан для управления сетевым устройством, а также для взаимодействия пользователя с различными сайтами и приложениями.
Рассмотрим его ключевые возможности:
- Изменение статического адреса (IP);
- Изменение пароля администратора для входа в Ip-камеру;
- Полный сброс настроек;
- Просмотр видео в режиме «real-time»;
- Подключение FTP;
- Смена порта (http);
- Настройка отправки почты;
- Настройка синхронизации;
- Изменение даты и времени.
Настройка камеры
IP-адрес камеры
Как и роутер, IP-камера является автономным сетевым устройством, которое имеет свой собственный IP-адрес. Он может быть динамическим или статическим. Если адрес камеры динамический и на роутере включена служба DHCP, дополнительные манипуляции с подключением не потребуются. После того, как вы соедините камеру и роутер кабелем, роутер присвоит камере IP-адрес и она появится в списке сетевых устройств.
Но большинство IP-камер по умолчанию имеют статический IP-адрес. И он может не совпадать с диапазоном адресов вашей сети. Тогда для подключения камеры к роутеру адрес нужно сменить.
Есть камеры, которые вначале пытаются получить адрес по DHCP. В случае, если не находят сервера — берут себе статический адрес.
Смена IP-адреса
Для организации видеонаблюдения, следует настроить подключение IP-камеры к интернету через роутер. Подключим к компьютеру для установки нужного IP-адреса.
IP-адрес камеры указан на этикетке в её нижней части и в инструкции к ней. Если он статический, например, 192.168.0.10, а у вашего роутера 192.168.1.1, автоматического подключения не произойдёт и роутер не будет видеть камеру. Для решения этой проблемы меняем её IP-адрес.
Подключаем к компьютеру
Подключаем камеру к компьютеру или ноутбуку, предварительно сменив на нём IP-адрес на 192.168.0.1.

Для этого надо нажимаем на поиск на компьютере. В строке поиска пишем «панель управления». Найденное приложение запускаем. В панели управления в строке поиска ищем «центр управления сетями и общим доступом».
Там вы можете нажать на изменение параметров адаптеров и выбрать нужное подключение. Проще прямо в этом же окне нажать на «Ethernet» для нужной сети. После этого попадаем в окно состояния.
В этом окне нажимаем на «Свойства». В появившемся окне свойств выбираем пункт «IP версии 4 (TCP/IPv4)» и нажимаем на кнопку свойств.

Выбираем пункт «Использовать следующий IP-адрес». Прописываем нужный адрес в соответствующем поле и указываем маску подсети. Обычно это 255.255.255.0. Нажимаем кнопку «OK». Настройки сети вступят в силу только после закрытия окна «Ethernet: свойства». После изменения настроек на нем появится кнопка «Закрыть».

Меняем адрес
Подключаем камеру, вводим в строке браузера её IP-адрес и попадаем в веб-интерфейс устройства.
К некоторым камерам прилагается специальная программа, с помошью которой можно изменить адрес камеры. У камер разных производителей он может отличаться, однако основные пункты меню одинаковы. Нужный пункт будет называться «Конфигурация» или что-то вроде этого. Здесь нужно найти подпункт «Сеть» и либо поставить галочку в пункте «Использовать динамический IP-адрес» либо выбрать «Статический IP» и прописать там нужный адрес. Если IP вашего роутера 192.168.1.1, можно указать например 192.168.1.25. Маска подсети, как правило, стандартная – 255.255.255.0, если вы не меняли этот параметр в сетевых настройках роутера. Если есть поле «Шлюз», пропишите в нём адрес вашего роутера. После чего сохраните настройки.
К некоторым камерам прилагается специальная программа, с помощью которой можно изменить адрес камеры. После этого подключаются к веб-интерфейсу для дальнейшей настройки.
При задании IP-адреса для сетевой веб-камеры, желательно использовать статический адрес. Следует проверить, что выбранный адрес не попадает в диапазон адресов, раздаваемых DHCP-сервером.
Не забудьте вернуть исходные настройки сетевой карты вашего ПК, иначе вы не сможете подключиться к сети!
На этом этапе можно отключить камеру от компьютера и подключить её к роутеру.
Если вы установили на камере динамический IP-адрес, имеет смысл на роутере зарезервировать для неё постоянный адрес, чтобы потом каждый раз не искать её в списке сетевых устройств. Для этого в пункте меню веб-интерфейса роутера «Резервирование адресов» укажите МАС-адрес камеры и пропишите для неё IP.
ContaCam
Функционал ContaCam не сравнится с iSpy, но данная программа заслуживает внимания хотя бы потому, что она предельно проста в использовании. Тем не менее, с ее помощью можно организовать довольно неплохую систему видеонаблюдения, пусть и без всяких «наворотов».
Так выглядит основное окно программы при первом ее запуске:

Следуя советам в центре окна, подключаем имеющуюся в нашем распоряжении веб-камеру:

Несложно подключить к программе и любую IP-камеру. Все, что требуется сделать — ввести ее IP-адрес, порт и данные для авторизации (если заданы в настройках самой камеры). Касательно IP-адреса и порта — эти сведения можно узнать из документации к устройству либо на сайте его производителя.

Также для доступа к IP-камере может потребоваться настройка протокола и сетевого пути к устройству. Эти параметры задаются в блоке «Разработчик камеры и протокол». Отметим, что с большинством IP-камер можно соединиться по одному из «Общих» профилей RTCP:

Сразу после добавления камеры в программу «нарисуется» следующая картина:

В нашем случае — это всего одна камера, но здесь их может быть несколько. Немного увеличим окно камеры.

В правом нижнем углу будет красоваться надпись «НЕТ ПОЖЕРТВОВАНИЯ». К сожалению, от нее никак нельзя избавиться. Программа бесплатная, но живет она на пожертвования. За 10$ эту надпись можно убрать. Больше в программе нет никаких вставок или ограничений на использование.
В меню «Настройки» выберем пункт «Камера основные настройки». Здесь можно выбрать режим записи (по срабатыванию детектора движения или непрерывно), настроить функционал веб-интерфейса (об этом чуть ниже) и задать условия хранения записей на жестком диске.

ContaCam также умеет отправлять уведомления на почтовый ящик, и при необходимости прикреплять к письму видеозапись и/или фотоснимок с камеры. Для отправки почты нет необходимости использовать внешний почтовый клиент. Программа ContaCam сама может авторизоваться на любом почтовом сервере (Yandex, Google — без разницы) и отправить с их помощью письмо на любой почтовый ящик.

Чувствительно датчика движения настраивается непосредственно во внутреннем окне подключенной камеры:

Получаемую картинку с камеры также можно разбить на зоны чувствительности. В этом случае датчик будет реагировать только в случае обнаружения движения в заданной зоне (зонах):

Теперь выберем пункт «Камера расширенные настройки»:

Здесь, в общем-то, и так все понятно:
- В разделе «Настройка источника» задаются внутренние параметры работы камеры. В нашем случае — это настройки драйвера веб-камеры.
- В блоке «Аудио» задается источник аудио — сама веб-камера или микрофон.
- В блоке «Планировщик записи» задается расписание работы программы по дням недели и часам.
- Настроить качество записи можно в блоке «Сохранение записи».
- Если необходимо запустить какую-нибудь команду через «Командную строку Windows» (консоль), ее можно задать в блоке «Команда».
Теперь перейдем в раздел «Общие настройки»:

Выделенное на изображении выше — это основные параметры удаленного доступа к веб-интерфейсу ContaCam. Поля «Имя» и «Пароль» можно оставить пустыми или вписать туда любые символы, хоть «123», как в нашем случае.
Если функция удаленного доступа включена, в веб-интерфейс можно будет попасть из меню «Вид» — «Браузер записей»:

Сам же веб-интерфейс выглядит следующим образом:

В левом верхнем углу можно заметить видео с камеры в режиме реального времени. Ниже будут располагаться видеозаписи (в нашем случае их нет, т.к. программа еще ничего не успела записать).
К сожалению, доступ к веб-интерфейсу без предварительной настройки роутера или установки специального программного обеспечения возможен только из локальной сети. Доступ по интернету из любой точки мира настроить можно при наличии соответствующих навыков. Подробнее на английском языке описано в инструкции по этому адресу: https://www.contaware.com/manual-faqs .
P2pWiFicam

Альтернативный способ видеонаблюдения с использованием одной вебкамеры и смартфона вместо компьютера — покупка P2P камеры и скачивание приложения P2pWiFicam. Это оборудование обеспечивает видеомониторинг с удаленным подключением к видеоустройству по номеру ID — без статического ай пи адреса.
С вебкамерой P2P и смартфоном доступ к системе видеонаблюдения открыт из любой точки планеты.
WebcamXP

Рабочая область программы
Наверное, одна из самых простых по функциям и возможностям программа в обзоре. Но и цена полной версии относительно невелика. В бесплатной же захват можно осуществлять только с одного устройства.
- поддержка различных (очень многих) моделей устройств захвата видео;
- управление сервоприводами камер непосредственно из программы, конечно только в тех, которые допускают такие действия – поворот на угол, приближение или удаление;
- контроль доступа по правам пользователей;
- программная оболочка системы захвата видео позволяет производить трансляцию непосредственно на сайт встроенного web-сервера;
- низкая потребность по ресурсам оборудования, возможность работать на уже устаревших версиях Windows;
- функции DVR рекордера – старые записи со временем удаляются, заменяясь более новыми;
- поддержка звука от камер;
- программу можно запускать, как внутренний сервис системы Windows;
- встроенная поддержка множества языков: русского, английского, немецкого, итальянского, датского, испанского и португальского.
Как открыть порт для доступа к IP камере из интернета?
Ещё один вопрос — удалённое подключение камеры из внешней сети. Для этого тоже потребуется выполнить несколько действий:
- Для этого пользователь должен знать свой IP-адрес в интернете.
- Обычно информацию видят на статусной строчке у роутера. Через неё идёт подключение. Ещё один вариант — специальные сервисы вроде 2IP.ru.
- На маршрутизаторе надо открыть порт, позволяющий извне проникнуть в систему видеонаблюдения.
По умолчанию веб-интерфейс камеры чаще всего занимает порт 80. Там же могут расположить интерфейс роутера, принадлежащий конкретному человеку. Но есть простой способ для устранения конфликтной ситуации. Для этого просто используют другой порт, ведь у устройства такая возможность присутствует изначально. После этого подключаться можно всегда.
Обратите внимание! Как пример — интерфейс камеры TP-Link. В разделе с настройками надо последовательно открыть пункты Network-Information. Иначе устанавливать соединение дальше нельзя.
На следующей странице перед пользователем должен появиться параметр под названием HTTP Port Number. Значение 80 — вот где флажок стоит по умолчанию. Его надо переставить на поле для ввода, а потом прописать там любой свободный порт. Допустимо использовать имеющееся значение 20 000. Изменения надо сохранить, потом к IP-адресу добавляют номер порта, чтобы войти в удалённое управление.
Главное — не забыть посетить раздел «Виртуальные серверы». В нём тоже надо прописать настройки, выбранные пользователем для конкретной ситуации. Иначе подключение не удастся.
Демилитаризованная зона роутера — ещё один вариант входа для тех, у кого не получилось с предыдущим решением. Нужно в настройках роутера найти раздел, который называется DMZ. Функцию включают, поставив галочку в соответствующее место. После указывают локальный IP для оборудования, сохраняют изменения.
AtHome Video Streamer
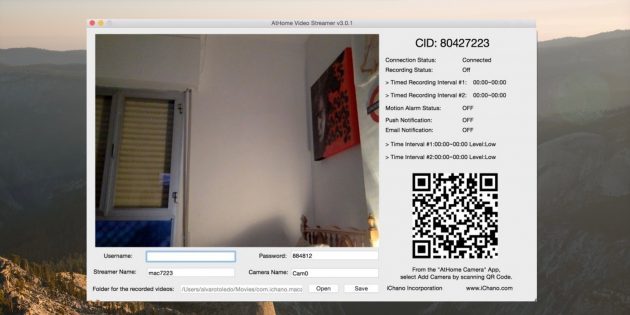
- Платформы: Windows, macOS, iOS, Android.
Главное достоинство AtHome Video Streamer — мультиплатформенность. Помимо мобильных приложений для слежки, у программы есть полноформатные версии для Windows и macOS.
Предоставляется возможность вести запись по расписанию, сохранять видео в облачные сервисы и отправлять уведомления на смартфон при обнаружении движения. В качестве источников используются камеры USB, IP, Smart TV, iOS- и Android‑устройств.

Что учитывать при выборе оптимального ПО для системы видеонаблюдения?
Выбор ПО и серверной платформы — основные задачи при построении систем видеонаблюдения. С выбором серверного ПО определиться не сложно.
Основные критерии, которые стоит учитывать при выборе ПО:
Необходимость анализа изображения. Если понадобится последующая обработка видеосигнала — к примеру, распознавание лиц или номеров, подсчет покупателей, лучше выбирать программное обеспечение для IP-камеры с высоким разрешением.
Стоит отметить, что обеспечение бесперебойной работы серверного оборудования возможно при выборе комплектующих всемирно известных брендов.
Это гарантирует качество всех узлов и элементов серверов, их согласованность между собой, а соответственно, максимальную производительность в работе.
Установленное лицензионное программное обеспечение производителем не приведет к «зависаниям» и неожиданным сбоям.
Известные компании-производители такого оборудования предлагают большую линейку комплексов — от простых, рассчитанных на 2-3 IP-камеры для небольшого помещения, до уровня крупного предприятия, оборудованного сотнями камер различных типов, с дублирующими друг друга серверами и отдельными комплексами хранения данных.
Если требуется ведение видеоархива за продолжительный период, тогда одним из вариантов является использование ПО с системой хранения данных HP. Это отдельные узлы хранения информации, представляющие собой единый кластер для хранения данных.
Сегодня производители предлагают множество моделей регистраторов, видеокамер и систем программного обеспечения, обладающих различными возможностями и функциями. Большой ассортимент позволяет построить надежную систему видеонаблюдения на любом объекте. Выбор, так или иначе, зависит от имеющихся ресурсов, целей построения системы и цены.












