Бесплатные программы для записи игр с экрана
Для любителей и активных пользователей продуктов игровой индустрии, желающих поделиться со всем миром своими успехами, нужны специальные программы, которые позволят им записать их лучшие моменты, вести онлайн-трансляции и мгновенно загружать записанный контент на одну из платформ.
Данные программы позволяют как делать скриншоты во время игры, так и записывать видео и аудио любой длительности и качества. Во многих из этих программ существуют функции настройки «горячих клавиш» для еще более быстрого и удобного использования. Запись видео при помощи этих программ практически не влияет на производительность компьютера, что является их несомненным преимуществом.
Windows
- Скачайте программу для записи экрана. Open Broadcast Software (OBS) Studio и Bandicam являются популярными вариантами. Поскольку в Windows нет встроенной утилиты записи экрана, вам потребуется установить специальное «ПО» .
- Если вы хотите записать геймплей или конкретное приложение, вы можете вместо этого использовать приложение Game Bar в обновлении Creator для Windows 10.
Если вы пользуетесь Windows 7, то убедитесь что у вас установлен DirectX 11 или выше, так как это влияет на скорость работы с графическими программами.
- Установите OBS Studio. Дважды щелкните файл установщика OBS Studio (вы найдете его в расположении загрузок по умолчанию для вашего браузера), нажмите кнопку «Да» при появлении запроса, после кликните на «Далее» , и «Согласен» , щелкните «Далее» , снимите флажок «Подключить плагин» , если вы не хотите, чтобы OBS находился в вашем браузер и нажмите «Установить» .
- Нажмите Готово, когда будет предложено. Это в правом нижнем углу окна. Это завершит установку и откроет OBS Studio. Вы также можете открыть OBS Studio, щелкнув Start Image под названием Windowsstart.png, введя команду obs studio и щелкнув OBS Studio в верхней части окна «Пуск» .
- Нажмите OK при появлении запроса. Это принимает условия использования OBS Studio и открывает окно OBS Studio.
-
Нажмите «Да» в окне «Мастер автоматической настройки» . Это откроет окно. Для завершения мастера установки:
- Установите флажок «Оптимизировать только для записи» .
- Нажмите кнопку «Далее»
- Нажмите кнопку «Далее»
- Кликните «Применить настройки»
- Если вы предпочитаете устанавливать собственные настройки, нажмите «Нет» .
- Нажмите «OK» в сообщении об ошибке.
- Кликните «Настройки» в правом нижнем углу окна OBS Studio.
- Нажмите «Вывод» в верхнем левом углу окна «Настройки» .
- Щелкните раскрывающийся список «Кодировщик» .
- Нажмите Software (x264) в раскрывающемся меню.
- Нажмите «Применить» , затем кликните «ОК»
Запишите изображение с экрана и свое лицо с помощью удивительного рекордера Facecam
Говоря о рекордере для лица, на самом деле это рекордер, который может одновременно захватывать экран компьютера и активность веб-камеры.Что ж, VideoSolo Screen Recorder позволяет вам это сделать.Эта программа представляет собой мощный инструмент записи экрана, который может записывать любые действия на экране вашего компьютера, включая онлайн-видео, игровой процесс, чат Skype и т.Д., С вашим ответом в реальном времени.Кроме того, вы можете добавить свой собственный голос к видео с аудиовходом от системного звука и микрофона.Вы можете сделать простую редакцию видео и вывести видео в подходящем формате и в высоком качестве.
Давайте в качестве примера возьмем запись игрового процесса.
# Шаг 1.Войдите в «Видеорегистратор»
Загрузите программное обеспечение на нашем официальном сайте, после установки и запуская программу на вашем компьютере, нажмите «Video Recorder», чтобы войти в окно для записи экрана вашего компьютера.

# Шаг 2.Выберите область записи
Теперь вы можете установить подходящую область записи для захвата того, что вам нужно.Вы можете напрямую настроить пунктирную рамку или изменить рисунок.

# Шаг 3.Включите веб-камеру
Теперь вы можете включить веб-камеру, и появится всплывающее окно.Вы можете уменьшить масштаб окна веб-камеры и перетащить его в нужное положение, и тогда все ваши действия будут показаны на видео.
Примечание. Пожалуйста, держите окно веб-камеры в области записи.В противном случае эта программа не сможет захватить веб-камеру.
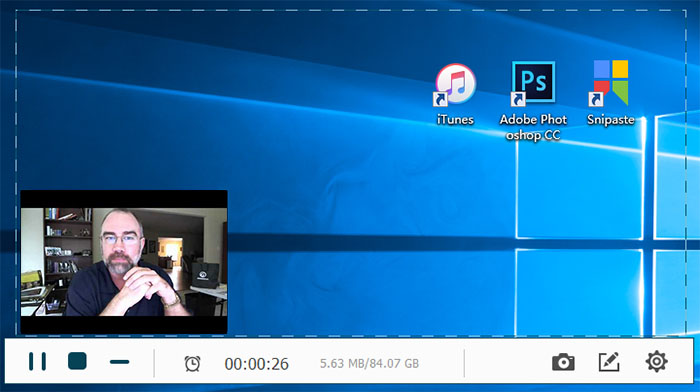
# Шаг 4.Измените настройки звука
Здесь вы можете включить «Системный звук» и «Микрофон» для записи вашего голоса в видео.Вы можете объяснить, что вы делаете, или просто добавить дополнительные технические советы по победе в игре.И вы можете напрямую увеличивать или уменьшать громкость по своему усмотрению.

# Шаг 5.Запишите экран игрового процесса
Когда все настройки выполнены, нажмите кнопку «ЗАПИСЬ», чтобы начать запись.В течение всего процесса записи вы можете делать комментарии или комментарии, основанные на реальной ситуации.
Вот как вы можете записывать игровое видео с вашим лицом и голосом.Вышеупомянутое руководство применимо для записи презентации PowerPoint, игрового процесса, видеоурока или любых других видеороликов, которые вы хотите показать на экране своего компьютера и вашей реакции на аудиторию.
В целом, эта статья предоставляет вам отличный видеорегистратор-VideoSolo Screen Recorder.Когда дело доходит до записи скринкаста вместе с комментариями в реальном времени с веб-камеры, это программное обеспечение значительно упростит вашу работу и упростит ее.Это также хороший видеорегистратор для пользователей YouTube и геймеров, которые с энтузиазмом создают интересные и привлекательные видео для своей аудитории и увеличивают количество подписчиков.Попробуйте сами, я считаю, что VideoSolo Screen Recorder принесет вам успех!

Самый простой способ копировать и конвертировать DVD в видеоформат MP4

Как записать собрание Zoom без разрешения организатора

Как воспроизводить Blu-ray Disc на компьютере

[3 шага] Как без труда конвертировать MKV в MP4

Окончательное руководство о том, как легко скопировать DVD на USB
Видеообзор записи игрового видео с помощью Bandicam
В режиме записи игрового видео можно захватывать потоковое видео, которое воспроизводится с помощью DirectX (или OpenGL/Vulkan), например различные 2D/3D игры, интернет-телевидение, iTunes, Windows Media Player, сигнал HDTV с карты захвата изображения.
Нажимайте на изображения, чтобы открывать снимки экрана Bandicam


Выбор режима записи


Запись игрового процесса

Запись с устройства

Почему геймеры используют Bandicam для захвата игрового видео
Bandicam ориентирована на потребности геймеров. Захват игрового видео требует значительных системных ресурсов (центрального процессора, видеокарты, памяти и т. п.). В Bandicam используется технология захвата видео DirectX/OpenGL/Vulkan для записи файлов в высоком качестве и технология сжатия данных для уменьшения размера файлов. Эти технологии позволяют минимизировать нагрузку на центральный процессор, видеокарту и оперативную память при записи игрового процесса в режиме реального времени. Как следствие, игроки меньше страдают от задержек сигнала, чем при использовании других систем захвата видео.
Аппаратное ускорение для захвата игрового видео
Программа Bandicam оптимизирует эффективность записи за счет технологии аппаратного ускорения. Данная система захвата видео полностью поддерживает аппаратно ускоренный кодировщик h.264 от NVidia CUDA/NVENC, видео Intel Quick Sync и AMD VCE, что позволяет записывать видео на высокой скорости при высоком коэффициенте сжатия и в непревзойденном качестве. Как следствие, игроки получают качественные видеозаписи игрового процесса при меньшем размере видеофайлов.
Запись игрового звука и микрофона
Программа Bandicam позволяет игрокам записывать любые звуки с помощью функции многоканальной аудиозаписи. Функция Bandicam «Два источника звука» позволяет одновременно записывать звуки из игры и с микрофона. Если у вас установлена Windows Vista, 7 или 8, можно воспользоваться расширенным методом аудиозаписи, который позволяет записывать оригинальный звук с компьютера.
Стрим и запись – одновременно!
С Gecata ты можешь стримить и записывать игру одновременно, чтобы твои видео были доступны тем подписчикам, которые пропустили твои стримы.
Записать игру и стримить с помощью Gecata проще простого: благодаря горячим клавишам ты сможешь контролировать процесс, не выходя из игры.
Значок Сообщетва
Напоследок несколько слов о том, как записать видео в Стиме для значка. Если вы недавно зарегистрировались в системе и хотите получить свой первый значок «Столп сообщества», вам нужно выполнить 28 заданий – одно из них предполагает публикацию видеоролика. Это делается так:
- Авторизуйтесь в системе и найдите свое имя на верхней панели (рядом с иконкой «Сообщество»);
- Кликните и перейдите к разделу «Контент» через выпадающее меню;

- Найдите вкладку «Видео» – справа наверху появится кнопка «Привязать аккаунт YouTube» ;

- Нажмите на зеленую кнопку «Получить доступ к моим роликам на YouTube»;

- Выберите нужный гугл-аккаунт из доступных вариантов и авторизуйтесь;

- Дайте системе разрешение на доступ к аккаунту нажатием соответствующей кнопки.
Теперь вы можете выбрать видеоролик из числа загруженных и добавить его в свой аккаунт – этого достаточно, чтобы выполнить задание для получения значка.
Как записать видео в Стим – выяснили. На первый взгляд, ничего сложного. Просто снимите ограничение с аккаунта, немного покопайтесь в настройках и приступайте к делу! Напомним, вы можете вести трансляции самостоятельно, а также можете смотреть прямые эфиры своих друзей или других участников Сообщества.











