Как подключить и настроить модем huawei
У компании Huawei есть очень много разных 3G/4G модемов и мобильных Wi-Fi роутеров. Они продаются как отдельные устройства, в которые можно вставить СИМ-карту любого оператора и настроить модем на раздачу интернета.
Или же как устройства для подключения к интернету от операторов МТС, Билайн, Мегафон, Интертелеком и т. д. В любом случае, у пользователей часто возникает необходимость зайти в систему (личный кабинет) модема Huawei. Сделать это можно по стандартному IP-адресу 192.168.8.
1, который используется для входа в настройки 3G/4G модемов Huawei.
Используя адрес 192.168.8.1 можно открыть страницу с настройками модемов Huawei E8372h, EC315, 3372h, E3531, E8231w, K5005, E3276, E1550, AF23, E3372 и т. д. Так же этот адрес используется для доступа в личный кабинет мобильных 3G/4G роутеров Huawei E5573, E5577s, EC 5321u и других моделей. Ну и модемов от операторов Билайн 4G, Мегафон 4G (например, М150-2), и МТС 4G (829F, 827F ).
Если мы покупаем модем или мобильный Wi-Fi роутер от какого-то определенного оператора, то скорее всего после подключения его к компьютеру он автоматически начнет раздавать интернет и настраивать ничего не придется.
Но если у нас обычный модем (не залоченный) и мы сами вставляем в него СИМ-карту, то возможно придется настроить подключение (задать параметры для своего оператора).
В любом случае, для модемов Huawei с функцией раздачи Wi-Fi нужно зайти в настройки, чтобы сменить, или установить пароль на Wi-Fi и сменить имя беспроводной сети. Это делать не обязательно, но желательно.
Прошивка HiLink и Stick в чем отличия ?
Главное отличие HiLink от Stick в том, что HiLink является полноценной операционной системой. На борту модема установлена ОС на базе Linux. Стоит отметить ряд преимуществ, по сравнению со Stick версиями. Первое это простота установки, без необходимости устанавливать дополнительное программное обеспечение. При первом подключении к компьютеру, система установит необходимый драйвер. Если этого не произошло, откройте «мой компьютер» и среди устройств найдите модем. Затем необходимо дважды щелкнуть по нему, либо открыть папку и запустить файл autorun. После этого в системе появляется виртуальная сетевая карта. Через эту сетевую карту и осуществляется выход в интернет. Тем временем сервер DHCP присваивает Ethernet интерфейсу IP адрес. Еще одним приятным дополнением является наличие WiFi модуля. Имея достаточно скромные размеры это устройство работает во всех сетях, и умеет раздавать интернет по WiFi. Кроме того снабжено двумя разъемами TS-9 для подключения внешней LTE антенны.
В чем отличия между сетями 3G и 4G: особенности, преимущества и недостатки
На корпусе модема указаны заводские логин и пароль. Чаще всего производитель использует логин «admin» и пароль с простым набором цифр или букв.

В документации устройства либо на нем самом указывается информация: «Роутер «Хуавей» «Ростелеком»: как зайти в настройки». В полной инструкции по эксплуатации также имеются сведения о логине и пароле, с ними можно ознакомиться на форуме технической поддержки. В случае если данные для доступа утрачены, необходимо вернуть модем к настройкам по умолчанию через кнопку Reset на панели гаджета. После придется заново произвести все манипуляции по установке профиля.

Как восстановить модем (иголка)
Нужные дрова: FC Serial Driver Setup и Mobile Broadband HL Service
Для начала нам нужно перевести модем в режим USB-загрузки. Для этого разбираем модем (БЕЗ РАЗБОРКИ), и находим под разъемом сим-карты набор технологических контактных площадок. Для модема Е3372S он будет выглядеть так:
Внимательно смотрим на эту картинку Вникаем какой пин замыкаете с корпусом (массой) модема и обращаем внимание на то, что чуть и выше и чуть левее находятся контакты для симки Держа модем в такой же позиции как на картинке снимаете крышку и вынимаете симку И в щелочку, которая как раз чуть правее контактов симки под симкой внимательно смотрим Как раз и увидите эту точку — она там всего одна виднеется Оригинальный размер фото качаем: Яндекс диск
Тонкая проволочка спокойно заходит в эту щелочку прям в эту точку, а другой конец проволоки на массу модема — например на ЮСБ штекер А если вооружитесь лупой — то точно не промахнетесь

На этой картинке я подписал все известные мне площадки: +5V
— шина питания, идущая от USB-разъема
GND
— земляная шина
Rx
— приемник аппаратного консольного порта
Tx
— передатчик аппаратного консольного порта
Boot
— контакт для перевода модем в режим аварийной загрузки.
Для модема E3372H
контактные площадки расположены так:

Площадка, обозначенная красным — это контакт аварийной загрузки. Назначение остальных площадок пока неизвестно — как только у меня появится такой модем, сделаю полное описание.
Надо взять пинцет, или еще какую-нибудь подходящую железку, и соединить между собой площадки Boot
(красная) и
GND
(черная). Вместо площадки GND можно использовать металлический корпус USB-разъема или любой из металлических экранов. После замыкания точки Boot на землю вставляем модем в разъем USB компьютера, и через секунду перемычку можно убирать. Модем будет запущен в режиме аварийной USB-композиции с единственным последовательным портом. Далее с помощью программы Balong USB Downloader в модем заливается загрузчик. Еще раз предупреждаю —
НЕ ПЫТЙТЕСЬ ИСПОЛЬЗОВАТЬ ФИРМЕННЫЙ USBLOADER
, идущий в комплекте с прошивками! используйте патченный
usblsafe.bin
! Иначе вы полностью потеряете nvram своего модема.

Фикс для Windows 8.1 и выше
При использовании «метода иголки» я обнаружил, что порт, создаваемый ROM Bootloader
, системой корректно не определяется:

Нашёл решение этой проблемы.
Оказалось, что в разделе реестра HKEY_LOCAL_MACHINESYSTEMCurrentControlSetControlusbflags нужно создать подраздел 12D114430001, и в нём параметр SkipBOSDescriptorQuery типа REG_BINARY со значением 01 00 00 00:

Чтобы внести необходимые изменения в реестр, достаточно запустить reg-файл из архива: BOS_solution_2
При этом в системе должно быть установлено накопительное обновление KB2967917
В программе все предельно понятно. Лоадеры: Модель h Модель s
Далее нужно просто прошить модем в любую прошивку
Небольшое отличие для E3372h
Сначала нужно шить переходную прошивку, т. к. просто так первую прошивку не прошить из-за того, что виндовый прошивальщик ненавидит режим загрузки.
Скачать: Переходная прошивка Применён патченный прошивальщик, который: — не требует ввода флеш-кода; — не выдаёт Ошибку 13 при прошивке из download mode (в том числе, и на загрузчик usblsafe-*.bin). Следовательно, она может использоваться при перепрошивке или восстановлении модема «методом иголки».
Вот такие рекомендую я (шить в таком порядке, котором даны ссылки):
Stick: E3372h-153_Update_21.315.01.00.143_M_01 и HUAWEI Modem 3.5
E3372s-153_Update_21.300.05.00.143_M_01 и HUAWEI Modem 3.5

Базовая настройка модема Хуавей
Ну и в завершение инструкции, немного поговорим о том что делать дальше, после того как удалось сделать вход на 192.168.8.1 и перед глазами Личный кабинет модема Huawei. Какие кнопки жать?!
На первой вкладке, которая подписана как «Главная», мы видим всю основную информацию о подключении к провайдеру и к Интернету. Может отображаться текущая скорость сети и соединения и объём трафика.
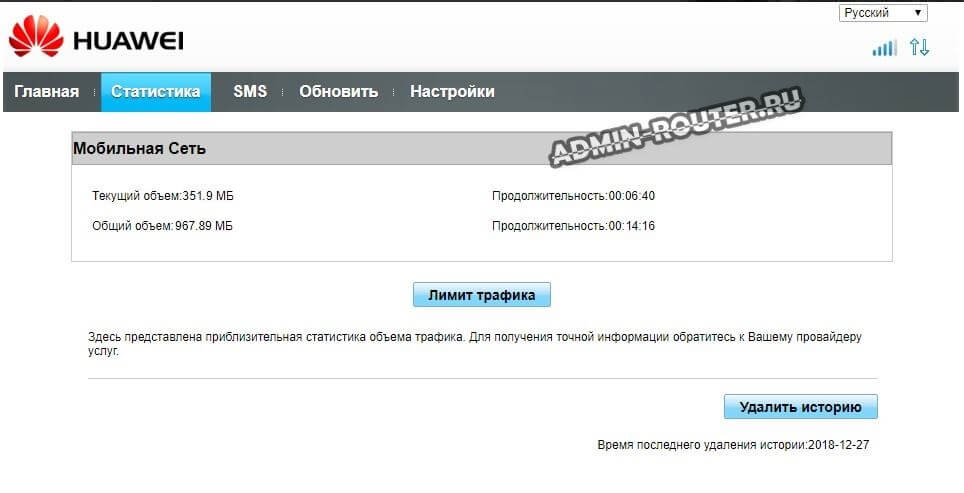
На вкладке «Статистика» отображается подробная информации о трафике, который через этот модем прошёл.
В разделе «SMS» смотрим и читаем СМСки, которые приходят на номер. Обычно это баланс и сервисные сообщения провайдера. Ну и реклама, конечно.
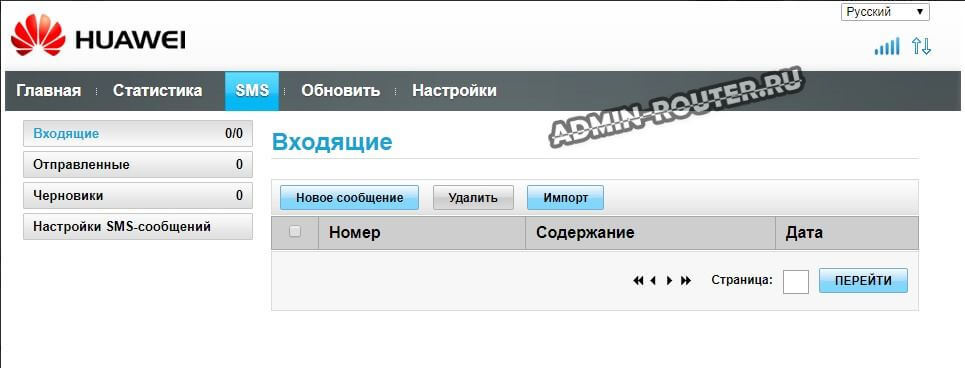
Вкладка «Контакты» – это записная книжка, где показаны контакты, сохранённые на СИМ-карте.
В разделе «USSD» Вы можете выполнять специальные сервисные USSD команды, для управления подключенными услугами. Проверка счета, баланс трафика, подключение дополнительных пакетов и т.п.
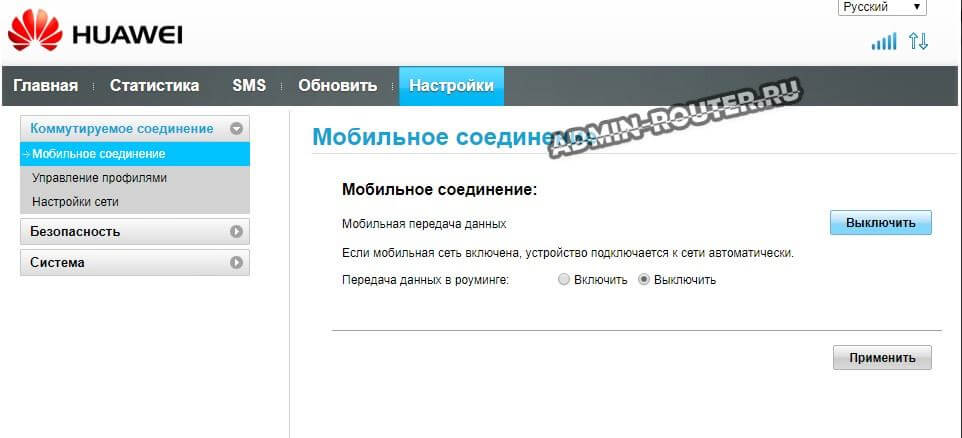
А вот раздел «Настройки», пожалуй, самый важный из всех перечисленных В нём обычно несколько подразделов.
Тут и «Мобильное соединение», где Вы включаете и выключаете мобильную передачу данных.
Это и раздел «Управление профилями», где обычно создаётся профиль с настройками используемого провайдера (Точка доступа, APN, имя пользователя, пароль и т.п.). Обычно есть несколько пред настроенных и, если ни один не подходит, то добавляется новый и в нём уже прописываются нужные параметры.
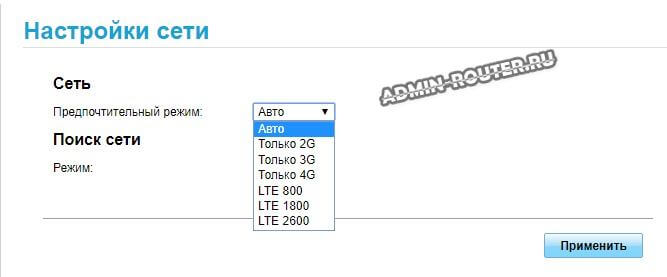
Раздел «Настройка сети», где выбираются режим и параметры самой сотовой сети — GSM (2G), UMTS (3G), LTE (4G). Сюда обычно заходят только в том случае, если Интернет начинает работать нестабильно и можно попробовать изменить используемый стандарт сети.
У тех мобильных модемов, что имеют беспроводную точку доступа, есть ещё раздел для её настройки, который обычно называется, как «Wi-Fi» или «WLAN». Здесь можно поменять имя беспроводной сети (SSID), пароль на Вай-Фай и стандарты используемого алгоритма безопасности.
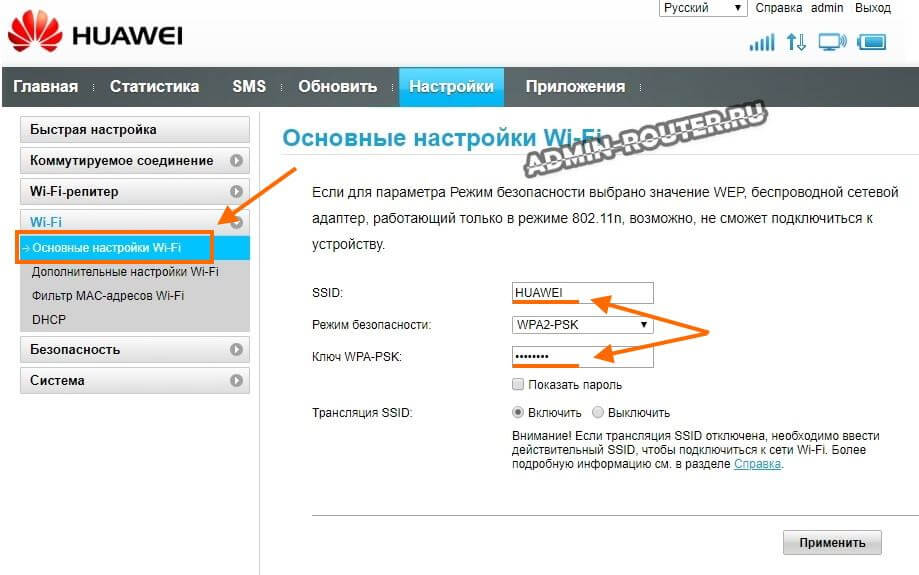
P.S. Несмотря на всё огромное разнообразие представленных устройств, какой бы модели ни был бы Ваш модем или мобильный роутер Huawei, Вы всегда должны иметь доступ к его настройкам. Делается это через его IP-адрес 192.168.8.1 или иной (он будет указан на наклейке). И если вдруг Вы не можете войти в настройки модема Huawei, тогда пробуйте сделать это с другого устройства. А коль не получится и там – тогда сбрасывайте его настройки к заводским с помощью кнопки Reset и настраивайте заново!
Как открыть настройки модема от мобильного оператора?
Среди пользователей, предпочитающих активный образ жизни и часто бывающих на выезде, особой популярностью пользуются модемы с симками от сотовых провайдеров: МТС, Билайн, Мегафон и т. д.
Эти компактные устройства выглядят примерно одинаково, в виде пластикового бокса размером с мобильный телефончик. Наиболее распространены модели от компаний из Китая: «Huawei» и «ZTE».

Как правило, их минимальное внешнее оснащение включает в себя USB-разъем, светоиндикаор состояния и клавишу «Вкл./Выкл.».
Принцип входа в их окно управления примерно одинаков. После подсоединения к USB-порту компьютера инсталлируется драйвер, и затем, в сетевых подключениях отображается новое соединение.
Обычно все настройки уже сохранены провайдером и сразу начинается раздача интернета, но при желании допускается выполнение более тонкой настройки. Внешне меню web-конфигураторов будет разным у всяческих компаний, но суть процедуры входа не отличается.
Требуется запустить интернет-обозреватель и напечатать «192.168.1.1» либо другой, который прописан в инструкции к аппарату. После того, как пользователь щелкнет «Ввод», появится меню с запросом кода и имени (они написаны в документации, идущей с устройством).
Пройдя авторизацию, на дисплее появится нужное меню, которое на стартовой странице содержит сведения о состоянии модема.
Установка связи с маршрутизатором
Своей популярностью оборудование от китайских разработчиков не в последнюю очередь обязано простоте настройки. С новыми девайсами вообще не возникает проблем – интерфейс понятный, параметры устанавливаются автоматически. Если устройство используется не впервые, перенастроить его также не составляет труда.
Перед тем как войти в роутер Хуавей, необходимо связать его с сетевым оборудованием, через которое будет происходит процедура настройки. Сделать это можно двумя способами — подключившись посредством LAN-кабеля к сетевому порту на компьютере или ноутбуке, а также с помощью беспроводной сети высокоскоростного интернета в частном доме, созданной самим устройством.
Важно: Вход в модем Хуавей, не поддерживающий функцию маршрутизации, возможен только через подключение кабеля.
Для соединения девайса с ПК или ноутбуком предусмотрен патч-корд, идущий в комплекте с устройством. Провод подключается через один из LAN-разъемов. Затем нужно попасть в интерфейс маршрутизатора — специальную программу, обеспечивающую доступ к меню настроек.
Для этого используют цифровую комбинацию, которую вводят в адресную строку предпочитаемого браузера. Если настраивается Хуавей роутер, вход происходит с помощью сетевого адреса 192.168.100.1. Если оборудование новое, актуальный адрес указан на наклейке, расположенной в нижней части корпуса. Там же содержится информация об IP адресе, логине и пароле для входа.
Проводной способ первичной настройки предпочтительнее беспроводного, однако в ряде ситуаций у пользователя нет альтернативы. К примеру, под рукой нет компьютера или утерян патч-корд. Для установки соединения роутер включают в розетку и активируют на смартфоне поиск доступных сетей Wi-Fi. Сеть, созданная новым девайсом, обычно называется так же, как и модель маршрутизатора.
Затем входят в любой браузер и вводят адрес интерфейса, указанный выше. Важно выполнить вход в роутер Huawei именно через браузер, а не использовать поисковую строку на экране телефона.
Важно: При вводе цифр и точек не используют пробелы, в конце точка не ставится.
Как настроить Huawei HG532E
Для входа в настройки ADSL роутер Хуавей HG532E используйте IP-адрес 192.168.1.1 . Логин для доступа — admin, заводской пароль — admin. На белорусской прошивке под ByFly используйте логин superadminи пароль @HuaweiHgw.

Если Вы настраиваете модем первый раз после распаковки или сброса настроек кнопкой Ресет, конфигуратор потребует придумать и ввести новый пароль для входа:

Пароль делайте не короче 6-8 символов и как можно сложнее. В последнее время участились случаи взлома абонентских модемов и роутеров через заводской пароль, который пользователь поленился менять!
На следующей странице модем Huawei HG532E предложить выполнить настройку с помощью мастера. Отказываемся и кликаем по ссылке внизу страницы для перехода к полноценному веб-интерфейсу:

Характеристики беспроводного роутера Huawei HG532e Wi-Fi ADSL2+
- DSL-интерфейс: ADSL, ADSL2, ADSL2+.
- Wi-Fi точка доступа: 802.11 b/g/n с частотой 2,4 ГГц.
- Антенна: встроенная 2×2 с поддержкой MIMO.
- Защита канала информации: AES encryption, TKIP, WEP(64/128), WPA-PSK, WPA2-PSK.
- Ethernet маршрутизатор: 4×LAN со скоростью LAN-портов: 10/100 Мбит/с.
- USB отсутствует: нет возможности использовать в качестве внешнего накопителя и для подключения 3G модемов.
- Размеры: 31×145×110 мм.
- Вес: 360 г.
Настройка подключения к Интернету от Ростелеком, УкрТелеком, ByFly
Как правило, большинство абонентских роутеров хуавей HG532E идут прошитые под конкретного оператора и имеют предустановки в соответствии с требованиями этого оператора. Я для примера буду рассматривать модем с прошивкой под Ростелеком. Но для МТС, УркТелеком или ByFly всё выполняется примерно так же. Главное — перед этим в техподдержке уточните какие использовать параметры VPI/VCI, а так же тип подключения— PPPoE, Динамический или Статический IP.
В меню веб-интерфейса модема Huawei HG532E откройте раздел Basic >> WAN:

Тут находим соединение, подписанное как Internet, ну или берём первое по порядку. Проверяем чтобы оно было активно — стояла галка «WAN Connection» — «Enable».
Ниже прописываем значения VPI и VCI, которые узнали предварительно.
Параметр «Connection Type» отвечает за используемый тип подключения. На скриншоте выше представлена типовая настройка HG532E под Ростелеком. Остаётся ввести логин и пароль на подключение в поля «Username» и «Password».
После этого надо нажать на кнопку «Submit».
Вот так выглядит пример настройки Динамического IP на роутере Хуавей HG532E:

В списке «Connetion Type» выберите вариант «IPoE», а в списке «Address Type».
Если Ваш Интернет провайдер использует статическую адресацию — то в списке «Address Type » надо выбрать вариант «Static»:

Ниже надо прописать выданный провайдером статический адрес, маску, шлюз и адреса DNS-серверов. Для применения настроек нажмите кнопку «Submit».
Конфигурация беспроводного режима
Вторая стадия процедуры – настройка режима беспроводной связи. Происходит она следующим образом.
-
Во вкладке «Basic» веб-интерфейса щёлкните по пункту «WLAN».






Подробнее: Что такое WPS на роутере
Беспроводное соединение должно включиться в течение нескольких секунд – для подключения к нему воспользуйтесь списком подключений операционной системы.
Настройка WiFi на Huawei HG532E
Чтобы настроить беспроводную сеть Вай-Фай на ADSL-модеме Хуавей HG532E, откройте в меню конфигуратора пункт Basic >> WLAN:

В зависимости от прошивки, у роутера могут быть от одной до четырёх беспроводных сетей. В последнем случае первая будет основной, три оставшиеся — гостевые. Чтобы настроить WiFi на HG532E — выберите в списке «SSID Index» первую по порядку сеть с индексом 1. Ниже, в поле «SSID» придумайте и пропишите название беспроводной сети. Например — WiFi-Network. С этим названием сеть будет отображаться в поиске на клиентских устройствах.
Поставьте галку WMM, если она не установлена.
В поле «Band Width» поставьте значение ширины канала в 40 МГц. В поле Security надо выбрать тип безопасности WPA2-PSK с шифрованием AES.
В строчке WPA pre-shared key надо ввести пароль на Вай-Фай, чтобы никто посторонний не смог подключиться. Пароль лучше всего делайте не короче 10-12 символов, состоящий из латинских букв разного регистра и цифр. Чтобы сохранить настройки нажмите кнопку «Submit».
Если не удаётся попасть на модем Huawei HG532e
Чтобы убедиться, что модем Huawei HG532e по прежнему находится по адресу 192.168.1.1 можно выполнить команду пинг.

Для этого выполняем WIN+R, затем в строке Открыть: ping 192.168.1.1 -t затем Ввод (Enter). Если адрес модема правильный, начнётся обмен пакетами: Ответ от 192.168.1.1 число байт и время отклика, TTL.
Если возникли проблемы со входом в интерфейс роутера советуем на время настройки отключить действующий брандмауэр (фаервол). Отключить брандмауэр Windows можно здесь: Панель управленияВсе элементы панели управленияБрандмауэр WindowsНастроить параметры. Либо выполнив из командной строки с правами администратора:
netsh advfirewall set allprofiles state off
Если роутер ранее уже настраивался (менялся пароль на вход, менялся IP адрес модема), устройство лучше привести к заводским настройкам. Сделать это можно удерживая в нажатом положении в течение 3-5 секунд кнопку reset на модеме возле шнура питания.
Попадаем в следующее меню.
Переходим в закладку Basic.
Нажимаем мышкой на панель Internet_B_0_33.
Открывается вид, как внизу на картинке.
Здесь необходимо поменять значение Connection Type: brige на Connection Type: PPPoE.
Меню поменяет вид и станет более развёрнутым.

В данном меню необходимо ввести значения Username и Password, взятые из договора с ByFly. Это ваши уникальные пароль и логин. Проверьте правильность заполнения этих значений, любая ошибка приведёт к невозможности выхода в интернет.

Настройка Wi-Fi
Беспроводная сеть настраивается также в интерфейсе, но важно выбрать вкладку WLAN. Здесь помимо названия (SSID) и пароля для Wi-Fi от HUAWEI hg532e, важно правильно выставить режим (универсальный, 802.11b/g/n), а также активировать поля WMM и WPS (если WPS вам не нужен, то можно опустить данный момент).
Что касается типа шифрования, то специалисты рекомендуют выбирать WPA-PSK.

Настройка IPTV
Раз уж мы упомянули о такой возможности на модеме Huawei HG532e, то считаем нужным сообщить о её настройке. Проделайте следующее:
-
Снова откройте разделы «Basic» и «WAN». На этот раз найдите соединение с наименованием «OTHER» и кликните по нему.



Теперь роутер готов к работе с IPTV
Таким образом мы закончили знакомство с настройками модема Huawei HG532e. Как видим, процедура конфигурации рассматриваемого маршрутизатора ничего сложного собой не представляет.
Прошивка
Качать обновление рекомендуется только с сайта разработчика. Важно понимать, что для прошивки вам понадобится дополнительная утилита , её также следует скачать на компьютер.
Получив файлы на свою «машину», выполните такие действия:
- распакуйте архив с обновлением для HUAWEI hg532e;
- пропишите в программе путь к нужному файлу;
- действуйте чётко по инструкции, описанной в утилите;
- не прерывайте процесс, иначе роутер может больше не включиться;
- после установки оборудование должно самостоятельно выполнить перезагрузку, что будет свидетельствовать о правильном выполнении всех действий.

Как видим, процесс настройки и прошивки этого изделия не выглядит чем-то заумным. Главная задача — подробно изучить представленные здесь инструкции.












