Установка Windows XP с флешки
В этой статье мы рассмотрим вопрос, как установить Windows XP на стационарный ПК или ноутбук. Windows XP — хороший вариант для установки на нетбук, на слабый настольный компьютер, или на ноутбук, выпущенный много лет назад.
Операционная система Windows XP, несмотря на то, что вышла в 2001 году, до настоящего времени хорошо подходит для работы на маломощных, устаревших компьютерах. Более современные операционные системы Windows 10, Windows 8.1, Windows 8, Windows 7 предъявляют более серьезные требования к оборудованию компьютера.
Конечно, в большинстве случаев, можно установить на компьютер современную систему, но работа в ней не доставит удовольствия из-за постоянных тормозов и зависаний. Возможности ПК не справляются с требованиями системы. Оптимальный вариантом будет использование на компьютере операционной системы Windows XP. Это стабильная система, не требовательная к ресурсам компьютера.
Доля Windows XP среди всех операционных систем, установленных на компьютерах в мире, до сих пор имеет довольно значительный процент, например, она выше, чем все дистрибутивы операционной системы Linux вместе взятые. Windows XP широко используется на предприятиях, операционная система установлена на большом количестве различных аппаратов промышленного назначения: банкоматы, терминалы и т. д.
Мне поступали вопросы по поводу установки Windows XP на компьютер, поэтому я решил написать про это статью, тем более что на моем сайте нет статьи про установку данной операционной системы. Сама установка Windows XP на ноутбук или стационарный ПК ничем не отличается, как и установка Windows XP с флешки не отличается от установки Windows XP с диска CD или DVD. Разница только в выборе загрузочного устройства.
Во времена создания Windows XP для установки операционной системы использовались компакт диски, которые вставлялись в приводы CD/DVD компьютера. Эра переносных USB флешек еще не наступила, поэтому Майкрософт не предусмотрела инструмента для установки системы с загрузочной флешки.
Многие нетбуки и ноутбуки не имеют дисковода, поэтому установку или переустановку Windows, поэтому установку или переустановку Windows можно выполнить только с USB накопителя.
Установка Windows XP через флешку проходит в три этапа:
- Создание загрузочной флешки с Windows XP.
- Выбор загрузки с USB флешки в BIOS компьютера.
- Установка Windows XP на компьютер с установочной флешки.
В статье я расскажу, как проходит установка Windows XP SP3 на компьютер.
Клавиши для входа в BIOS
Вот таблица клавиш для входа в BIOS для большинства производителей материнских плат:

Кстати, нажимать кнопку нужно много раз, пока не появится окошко БИОСа, иначе вы можете пропустить этап его запуска.
Как попасть в BIOS для выбора вариантов загрузки
В разных случаях для того, чтобы попасть в утилиту настройки БИОС нужно выполнить, по сути, одно и то же действия: сразу после включения компьютера, при появлении первого черного экрана с информацией об установленной памяти или же логотипом производителя компьютера или материнской платы, нажать нужную кнопку на клавиатуре — наиболее распространенные варианты — это Delete и F2. Если при завершении работы уже установленной системы и включении компьютера вы не успеваете открыть БИОС, используйте не «завершение работы», а пункт «Перезагрузка» и сразу при потемнении экрана начните многократно нажимать по нужной клавише.

Обычно, эта информация имеется внизу или, в старых БИОС — вверху среди текста начального экрана: «Press Del to enter Setup», «Press F2 for Settings» и аналогичная.

По нажатию нужной кнопки в нужный момент (чем раньше, тем лучше — это нужно сделать до начала загрузки операционной системы) Вы попадете в меню настроек — BIOS Setup Utility (название может быть другим, но суть одна — это интерфейс настроек БИОС/UEFI). Внешний вид этого меню может отличаться, рассмотрим несколько наиболее распространенных вариантов.
Настройка BIOS для загрузки с флешки/диска
Переходим к самому главному . Рассмотрю настройки BIOS на примере одних из самых популярных версий BIOS — AMI BIOS и Award BIOS (в принципе, главное понять смысл — везде все делается аналогично, есть небольшое различие в обозначение меню).
AMI BIOS
Для начала необходимо зайти в раздел Advanced (расширенные, см. стрелка 1 на скрине ниже), далее нужно открыть раздел USB Configuration . Затем проверьте, чтобы все USB-порты были включены (т.е. чтобы напротив них горела надпись Enabled )!
Проверка USB портов — включены ли?
Далее откройте раздел Boot , в нем как раз и будет показана очередь загрузки. Например, у меня была такая:
- 1st Boot Device — CD/DVD. (значит, что первое загрузочное устройство, с которого ПК попытается загрузиться — это CD/DVD дисковод. Если в нем не будет загрузочного/установочного диска, то компьютер попытается загрузиться с 2nd Boot Device);
- 2nd Boot Device — SATA: 5M-WDC WD5000 (жесткий диск компьютера. На нем установлена Windows, поэтому, именно она и загрузиться, если в приводе CD/DVD не будет диска).
Естественно, что при такой очереди загрузки — компьютер загружаться с флешки не будет!
Как было и как должно быть для загрузки с флешки // AMI BIOS
Чтобы BIOS увидел вашу флешку, необходимо изменить очередь загрузки на следующую:
- USB: Generic USB SD;
- CD/DVD: 6M-TSST;
- SATA: 5M-WDC WD5000.
В этом случае BIOS проверит сначала вставленную в USB-порт флешку, затем CD/DVD привод, а затем загрузится с жесткого диска. В большинстве случаев, самый оптимальный вариант.
При выходе из BIOS — не забудьте сохранить настройки (клавиша F10 ), иначе все сделанные изменения, не будут сохранены и ПК снова не увидит вашу флешку.
Award BIOS
В принципе, настраивается он аналогично, небольшая разница в обозначении меню. Итак, после входа в BIOS, рекомендую сразу открыть раздел Standard CMOS Features.
Award BIOS — главное меню
В этом разделе уточните, включены ли USB-порты (устройства). Просто проверьте, чтобы напротив строк, где упоминается «USB» — везде было [Enabled] (пример на скриншоте ниже). ?
USB-порты: работают ли? Работают!
Далее перейдите в раздел Advanced CMOS Features и сделайте следующее:
- First Boot Device (первое загрузочное устройство) — USB-HDD (самый оптимальный выбор для загрузки с флешки — это USB-HDD. В исключительных случаях, если BIOS вдруг не увидит вашу флешку, попробуйте USB-FDD);
- Second Boot Device (второе загрузочное устройство) — Hard Disk (жесткий диск).
Award: загрузка с флешки
Далее жмем кнопку F10 (Save & Exit Setup, т.е. сохранить настройки и выйти) и пробуем загрузиться с флешки.
Настройка BIOS ноутбука
Выполняется аналогичным образом, как для компьютера. Правда, могут быть некоторые «серьезные» отличия в отдельно-взятых моделях, но в целом все идентично.
В ноутбуках для настройки загрузки — есть отдельно взятый раздел BOOT. Открыв его — вам доступны все параметры загрузки.
Приведу универсальный вариант параметров, который чаще всего используется (на примере ноутбука Dell Inspiron 3000 series) :
- Secure Boot — [Disabled] (отключен защищенный режим загрузки. Поддерживают его лишь новые версии Windows 8, 10, а у многих несколько ОС, либо используют 7-ку. );
- Boot List Option — [Legacy] (загрузка в режиме Legacy);
- Fast Boot — [Disabled] (быстрая загрузка — в большинстве случаев, не сильно-то она и ускоряет. )
- 1st Boot Priority — первое загрузочное устройство [USB Storage Device] (USB-носитель);
- 2nd Boot Priority — второе загрузочное устройство [Hard Disk] (жесткий диск).
Ноутбук — загрузка с флешки
Во многих других моделях ноутбуков — настройка BIOS производится аналогичным образом, меню и настройки похожи, либо совпадают.
Пару слов об UEFI
На современных компьютерах и ноутбуках вместо BIOS используется UEFI. Представляет она из себя более расширенную и продвинутую версию BIOS: например, в ней можно работать мышкой, часто есть русификация меню и пр. В рамках этой статьи скажу, что в плане редактирования раздела Boot — здесь все аналогично.
Например, на фото ниже приведено главное окно UEFI на ноутбуке Asus, которое отображается сразу же после входа в него.
Для того, чтобы открыть расширенное меню и найти раздел Boot — обратите внимание на нижнюю часть окна: нужно нажать клавишу F7 (либо вовсе нажать F8 — и сразу же приступить к загрузке с флешки).

Asus UEFI (BIOS Utility — Ez Mode) — главное окно
В расширенных настройках в разделе Boot все выполняется аналогично, как в «обычном» BIOS: нужно флешку (в моем случае «jetFlashTranscend 16 GB») просто передвинуть на первое место, а затем сохранить настройки (клавиша F10).

Раздел Boot — настройка загрузки
Настройки Bios для загрузки с флешки
Чтобы начать установку с флешки, нужно сначала включить проверку USB-HDD в настройках Bios на наличие загрузочных записей.
Чтобы зайти в Bios, при включении компьютера вам нужно нажимать кнопку Del или F2 (в зависимости от ПК). Обычно на экране приветствия, вам сообщается, какая кнопка служит для входа в настройки Bios.
В общем, перед вами должен появиться синий экран с множеством настроек. Нам нужно найти настройки загрузки («Boot»).
Рассмотрим как это сделать в паре разных версий Bios. Кстати, если у вас Bios отличается — ничего страшного, т.к. все меню очень похожие.
Award Bios
Переходим в настройки «Advanced Bios Featured».
Здесь следует обратить внимание на строчки: «First boot Device» и «Second Boot Device». В переводе на русский: первое загрузочное устройство и второе. Т.е. это приоритет, сначала ПК проверит на наличие загрузочных записей первое устройство, если записи есть — будет загружаться, если нет — начнет проверять второе устройство.
Нам нужно в первое устройство поместить пункт USB-HDD (т.е. нашу флешку). Сделать это очень просто: нажмите клавишу Enter и выберите нужный параметр.
Во второе загрузочное устройство поместите наш жесткий диск «HDD-0». Собственно вот и все…
Важно! Выйти из Bios нужно с сохранением проделанных настроек. Выберите данный пункт (Save and Exit) и ответьте утвердительно.
Компьютер должен перезагрузиться, и если флешка уже вставлена в USB — начнется загрузка с флешки, установка Windows XP.
Ноутбук
Для ноутбуков (В данном случае был использован ноутбук фирмы Acer) настройки Bios даже нагляднее и понятнее.
Переходим сначала в раздел «Boot». Нам лишь достаточно передвинуть USB HDD (кстати, обратите внимание, на картинке ниже ноутбук уже прочитал даже название флешки «Silicon power») в самый верх, на первую строчку. Сделать это можно, переместив указатель на нужное устройство (USB-HDD), и далее нажимать на кнопку F6.
Чтобы начать установку WIndows XP, у вас должно получиться что-то похожее. Т.е. в первой строчке идет проверка флешки на наличие загрузочных данных, если они есть — будет произведена загрузка с них!
Теперь переходите в пункт «Exit», и выбирайте строку выхода с сохранением настроек («Exit Saving Chanes»). ноутбук перезагрузится и начнет проверку флешки, если она уже вставлена — запустится установка…
Ошибки при установке Windows XP с флешки
Но не всегда первый запуск установочной флэшки проходит удачно, и ОС не устанавливается. Можно перечислить основные причины сброса установки Windows XP:
- Конфликт оборудования при несовместимости устройств ноутбука.
- Сам носитель информации поврежден.
- Нет подходящих драйверов для этого оборудования.
- Проблемы с активатором.
- Неправильно подобранная программа для создания загрузочного накопителя.
- Часто сбой программы установки Windows XP c флешки происходит потому, что она отформатирована неправильно.
- Конфликт оборудования при попытке использования входа USB 3.0, в то время как программой установки такие расширения портов не поддерживаются просто потому, что нет таких драйверов. И не факт, если порт USB поддерживает оба режима, то установщик сможет это понять.
Теперь рассмотрим, можно ли установить Windows XP без дополнительных настроек БИОСа, какие ошибки могут возникнуть при установке, а также способы их решения.
Не всегда после создания загрузочного накопителя удается с него установить ОС. Например, возможна такая ситуация, когда авторизация загрузочного устройства прошла успешно, и идет процесс загрузки драйверов, но появляется текст на синем экране. Тут может помочь небольшая перенастройка BIOS. В нем нужно найти пункт «Sata Mode» («Sata Operation») и поменять приоритет. Вместо «ATA» ставим приоритет на «AHCI». Сохраняем изменения и перезагружаем.
Если снова не устанавливается, то необходимо опять вернуться в БИОС и в разделе «IDE configuration» переключиться в режим IDE. Такая проблема может возникнуть при установке системы с устаревших флэшек, для которых система не может подобрать соответствующие драйвера. Если такого пункта не видно, то, скорее всего, установлена другая версия BIOS. В этом случае находим вкладку «Advanced». Переходим по строчке «OnChip SATA Type», где меняем приоритет с «IDE AHCI» на «Native IDE».
Есть другой вариант. На вкладке «Advanced» находим строчку «IDE Configuration» и в разделе «SATA Operation Mode» меняем с «Enhanced» на «Compatible».
Может случиться и так, что уже на этапе установки с жесткого диска компьютер внезапно перезагружается. Поможет обратная настройка в БИОСе на «IDE mode». Перезагружаем.

Другая ситуация. При установке нетбук может сообщить: не могу установить, нужен файл asms. Чтобы решить эту проблему и установить Windows, в первом сообщении при загрузке из окна выбирается вторая строчка.А в окне выбора — «First part…». После того как файлы перепишутся на жесткий диск, и нетбук перезагрузится — всё то же самое, но выбираем «Second part…».
![]()
Может быть, что при загрузке с флэш-накопителя появляется предупреждение. Чтобы система установилась, решить проблему поможет создание загрузочного Flash-диска другой программой. Например, можно загрузить и установить WinSetupFromUsb.

Если система не устанавливается, поводом может быть конфликт оборудования. Система ноутбука сама выведет на экран код ошибки.
Может случиться и так, что программа установки выдает сообщение: код ошибки 0x80070017. Причина сбоя:
- поврежден вход USB;
- нечитаемая флэшка (код ошибки0x80070570);
- неправильно составленный дистрибутив.
Как загрузиться с USB-диска,если Ваш компьютер не поддерживает загрузку с USB.

Много было написано об установке Windows 8 c флэш-накопителя USB. Есть немало рабочих руководств и приложений,доступных на различных веб-сайтах для создания загрузочного флэш-накопителя USB или установить установить Windows 7 с USB flash drive с USB flash drive.Лучший способ установить Windows 8 с USB флэш-накопителя является создание загрузочного USB-диска с помощью командной строки и затем использовать загрузочный USB-диск в качестве носителя для установки,чтобы завершить установку.Но проблема со всеми этими USB руководствами заключается в том,что BIOS компьютера должен поддерживать загрузку с USB диска.
Другими словами, вы не можете использовать USB флэш-диск в качестве носителя для установки в случае, если ваш ПК не поддерживает эту функцию.У многих из вас, возможно, есть ноутбук или нетбук, который не поддерживает USB boot. Итак, есть ли способ установить Windows 8 с USB на ПК, который не поддерживает USB-boot? Ответ — » да».
Даже если процедура является простой,мы рекомендуем этот метод только если ваш компьютер не поддерживает загрузку с USB.
Способ 1:
ПРИМЕЧАНИЕ: В данном руководстве мы предполагаем, что вы пытаетесь установить Windows 8 на ПК под управлением Windows 7.
Шаг 1: Начинать процедуру нужно с загрузки и установки популярного программного обеспечения EasyBCD на ваш компьютер,который не поддерживает USB boot. EasyBCD-это бесплатное программное обеспечение и совместимо с x86 и x64 версиями Windows.
Шаг 2: Следующий шаг-это запуск программного обеспечения EasyBCD. Запустите EasyBCD,слева нажмите кнопку Добавить Новую Запись. На правой стороне под Портативные Внешние Носители переключитесь на вкладку BIOS Extender. BIOS extender может быть использована для загрузки с сети,CD или USB на компьютере,который не поддерживает загрузку с USB.
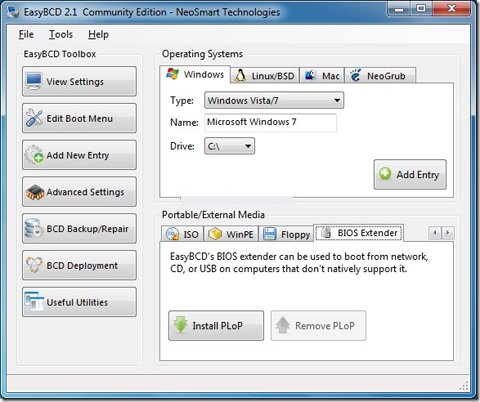
Шаг 3:на вкладке под BIOS Extender , нажмите кнопку Установить PloP .

Шаг 4: Вы только что сделали свой Windows компьютер для загрузки с USB-накопителя.
Шаг 5: Теперь, когда вы установили PloP, и EasyBCD BIOS Extender, пришло время проверить ваш загрузочный диск Windows 8 на портах USB на вашем компьютере. Вставьте ваш загрузочный USB-диск и перезагрузите компьютер.
Шаг 6: Вы увидите новую запись в меню загрузки по имени EasyBCD BIOS extender. Выберите вариант BIOS extender и нажмите клавишу » Enter», чтобы увидеть следующий экран. На следующем экране вы увидите список опций.
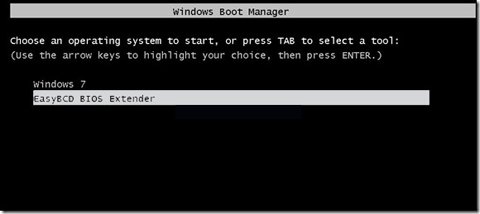
Шаг 7: Выберите USB вариант, чтобы запустить загрузку с USB flash drive. Здесь и далее следуйте выводимым на экран инструкциям для завершения установки Windows 8 процесса. Удачи!
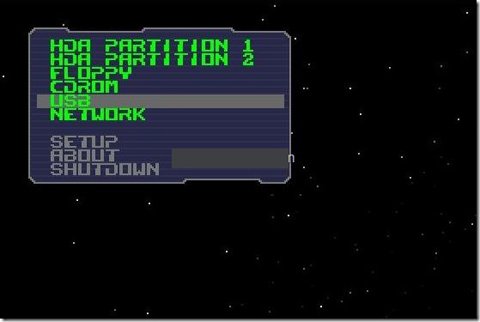
Способ 2: Используйте этот метод, если ваш компьютер не является загрузочным или у вас нет никаких ОС на вашем ПК. Обратите внимание,для использования этого метода,ваш компьютер должен быть с рабочим приводом CD-ROM.
Шаг 1: Скачать PLoP Boot Manager и записать ISO файл на компакт-диск или DVD-диск (необходимо извлечь zip-файл, чтобы получить файл ISO). Если вы на Windows 7, используйте собственный ISO burner для этой работы.
Шаг 2: Включите компьютер, вставьте PloP CD или DVD в оптический привод. Используйте соответствующую клавишу для входа в BIOS и измените приоритет загрузки на CD/DVD-дисков, так что бы вы могли загрузиться с CD/DVD.
Шаг 3: Подключите ваш загрузочный USB flash drive 8 (подробнее о том, как сделать загрузочный диск Windows 8 USB) к компьютеру и перезагрузите ваш компьютер. Ваш компьютер будет загружаться с PLoP boot from CD/DVD и через несколько секунд вы попадете на этот экран:
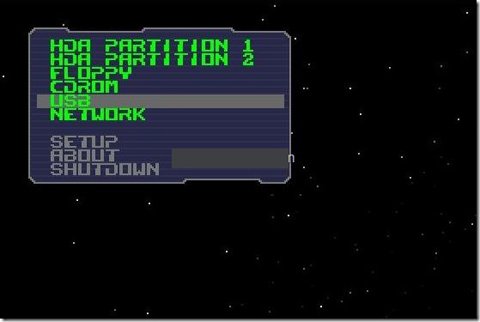
Выберите вариант » USB » и нажмите клавишу ввод для загрузки с уже подключенного загрузочного USB flash drive. Следуйте инструкциям на экране для завершения установки Windows 8 на вашем компьютере. Удачи!
Часть 4. Установка Windows
Шаг 1. Чтобы начать инициализацию установщика, нажмите на любую клавишу. В том случае, если вы ничего не сделайте, компьютер автоматически начнет загружать уже установленную операционную систему и вам придется перезагружать систему заново.

Шаг 2. После нажатия клавиши система начнет загрузку данных для установки операционной системы. На медленных устройствах этот процесс может занять до нескольких минут.

Шаг 3. Следуйте инструкциям установщика. Как только установка закончится, система перезагрузится.

Поздравляем! Вы установили Windows! Теперь у вас есть флешка, с которой можно будет установить ОС. Большинство новых компьютеры поддерживают установку с флеш-накопителей, используйте специальный пункт загрузки BIOS, как показано выше.












