Как выгрузить фотографии в iCloud и освободить место на iPhone
Если на iPhone или iPad заканчивается свободное место, его можно увеличить с помощью оптимизированного хранилища фотографий в iCloud. В этой инструкции мы расскажем, как освободить несколько гигабайтов, при этом ничего не удаляя.
Фотографии и видео обычно занимают много места. Чтобы проверить, сколько гигабайтов используется приложением «Фото», надо открыть «Настройки» → «Основные» → «Хранилище iPhone».
Если фотографии занимают много памяти, система сама предложит включить оптимизированное хранилище и сообщит, сколько освободится места.
Активировать эту функцию можно также через настройки приложения «Фото». Для этого надо открыть «Настройки» → «Фото» и выбрать «Оптимизация хранилища».
После включения этой опции, фотографии и видео в полном разрешении будут выгружены в iCloud, а на устройстве останутся файлы в более мелком разрешении.
Стоит учесть, что в зависимости от размеров библиотеки изображений, может потребоваться заплатить за дополнительное место в iCloud.
Использование iCloud WebApp
К сожалению, Apple изменила некоторые элементы приложения iCloud, и вышеупомянутый метод неприменим для новых версий. Поэтому на этом этапе мы будем применять новейший метод для массовой загрузки изображений и видео с веб-сайта. Для этого:
Примечание. Вам нужно будет зарегистрироваться, если у вас еще нет учетной записи.
Примечание. За раз может быть не более 1000, убедитесь, что выбрано меньше тысячи)
Примечание. Убедитесь, что на iPhone включена синхронизация iCloud.
Как выделить все фото в айклауд на компьютере и выгрузить их

Сообщение сайта
Это меню отключено


Синхронизация со смартфоном и планшетом
Если ваши гаджеты привязаны к Apple ID, то у них автоматически имеется облачное хранилище. Все что в нем находится можно открыть через любой гаджет, авторизовавшись в iCloud.
- Для этого на телефоне или планшете откройте настройки сервиса и включите опцию под названием «Мой фотопоток».
- Сделайте снимок и дождитесь его загрузки на облачное хранилище.
- После этого возьмите другой гаджет, зайдите в настройки облачного хранилища и кликните по иконке «Фотопаток».
- Здесь вы найдете весь контент, загруженный с других устройств, которые авторизованы в этом облачном хранилище.

Как посмотреть фото и остальные данные в iCloud
Устанавливаем утилиту, я думаю сложностей возникнуть не должно. Процесс не сильно отличается от любой другой программы. Это практически также просто, как установить iTunes:). После запуска, нас интересует пункт в правом верхнем углу – Recover from iCloud Backup File. Нажимаем.
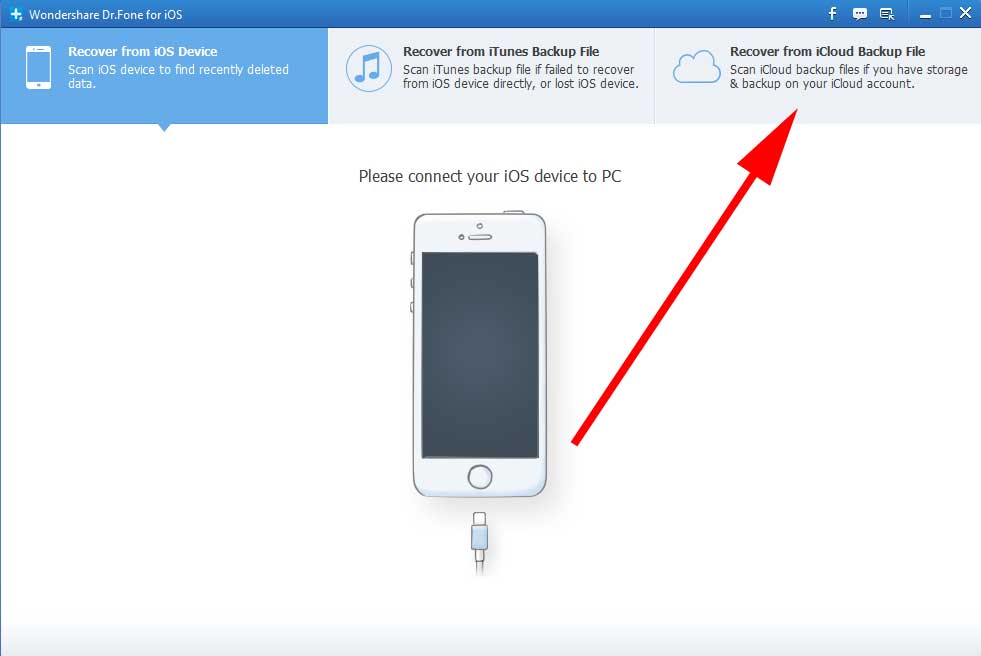
Предлагается ввести Apple ID (если вы без понятия что это такое — ответ здесь, как зарегистрировать — написано тут). После указания идентификатора учетной записи — нажимаем на стрелочку (рядом с полем ввода пароля).
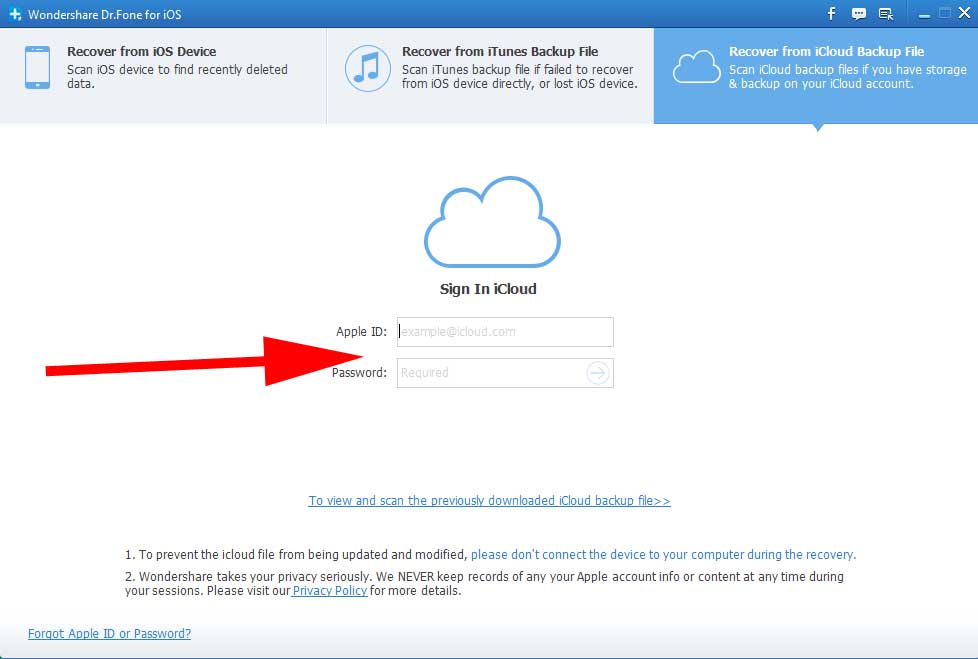
После того, как программа проверит корректность указанных данных, она выведет все последние резервные копии, привязанные к Вашей учетной записи. Осталось выбрать необходимую и в поле «State» нажать Download.
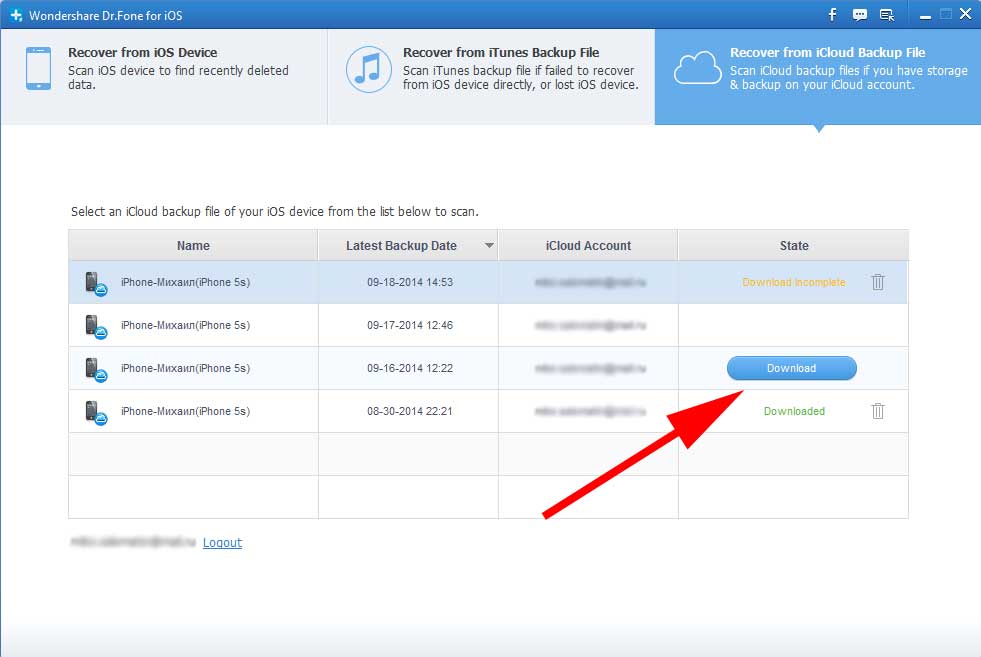
Все, можно идти пить чай и заниматься своими делами. Программа начала загрузку резервной копии. Процесс не быстрый, время зависит от интернет-канала и объема данных. У меня копия объемом 1.5 гигабайта скачивалась около 1-го часа.
После этого, у Вас появиться возможность не только просмотреть фотографии из iCloud, но и скачать их на компьютер. А также перед вами как на ладони, вся информация!
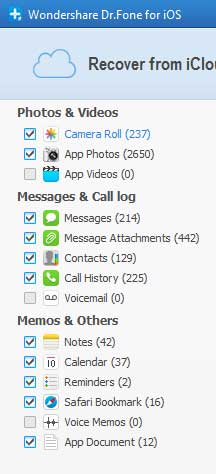
Примечание — для восстановления фото и другой информации, нажимаете правой кнопкой мыши по данным и выбираете:
- Recover checker – восстановить все отмеченные файлы.
- Recover highlighted — только данный файл.
Просмотр фотографий с использованием «Мой фотопоток»
Пользователям доступен способ выбора хранения файлов на устройстве. Активированный параметр «Загрузить оригиналы» будет делать так, чтобы ваши файлы наилучшего качества хранились в iCloud и на устройстве. Включите «Медиатека iCloud» и храните ваши мультимедиа в полной безопасности. При этом, найти фотографии вы сможете в папке «Все фото».
С большим удовольствием я сегодня показал вам, как выгрузить фото из icloud на компьютер. Уверен, что уроки проходят для вас не зря!











