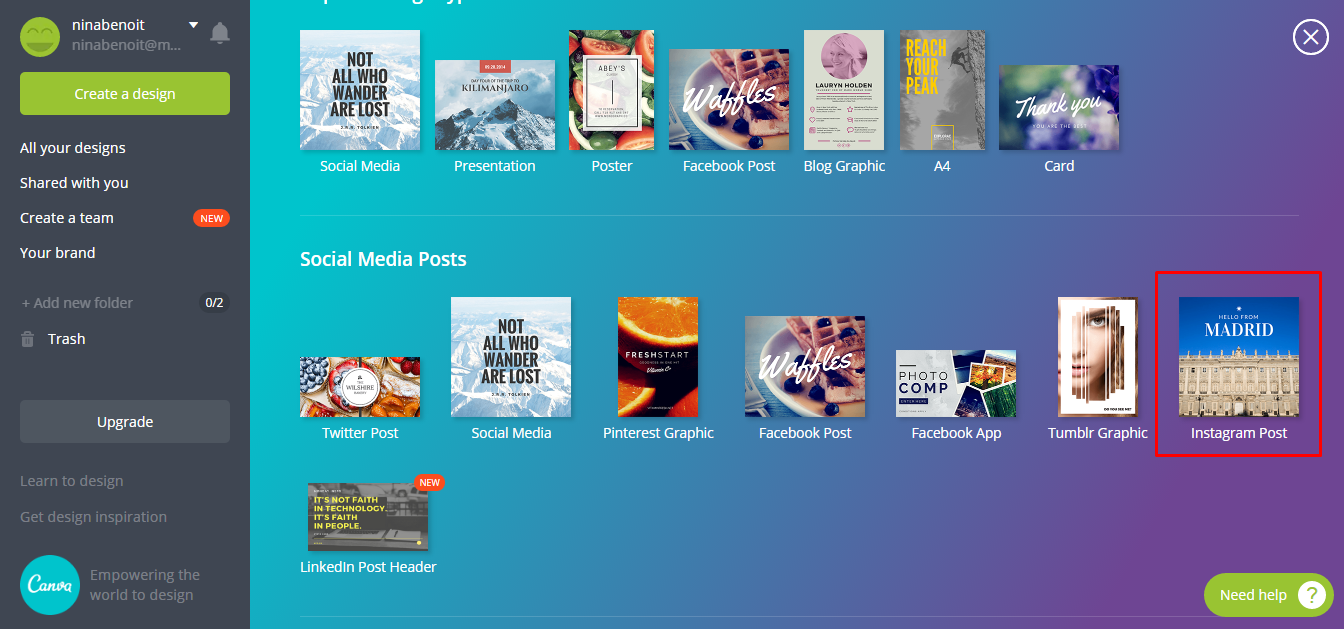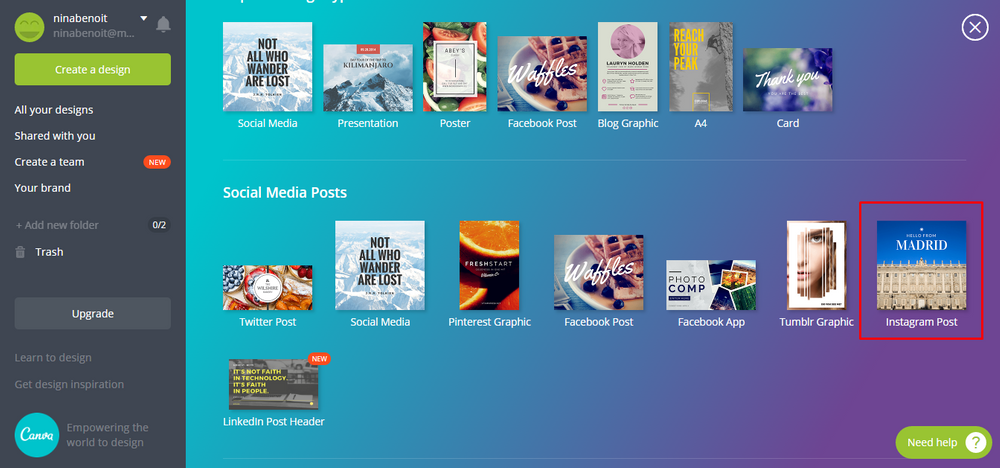Стоимость услуг дизайнера может быть неподъемной для молодого бренда. При этом с плохой графикой или без нее далеко не уедешь. В этом случае на помощь приходят сервисы, которые созданы специально для таких случаев.
Сегодня мы поговорим о лучшем из них, о сервисе Canva.
Что умеет Canva
Canva позволяет работать с шаблонами, которые заранее скомбинированы под разные требования. Звучит скучно и просто, но если познакомиться с сервисом поближе, разнообразие шаблонов поражает.
Список того, что можно делать в Канве, внушает уважение:
Во-первых, это графика для социальных сетей: картинки для постов в Twitter, Pinterest, Facebook, Tumblr и Instagram; шапки для Twitter, Facebook, YouTube и Etsy.
Во-вторых, всяческие постеры, флаеры, меню для кафе, брошюры, сертификаты, визитки, обложки для электронных книг, резюме, инфографика, небольшие журналы и презентации.
Нужно ли уметь рисовать?
Нет, рисовать не придется. Но если приложить фантазию и каплю хорошего вкуса — выйдет совсем здорово. Если с фантазией или вкусом беда, а опыт пока не нажит, можно выбрать один из заготовленных шаблонов — в сервисе есть и бесплатные и платные варианты.
Схема работы в Canva
Сначала нужно авторизоваться через социальную сеть Facebook или Google+. Желающие могут зарегистрироваться через электронную почту.
Например, нам нужен пост в Instagram. Кликаем на нужное нам изображение.
В левой колонке расположены шаблоны. Те, что помечены меткой Free, можно сразу брать в работу. Не стоит расстраиваться, что их немного, прокрутите список.
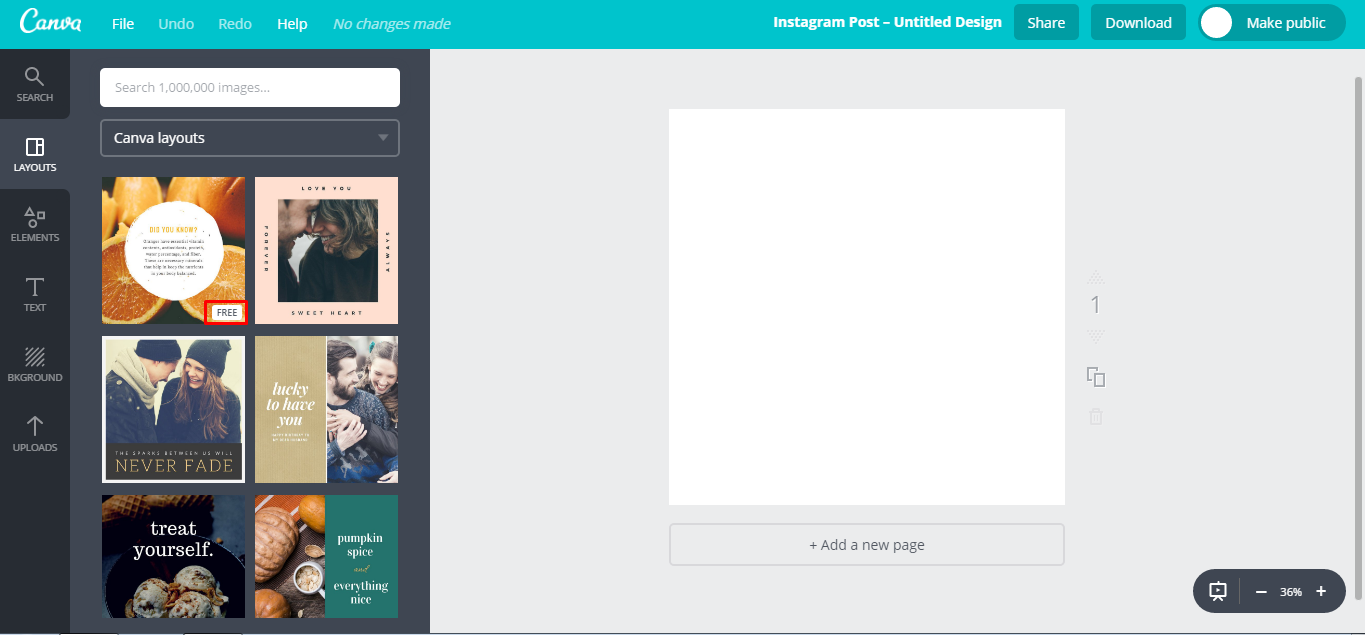
Поразглядывайте разные шаблоны для вдохновения. Все элементы, которые вы видите в шаблонах, доступны в коллекции, но об этом позже.
Использование платного шаблона будет стоить вам 1 доллар. В стоимость входит дизайн, шрифт и фоновое изображение.
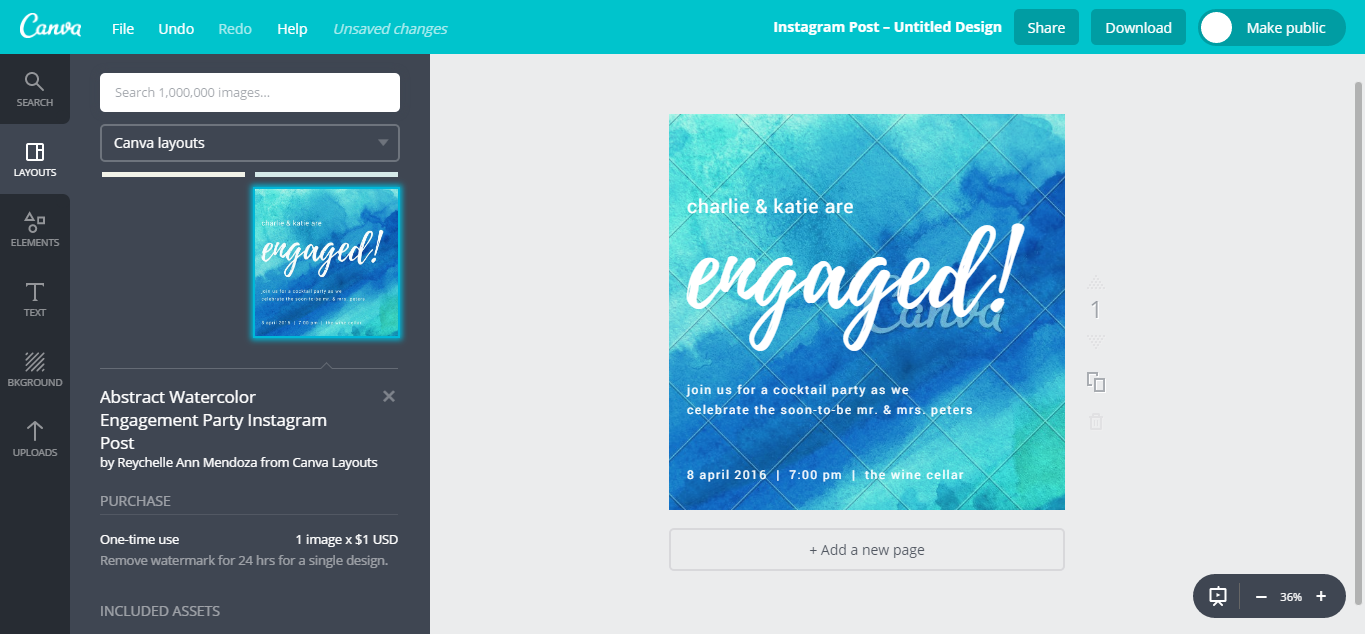
Редактируя бесплатный шаблон, мы получаем возможность менять надпись, ее положение и фон. Кроме этого можно настроить прозрачность каждого элемента, кликая на него и передвигая ползунок прозрачности.
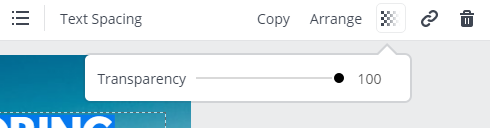
В меню Arrange можно настроить положение слоев и выбрать, какой объект будет находиться сверху, а какой снизу.
Мы закончили работу над нашим макетом, теперь нажимаем на кнопку Download и выбираем расширение, в котором хотели бы его сохранить. Все проекты, над которыми мы когда-то работали, сохраняются в аккаунте, поэтому, если делать что-нибудь типовое, не придется переделывать это каждый раз заново.
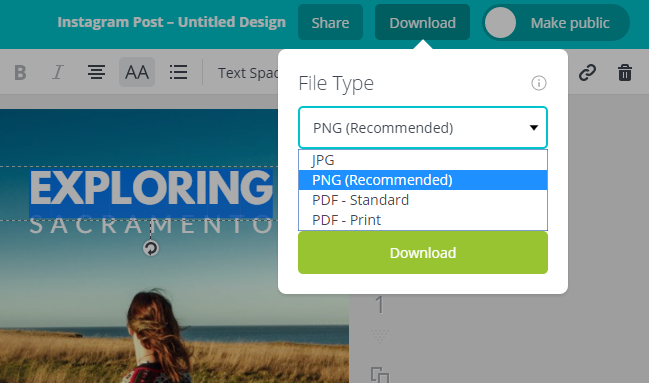
Что делать, если не нравится ни один из шаблонов
Маловероятно, но такое может случиться. Не беда, сервис позволяет творить самостоятельно. Для этого вернитесь в первое окно (каждая работа открывается в новом окне) и выберите пункт Use custom dimensions.
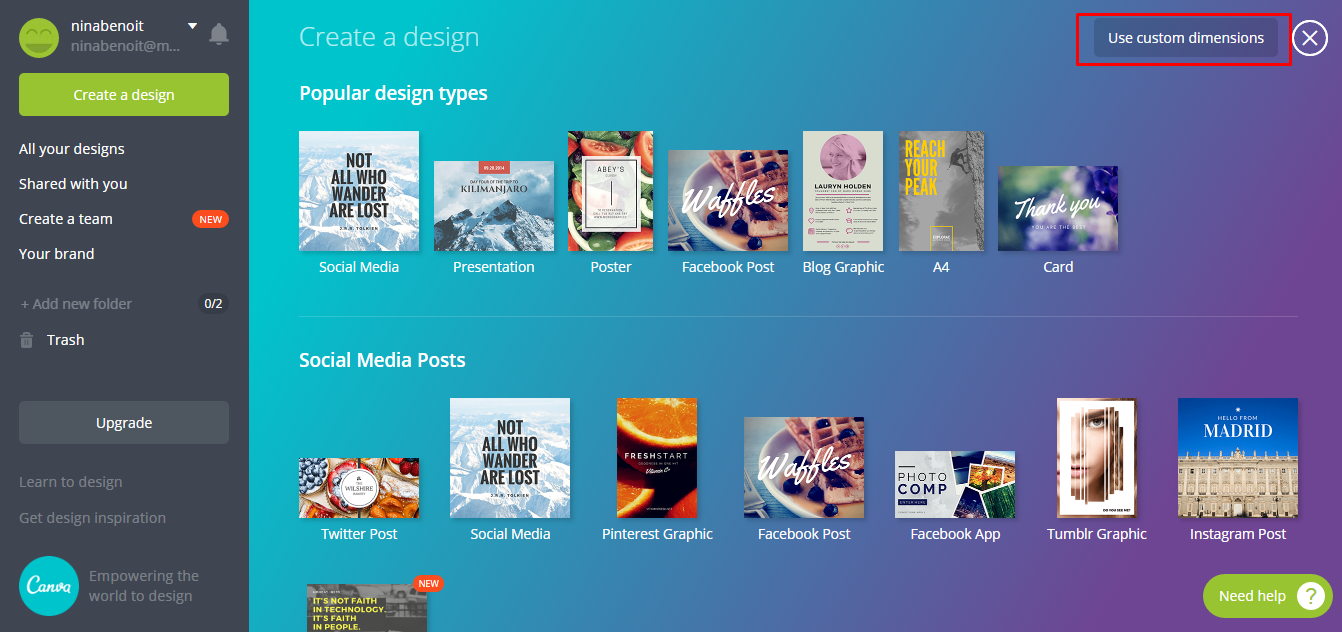
В новом окне с белым листом мы видим в левой колонке шаблоны для установки границ. Они помогут сделать коллаж из нескольких изображений.
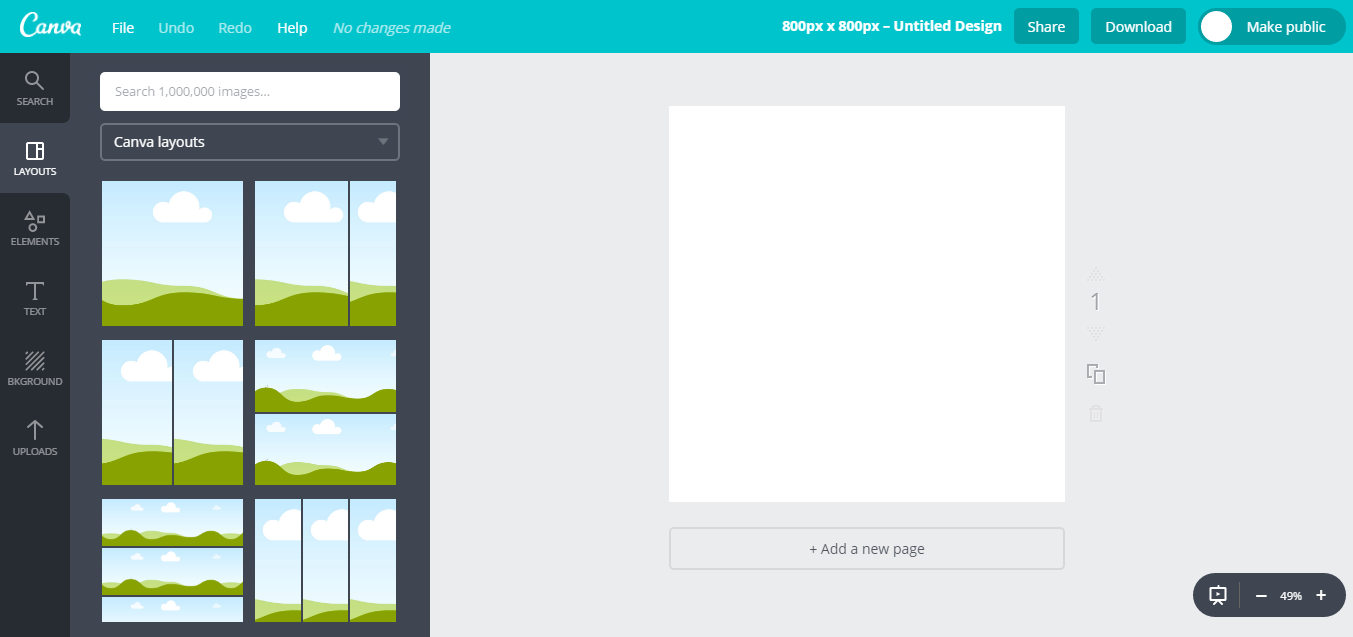
Если нам не нужен коллаж, переходим во вкладку Background (Фон) и выбираем бесплатную или платную подложку. Во вкладке Uploads можно загрузить свое изображение.
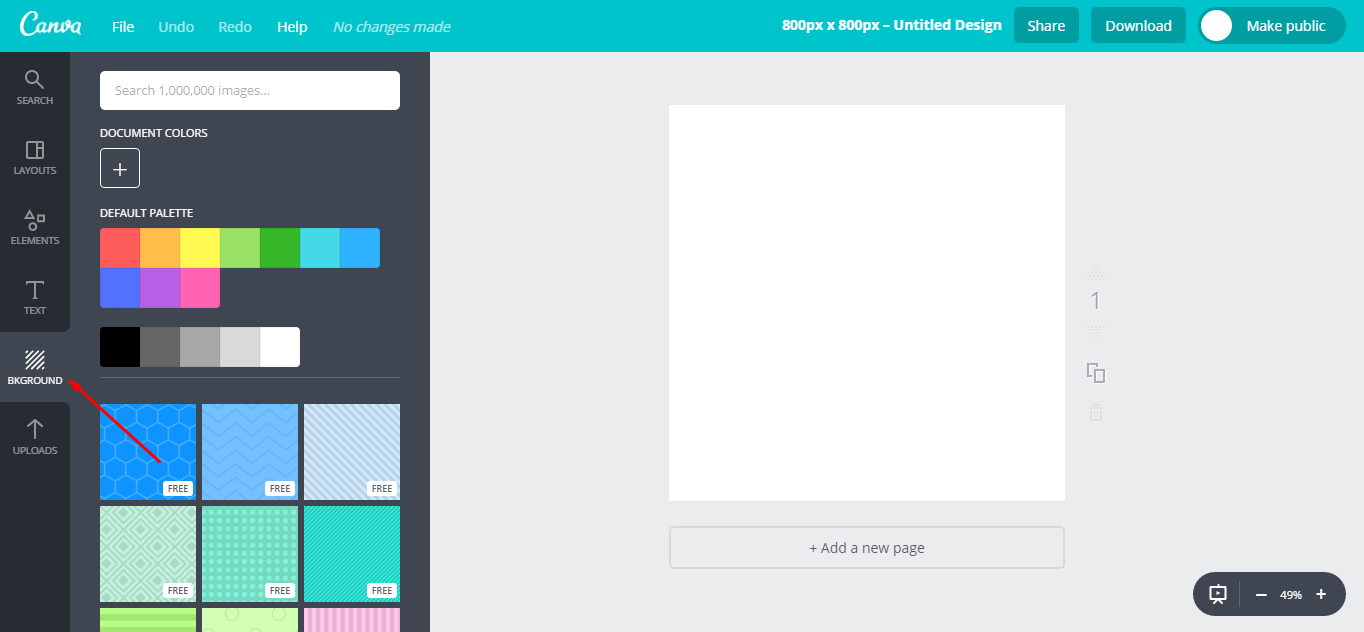
С фоном определились, идем во вкладку Elements. Все элементы разложены по полочкам, а логика та же, что и в разделе с фонами: есть платные и бесплатные варианты. Сейчас сервис любезно предлагает нам тематическую коллекцию к Новому году. Берем то, что нам понравилось и перетаскиваем на рабочее поле.
Все изображения сервис будет центровать относительно фона.
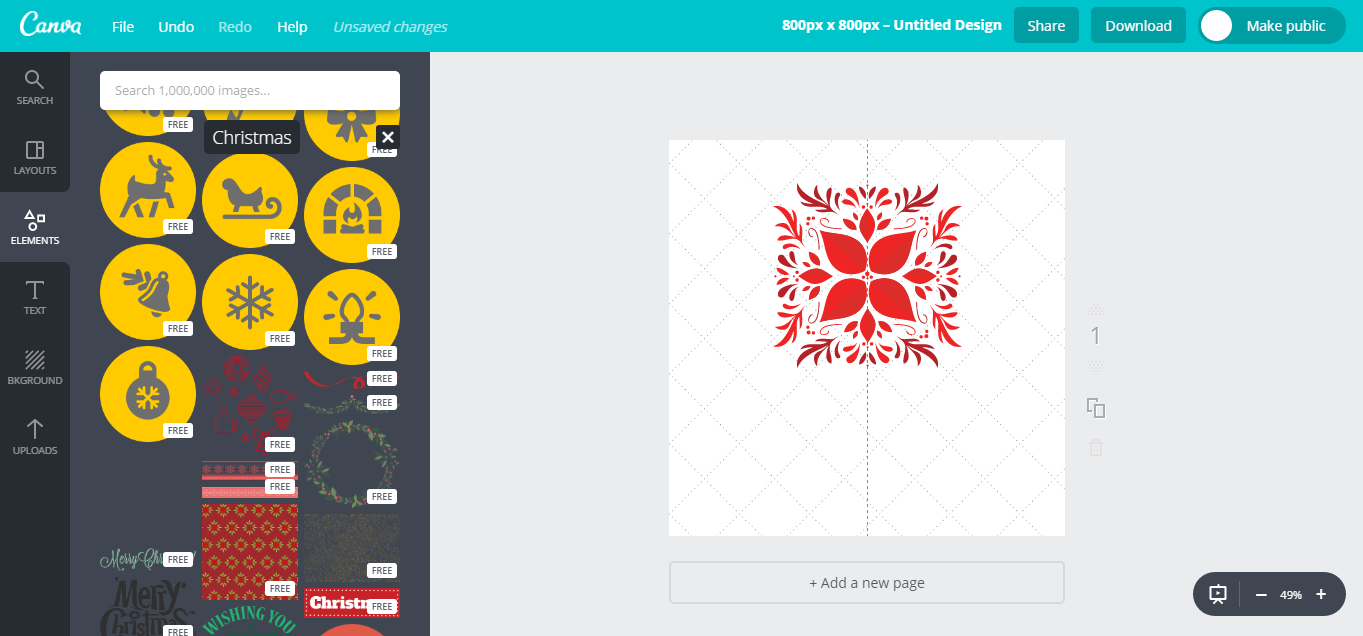
… и относительно других элементов,
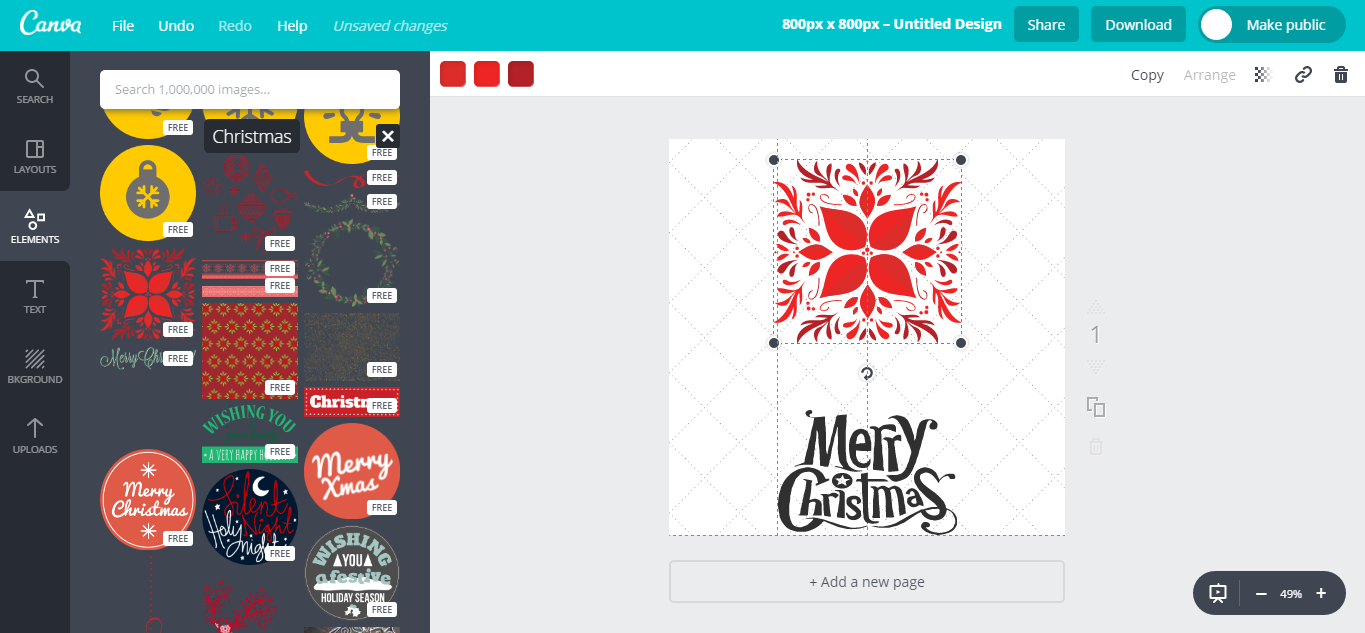
поэтому никаких кривых картинок не выйдет, все будет четко и аккуратно.
Даже если вы вручную масштабируете несколько предметов.
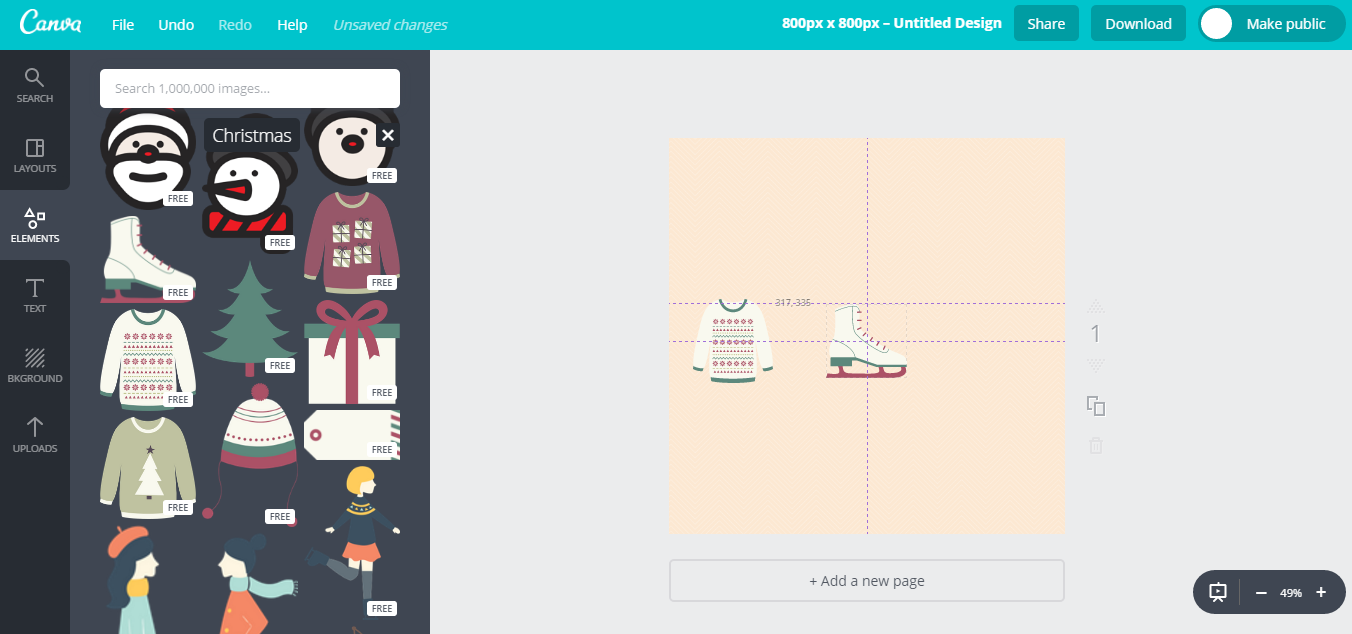
Каждый графический элемент можно перекрашивать на свое усмотрение.
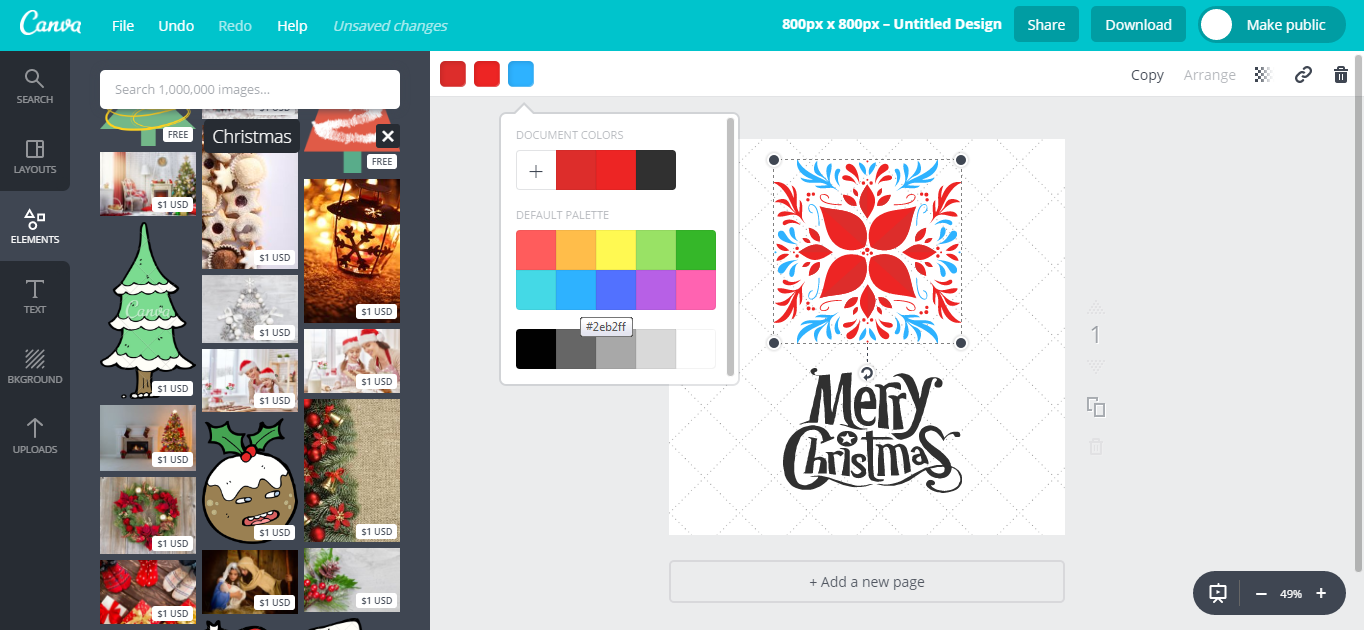
В библиотеках можно найти бесплатные стрелки, квадраты, фотографии, логотипы, линии иконки и многое другое. Воспользуйтесь поиском: введите название нужного вам объекта на английском языке и получите выдачу из всех библиотек, платную и бесплатную. Полистайте и вы обязательно подберете себе что-нибудь простое и интересное. Просто поколдуйте.
Что делать, если нужно красиво написать текст
Во вкладке Text собраны шаблоны для красивого расположения текста.
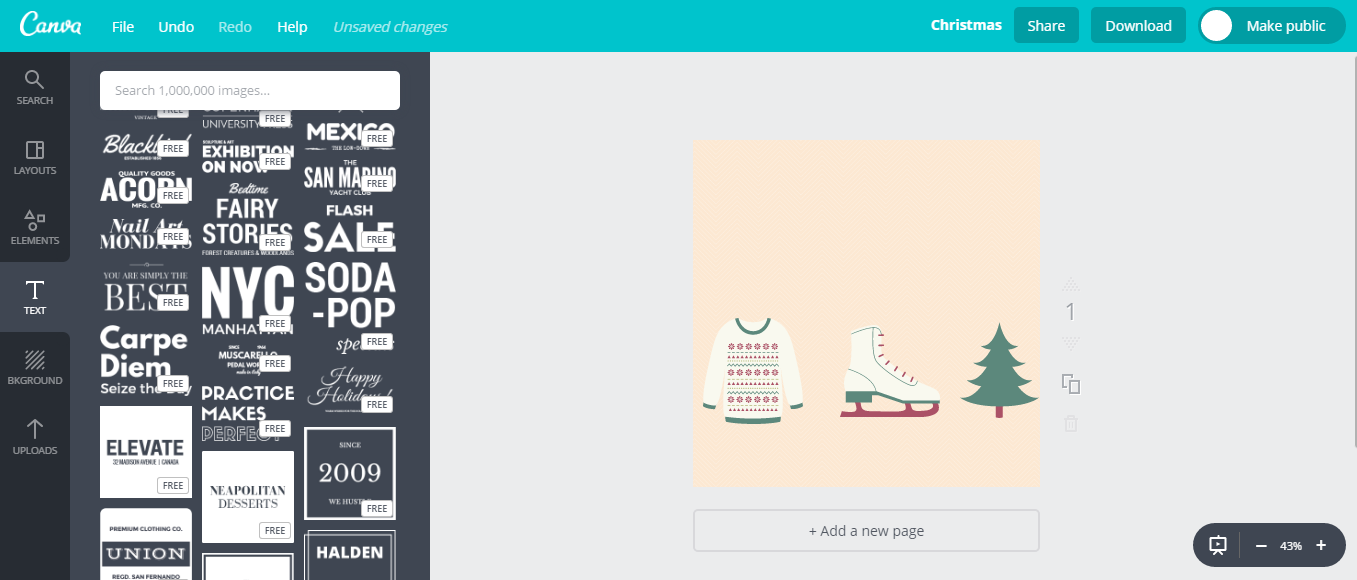
Перетаскивайте, меняйте надпись и цвет фона. Минут через 10-20 наверняка получится что-нибудь удобочитаемое, а каждая следующая картинка будет создаваться все быстрее и быстрее. Прокрутите список до конца, в этом разделе собрано много полезного и почти все бесплатно: ценники, значки распродажи, красивые ленты для надписей, марки, таблички, печеньки и выноски. В общем, твори как художник.
Можно ли вообще не платить за Canva
Теоретически да. Но придется попотеть с выбором шрифта, так как очень мало готовых решений поддерживают кириллицу, а если поддерживают, то криво. Поэтому при прекрасном дизайне и компоновке изображения велик риск остаться с очень скромным шрифтом. Загрузка собственных кириллических шрифтов доступна только при оплате подписки. Если вы уверены в том, что будете пользоваться сервисом, потому что вам нужна графика и вы уже оценили его бесплатные возможности, вводите данные о карточке и начните 30-дневное тестирование платного аккаунта. После этого срока у вас начнут списываться средства.
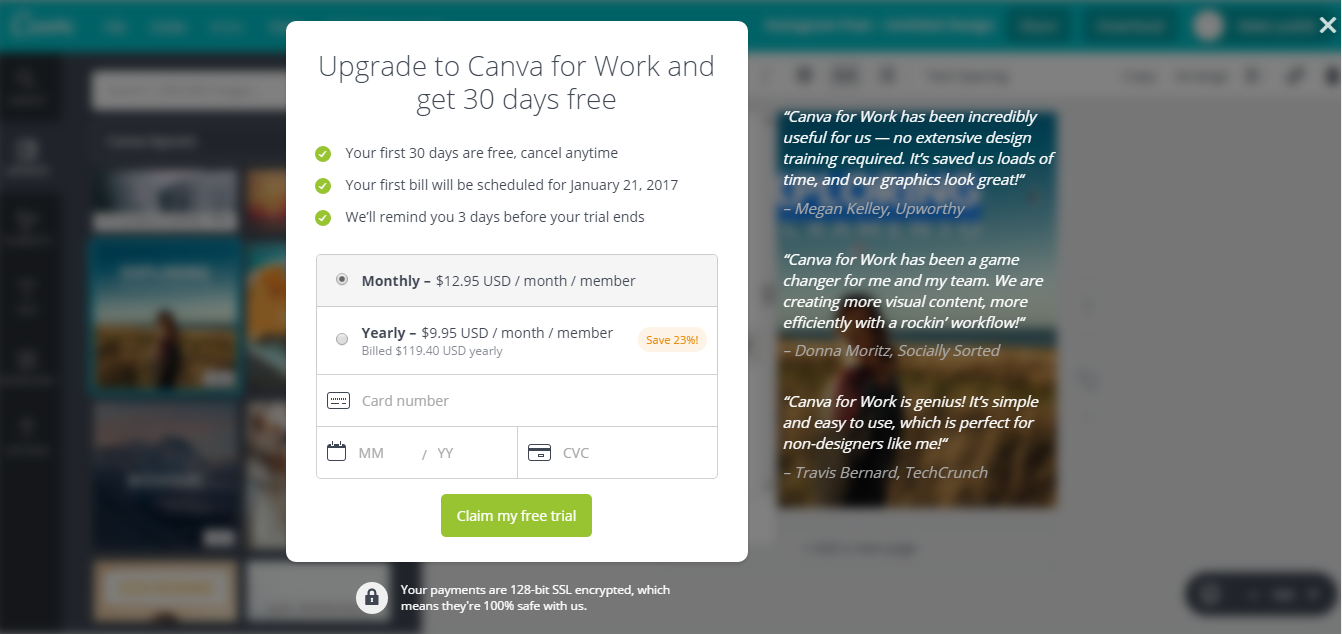
Подытожим
Canva — самый простой, удобный и функциональный редактор изображений, который ориентирован на бизнес. А еще у Канвы есть мощное преимущество: она доступна и на планшетах, поэтому создавать графику можно в любое удобное время, например, в дороге. Если потренироваться, вы обязательно набьете руку и будете быстро и легко делать стильные изображения — тогда можно обойтись без дополнительных расходов на сотрудника-дизайнера. И не забудьте о красивых шрифтах. Удачи!
Друзья, решил поделиться опытом о том, как правильно подключить нестандартные шрифты, вывести их на canvas и не сойти с ума.
1) Итак, если у вас style.css лежит в корне рядом с index.html, а шрифты рядом в папочке fonts, то подключаем так:
2) Если style.css лежит в своей папочке, а шрифты в своей, то пишем так:
После этого у вас должны подключиться шрифты и во вне канваса вы сможете ими пользоваться. Но в канвасе их не будет. Что бы они появились в канвасе, вы должны будете сделать следующее:
1) добавить в index.html дивы по количеству шрифтов:
2) В style.css пишем следующее:
И так для каждого шрифта. #d2 — второй шрифт, #d3 — третий. Ну в общем вы поняли.
Ко второму и последующим шрифта-дивам в стили добавьте
После этого шрифты должны рисоваться в канвасе.
Upload custom brand fonts with Canva Pro!
Canva Pro team owners, administrators, and template designers can upload up to 100 custom fonts to a Brand Kit. They can also set these as default fonts for a team’s designs. This includes headings, sub-headings and body fonts.
To upload a custom font:
- Ensure you’re logged into the correct team, or switch teams to access the correct Brand Kit.
- From the homepage, click Brand Kit in the left-hand side panel.
- In the Uploaded fonts section, click Upload a font .
- Select the font you want to upload.
- A popup will ask you to confirm you have the right to use the font you’re uploading. Click on Yes, upload away! to confirm
- Another popup will appear to confirm if the font uploaded successfully or not.

If you encounter an error message while uploading your design, please ensure that you are using the correct font file format and that your font is appropriately licensed.
Canva
Стоимость услуг дизайнера может быть неподъемной для молодого бренда. При этом с плохой графикой или без нее далеко не уедешь.

Редакция SMMplanner
Read more posts by this author.

Редакция SMMplanner

Стоимость услуг дизайнера может быть неподъемной для молодого бренда. При этом с плохой графикой или без нее далеко не уедешь. В этом случае на помощь приходят сервисы, которые созданы специально для таких случаев.
Сегодня мы поговорим о лучшем из них, о сервисе Canva.
Что умеет Canva
Canva позволяет работать с шаблонами, которые заранее скомбинированы под разные требования. Звучит скучно и просто, но если познакомиться с сервисом поближе, разнообразие шаблонов поражает.
Список того, что можно делать в Канве, внушает уважение:
Во-первых, это графика для социальных сетей: картинки для постов в Twitter, Pinterest, Facebook, Tumblr и Instagram; шапки для Twitter, Facebook, YouTube и Etsy.
Во-вторых, всяческие постеры, флаеры, меню для кафе, брошюры, сертификаты, визитки, обложки для электронных книг, резюме, инфографика, небольшие журналы и презентации.
Нужно ли уметь рисовать?
Нет, рисовать не придется. Но если приложить фантазию и каплю хорошего вкуса — выйдет совсем здорово. Если с фантазией или вкусом беда, а опыт пока не нажит, можно выбрать один из заготовленных шаблонов — в сервисе есть и бесплатные и платные варианты.
Схема работы в Canva
Сначала нужно авторизоваться через социальную сеть Facebook или Google+. Желающие могут зарегистрироваться через электронную почту.
Например, нам нужен пост в Instagram. Кликаем на нужное нам изображение.
В левой колонке расположены шаблоны. Те, что помечены меткой Free, можно сразу брать в работу. Не стоит расстраиваться, что их немного, прокрутите список.
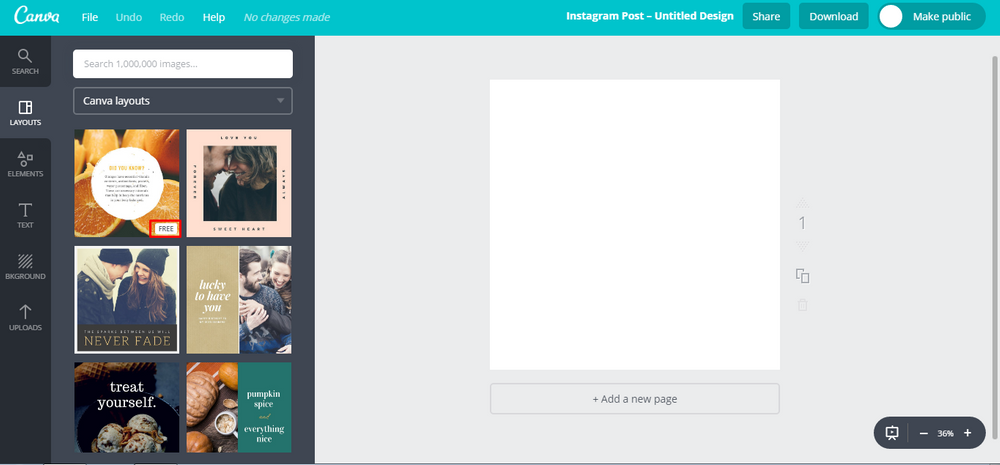
Поразглядывайте разные шаблоны для вдохновения. Все элементы, которые вы видите в шаблонах, доступны в коллекции, но об этом позже.
Использование платного шаблона будет стоить вам 1 доллар. В стоимость входит дизайн, шрифт и фоновое изображение.
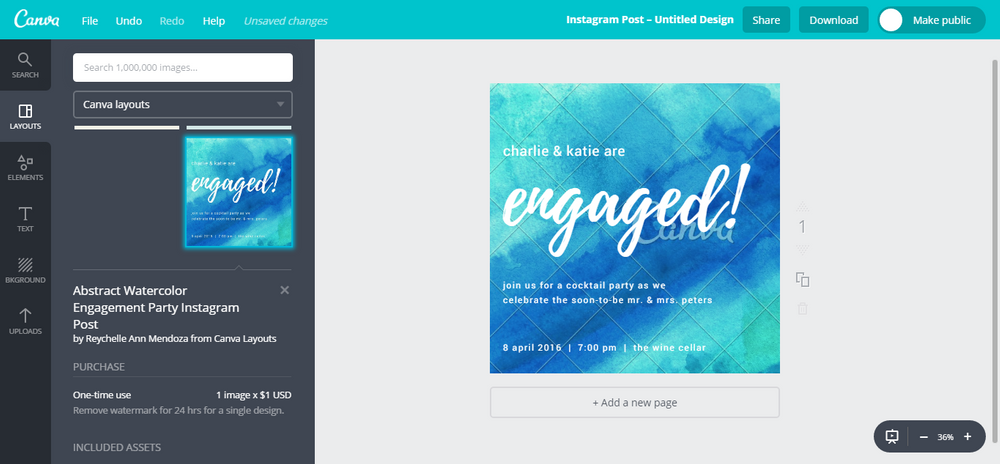
Редактируя бесплатный шаблон, мы получаем возможность менять надпись, ее положение и фон. Кроме этого можно настроить прозрачность каждого элемента, кликая на него и передвигая ползунок прозрачности.
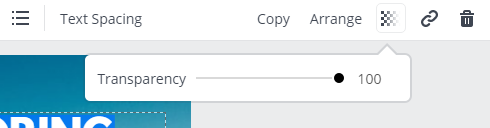
В меню Arrange можно настроить положение слоев и выбрать, какой объект будет находиться сверху, а какой снизу.
Мы закончили работу над нашим макетом, теперь нажимаем на кнопку Download и выбираем расширение, в котором хотели бы его сохранить. Все проекты, над которыми мы когда-то работали, сохраняются в аккаунте, поэтому, если делать что-нибудь типовое, не придется переделывать это каждый раз заново.
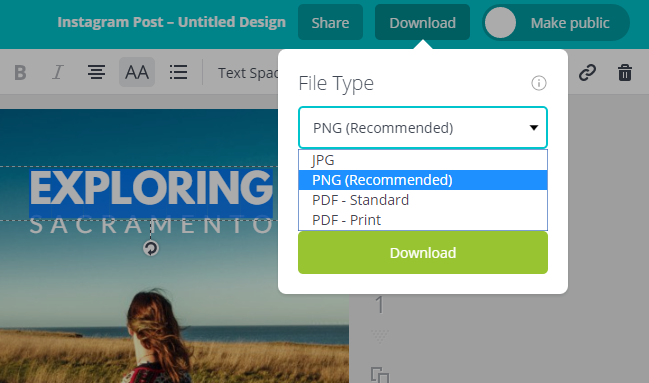
Что делать, если не нравится ни один из шаблонов
Маловероятно, но такое может случиться. Не беда, сервис позволяет творить самостоятельно. Для этого вернитесь в первое окно (каждая работа открывается в новом окне) и выберите пункт Use custom dimensions.

В новом окне с белым листом мы видим в левой колонке шаблоны для установки границ. Они помогут сделать коллаж из нескольких изображений.
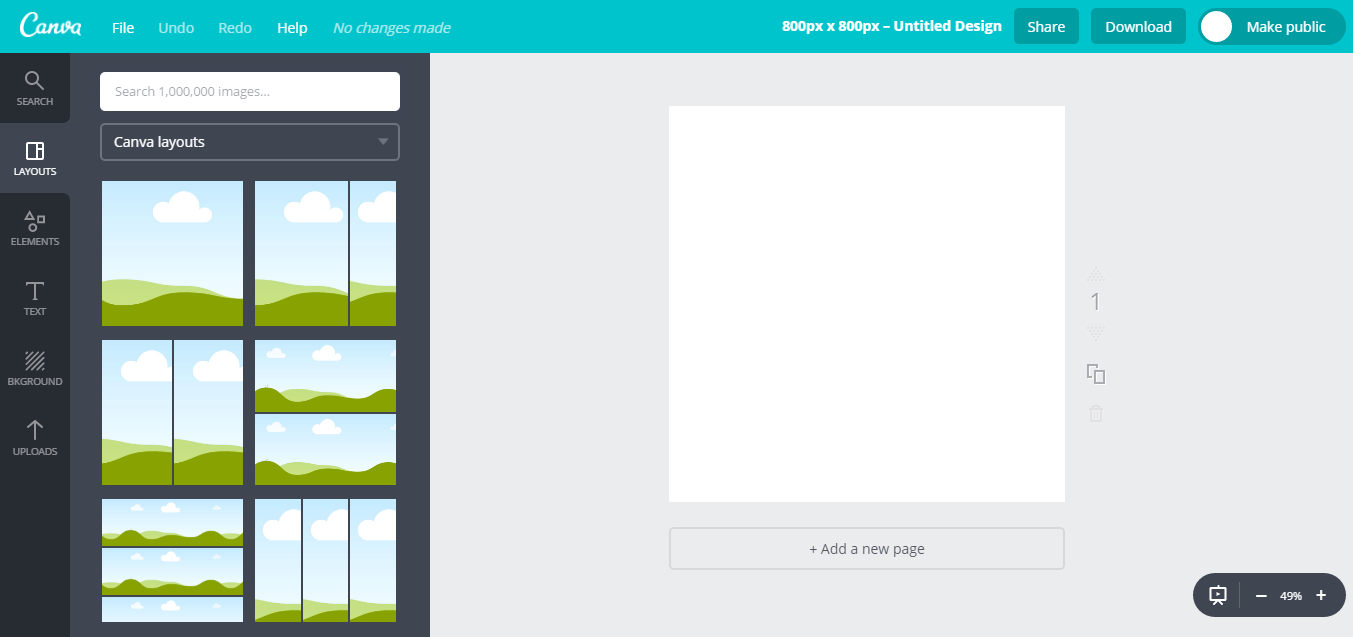
Если нам не нужен коллаж, переходим во вкладку Background (Фон) и выбираем бесплатную или платную подложку. Во вкладке Uploads можно загрузить свое изображение.
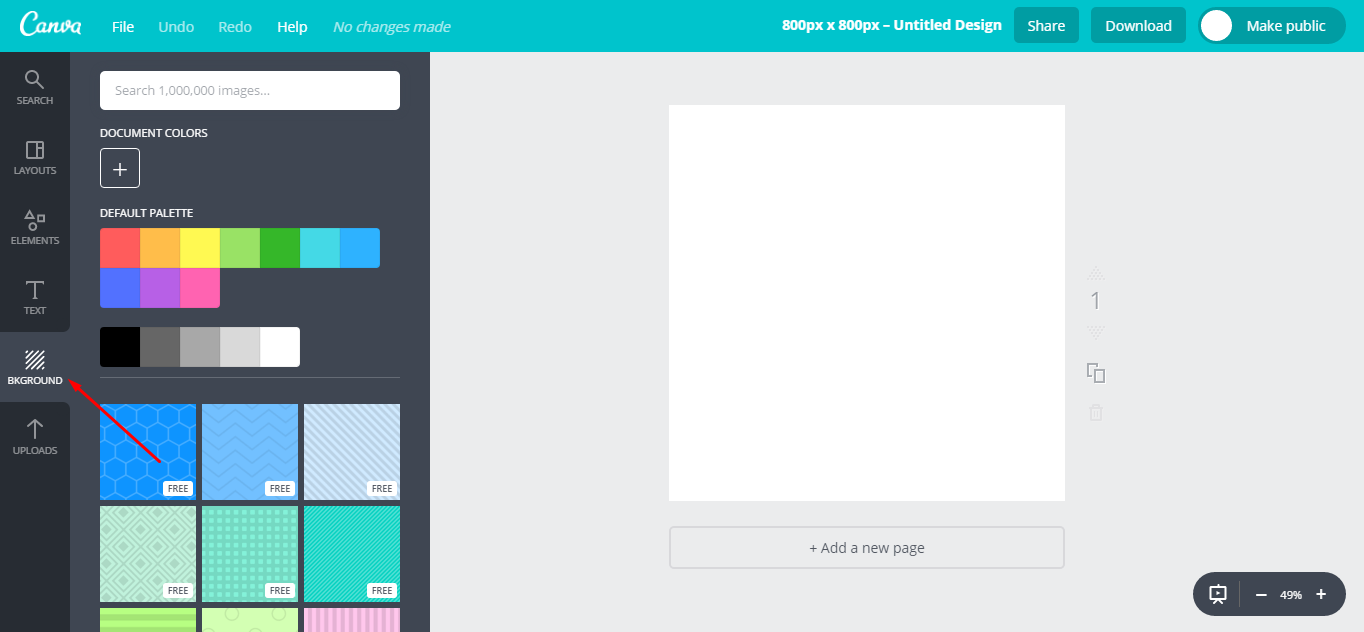
С фоном определились, идем во вкладку Elements. Все элементы разложены по полочкам, а логика та же, что и в разделе с фонами: есть платные и бесплатные варианты. Сейчас сервис любезно предлагает нам тематическую коллекцию к Новому году. Берем то, что нам понравилось и перетаскиваем на рабочее поле.
Все изображения сервис будет центровать относительно фона.
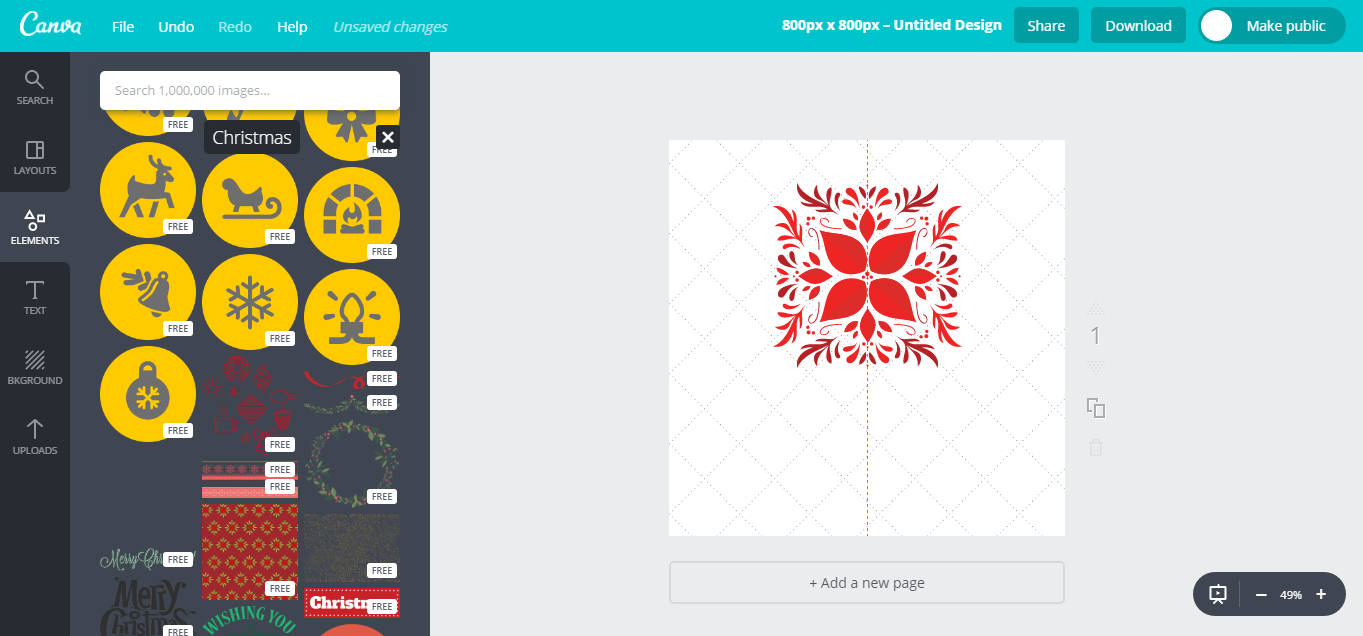
… и относительно других элементов,
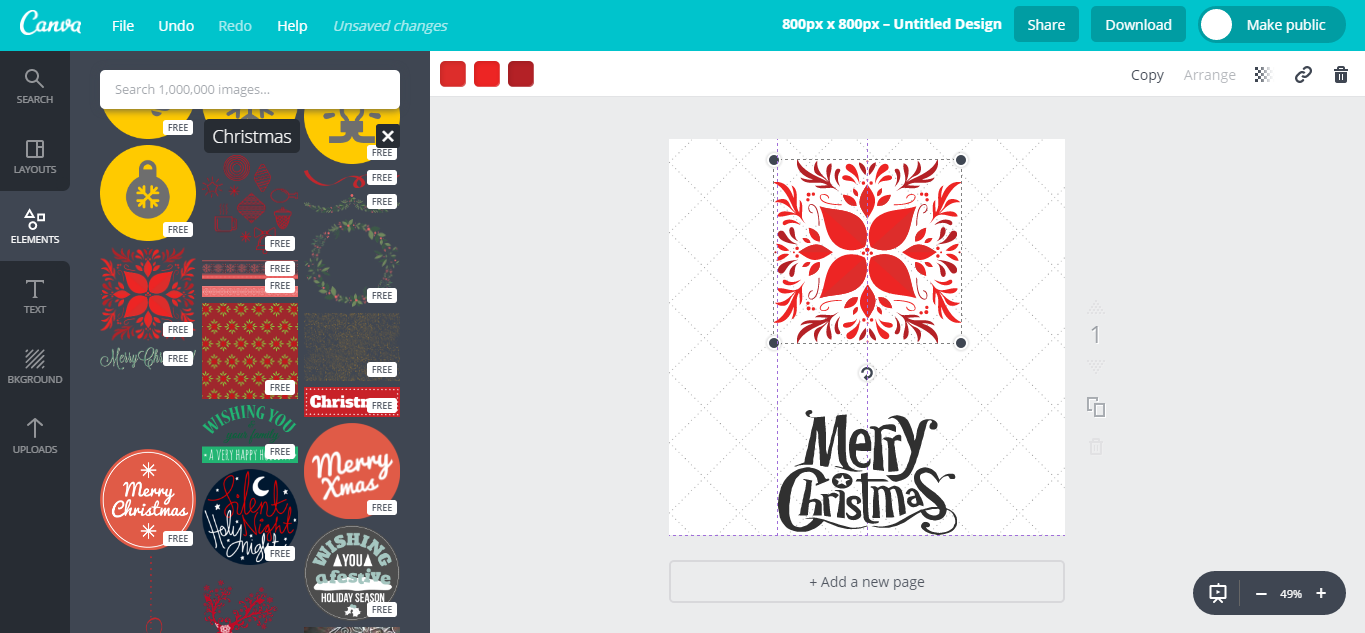
поэтому никаких кривых картинок не выйдет, все будет четко и аккуратно.
Даже если вы вручную масштабируете несколько предметов.
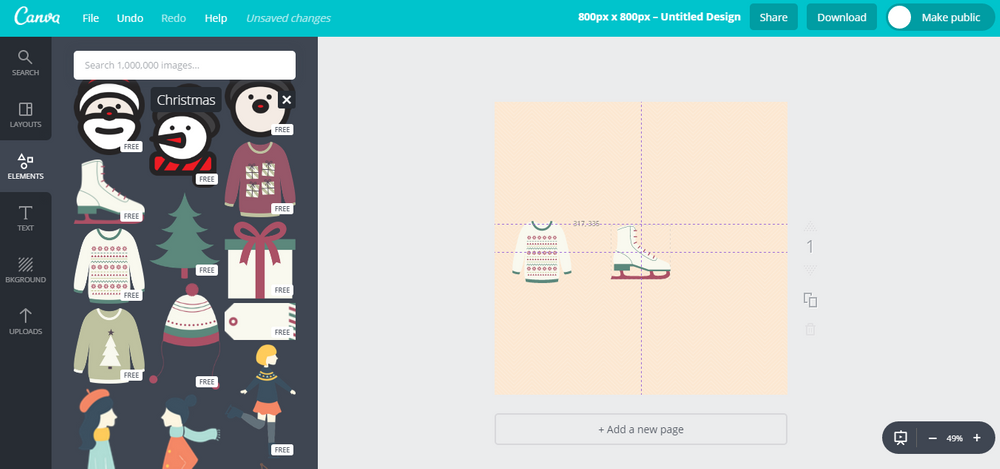
Каждый графический элемент можно перекрашивать на свое усмотрение.
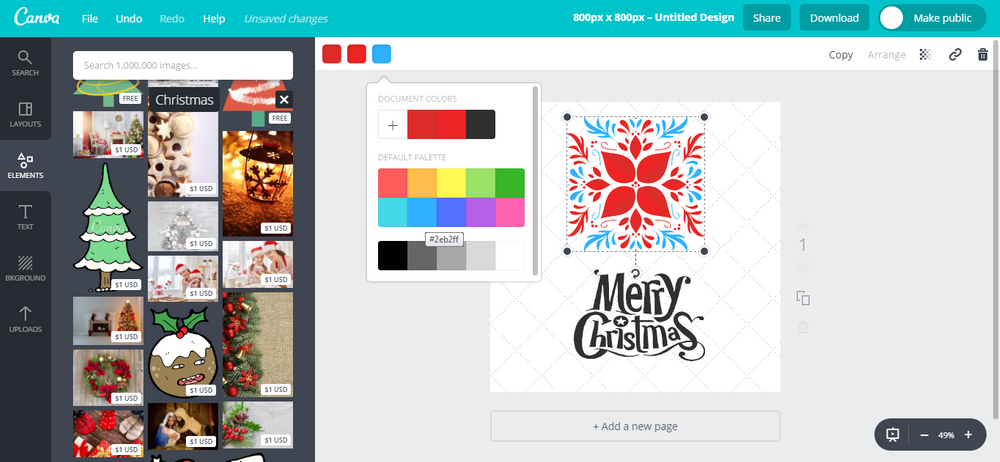
В библиотеках можно найти бесплатные стрелки, квадраты, фотографии, логотипы, линии иконки и многое другое. Воспользуйтесь поиском: введите название нужного вам объекта на английском языке и получите выдачу из всех библиотек, платную и бесплатную. Полистайте и вы обязательно подберете себе что-нибудь простое и интересное. Просто поколдуйте.
Что делать, если нужно красиво написать текст
Во вкладке Text собраны шаблоны для красивого расположения текста.
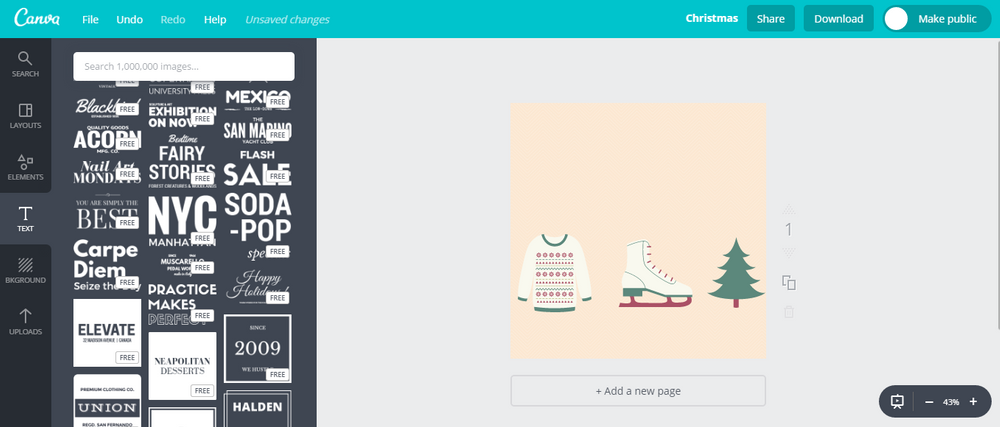
Перетаскивайте, меняйте надпись и цвет фона. Минут через 10-20 наверняка получится что-нибудь удобочитаемое, а каждая следующая картинка будет создаваться все быстрее и быстрее. Прокрутите список до конца, в этом разделе собрано много полезного и почти все бесплатно: ценники, значки распродажи, красивые ленты для надписей, марки, таблички, печеньки и выноски. В общем, твори как художник.
Можно ли вообще не платить за Canva
Теоретически да. Но придется попотеть с выбором шрифта, так как очень мало готовых решений поддерживают кириллицу, а если поддерживают, то криво. Поэтому при прекрасном дизайне и компоновке изображения велик риск остаться с очень скромным шрифтом. Загрузка собственных кириллических шрифтов доступна только при оплате подписки. Если вы уверены в том, что будете пользоваться сервисом, потому что вам нужна графика и вы уже оценили его бесплатные возможности, вводите данные о карточке и начните 30-дневное тестирование платного аккаунта. После этого срока у вас начнут списываться средства.
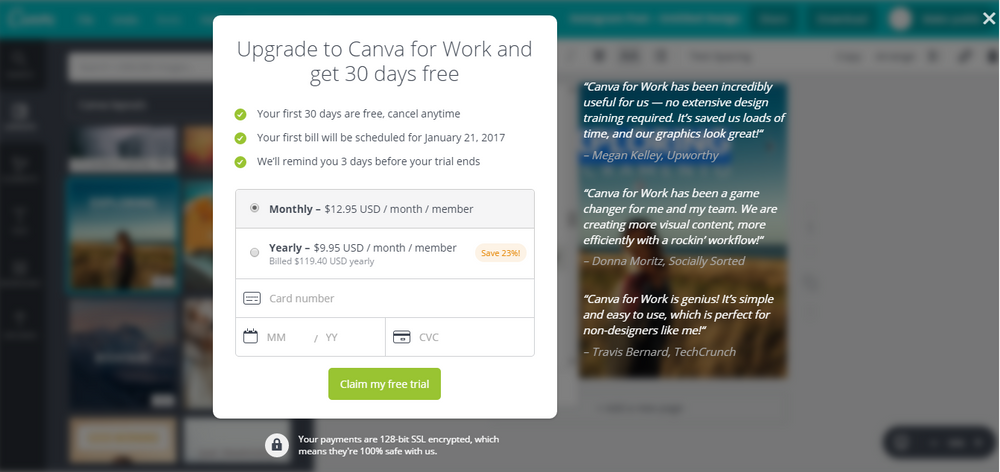
Подытожим
Canva — самый простой, удобный и функциональный редактор изображений, который ориентирован на бизнес. А еще у Канвы есть мощное преимущество: она доступна и на планшетах, поэтому создавать графику можно в любое удобное время, например, в дороге. Если потренироваться, вы обязательно набьете руку и будете быстро и легко делать стильные изображения — тогда можно обойтись без дополнительных расходов на сотрудника-дизайнера. И не забудьте о красивых шрифтах. Удачи!
Тексты в Canva и русские шрифты
Работа с текстом в Canva – один из самых частых вопросов, которые мне задают. И чаще всего проблемы возникают с использованием кириллицы, то есть русских шрифтов в Canva. Ну что ж, будем разбираться и с этим. Напомню, что в текст в графическом редакторе – это такой же слой, как и все другие. И многие инструменты те же самые, что и при работе с картинками. Но есть несколько, которые относятся только к текстам. Давайте по порядку, с самых азов.
Как добавить текст в Canva в ваш макет
Перейдите в левом меню во вкладку «Текст». Далее два варианта добавления текста: использовать бесплатные шаблонные решения сочетания шрифтов или выбирать самостоятельно, какой шрифт использовать, как его соотносить с другими и т.д. Каждый из способов по-своему хорош, но для русскоязычных макетов, где используется кириллица, удобнее будет второй вариант.
Встроенные шаблоны текста в Канве
Для использования встроенных шаблонов дизайнерского оформления текста просто выберите понравившийся и кликните по нему.

Текст окажется на вашем макете. Вам остается лишь поставить его в нужное место, перетащив мышкой, и заменить шаблонный текст на свой собственный. Для изменения размеров растягивайте текстовый блок за маркеры.

В чем подвох данного способа?
- Чаще всего красота оформления может «сломаться», если длина ваших слов будет отличаться от длины шаблонных.
- Другой, более серьезный минус всплывает при использовании кириллицы. Не все шрифты под нее адаптированы и при замене английского текста на русский многие из них заменяются обычными Arial или им подобными. То есть ни красоты, ни сочетания с другими. Как на картинке ниже — русский текст не прихватил с собой красивое начертание из шаблона, увы.

Поэтому я советую вставлять текст «с нуля». То есть сразу создать свой собственный шаблон, выбрав шрифты, и его в дальнейшем использовать.
Вставка текста без шаблонов Канвы
Кликните команду «Заголовок» все в той же вкладке «Текст» и заготовка нового текста окажется на вашем шаблоне.

Выглядит при вставке всегда одинаково, как на рисунке ниже.

Чтобы изменить текст, можно в начале растянуть его за маркеры, чтобы дать место для слова целиком, затем перетащить мышкой в нужное место и тогда уже начать работать.

Русские шрифты в Canva
Вопрос столь важный, что я решила его выделить в отдельный блок. В Canva шрифт кириллица выделен в общем списке отдельно в самом начале. Кликните по кнопке выбора шрифтов и первая часть списка – именно кириллица, если, конечно, вы указали при регистрации русский язык.

На данный момент красивых кириллических шрифтов достаточно, чтобы оформить макет красиво. Вот несколько примеров разного начертания. Текст и рядом название шрифта. Я думаю, есть, с чем работать!

Если ваша Canva не поддерживает кириллицу, то проверьте в настройках, какой выбран язык при установке.
Как добавить шрифты в Canva
Если вам не хватает тех шрифтов, которые уже есть в Канве, то переходите на платную версию и вам станет доступна возможность добавить свои собственные шрифты. В том числе и русские шрифты для canva com. Моя задача – показать возможности бесплатного использования графического редактора Канва, коих великое множество.
Изменение размера текста в Канва
После того, как вы набрали с клавиатуры свой текст, его нужно отформатировать. Выберите подходящий шрифт, размер и цвет в верхнем меню. Там есть еще кнопки для «жирного» текста и курсива.

Для удобства, если текст не вписался в одну строку, растяните маркеры от края до края макета. Или же, наоборот, ограничьте место под текст, если того требует ваш макет, сдвигая маркеры.

Перетаскивается текст в нужное место как обычные картинки. Подвигайте над текстом мышкой, поймайте тот момент, когда курсор станет крестообразным, и смело тащите.
Выравнивание текста в Канве и использование заглавных букв
Текст относительно краевых маркеров можно устанавливать с отбивкой вправо, влево, посередине. В том же верхнем меню есть значок в виде буквы «А», при нажатии на который все буквы текста станут заглавными. И кнопка для оформления списка.

Интервалы в тексте межбуквенный и между строк
Отличный инструмент, который облегчает работу дизайнерам при подгонке всех элементов макета, это установка нужных интервалов между буквами и между строками текста. Уменьшение межбуквенного интервала позволяет вписать длинный текст в меньшее пространство.
Посмотрите на примере, как это может выглядеть. Я не меняла шрифт, только интервалы между букв и строк.


Данный инструмент расположен в верхнем меню и так и называется «Интервалы». Двигайте бегунки и выбирайте нужные вам размеры пробелов и разрывов между строк.

Как сблизить строчки текста между собой
Поятните в указанном выше инструменте за бегунок «Высота строки» и увидите, как меняется расстояние между строчек, делая ваш макет более красивым и профессиональным.
Копирование, прозрачность, перенос текста в Канве на слой ниже
Все данные команды работают абсолютно также, как и с графическими объектами (картинками, фото, рисунками и т.д). Все кнопки расположены в верхнем меню, которое открывается при выделении текста. Не сложно разобраться. Вы можете располагать текст на картинке, под картинкой, делать его полупрозрачным, устанавливать на него ссылку и т.д. Если есть затруднения, то вернитесь к уроку Canva #3 про инструменты работы с фото.
Удалить текст, как и любой другой слой, можно нажатием значка корзины. Он самый крайний справа в верхней панели инструментов, не ошибетесь.

Почему в Canva не меняется шрифт
Еще один больной вопрос для многих. Чаще всего три варианта развития событий. То есть три причины, с которыми столкнулась я лично и обе легко решаемы.
- Если хотите изменить шрифт, то сначала кликните мышкой в свободном пространстве макета, а уж потом на текст, который хотите изменить. По каким-то своим алгоритмам работы Канва без такого перехода с одного элемента на другой иногда не хочет менять цвет отдельных слов или даже размер и начертание всего текста.
- Удостоверьтесь, что вы выделили именно тот текст, который хотите менять. Иногда верхний слой перекрывает текст или вы случайно «зацепили» мышкой другой элемент. Будьте аккуратны.
- Иногда происходит внутренний сбой в самом редакторе. Перегрузите страницу кнопкой с клавиатуры F5 Дополнительно можно выйти полностью из редактора и зайти снова. Обычно все последние изменения сохраняются, вы ничего не теряете. Очень редко, но все же бывает так, что проблема не на вашей стороне, а на сервере редактора какие-то сбои. Просто надо переждать какое-то время (иногда и сутки) и все наладится.
Как сделать подложку под текст в канве
Допустим, что у вас готов фон (открытка, презентация, обложка для видео и др), есть заголовок. Но, к сожалению, на многоцветном фоне он не виден. Исправляем ситуацию с помощью подложки под текст.
Вариант 1. Как в Canva сделать фон текста однотонным
Зайдите в левой панели во вкладку «Элементы», далее «Фигуры» и выбрать квадрат. После вставки потяните за маркеры и измените размер и форму квадрата на прямоугольник , если этого требует ваш дизайн.
Цвет подложки меняется во вкладке в верхней панели.

Вариант 2. Фотография в качестве фона
Вставить фото, изменить размер, обрезать, если нужно. Разместить под текстовым слоем.
Минус такого способа — текст может потеряться.

Вариант 3. Фигурный фон под текстом
Используйте из вкладки Элементы-Рамка любую фигурный элемент. Вставьте в него ваше фото, любую картинку, которая подготовлена для фона.

Вариант 4. Градиент в качестве подложки под текст
Отлично смотрится градиентная заливка фигуры под текстом.
Можно использовать как Рамки, так и Сетки. Рамка может быть фигурной, а сетка только прямоугольной. И не все рамки могут менять размер именно так, как хочется. Но принцип действий один и тот же.
Для поиска градиентной картинки во вкладке Фото задайте в поиске «градиент«. И перетащите выбранный градиент на рамку (или на сетку, если используете ее).
Если данный слой оказался над текстом, то перенесите его ниже. Вы получите текст на фигурном фоне.

Вариант 5. Видео в качестве фона для текста.
 Наиболее интересный вариант, который используют редко из-за незнания того, как это сделано. Хорошо работает такой фон, когда на картинке есть компьютер или мобильник.
Наиболее интересный вариант, который используют редко из-за незнания того, как это сделано. Хорошо работает такой фон, когда на картинке есть компьютер или мобильник.
Пример такого графического решения на картинке слева.
Если используете такие картинки на сайте, то помните, что их «вес» значительно выше, чем у простых.
Как это сделано?
Во вкладке Элементы-Рамки выбирайте мобильник или компьютер. В общем-то подойдут любые другие рамки, но именно эти варианты смотрятся более эффектно.
В поле для вставки перетащите мышкой ваше видео или видео из галереи Канвы. Растяните, сдвиньте, если потребуется. Можно даже обрезать видео (команда «Сократ.» в верхней панели)
Сохраните в нужном формате: *gif или *mp4.
Более подробно о работе с видео в программе Canva читайте в статье «Как сделать видео в Канве для соцсетей».
Советы по работе с текстами
- Если вы хотите использовать для разных слов разные шрифты и размеры, то вам нужно их делать отдельными блоками (слоями). Далее накладывать их друг на друга так, чтобы слова оказались в нужных местах. Шрифт (начертание) меняется сразу у всех слов в блоке.
- Цвет отдельных слов можно менять и в одном блоке, просто выделив нужное слово, заменить цвет в верхнем меню.
- Не используйте более двух разных шрифтов в одном макете – это нарушит гармонию, будет выглядеть не очень аккуратно. Хотя в некоторых случаях это как раз и требуется! Кстати, разный размер считается уже другим шрифтом.
Успешного вам использования полученных знаний. А я напомню, какие еще материалы по графическому редактору Канва вы можете посмотреть на моем сайте.
Canva — обзор онлайн-сервиса для веб-дизайна
Время чтения: 27 минут Нет времени читать?
Оглавление:
- Что такое Canva
- Чем полезен сервис и приложение Canva
- Бесплатная библиотека фотографий
- Canva for Work
- Бренд
- Canva for Work
- Папки
- Идеи от пользователей
- Советы и рекомендации
- Генератор цветовой палитры
- Графический редактор
- Комбинации шрифтов
- Диаграммы
- Значки
- Кому будет интересен редактор canva.com
- Возможности сервиса Canva
- Инструменты онлайн-конструктора
- Пакет Canva for Work
- Графический редактор
- Мобильное приложение
- Как самостоятельно создать дизайн в приложении Canva
- Как создать дизайн в Canva через компьютер
- Сервис Easel.ly
- Сервис Pictochart
- Сервис Venngage
- Сервис Snappa
- Сервис Desygner
- Плюсы и минусы сервиса
- Заключение
Веб-дизайн — это создание визуального контента для сайтов и социальных сетей. Он помогает заинтересовать целевую аудиторию и выделиться среди конкурентов. Сегодня самостоятельно создавать дизайн несложно. Главное — научиться работать с онлайн-сервисами и приложениями. Один из таких сервисов мы рассмотрим в этой статье.
Что такое Canva?
Canva.com — онлайн-редактор для создания дизайна с помощью готовых шаблонов. У сервиса есть удобное мобильное приложение для iOS и Android. Установить его просто — в Google Play и App Store загрузка приложения бесплатна. С помощью него можно создавать дизайны максимально быстро, используя заготовки. Это удобно, когда нужно оформить посты в социальной сети или создать мини-объявление.
Конструктор будет удобен не только профессионалам, но и тем, кто совершенно не разбирается в создании дизайнов. Все максимально просто и понятно. Единственный существенный недостаток — многие клипарты платные.
Чем полезен сервис и приложение Canva?
Сервис может понадобиться, когда нужно быстро создать интересный дизайн, а заморачиваться не хочется.
Чтобы начать, откройте коллекцию шаблонов. Вкладка “Обзор шаблонов”. В панели слева выберете тип шаблона.
Вы можете использовать один из 50000 готовых шаблонов, менять детали и цвет, вставлять свои изображения. Также можно создать дизайн с нуля, не пользуясь шаблонами.
Бесплатная библиотека фотографий
Если нужны качественные фото, но нет возможности сделать их, просто скачайте их в библиотеке. Фото можно редактировать, обрезать, использовать для создания графики.
Canva for Work
На сайте есть функция “создать команду”. Она нужна, если вы разрабатываете дизайн не в одиночку. Особенно полезно будет для рекламных агентств и веб-студий. Чтобы создать команду, вставьте e-mail адреса участников в специальное окно.
Чтобы пользоваться всеми преимуществами работы командой, переходите во вкладку “Canva for Work”. Вы сможете быстро делиться набросками и папками со своими коллегами. Канва для работы — платная опция. 12.95 $ в месяц на одного члена команды. Первые 30 дней использования — бесплатно. Этот тарифный план дает много преимуществ. Но если вы работаете в одиночку он не нужен.
Бренд
В разделе “Бренд” можно загрузить все необходимые атрибуты компании — корпоративные цвета и шрифты, логотипы. Это удобно, не нужно каждый раз искать материалы в компьютере, они всегда под рукой.
Папки
Ещё одна удобная фишка сайта. Чтобы не путаться среди макетов, создавайте папки в своем аккаунте и сортируйте их.
Идеи от пользователей
Когда вдохновения совсем нет, пригодится этот раздел. Там можно смотреть работы других пользователей, комментировать и лайкать понравившиеся.
Советы и рекомендации
Для тех, кто первый раз работает с сервисом, есть раздел-подсказка. Во вкладке “Обучение” есть несколько полезных гайдов и видео по обработке. Минус — материалы на английском языке.
Генератор цветовой палитры
С помощью генератора палитры можно извлечь нужные цвета из любой фотографии. Просто загрузите фото, генератор автоматически определит главные цвета. Скопируйте и сохраните номера цветов. Их можно использовать в любом приложении. Это нужно для того, чтобы не подбирать каждый раз цвета вручную. Ведь сделать это на глаз очень сложно, точное попадание почти невозможно.
Графический редактор
Встроенный графический редактор позволяет обрабатывать фотографии прямо на сайте. Для этого в редакторе есть 13 фильтров, инструменты обрезки, изменения размера и вращения. Также можно отрегулировать настройки экспозиции.
Комбинации шрифтов
В этой вкладке есть множество шрифтов, которые можно подобрать для своих целей. Но большая часть поддерживает только латиницу. Русский текст поддерживается стандартными шрифтами.
Диаграммы
Отдельно нужно отметить возможность создавать диаграммы. Круговые, гистограммы, графики — выбирай на любой вкус.
Значки
Огромное количество значков, как платных, так и бесплатных можно использовать для создания собственных макетов. Отличное применение для значков — создание обложек для Stories Highlights в Instagram.
Кому будет интересен редактор canva.com?
Канва — конструктор дизайнов, который помогает создавать качественные обложки, презентации, посты для социальных сетей, баннеры и другие материалы. Для работы в этом редакторе не требуются специальные знания. Все, что нужно — завести аккаунт. Остальные действия будут интуитивно понятны. Поэтому сервис будет полезен широкой аудитории.
Дизайнерам. Иногда дизайн-макет для клиента или наброски для проекта нужны срочно. А онлайн-редактор всегда под рукой.
Блогерам. Тысячи шаблонов для социальных сетей помогут оформлять посты, истории, обложки аккаунтов и т.д.
SMM специалистам. Продвигать аккаунт в социальной сети без красивого дизайна очень сложно. Первое, что нужно сделать перед продвижением — оформить профиль, создать единый стиль.
Экспертам. Если вы специалист в какой-то области и продвигаете свой личный бренд, вам необходим качественный дизайн. Будь то сайт или блог в Инстаграм.
Студентам. Сервис дает много возможностей для оформления студенческих работ — докладов, презентаций, расписаний, планов урока и т.д.
Предпринимателям. Сайт позволяет создавать оформление для флаеров, фирменных бланков, писем и объявлений.
Возможности сервиса Canva
Давайте более подробно рассмотрим все функции сайта, чтобы понять, как и где можно их применить.
Инструменты онлайн-конструктора
45 видов шаблонов (здесь выбор гораздо больше, чем в приложении) с возможностью менять элементы заготовок, добавлять свой текст, изменять цвета, использовать встроенные изображения или загружать свои.
Элементы дизайна — бесплатные фото, сетки, фигуры, диаграммы, иллюстрации, значки, линии, рамки.
Обзор фоторедактора Canva, инструкция по созданию картинок и рамок
Время от времени оказываемся в ситуации, когда нам требуется быстро добавить текст к фотографии, объединить два изображения, создать новую обложку для соцсети. Фоторедактор Canva — идеальный выбор для таких ситуаций. Предоставляет все инструменты для быстрого, эффективного решения задачи.
Функции редактора не такие мощные, предлагаемые профессиональным программным обеспечением для графического дизайна. Преимуществом является простота использования. Любой неопытный человек может легко освоить.
Неважно, с какой задачей столкнулись, фоторедактор Canva предоставляет мощные инструменты, позволяющие создавать современные, элегантные изображения.
Возможности Canva
Канва – онлайн графический дизайн, платформа для редактирования фотографий. Можно использовать для создания пользовательской графики с нуля, из шаблонов, для улучшения фото с текстурами и эффектами.
Платформа предлагает различные ресурсы, помогающие усилить дизайн, в том числе генератор палитры и создатель логотипа. Внушительное количество готовых баннеров, изображений, сотни типов шрифтов и дополнительных элементов облегчают редактирование.
На этом возможности онлайн редактора не заканчиваются. Потренируетесь и поймете, для извлечения всей мощи ресурса необходимо копнуть вглубь сервиса.
Как работать с программой Canva
В первую очередь создайте аккаунт. Учетную запись можно создать, используя аккаунт Facebook или Google.
Что бы пройти регистрацию через e-mail, нажмите на кнопку “Зарегистрироваться”.

В процессе регистрации сервис попросит указать, для каких целей необходим онлайн фоторедактор.
Независимо от того, что выберите, будут доступны все функции сервиса.
Использовать фото, графику и элементы с водяными знаками возможно только на платном тарифе или приобретать отдельно.
На главной странице редактора увидите предлагаемые шаблоны. Стрелкой листаете до конца списка, где нам предлагают посмотреть все. Выбираете любой, соответствующий задаче.

При отсутствии необходимого, пользуемся функцией «настраиваемые размеры». Ничего не поменяется. Наоборот, если знаете размер баннера, лучше пользоваться именно этой функцией, намного быстрее.

Работать с программой можно совершенно бесплатно.
Как сделать картинку в Canva
В левой части экрана доступно меню, где найдете шаблоны, загрузки, текст и другое. При выборе шаблона на главной, они будут разбиты по тематикам и соответствовать выбранному шаблону. Ниже доступны остальные результаты. При выборе своих размеров, предоставляться сразу все.

Двойным кликом заготовка перемещается на рабочее окошечко. При необходимости изменить шаблон, отмените действие, нажимая изогнутую стрелочку вверху экрана.

Отменять можно любое количество действий.
Изображение разрешено использовать в своих целях или выберите другое в разделе «Фото». Как менять текст и загружать свои фотографии найдете ниже.
При необходимости создания нескольких крео с разным изображение или текстом, просто скопируйте первый дизайн, и смело меняйте надпись или фотографию.


Созданные картинки можно посмотреть на отдельной странице, нажав «Менеджер страниц». Чтобы вернутся, просто нажмите на крестик в том же месте.

Как скачать созданные креативы читайте ниже.
Как сделать круглую картинку
Чтобы соорудить круглую картинку, переключаемся на «Элементы» – «Рамки».

Двойным щелчком мыши отправляем на рабочее окошечко, выделяем и растягиваем до определенного размера.

Переходим “Фото” или “Загрузки”, двойным нажатием левой кнопки мыши отправляем изображение на страницу. Что бы картинка вписалась в круг, подвиньте ее.

На последнем изображении картинку выравнивала по центру. Для этого просто перемещайте круг по основе, пока не появиться вот такая сетка (фиолетового цвета).
Бывает так, что отображает не та область. Кликаем 2 раза по фото, передвигая, выделяем нужную часть, жмем «готово».

Как скачать картинку
Что бы скачать свой дизайн с сервиса нажмите на стрелку, расположенную в верхней части панели. Откроется окно, где предлагают выбрать тип файла и страницы для скачивания.
По умолчанию будут выбраны все. Можно выбрать любое количество, проставив галочки возле крео.
Отмечать придется в том случае, если создали несколько креативов.
После выбора параметров жмем скачать. Дизайн готов.

Созданные креативы не пропадут, будут храниться на сервисе. Изменить, скачать повторно можно в любой момент.
Как добавить или поменять текст и шрифт
Для изменения кликаем 2 раза на текстовую область, стираем и пишем свой. Для удаления — выделяем и удаляем.

Хотите изменить шрифт? Не проблема. Выделяем его, выбираем любой доступный русский шрифт.

Если хотите поменять цвет, рядом расположена цветовая палитра. Можете поменять на предлагаемый цвет или, нажав плюсик, создать свой неповторимый оттенок.
Не подходит размер? Кликаем в той же верхней панели на размеры, подбираем или проставляем свой.
Для добавления своего переходим «Текст», жмем «Добавить текстовое поле». Выделяете и меняете, в том числе, при необходимости, шрифт и цвет.

Не рекомендую брать готовые заготовки на иностранном языке, большинство из них несовместимы с русским языком.
В целом, добавить или поменять текст также легко, как и работать с платформой.
Как загрузить и добавить свое фото в фоторедактор Canva
Загрузить, добавить свое фотов достаточно просто. Кликаем «Загрузки» – «Загрузить изображение». Выбираем одно или несколько, жмем открыть.
Все выбранные фотографии загрузятся в папку, будут доступны всегда.

Принцип добавления своих фото в креатив аналогичный созданию шаблонного дизайна. Создаем пустой со своими размерами, отправляем в него картинку из загрузок.
Как сделать рамку в Canva
Сделать рамку возможно используя заготовки или создать свою.
Для начала определимся с цветом. Нажимаем «цвет фона», заливаем фон необходимым оттенком.
Делаем рамку из шаблона
При использовании готовых переходим в «элементы» – «рамки», выбираем любую понравившуюся, перемещаем на рабочую область.

Не все подойдут под ваш креатив. Если такое случится, создавайте свою.
Хватая кругляшек в уголках, увеличивайте и уменьшайте рамочку до желаемой ширины.

Что бы иметь равные стороны, отцентрируйте. Нажимаем и плавно передвигаем. Должен появиться крестик. Это значит, шаблон расположен точно по центру, ширина рамки одинаковая на всех сторонах.

Выбираем изображение и двойным нажатием левой клавиши мышки переносим на станицу. Работаем по описанной выше инструкции.

Делаем свою рамку
В случае, если ни один не подошел, делаем свою. Как и при работе с шаблоном, заливаем фон нужным цветом. Кстати, оттенок фона можно поменять в любой момент. Переходим в «Элементы»- “Сетки”.
Ползунками сдвигаем сетку к центру на необходимую ширину.

Не забываем центрировать, что бы стороны были одинаковой ширины. Все дальнейшие действия выполняем по уже описанной выше инструкции.
Если требуется несколько креативов, то в скопированных страницах удалять фото не стоит, иначе удалите рамочку. Просто оправляйте новое фото в рабочее окно, автоматически заменит предыдущее.
Вот видите, сделать креатив в рамке можно без особых усилий.
Фоторедактор Canva тарифы. Сколько стоит подписка
Фоторедактор бесплатный, но существует платная версия. Что подразумевает платный тариф? Это платформа, которая создана для совместной работы.
Другими словами, сервис, в котором несколько человек могут одновременно работать над креативом или создавать дизайн сайта с разных компьютеров. После могут загрузить готовые результаты в онлайн-хранилище сервиса. Очень удобно, не придется покупать место Гугл или Яндекс диска для хранения.
Если не собираетесь работать большой командой, то очень мало причин для оформления подписки, базовая месячная стоимость $12,95.
Но если платные функции просто необходимы, рекомендую связаться с разработчиками, так как цена зависит от ряда факторов.
Как отменить подписку на фоторедактор Canva
Прежде чем брать деньги за подписку разработчики дают месяц протестировать платформу бесплатно. Для этого все равно придется указать данные своей карты.
Очень смутило такое развитие событий. Довольно долго сомневалась, затем решила рискнуть. По истечении какого-то времени теста решила, платная версия лишняя. По окончанию бесплатного периода прислали письмо, предлагали продлить или отменить подписку.
Также отказаться от подписки возможно на главной, где ее совершали.
Не могу сейчас продемонстрировать процесс, так как бесплатный пробный период закончился.
Заключение.
Попыталась подробно показать, как использовать фоторедактор Canva.
Перечитывая статью, понимаю, многое не затронуто. Сожалею, все учесть просто невозможно. Для познания платформы потренируйтесь, все получиться.
В самом сервисе, в разделе “Помощь” найдете руководство по работе в Canva.

Если возникнут вопросы, задавайте в комментариях. С удовольствием помогу разобраться.