Google Диск не позволяет мне скачивать мои файлы
Недавно я загрузил файл .PSD с работы на свой персональный диск Google, чтобы я мог загрузить его и поработать дома. Сегодня, когда я зашел на свой диск Google, чтобы загрузить этот файл, когда я нажал кнопку загрузки, Drive открыл еще одну вкладку в моем браузере с ошибкой 403 «Запрещено». Я попытался загрузить некоторые другие файлы, и ни один из других файлов .PSD на моем диске также не загрузился бы; Они также дали мне ошибку 403. Все другие мои файлы были в состоянии загрузить, хотя.
Я не знаю, почему мне вдруг не дали доступ к моим файлам, так как это работало только на днях. Кажется ужасно глупым, что мне запрещен доступ к моим собственным файлам. Есть ли обходной путь для этого, или мне просто нужно отправить рассерженное электронное письмо в Google о том, что они ограничивают мой доступ к моим файлам?
Просто spitballin ‘- Возможно ли, что Google Drive препятствует загрузке, потому что у вас нет зарегистрированного читателя файлов какого-либо типа в целевой системе? Допускается загрузка, потому что там зарегистрировано правильное приложение, а здесь нет читателя?
@wbogacz Если вы говорите, что это не позволит мне скачать, потому что у меня нет программного обеспечения для использования файла, это неверно, так как у меня есть Photoshop, который открывает .PSD (документы Photoshop). Если вы говорите, что это потому, что на диске Google нет нужного устройства чтения, чтобы открыть файл, это также неверно, так как Google может изначально открывать документы .PSD. Спасибо за ответ, хотя ~
Возможная похожая проблема здесь с Google Drive и PSD-файлами: productforums.google.com/forum/m/#!topic/drive/hTSJoK5AIAk
Попробуйте выйти из всех других пользователей в вашем веб-браузере или использовать режим инкогнито, если он есть в вашем браузере (что приводит к этому). Слава Ахмаду за спасение меня с этим ответом сегодня!
Как он пояснил (и glenviewjeff, и Boynux оба предложили в комментариях к OP), кажется, что любой из этих подходов помогает из-за ошибки при входе нескольких пользователей. Это даже не имеет значения, если всем учетным записям разрешено загружать файл; дело в том, чтобы войти в несколько аккаунтов.
У меня такое было сегодня с файлами .xlsx в Chrome и IE11. В IE11 я видел то же поведение, что и описанный здесь OP:
«Когда я нажал кнопку загрузки, Drive открыл еще одну вкладку в моем браузере с ошибкой 403« Запрещено ». . Они также дали мне ошибку 403.»
В Chrome поведение было немного другим (открывалось окно загрузки, в котором мне предлагалось сохранить файл с длинной строкой случайных чисел и букв и без расширения файла; нажатие кнопки «Сохранить» вернуло сообщение «Failed — Forbidden» в области загрузки на панели внизу), но результат тот же, что и в строке темы ОП: Google Диск не позволяет мне скачивать мои файлы.
Интересно, что я мог загрузить файл, но мне было запрещено (код состояния 403) загружать этот же файл сразу после успешной загрузки. Выход из второго аккаунта, который вошел в систему, решил проблему. Определенно ошибка где-то.
Март 2019 года и это все еще ошибка. Используя новейший браузер Chrome и Windows 10 . не могу загрузить PDF, который я только что загрузил.
Июнь 2019 г. — Chrome и macOS, хотя я не ожидаю, что здесь будет иметь значение большинство платформ.
Это работает для меня: щелкните правой кнопкой мыши на файле, затем нажмите Create shareable link и используйте эту ссылку.
отличная идея! Другой — выбрать другой файл (он создает zip для нескольких файлов, но он очень медленный)
Разве это не меняет настройки безопасности файла, чтобы любой, у кого есть ссылка, мог его просмотреть?
Учимся загружать файлы в Google Drive
Чтобы добавить фотографии, музыку, документы или видеоролики в свой профиль, можно воспользоваться несколькими способами:
- Установив Гугл Диск на компьютер, скопируйте определённые объекты, зайдите в папку утилиты на вашем ПК и просто вставьте их в заранее созданную папку. Когда будет выполнена синхронизация, то файлы автоматически появятся в вашем профиле.
- Второй вариант также отличается своей простотой и удобством:
- Войдите через web-обозреватель в свой аккаунт.
- Кликните слева на раздел «Мой диск».
- Выберите из списка «Создать новую папку», придумайте ей название, например «Картинки» и откройте её.
- Теперь нажав в окне правой кнопкой мыши, вызовите меню и кликните на «Загрузить файл».
- Осталось только выбрать на компьютере элементы, которые хотите добавить.
Гугл Диск – это облако для хранения информации в интернете. В сервисе возможно размещение фотографий, видео, аудио, таблиц, рисунков, карт и многого другого. Примечательным является возможность совместного доступа. Отдельно можно позволить комментирование, просмотр и редактирование файлов.
При активном его использовании и для упорядочения данных необходимо знать, как загрузить папку на Гугл Диск.
Создание каталогов на GD
Создание возможно двумя путями:
В первом случае чаще используют обычное перетаскивание нужных объектов. Для удобства браузер сворачивают в окно. При этом объекты можно размещать по принципу каталога в каталоге. Для работы в браузере так же подходит создание вручную:
Работа через компьютерное приложение
Прибегнув ко второму варианту (автозагрузка и синхронизация), нужно выполнить ряд простых действий:

- Открыть приложение GD (при необходимости установить);
- Найти папку с одноименном названием (если настройки не были изменены, то она находится на системном диске);
- Перетаскиванием перенести в нее необходимые объекты. После загрузки они отобразятся на drive.google.com.
Скачать папку с Гугл Drive на компьютер
Чтобы сохранить папку с облачного хранилища нужно кликнуть правой кнопки мыши на нужный файл и выбрать Скачать. Внизу появится окно статуса загрузки. Куда скачиваются объекты с сервиса, зависит от настроек вашего компьютера, в большинстве случаев — это системный disk C.

Загрузка копий
При добавлении информации с одинаковым названием система автоматически выберет новейший вариант без сохранения более старого. Если необходимо сохранить оба варианта, после добавления нажмите кнопку «Сохранить как отдельный вариант».
Добавить в облачное хранилище папку у пользователей не вызывает сложностей. Действия просты и понятны. Скинуть инфу (как говорят профи) по силам каждому новичку в этом сервисе. Удобной функцией является перемещение внутри вашего ГД. Для этого нужно нажать Переместить и выбрать новое место.

С папками на Гугл Диске можно производить следующие действия:
- Переименовывать;
- Перемещать;
- Оставлять на них пометки;
- Выделять другим цветом;
- Включать совместный доступ и доступ по ссылке;
- Удалять;
- Скачивать на компьютер.
Рядом с названием отображается дата создания и кто является ее владельцем. Список каталогов можно упорядочить по названию или по дате добавления.
Гугл диск — облачное хранилище данных от компании Google. Оно позволяет не только сохранять файлы в облаке, но и изменять их со смартфона или планшета. Сервис удобен из-за простой регистрации, легкой настройки, быстроты использования, большого объема «Дискового» пространства. Существенный плюс программы – наличие приложения для мобильных устройств.
Вы узнаете какие есть особенности использования Google диска, а также как начать пользоваться Google диск, какие возможности он предоставляет и сколько места доступно для хранения. Мы никогда не потеряем важные документы, если храним файлы в облаке. Инструкция по установке и настройке Google диск поможет вам узнать преимущества и отличительные черты утилиты Гугл Драйв.

8 ответов
Try выход из всех других пользователей в вашем веб-браузере или используйте режим инкогнито, если он есть в вашем браузере (что приводит к этому). Слава Ахмаду за то, что он спас меня этим ответом сегодня!
как он пояснил (и glenviewjeff и Boynux оба предложили в комментариях к OP), любой из этих подходов, похоже, помогает из-за ошибки с множественным входом пользователя. Это даже не имеет значения, если все учетные записи, вошедшие в предоставляются разрешения на загрузку файл; это что-то о том, что более одной учетной записи вошли в систему.
У меня это случилось сегодня .xlsx файлы в Chrome и IE11. В IE11 я видел то же поведение, что и OP, описанный здесь:
» когда я отжал кнопку загрузки, привод раскрыл другую плату в моем браузер с ошибкой 403 «запрещено» на нем. . Они также дали мне Ошибка 403.»
в Chrome поведение было немного другим (он открыл окно загрузки запрос на сохранение файла с длинной строкой случайных чисел и букв и без расширения файла; нажатие кнопки «Сохранить» вернуло сообщение «Failed — Forbidden» в лотке загрузки внизу), но результат такой же, как строка темы OP: Google Drive не позволит мне загружать мои файлы.
Почему не загружаются файлы на Гугл Диск со смартфона
Недавно я решил освободить внутреннюю память своего смартфона, переместив часть фотографий и видеороликов в облачное хранилище — на Гугл Диск, кстати как это делается я наглядно показал здесь.
Зашёл в сервис хранения, создал отдельную папку, указал нужные фото, видео, нажал на кнопку «Готово».
После чего, по идее должна была начаться загрузка, однако этого не произошло.
В свою очередь над каждым файлом, появилась следующая надпись «Ожидается подключение к Wi-Fi».
Это означает что в целях экономии мобильного трафика, загрузка будет происходить только после подключения к Wi-Fi.
Как быть в такой ситуации? Здесь два варианта, либо отложить данную операцию, до следующего сопряжения телефона с Wi-Fi роутером.
Либо отключить в настройках данную опцию, и воспользоваться мобильным интернетом, если трафика достаточно. Как это делается, я покажу ниже.
Как загрузить фото на Гугл Диск без подключения к Wi-Fi
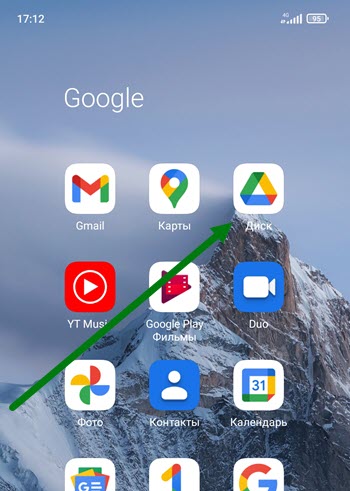
1. Открываем приложение Гугл Диск.
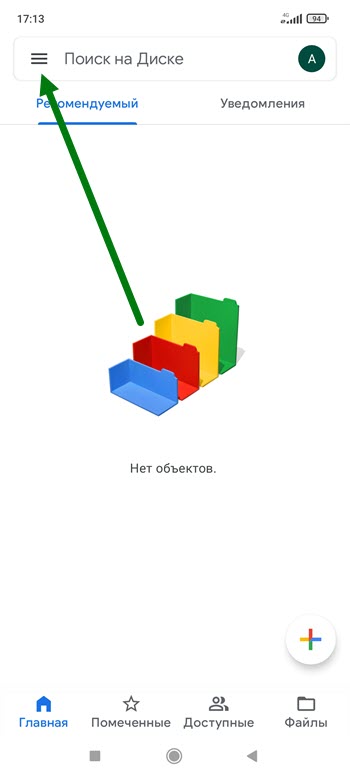
2. Далее жмём на кнопку меню, в левом верхнем углу.
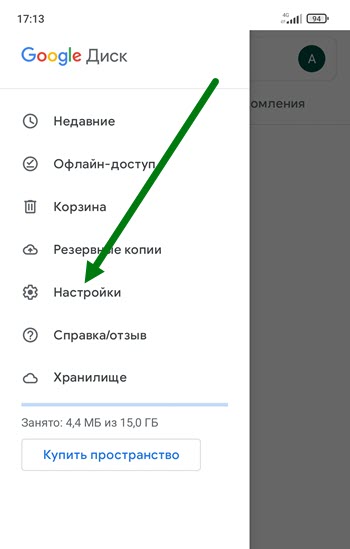
3. Переходим в настройки.
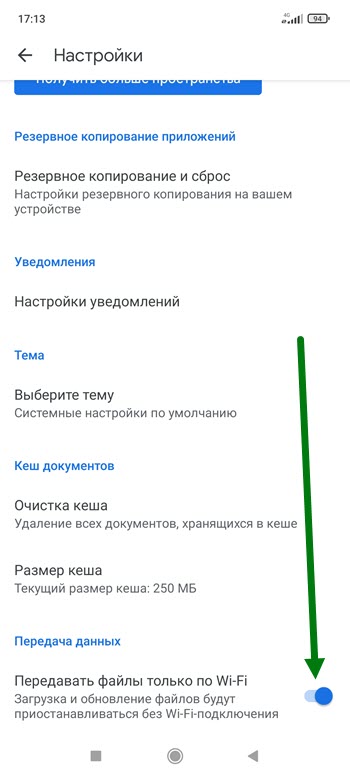
4. В самом низу открывшейся страницы, находится интересующий нас пункт, деактивируем его.

5. Ознакамливаемся с содержимым открывшегося окна, если всё устраивает, жмём на кнопку «ОК».
После выполнения этих действий, возвращаемся на страницу с файлами, и обновляем её.
Распространенные вопросы с данной проблемой:
- Обновили приложение и фотографии не загружаются.
- В статус-баре значок загрузки показывается уже несколько часов.
- Статус загрузки не меняется. Вечная загрузка.
- Сделал(а) фото – показывается подготовка к загрузке
- Сделал(а) видео – показывается подготовка к загрузке
Вариантов вопросов несколько, и все они говорят о том, что при создании фотографии или видео они не загружаются в Google Фото. На смартфоне в уведомлениях видна подготовка к загрузке, в статус-баре отображается значок:

Дополнительные статьи























