Как перекинуть музыку с компьютера на айфон 7/8/X/12-шаговая инструкция
Если вы часто используете iPhone для развлечения музыкой на ходу, вам следует подумать о том, как передавать музыку с компьютера на телефон. Всем известно, что нужно использовать iTunes. Это, несомненно, один из способов, известных большинству пользователей Apple. В дополнение к этому, есть и другие простые методы, которые вам полезны. Эта статья поможет вам перенести музыку с компьютера на iPhone с подробными инструкциями.
- Подключите ваш айфон к личному компьютеру.
- Проверите серию приложения и откройте iTunes на компьютере. Если вас приветствует сообщение с предложением «обновить iTunes», тогда нажмите «Обновить iTunes» и перезагрузите компьютер после выполнения полного процесса обновления.
- Нажмите «Доверьтесь этому компьютеру» при появлении запроса на экране компьютера. Вам, также, может быть, понадобится нажать то сообщение на экране своего iPhone.
- Щелкните по значку «Устройство» в виде телефона, выберите нужный айфон и перейдете на страницу своего устройства.
- Нажмите «Файл» в верхнем левом углу окна iTunes и появится раскрывающееся меню.
Нажмите «Добавить папку в библиотеку». Этот параметр примерно находится в середине раскрывающегося меню. При нажатии на это появляется всплывающее окно.
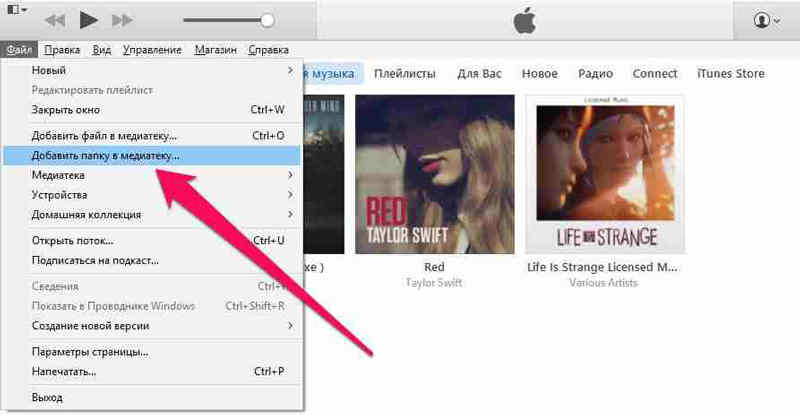
Установите флажок «Синхронизировать музыку» в верхней части страницы. Установите флажок «Вся музыкальная библиотека», чтобы гарантирует, что вся музыка из выбранной вами папки и любых подпапок будет загружена на ваш iPhone.
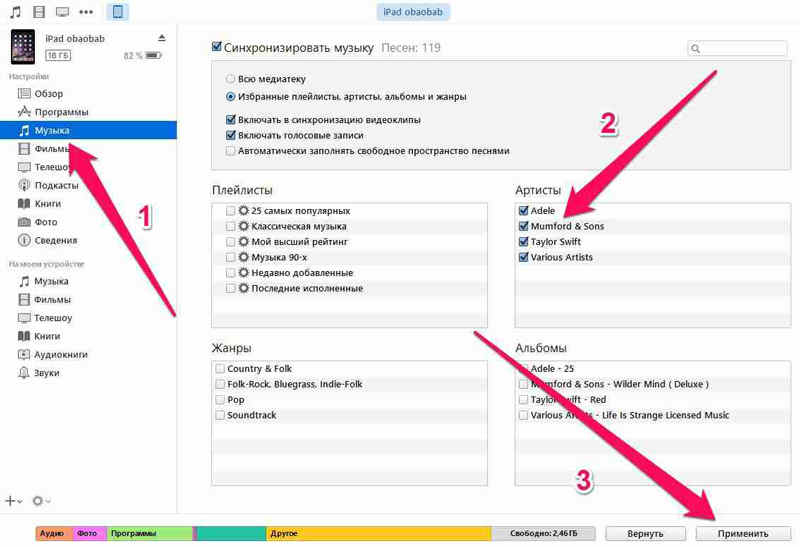
Песни будут скопированы в приложение apple музыку (на iPhone). Теперь все выбранные песни можно открыть на iPhone в любое время, даже если устройство не подключено к интернету.
Подготовка файлов для скачивания
Первое, что необходимо сделать — скачать iTunes на компьютер. Сделать это можно через официальный сайт Apple. После этого установите программное обеспечение и войдите в свою учетную запись с помощью Apple ID.
Если музыкальные композиции уже есть на компьютере, то сперва их нужно добавить в медиатеку айтюнс. Как это сделать:
- Запустите программу и на панели инструментов выберите «Файл» — «Добавить папку в медиатеку». Появится проводник. Укажите путь к директории и нажмите «Выбор папки». Треки отобразятся в главном окне.
- Чтобы добавить конкретный трек или несколько песен, через меню «Файл» выберите пункт «Добавить файл в медиатеку». После чего укажите к ним путь и нажмите «Открыть». Либо просто перетащите их в окно программы.
- При необходимости отредактируйте или добавьте для песен теги. Для этого кликните по композиции правой кнопкой мыши и в выпадающем списке нажмите «Сведения». Заполните поля на вкладке «Информация» и сохраните изменения нажатием на кнопку «Ок».
Если после загрузки вы заметили, что какие-либо файлы не отображаются в iTunes, то скорее всего они имеют неподдерживаемый формат. Тогда их необходимо конвертировать в нужный и только потом перетаскивать в медиатеку. Когда данные загружены в iTunes, можно начинать переносить их на айфон. Сделать это можно несколькими способами.
Перенос музыки через iTools
Программа iTools является альтернативой iTunes, при этом обладает практически аналогичным функционалом. Многие пользователи отмечают, что она более понятна, а значит, перенос файлов будет проще выполнить. Скачивание русскоязычной версии программы можно произвести на сайте http://www.itools.ru/. После установки и запуска, через компьютер музыка на айфон может быть перемещена следующим образом:
- Подключить смартфон к ПК через кабель.
- В меню слева выбрать пункт «Музыка», затем в верхней части окна нажать на кнопку «Импорт».
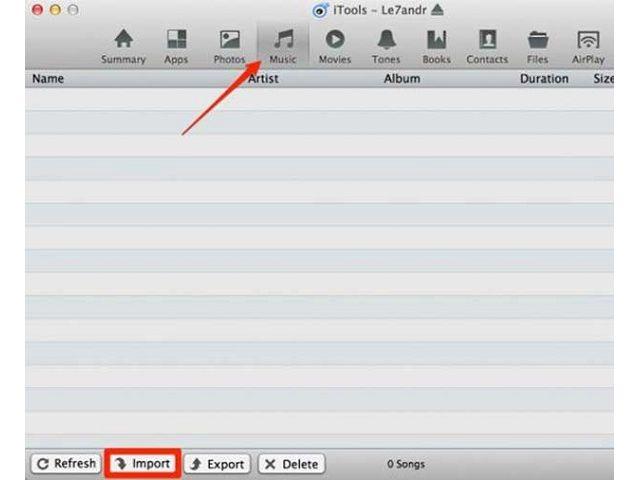
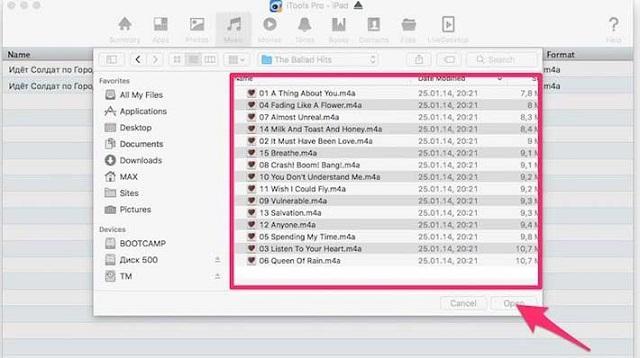
Задача выполнена. Мобильное устройство отключается от ПК и проверяется наличие песен в стандартном плеере iOS.
Как передать книги с компьютера на iPhone или iPad при помощи iTunes
С книгами дело обстоит немного иначе. Мы уже подробно описывали три различных приложения для чтения книг на iPhone и iPad, это iBooks, Bookmate и Айчиталка. Перейдите по соответствующим ссылкам чтобы получить подробную информацию о данном процессе.
Шаг 1. Загрузите и установите последнюю версию iFunBox.
Шаг 2. Откройте программу и подключите iPhone или iPad к компьютеру. Для того чтобы iFunBox мог видеть ваше устройство на компьютере должен быть установлен iTunes.

Шаг 3. Устройство определится в программе и вы сможете скидывать совершенно любые файлы на него, используя iPhone или iPad как флешку.
Шаг 4. Скидывайте файлы, которые нужно «перенести» в папку «Общее хранилище».
Очень удобное решение, которое может выручить в самый ответственный момент. Например, флешки под рукой нет, но нужно скинуть важный файл «весом» в несколько гигабайт. Не по почте же такой отправлять. iPhone или iPad вкупе с iFunBox отлично справляется с данной задачей — файлы не повреждаются и скидываются в целости и сохранности.
Пользователям, которые сделали джейлбрейк своих устройств, повезло больше. Благодаря огромному выбору твиков из Cydia для работы с файловой системой, они могут распаковывать файлы, используя специальные менеджеры, загружать файлы прямиком из Safari и многое другое. Ярким примером такого твика является файловый менеджер iFile. С другими полезными твиками для iPhone, iPad и iPod touch с установленным джейлбрейком вы можете ознакомиться перейдя по этой ссылке.
Синхронизация в iTunes
Скидывать музыку на устройство рекомендуется через официальное приложение iTunes. Скачать последнюю версию можно на сайте Apple.
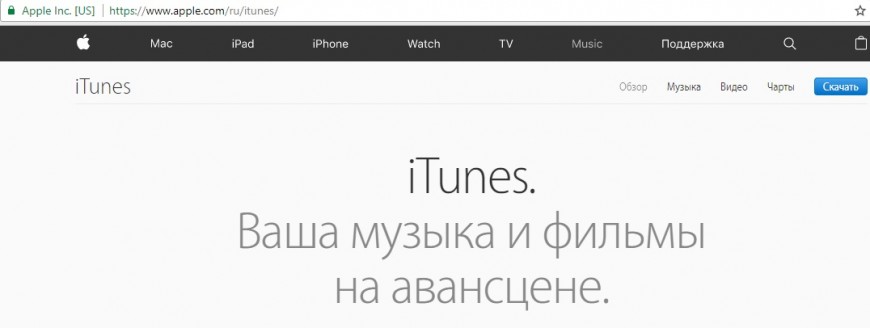
Запустите iTunes, зайдите в раздел «Моя музыка». Если вы только что установили программу, здесь будет пусто. Сформировать медиатеку можно двумя способами: добавлять файлы по одному или целыми папками. Чтобы скинуть одну или несколько песен, раскройте меню «Файл» и выберите «Добавить файл…».
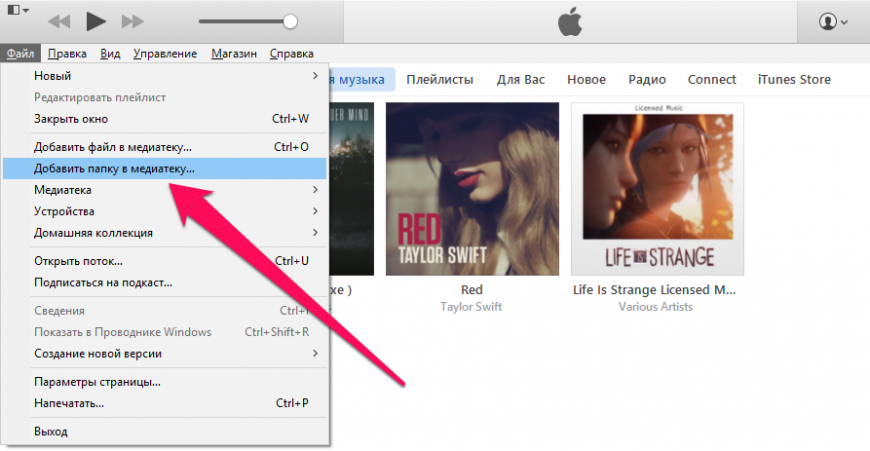
Если вы собираетесь скидывать на устройство целые альбомы, выберите пункт «Добавить папку в медиатеку» и задайте путь к каталогу с музыкой. При добавлении большого количества песен появится окно переноса. Дождитесь завершения процедуры, и только после этого приступайте к дальнейшей сортировке треков.
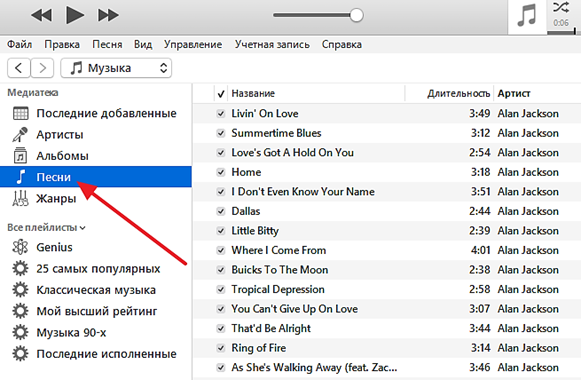
Файлы в Медиатеке можно сортировать по артистам, жанрам, альбомам или отдельным песням. Последний вариант – самый удобный для формирования плейлистов и редактирования названий треков. Можно ничего больше не сортировать, а сразу скинуть всю медиатеку на iPhone:
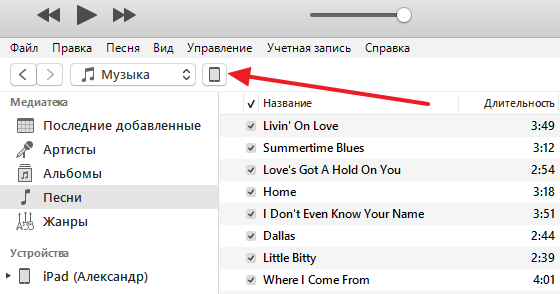
- Подключите устройство через кабель USB.
- Дождитесь, пока аппарат определится в iTunes. Нажмите на значок возле пункта «Музыка».
- Слева появится меню устройства. Откройте вкладку «Обзор».
- Прокрутите вниз до раздела «Параметры». Зайдите и поставьте отметку «Обрабатывать музыку и видео вручную». Примените изменения.
- Выберите раздел «Музыка» и отметьте «Синхронизировать музыку».
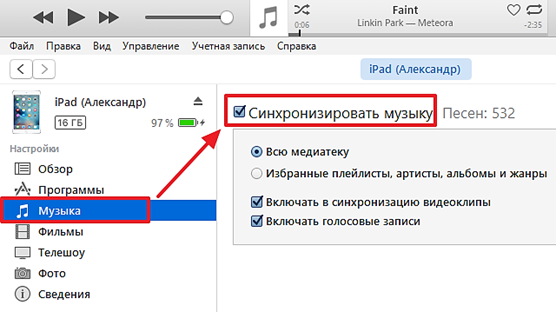
Вы можете синхронизировать всю медиатеку или выбрать отдельные плейлисты, жанры, артистов, альбомы. После выбора композиций и нажатия кнопки «Готово» появится еще одно окно подтверждения операции. Щелкните «Применить», дождитесь завершения синхронизации и убедитесь, что выбранные композиции доступны в приложении «Музыка».
Как удалить музыку с iPhone?
Вариантов как удалить музыку с iPhone, как минимум, четыре – все зависит от радикальности подхода:
Удаление одного трека с iPhone
- Способ элементарный – не потребуется ни ПК, ни какие-нибудь дополнительные инструменты.
- Порядок действий следующий: открыть встроенное приложение «Музыка».
- Найти поднадоевшую композицию и надавить пальцем на название.
- В появившемся меню найти пункт «Удалить из медиатеки».

Удаление всей музыки с iPhone
Метод хотя и радикальный, но в некоторых ситуациях действительно полезный, особенно при переходе с зимнего плейлиста на весенний или летний. Да, и вообще, почему бы эмоционально не перезагрузиться?
- Стереть «все» можно через настройки, отыскав пункт «Музыка».
- В появившемся меню важен раздел «Загрузки». Именно там отображается количество потраченного на треки места.



Удаление музыки через iTunes
- Прежде всего, смартфон или планшет нужно подключить к ПК с помощью USB.
- Дальше в правом левом меню нужно выбрать пункт «Песни» и открыть весь состав доступных в медиатеке композиций.
- Какой трек не нравится – с таким и придется взаимодействовать правой кнопкой мыши, вызывая соответствующее выпадающее меню, где и появится долгожданный пункт «Удалить».

Как изменить количество песен на iPhone ничего не удаляя?
- Вариант с последовательной чисткой «медиатеки» повторять совсем необязательно. В разы проще отредактировать список файлов, которые нужно синхронизировать с библиотекой iPhone.
- Для этого придется подключить смартфон к ПК, и сразу же «нырнуть» в информацию о телефоне.
- Там, в разделе с «Музыкой» (выбирает в левом углу в специальном меню), придется проставить галочки напротив артистов, альбомов и жанров, которые должны быть на смартфоне. Последний этап – синхронизация с получившимся набором и все, коллекция доведена до совершенства!
Перечисленные выше инструкции помогут избавиться от всего лишнего на iPhone совершенно разными способами. Какие-то работают временно (до очередной синхронизации с ПК), которые позволяют сформировать библиотеку буквально с нуля. Тут уж все зависит от того, насколько сильно песни и треки надоели.
Переносим музыку из iTunes на iPhone
- Прежде всего, вам потребуется запустить программу iTunes и подключить смартфон к компьютеру с помощью оригинального USB-кабеля или Wi-Fi синхронизации (смотря, что удобно), которая позволяет обойтись без проводов.
В iTunes предусмотрено два способа копирования музыки на устройство – перенос всей медиатеки полностью или копирование определенных плейлистов. Первый вариант подойдет в том случае, если все, что вы добавили ранее в iTunes, будет перемещено на устройство. Второй – если у вас обширная библиотека музыки, и вам необходимо копировать на гаджет лишь определенные треки. Оба способа и будут подробнее рассмотрены ниже.
Как купить музыку для iPhone?
Если композиции, которая нравится пользователю, на его компьютере нет, это не беда – он может купить ее в магазине iTunes Store, где на выбор даются свыше 70 млн. песен, известных и не очень. Для россиян здесь установлены лояльные цены – всего лишь от 10 рублей за песню и 29 рублей за альбом. Для сравнения – жители Еврозоны платят минимум 0.99 евро за песню, то есть около 70 рублей.
Купить песню в iTunes Store можно так:

- Выберите пункт «iTunes Store» и введите свой Apple ID.
- В поисковике введите название альбома, который вы хотели бы скачать, либо название группы–исполнителя, наименование полюбившейся песни. Мы, в частности, ищем новый альбом группы Radiohead «Moon Shaped Pool». Поиск дает такой результат:

На этой странице можно ознакомиться с обзором iTunes (который написан действительно качественно и грамотно), узнать, насколько популярна та или иная композиция с альбома (параметр «ПОПУЛЯРНОСТЬ»), прослушать часть композиции (не более 1.5 минут), узнать стоимость покупки. По скриншоту видим, что цена единовременной покупки альбома «Moon Shaped Pool» составляет 149 рублей, а каждая песня в отдельности стоит по 19 рублей.
- Жмем «Купить» и еще раз вводим пароль от Apple ID.
- Появляется окно «Требуется подтверждение» — здесь нужно нажать «Продолжить».
- Введите реквизиты карты.

Оплатить покупку можно не только посредством карт «Visa» и «Master Card», но и со счета мобильного телефона.
- Нажмите «Готово». После этого композиция будет добавлена в медиатеку.
Даже при том, что цены на музыку для россиян в iTunes Store ниже некуда, отечественные пользователи не спешат совершать покупки в виртуальном магазине Apple – многочисленные торрент-трекеры позволяют получать те же альбомы совершенно бесплатно. Завлечь владельцев iPhone в iTunes Store не позволяет даже тот факт, что музыкальные композиции в магазине имеют формат AAC, допускающий гораздо меньшие потери качества, чем привычный MP3.












