4 способа, как добавлять посты в Инстаграм с компьютера
Если вы фотографируете на профессиональную камеру, а не на телефон, легче добавлять посты в Инстаграм с компьютера. Версия для ПК у этой социальной сети не поддерживает все функции, поэтому просто отправить фото с подписью и обработать его не выйдет. Обработка снимка и отправка его на мобильное устройство не всегда удобна.
Использование онлайн-сервисов
Функционал таких сервисов направлен не только на загрузку фотографий, но и на раскрутку аккаунта. Сайт будет самостоятельно загружать материал через определенный промежуток времени.
Но, чтобы запостить фотку через подобные ресурсы, придется купить подписку или довольствоваться ограниченным набором возможностей.
Также требуется указать логин и пароль от аккаунта социальной сети, чтобы бот смог выкладывать материалы без участия владельца страницы.
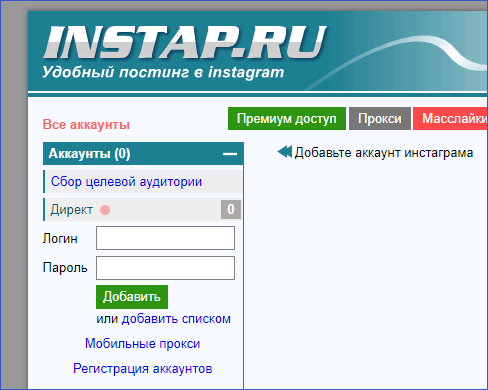
Это не самый безопасный способ загрузки материалов с компьютера, поэтому подробно рассматривать его не стоит.
Официальное приложение Instagram* для Windows 10
В магазине приложений Windows 10 с недавних пор появилось официальное приложение Instagram*, позволяющее в том числе и добавить фото или видео на вашу страницу. Приложение можно легко найти через поиск в магазине приложений.

После скачивания приложения и входа в вашу учетную запись (в моем тесте по какой-то причине вход выполнялся только по E-mail, но не по имени пользователя), выполните следующие простые действия:
- Нажмите по иконке с изображением фотоаппарата слева вверху.
- При первом использовании потребуется разрешить использование веб-камеры приложению. Если у вас нет веб-камеры, то добавить фото не получится, но это можно обойти, о чем далее.
- Нажмите по кнопке добавления фотографий с компьютера (при этом фотографии обязательно должны располагаться в папке Изображения/Альбом камеры на компьютере, иначе Instagram* их не увидит).
- Выберите фотографию для публикации.
Как было отмечено выше, Instagram* для Windows 10 требует наличия веб-камеры. Однако, это можно обойти: если установить программу виртуальной веб-камеры (я использовал e2eSoft VCam), то приложение будет считать, что камера присутствует и позволяет выполнять публикацию. Также, при тестировании приложения, у меня оно по какой-то причине работало очень не стабильно.
BlueStacks
BlueStacks — это удобная программа, которую можно загрузить с главной страницы официального сайта. Это эмулятор, который может полностью воссоздать функциональность Android на персональном компьютере. Весит много, может замедлиться. Бесплатно и содержит рекламу. Сначала придется привыкнуть делать посты в Instagram в BlueStacks с компьютера.
После установки зайдите в приложение и щелкните на передаче. Вам будет предложено зарегистрировать аккаунт Google или открыть уже существующий. Зарегистрируйтесь и начните искать Instagram. Запустите его, нажав соответствующую кнопку, подобно мобильной загрузке программы. Теперь соцсеть будет доступна в мобильной версии на экране монитора. Вы можете создать ярлык на рабочем столе.
Чтобы загрузить фотографию, достаточно просто перетащить ее в окно эмулятора, в котором появится список приложений для отправки. Выберите Instagram. Вам доступны все функции обработки: фильтры, обрезка. Добавьте текст, хэштег, теги людей и отправьте первую запись с вашего компьютера. Все действия аналогичны мобильному приложению.
Официальное приложение «Instagram» в магазине «Windows10»
Отметим сразу, что данный способ добавления постов в «Инстаграм» подходит только для счастливых обладателей операционных систем «Windows10» и «Windows10 Mobile».

Но, следует отметить, существенное замечание. На устройстве с данной ОС должно быть два обязательных решения: тыловая камера и сенсорный экран (то есть планшеты, ультрабуки и т. п.).
На обычных ПК, приложение будет отображать стандартные возможности, как и на сайте: комментирование, просмотр и т. п.
Однако, на сегодняшний день известно, что возможен следующий «лайфхакерский» алгоритм добавления постов и изображений через приложение с персонального компьютера или ноутбука. Для этого сначала надо изображения, которые необходимо выгрузить, переместить в папку «Альбом камеры».

Затем, зайти в приложение, нажать на «иконку фотоаппарата» сверху слева.

Переходим в раздел камеры, нажимаем на кнопочку, которая расположена слева и….

попадаем в папку «Альбом камеры», где можем выбрать то изображение, которое нам необходимо.

Вот такой «хитрый» способ.
Преимущества:
можно разместить на начальном экране.
Недостатки добавления постов через приложение для «Windows10»:
не подходит для более ранних версий операционных систем;
рассчитано на планшеты и мобильные устройства с сенсорным экраном и тыловой камерой;
большое количество шагов, которые мало кому известны, для размещения фото и видео контента;
иногда может «тормозить», долго обновляет информацию.
Недостатки добавления постов с компа
К сожалению, добавить фото с компьютера не так легко, как со смартфона. К тому же, нельзя добавить несколько фото в карусель в Инстаграм с компьютера и добавить видео. А если хотите опубликовать историю, то это нужно делать с открытым окном кода.
Иначе страница будет просить повернуть устройство или же вообще не покажет значок фотоаппарата в верхнем левом углу.

В этой статье описаны самые простые методы как залить фото в Инстаграм с компьютера. Надеемся, что они помогут вам всегда быть на связи и радовать своих подписчиком увлекательным контентом. И неважно, есть возможность пользоваться сейчас телефоном или нет.









