Как опубликовать фото в Instagram* с компьютера
Есть несколько официальных и не совсем способов добавить фото в Instagram* с компьютера или ноутбука, которые вы можете использовать. Но: не рекомендую использование полностью неофициальных клиентов Instagram*, это может быть потенциально небезопасно для вашего аккаунта.
В этой инструкции подробно о том, как публиковать фото в Instagram* с вашего компьютера в различных ситуациях, некоторые нюансы а также видео, где два метода показаны наглядно. Также может быть интересным: 4 способа писать в директ Инстаграм* на компьютере.
Способ 1: режим разработчика
Режим разработчика – это самый быстрый способ загрузить фото в Инстраграм с компьютера без приложения. Принцип следующий:
- Открываем режим разработчика
- Нажимаем на иконку перевода сайта в мобильную версию
- Обновляем страницу, после чего появляется кнопка для загрузки фотографий
- Нажимаем на кнопку и закачиваем фотки
Походит этот способ для браузеров Google Chrome, Яндекс, Opera, Microsoft Edge и Internet Explorer.
Google Chrome, Яндекс.Браузер или Opera
1 . Откройте официальный сайт instagram.com
2 . Нажмите «Вход» внизу справа и введите данные от своей страницы.

3 . Щелкните правой кнопкой мыши внутри сайта и выберите пункт «Посмотреть код» (Исследовать элемент).


4 . В правой части экрана будет отображаться код сайта. Нажмите на иконку .

Страница примет мобильный вид. Обновите ее: для этого нажмите внутри Инстаграма правой кнопкой мыши и выберите «Перезагрузить». Или можно нажать клавишу F5 на клавиатуре.
Вверху, в части Responsive, можно выбрать устройство для отображения (например, iPhone X).

5 . После обновления страницы появятся кнопки от мобильной версии сайта. Для загрузки фото нажмите на .

Выскочит окошко добавления файла. Откройте через него нужную фотографию.

К фото можно применить фильтр, отметить местоположение и пользователей, подписать публикацию. Но можно этого и не делать, а просто нажать «Далее» и «Поделиться».

Вот и все! Только что вы сделали пост в Инстаграме. Таким же образом можно добавить и несколько фото.
Microsoft Edge и Internet Explorer
1 . Зайдите на сайт instagram.com и авторизируйтесь с помощью ссылки «Вход» (внизу справа).

2 . Щелкните правой кнопкой мыши внутри страницы и выберите «Проверить элемент».


3 . Нажмите на кнопку и выберите «Эмуляция».

4 . В разделе «Профиль браузера» выберите «Windows Phone».


5 . Нажмите кнопку , чтобы добавить фотографию.

А дальше всё так, как в инструкции для других браузеров: через окошко откройте нужное фото и опубликуйте его.
5 советов как делать публикации в инстаграм с компьютера
С технической стороной вопроса мы полностью разобрались. Теперь можно перейти к общим советам по публикациям в Instagram. Что лучше постить, когда и как. Топ-5 советов:
- Определить цель. Зачем вы ведете Instagram. Просто рассказываете друзьям о своей жизни, продвигаете себя как специалиста, планируете зарабатывать и быть блогером. Именно от цели зависит и подход;
- Использовать фотографии высокого качества. Второй банальный совет. Кадры, сделанные трясущимися руками на «мыльницу» явно не соберут большое количество просмотров и лайков. Необходимо обеспечить высокое качество снимка, чтобы привлечь внимание пользователей;
- Применять квадратные картинки. Лучше заранее обработать фото и сделать его квадратным. Это можно сделать в любом графическом редакторе или специализированном онлайн-сервисе для обработки снимков. Тогда Instagram не ужмет фотографию, и ее качество не пострадает;
- Фотографии должны привлекать внимание. Текст вторичен. Чтобы пользователи ставили лайки, нужны фотографии лица или места. Первое ценится гораздо больше и провоцирует более высокую активность;
- Групповые фотографии хуже одиночных. Должно быть наоборот, но работает все именно так. Если на фотографии один человек, он привлекает больше внимания, чем целая группа людей.
В заключение стоит сказать пару слов об «историях». Пользователи воспринимают Instagram Stories как кейс со случайным призом. Чтобы их смотрели, необходимо менять контент. Однообразные фотографии через 1-2 месяца приведут к тому, что количество просмотров будет существенно сокращаться.
Опубликовать фотографии в Instagram с компьютера проще, чем с помощью мобильного приложения. Добавить текст и оформить пост — 5 минут с ПК, против 15 минут со смартфона. Работать с компьютера легко — можно оформлять фотографии через браузер, или сторонние программы.
Пожалуйста, оставляйте свои комментарии по текущей теме материала. За комментарии, дизлайки, отклики, подписки, лайки низкий вам поклон!
Как добавить фото со своего компьютера?
В теории добавлять фотографии в Instagram можно с помощью вышеописанного приложения Bluestacks, однако эта функция в нем не работает. Когда начинаешь загружать фотографию, эмулятор зависает вот в таком положении.
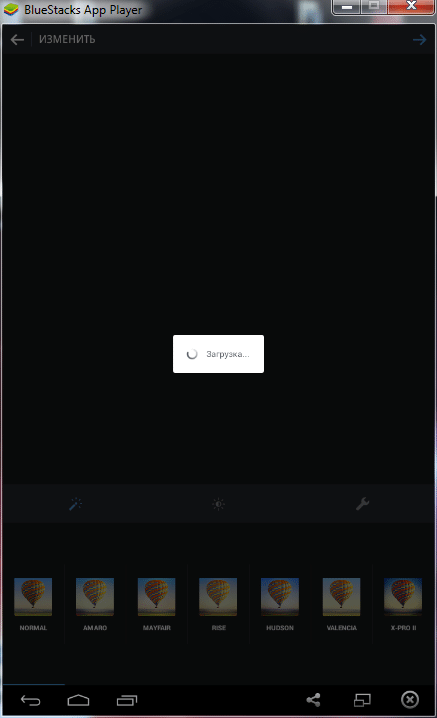
Поэтому мы будем использовать другое приложение, которое называется Gramblr.
1. Перейдите по ссылке. Скачайте и установите приложение Gramblr на свой компьютер.
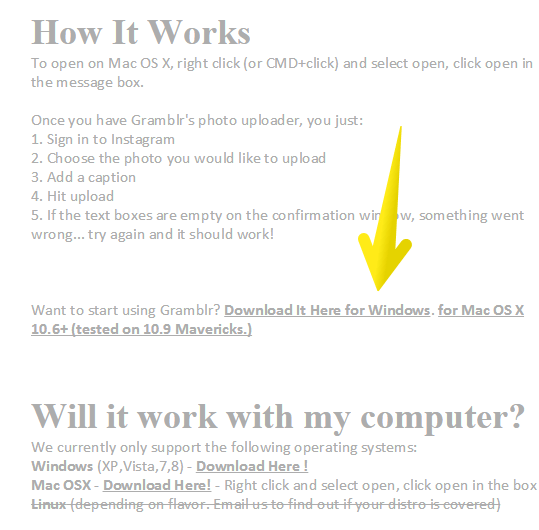
2. Запустите его и войдите под своим аккаунтом в Instagram.
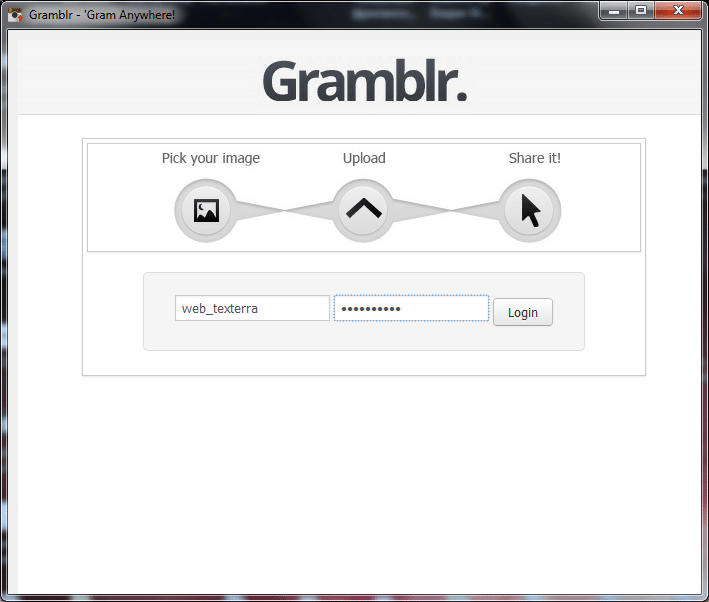
3. Выберите фотографию для загрузки. Обратите внимание, ее размер должен быть 650 на 650 пикселей, а вес не превышать 500 килобайт. И обязательно в формате .jpg. Иначе фото не загрузится.
4. Придумайте подпись.
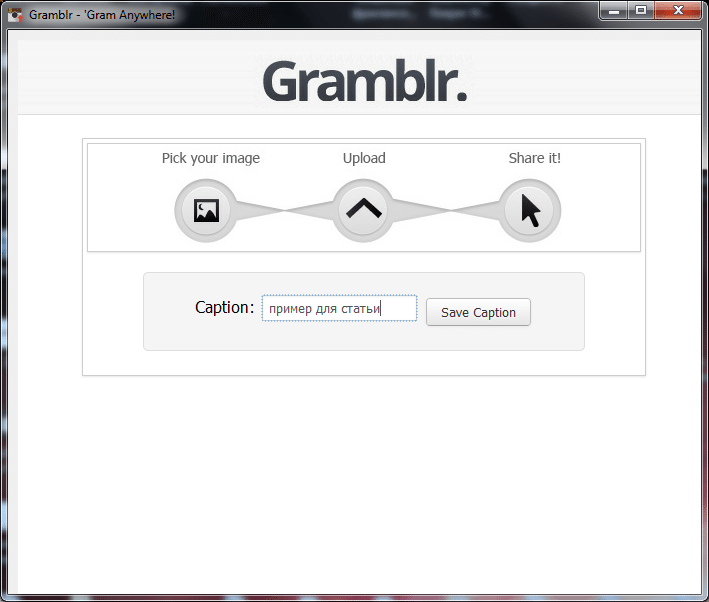
5. Если хотите, поделитесь ссылкой с друзьями.
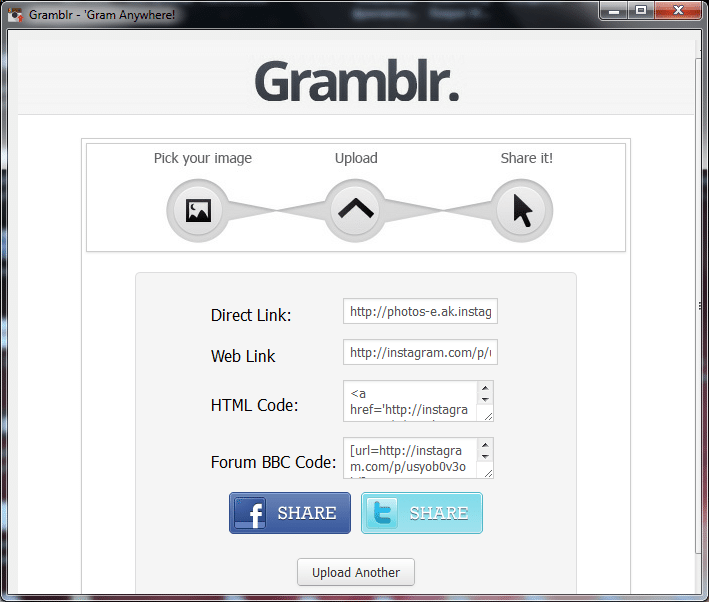
Вариант 4. Выложить фото с помощью сервисов отложенного постинга
Называется популярный сервис SMMplanner. Позволяет не только делать пост в Инстаграме с компьютера, но также размещать похожие публикации на других соцсетях. Это удобно, если используемый материал одинаковый.
Отложенная публикация появляется на странице в определенное, заданное владельцем страницы время. Можно задать настройки заранее, потом, когда придет срок, они появятся автоматически.
- Открыв SMMplanner, пройдите регистрацию. Бесплатная часть сервиса имеет определенный лимит в количестве публикаций. Если вы – обычный пользователь, не заинтересованный в активном размещении постов, вам его хватит.
- Добавление аккаунта. После регистрации, вы получаете личный кабинет. Наверху слева виден ваш логин, под ним несколько вкладок: «посты/создать пост» и «аккаунты». Для привязки профиля выберите: «Аккаунты», там среди иконок «Instagram». Он запросит введение логина/пароля и разрешения на использование. Закончив с настройками, нажмите: «Подключить».
- Размещение поста. Вернитесь к рабочему кабинету. Как видно, профиль Инстаграм уже появился там. Кликните по «Создать пост». Размещение видеороликов платное, но снимки можно публиковать бесплатно. Нажмите по: «Планирование нового поста», откроется всплывающее окно, где можно вставить фото, снабдить его надписью и тегами. В SMMplanner есть функции редактирования: обрезка, добавления стикеров и поворот изображения. Закончив редактирование, нажмите галочку, чтобы сохранить прогресс.
- Установите дату и нужное время, используя вкладки внизу справа. По умолчанию ставится текущее время. Закончив с настройками, нажмите: «Ок». Максимальное время (вперед) можно на месяц.
Автоматическое удаление – можно включить заранее. Тогда опубликованный пост самоустраниться.
Через приложение Instagram для ПК
Не так давно в Windows Store появилось новое официальное приложение Инстаграм. Его можно скачать в магазине (только для Windows 8-10 версий). Правда, загрузка фото будет доступна только с веб-камеры вашего ПК.
Программа позволяет полноценно пользоваться социальной сетью:
- делать снимки и видео с камеры;
- применять фильтры;
- публиковать истории;
- писать в Директ и т.д.
Интерфейс программы отличается удобством и простотой, поэтому с ней легко справится даже начинающий пользователь.
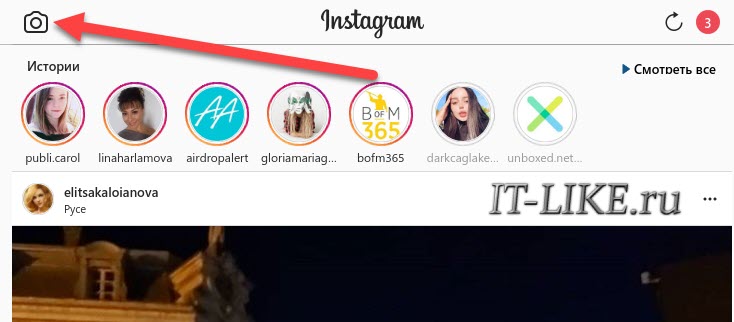
Можно также воспользоваться популярным и удобным Андроид-эмулятором Bluestacks, при помощи которого можно также загружать фото и видео с ПК в профиль Инстаграма, запустив на компьютере стандартное приложение Инстаграмма для телефона.









