Как загрузить сразу несколько фото с компьютера в Инстаграм: все способы
Ещё относительно недавно пользователи социальной сети Instagram публиковали изображения по одному. Это было довольно неудобно и к тому же сильно засоряло ленту однообразным контентом. В 2017 году разработчики «услышали» своих клиентов и внедрили в приложение опцию карусель. Теперь выкладывать картинки можно сразу до 10 штук единовременно. В статье найдёте сразу 3 способа, как добавить несколько фото в Инстаграм с компьютера, будет интересно. Начнём!
Всем известно, что браузерная версия Инстасети не радует пользователей своей функциональностью. Да, можно просматривать снимки, лайкать их и комментировать, но отсутствует главная фишка – возможность делиться записями с фолловерами.
Однако данный запрет очень просто обойти, воспользовавшись альтернативными методами. Их опишем в тексте ниже. Так что можно точно сказать, что добавление двух или трёх фоток за раз вполне реально. При этом стоит отметить, что их качество при соблюдении системных требований (формат и размер) не поменяется.
Помимо этого, необходимо помнить:
- в одном посте разрешается разместить до 10 фотографий;
- не нужно разбавлять изображения видеороликами.
При соблюдении всех правил в процессе не возникнет никаких сложностей.
Полезно знать. Инстаграм приемлет только квадратные фотки, поэтому обработайте их заранее.
Для чего пользователи загружают свои фото в Инстаграм?
Большинство пользователей Инстаграм давно пользуются этим ресурсом, публикуя новые фотографии, просматривая публикации друзей и известных личностей, комментируя другие записи и выполняя массу других действий. Но, мало кто задумывается о том, с какой целью они загружают новые фотографии. Однозначно ответить на этот вопрос весьма сложно, ведь каждый преследует свои цели, решая разнообразные задачи.
Для одних, Инстаграм – это возможность заявить о себе, для других – поделиться с близкими фотоснимками того или иного события. Бизнесмены же используют этот ресурс для продвижения своего бизнеса во всемирной паутине. И это действительно дает положительные результаты, ведь Инстаграм имеет многомиллионную аудиторию, завоевав доверие которой, можно добиться всех поставленных перед собой целей.
Официальное приложение Instagram* для Windows 10
В магазине приложений Windows 10 с недавних пор появилось официальное приложение Instagram*, позволяющее в том числе и добавить фото или видео на вашу страницу. Приложение можно легко найти через поиск в магазине приложений.

После скачивания приложения и входа в вашу учетную запись (в моем тесте по какой-то причине вход выполнялся только по E-mail, но не по имени пользователя), выполните следующие простые действия:
- Нажмите по иконке с изображением фотоаппарата слева вверху.
- При первом использовании потребуется разрешить использование веб-камеры приложению. Если у вас нет веб-камеры, то добавить фото не получится, но это можно обойти, о чем далее.
- Нажмите по кнопке добавления фотографий с компьютера (при этом фотографии обязательно должны располагаться в папке Изображения/Альбом камеры на компьютере, иначе Instagram* их не увидит).
- Выберите фотографию для публикации.
Как было отмечено выше, Instagram* для Windows 10 требует наличия веб-камеры. Однако, это можно обойти: если установить программу виртуальной веб-камеры (я использовал e2eSoft VCam), то приложение будет считать, что камера присутствует и позволяет выполнять публикацию. Также, при тестировании приложения, у меня оно по какой-то причине работало очень не стабильно.
Сервисы отложенной публикации
Существует специальные сервисы, с помощью которых можно указать, в какой день и время опубликовать определённую фотографию. Нужно это в том случае, если у вас есть чёткий график выгрузки снимков, но придерживаться его вы не можете в силу каких-то причин.
Почти все сервисы, позволяющие постить отложенные снимки автоматически, платны или дают пробный доступ, а потом требует оплаты. Например, сервис Lategramme. Перейдите на сайт сервисы и авторизуйтесь на нём. В бесплатной версии аккаунта вам будут доступны следующие вещи: добавление двух учётных записей Instagram, не больше 30 отложенных публикаций в месяц, возможность найти и поделиться чужими и своими фотографиями. Выбрав снимок, вы сможете прописать к нему подпись и установить время, когда он добавится в ваш профиль.
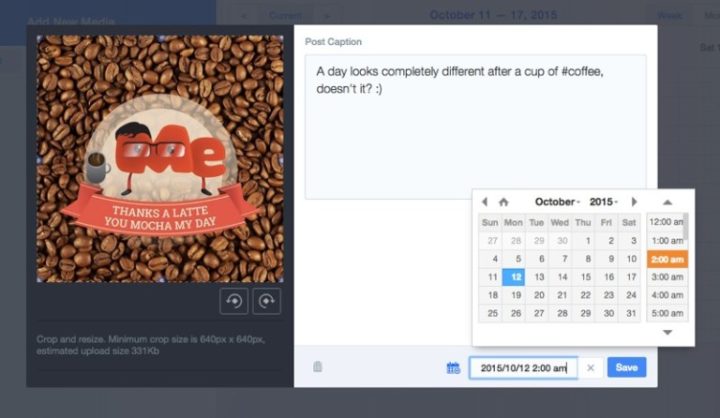
Используем отложенную публикацию с помощью сервиса Lategramme
Платные версии учётной записи имеют разные степени ограничения. Самый дешёвый аккаунт стоит 20$ в месяц. Ещё одна особенность этого сервиса — имеется мобильное приложение для управления отложенными публикациями, что заметно упрощает доступ и управление.
Также можно использовать и другие сервисы, имеющие свои плюсы и минусы: Crowdfire, ViralTag, Parasite.
Загрузка фотографий онлайн
Помимо различного ПО, помочь загрузить в свой профиль видео и новые фотографии и могут специальные интернет сервисы. В их использовании существуют как плюсы, так и минусы. В первую очередь, они созданы, чтобы облегчить процесс добавления фото на свою страницу. Это очень удобно тем, что не нужно устанавливать дополнительное программное обеспечение. Достаточно просто зайти на нужный сайт, авторизоваться и произвести процесс загрузки. Самые популярные из них будут представлены ниже в статье.
Instaposting
Это сравнительно новый сервис, который на данный момент является бесплатным. Своим пользователям он предоставляет возможность загружать фотографии с компьютера в Инстаграм. После недолгого тестирования многие люди оставляли положительные отзывы. Его плюсом является еще и то, что можно загружать не только фото, но и видео формата MP4.
Как начать пользование сервисом?
- Для начала нужно перейти на данный сайт. Он расположен по адресу instaposting.ru. На главной странице нужно найти и нажать «Загрузить фото/видео».
- Следующим шагом непосредственно является загрузка фото или видео материала. Это можно выполнить через проводник или с помощью появившегося окна. После выбора файла для загрузки нужно нажать «Далее».
- Теперь следует задать для фото нужный формат и подобрать подходящий размер. После всех этих манипуляций потребуется принять изменения, а затем – нажать «Далее».
- Следующим шагом является выбор нужного фильтра. На данном сервисе предоставлено большое их количество. Пользователю остается только определиться с выбором и кликнуть «Далее».
- Заключительным этапом является ввод логина и пароля от собственной страницы в Инстаграм. Авторизация нужна, чтобы сервис имел возможность осуществить публикацию.
Инструкция использования этого сервиса очень простая. Добавление нового поста не требует много времени. Именно поэтому услугами данного сайта пользуется так много людей.

Smmplanner
Smmplanner – это еще один замечательный сервис, который предназначен для добавления и планирования новых публикаций. Особенностью данного сайта является то, что на нем присутствует возможность работать и с другими социальными сетями.
Smmplanner предлагает своим пользователям частично бесплатные услуги. Как это может быть? Каждый месяц сервис предоставляет определенное количество бесплатных публикаций. Тем, кто только зарегистрировался, будет доступно 50 загрузок фотографий. Чтобы это число увеличить, нужно вступить в официальную группу Smmplanner ВК. За каждое из этих действий пользователю будет доступно на 25 дополнительных публикаций больше.
- Чтобы начать работу на данном сервисе, сначала придется пройти регистрацию. Она является стандартной, поэтому не должна вызвать особых затруднений. После этого следует добавить в свой аккаунт на Smmplanner профиль с Инстаграм. Сделать это можно, кликнув на пункт «Instagram», который находится в разделе «Аккаунты».
- После потребуется ввести свой пароль и логин. Со всеми сопутствующими инструкциями следует соглашаться.
- Теперь можно приступать к планированию поста. Чтобы это сделать, нужно зайти в раздел «Посты/создать пост» и нажать «Запланировать».
- Откроется окно, в котором будут предоставлены параметры публикации. Для загрузки файла следует нажать «Фото/Видео». В том случае, если требуется подписать картинку, в соответствующее поле можно ввести текст. Он должен содержать не больше чем 2000 символов.
- Следующим шагом является выбор время публикации. Данный сервис предоставляет услуги загрузки фото в запрограммированное время. Чтобы этот процесс прошел успешно, лучше делать задержку публикации хотя бы на несколько минут в сравнении с текущим временем.
- Для завершения загрузки потребуется нажать «Ок». По истечению заданного время новая фотография появится на странице профиля.
Если существует потребность добавлять более 50 фото в месяц, на сайте предложен пакет дополнительных услуг. Несмотря на надежность ресурса, после каждого сеанса, рекомендуется менять пароль.

Как загрузить фото в инстаграм с компьютера
Немало людей использует Инстаграм с ПК. Но в его декстопной версии отсутствует ряд функций, которые есть в мобильном приложении. В частности, нельзя войдя на сайт, просто загрузить публикацию с фото и текстом. Чтобы это сделать, нужно знать некоторые хитрости. И, конечно же, я вам о них расскажу. Ну что же, давайте разбираться, как загрузить фото в инстаграм с компьютера. Надеюсь, что эта небольшая инструкция поможет в решении этой задачи.

Нет ничего сложного в том, чтобы освоить два способа добавления фото в свой профиль в Instagram. Ознакомьтесь с ними и решите, какой из них конкретно для вас окажется более удобным.
Первый способ: через F12
На вашей клавиатуре есть несколько клавиш, которые вы, скорее всего, вовсе не используете. Смотрите в верхнюю часть клавиатуры и там вы и найдете заветную F12. Теперь, когда в правой части экрана появилось дополнительное меню:
- Нужно переключиться на мобильный вид страницы. Для этого найдите значок Toggle device toolbar (переключить панель инструментов устройства). Выглядит он как два мобильных устройства, расположенных рядом (одно напоминает планшет, а второе – мобильный телефон). Чтобы вызвать эту функцию, еще можно одновременно зажать Ctrl+Shift+I (эффект будет таким же).
- Теперь вы увидите страницу так, как в мобильной версии приложения.
- Нажмите на аватарку в нижнем правом углу.
- Внизу страницы у вас будут кнопки, как и в мобильной версии.
- Нажмите на кнопку добавления публикации. Она может выглядеть как плюсик в квадратной рамке или как значок фотоаппарата. Если кнопка не появляется, значит, нужно обновить страницу через Ctrl+F5.
- Откроется окно добавления фотографии с вашего компьютера. Найдите то, которое хотите загрузить и нажмите «Открыть» (или просто добавьте фото двойным щелчком мыши).
- Теперь нажимайте «Далее» и добавляйте подпись. Кстати, если не знаете, о чем писать в своем профиле, рекомендую прочитать материал на эту тему. Переходите на статью и черпайте идеи для вдохновения.
- Также в режиме ввода текста вы можете добавить геометку и отметить людей.
- Все. Остается только нажать «Поделиться» и фото будет опубликовано.
Если с клавишей F12 возникают какие-то проблемы (заедает, не работает и пр.), тогда нажмите правой кнопкой мыши на свободной части экраны (при открытой странице Instagram) и выберите «Посмотреть код». Эффект будет тем же.
Второй способ: установка эмулятора на ПК
Хочу отметить, что этот метод более трудоемкий. Для начала придется установить эмулятор Android. Например, это может быть Nox Player. Он пользуется большой популярностью и заслужил доверие среди пользователей.
Итак, чтобы установить это дополнение для Windows или Mac:
- Перейдите на официальный сайт Nox Player .
- Установите эмулятор согласно инструкции.
- После установки запустите Play Market и скачайте мобильную версию Instagram.
Отмечу, что потратив некоторое время на эти действия, вы обеспечите себе удобство использования инстаграма в будущем (если планируете пользоваться им с компьютера постоянно).

Чтобы добавлять фото через этот эмулятор, сначала их нужно поместить в специальную папку. Путь будет таким:
- Диск C.
- Папка «Пользователи».
- Ваше ник в инстаграм (username).
- Nox_share.
- Image. Добавить фото нужно именно в эту папку.
- Войдите в свой инстаграм через эмулятор.
- Начните добавлять фото привычным образом.
- Учтите, что фото будут находиться по адресу: Галерея – Другие – Внутренняя память.
Как вы уже могли понять, добавить фото с компьютера в свой аккаунт инстаграм не тяжело. Надеюсь, что у вас все получилось. Теперь осталось дождаться лайков и комментариев под добавленной вами публикацией.
Приложение Instagram для Windows 10
В данном случае не стал бы рекомендовать использовать собственное приложение Instagram для Windows 10.
Дело в том, что с помощью него выложить изображения с компьютера нельзя, а только с планшета или другого мобильного устройства, работающего на данной версии.
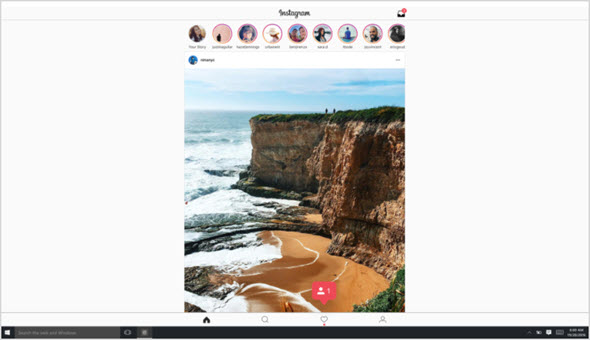
При этом, если попробовать скопировать фото в папку “Изображения”, вы сможете загрузить свои изображения в Instagram без каких-либо проблем, даже используя компьютер.
Использование онлайн-сервисов
Функционал таких сервисов направлен не только на загрузку фотографий, но и на раскрутку аккаунта. Сайт будет самостоятельно загружать материал через определенный промежуток времени.
Но, чтобы запостить фотку через подобные ресурсы, придется купить подписку или довольствоваться ограниченным набором возможностей.
Также требуется указать логин и пароль от аккаунта социальной сети, чтобы бот смог выкладывать материалы без участия владельца страницы.
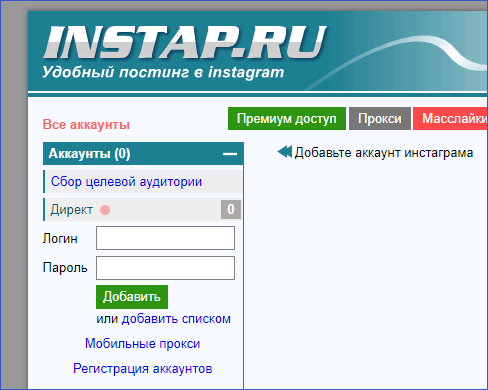
Это не самый безопасный способ загрузки материалов с компьютера, поэтому подробно рассматривать его не стоит.
Как добавить несколько фотографий
Инстаграм дает возможность добавить несколько фотографий. Такой способ среди пользователей называется «Карусель». Программа даст выложить от 1 до 10 ФОТОГРАФИЙ. Движениями в сторону можно будет посмотреть все снимки. Воспользуйтесь любым из вышеописанных способов, с небольшими изменениями.
Перед выбором необходимых снимков нажмите на кнопку с двумя квадратами. Теперь у вас появился выбор нескольких позиций.
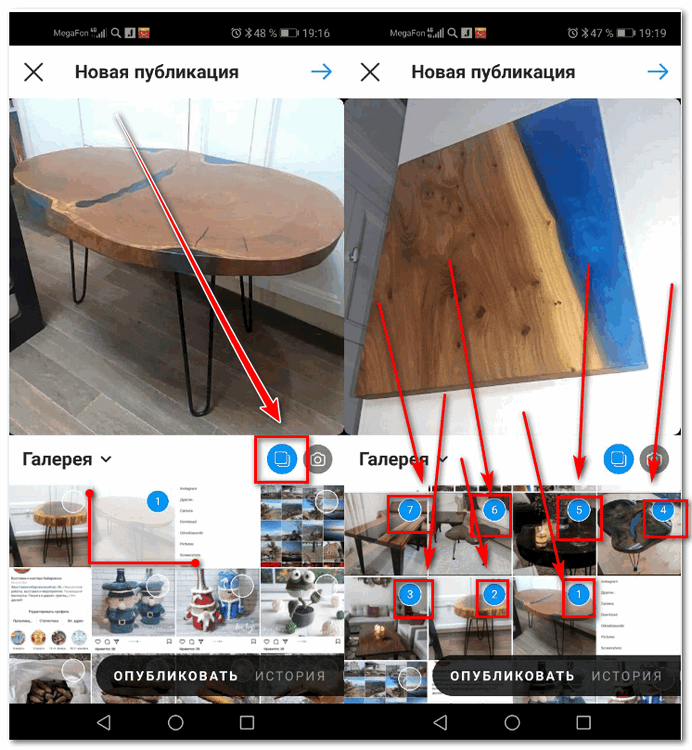
Выберите фотографии в том порядке, в котором хотите опубликовать их в сообщении. Двигать фотографии в стороны можно только в том случае, если в данный момент выбрано конкретное фото.
После выбора нажмите на галочку, выберите фильтры, отметьте при необходимости людей или место, напишите текст. Добавить несколько фото можно и с телефона, и с компьютера.












