Публикация фото в Инстаграм с компьютера: 5 способов
Instagram – удобная площадка для общение с друзьями и родственниками. Привлекательная платформа для коммерческой деятельности через обмен фотографиями или короткими видео. Для взаимодействия с другими пользователями необходимо добавлять новые фотографи и чаще всего картинку для ленты приходится публиковать через ПК. И тут-то появляется целая гора вопросов и проблем. Если ещё не разобрались, как загрузить фото в Инстаграм с компьютера, то оставайтесь с нами. Расскажем о способах, которые точно придутся по душе, ведь в статье целых 5 рабочих методов. Поехали!
Первый способ, который позволяет опубликовать фото с ноутбука или персонального компьютера – это панель разработчика в браузере. Его большой плюс – это возможность поделиться изображением в любимой соцсети Инсты без программ и расширений. То есть занесение вредоносного ПО на ваше устройство сводится к минимуму.
Если данный метод заинтересовал, выполните следующий алгоритм действий:
- Запустите свой браузер и отправляйтесь на официальную страничку Инстаграм.
- Кликните на гиперссылку «Вход» и впишите в соответствующие поля свой логин (ник/номер мобильного телефона/email) и пароль. Авторизуйтесь.
- Щёлкните на клавишу F12, расположенную в верхней части вашей клавиатуры. Если ничего не происходит, то тапните правой кнопкой мыши в любом месте на странице и выберите «Исследовать элемент». Теперь должна появиться панель разработчика.
- Зажмите сочетание «Ctrl+shift+M». Благодаря этому откроется эмулятор мобильной версии фотосети.
- Обновите страницу. Сделать это можно, кликнув на иконку в виде круговой стрелочки в правом верхнем углу веб-сайта, либо нажав F5.
Готово. Теперь страничка Инсты выглядит так же, как и на смартфоне.
Дело остаётся за малым:
Готово. Теперь фотка в вашей ленте.
Полезно знать. При таком способе отсутствует возможность отфильтровать изображение, поэтому сделайте это заранее перед добавлением его в социальную сеть.
Использование онлайн-сервисов
Функционал таких сервисов направлен не только на загрузку фотографий, но и на раскрутку аккаунта. Сайт будет самостоятельно загружать материал через определенный промежуток времени.
Но, чтобы запостить фотку через подобные ресурсы, придется купить подписку или довольствоваться ограниченным набором возможностей.
Также требуется указать логин и пароль от аккаунта социальной сети, чтобы бот смог выкладывать материалы без участия владельца страницы.
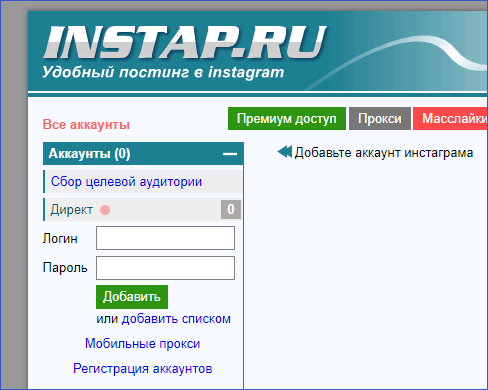
Это не самый безопасный способ загрузки материалов с компьютера, поэтому подробно рассматривать его не стоит.
Как добавить пост с компьютера, если вы используете Яндекс.Браузер
- Нажмите F12 – это переход в режим web-разработчика. Второй способ открыть это окно: Меню – Дополнительные инструменты – Инструменты разработчика.
- Зайдите на сайт Instagram.com и авторизируйтесь.
- Кликните на иконку смартфона в панели разработчика.
- Теперь, когда сайт адаптировался под экран мобильного устройства, обновите страницу.
- Добавьте фото с помощью стандартной кнопки «+».


Основной сайдбар
5 секретов продающего текста
Мини-курс для предпринимателей, которые сами сочиняют описания своих продуктов, придумывают посты в соцсетях и письма для рассылок клиентам.
О Зарине Ивантер
Предприниматель, журналист, автор бестселлера «Продающие тексты в Instagram. Как привлекать клиентов и развивать личный бренд на глобальной вечеринке». Подробнее.
Как выложить пост в инстаграм, используя эмуляторы ОС Android
Эмуляторы андроид полностью воспроизводит интерфейс андроид устройства со всем его функционалом. Установив его на компьютер вы получаете андроид устройство на котором можно запускать приложения.
Bluestacks
Этот эмулятор полностью поддерживает функционал официального приложения. Минусы заключаются в зависании и большом весе, в рекламе. Зато бесплатный.
- Войдите в эмулятор и кликните на значок PlayMarket.
- Пройдите авторизацию аккаунта Google и найдите Instagram. Установите его так, как делали бы это на смартфоне.
- Ярлык на рабочем столе сам создастся, чтобы было удобнее.
- Чтобы загрузить фото, идем в папку «Системные приложения» — «Файловый менеджер». Внизу слева выбираем «Импорт из Windows». Выбираем файлы фото, которые собираемся загружать и нажимаем кнопку «Открыть».
Лайфхак – если хотите выделить несколько изображений сразу, просто зажмите клавишу CTRL и выбирайте, поочередно нажимая на фото или выделяя их рамкой, удерживая левую кнопку мыши.

Далее процесс ничем не отличается от работы на смартфоне.

Nox app player
Это такой же один из лучших эмуляторов, ничем не уступающий по практичности предыдущему. Им легко пользоваться, интуитивно понятное управление и дизайн.
Программы для загрузки фото в Инстаграм с компьютера
Постоянно держать открытые вкладки в браузере для просмотра новостей, подготовки новых материалов или публикации фотографий в Instagram неудобно: приходится то и дело переключаться и искать подходящие кнопки в интерфейсе.
Разработчики стороннего ПО предлагают оставить в покое Google Chrome, Mozilla Firefox, Microsoft Edge и Opera и переключиться на специальные инструменты для операционной системы от Microsoft.
App for Instagram: View, Upload Photo Windows 10
Неофициальный клиент социальной сети Инстаграм, представленный в магазин Microsoft Edge и предназначенный для загрузки фотографий и видеороликов в ленту, просмотра новостей, добавления комментариев и обращения к Direct и Stories.
Поддерживается программа операционной системой Windows 10 (а еще частично доступно на Xbox One), запускается в окне настраиваемого размера и предлагает схожий с эмуляторами способ взаимодействия с функционалом.
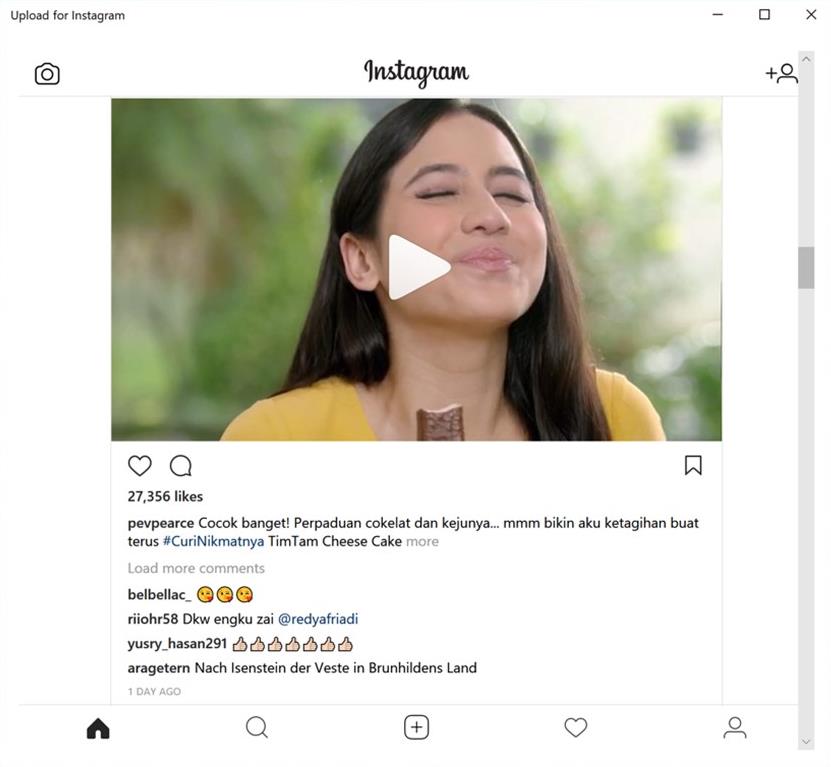
Программа App for Instagram
Найти и установить программу можно из приложение Mirosofr Stor, которое есть в во всех версиях Windows 10
Socialkit
Мультифункциональный программный комплекс, формально предназначенный для продвижения страниц в социальной сети Instagram.
Разрешает накручивать подписчиков, расширять информационный охват, настраивать автоматический постинг, анализировать контент конкурентов и автоматизировать часть рутинных действий, включая подбор хэштегов и эмодзи.
Распространяется сервис SocialKit по подписке стоимостью 29 рублей в день. Сумма фиксированная и не зависит от того, сколько аккаунтов продвигается, или сколько времени приходится тратить на настройку отложенного постинга или обработку фотографий или видеороликов перед добавлением в ленту.
Следы «накрутки» специалисты из SocialKit разрешает всячески скрывать – предусмотрен обход спам-блокировок (если выбрана модель продвижения через массовые подписки и просмотры), анализ активности для защиты от превышения статистических показателей.
SocTool
SocTool – инструмент для Instagram, вновь ориентированный на раскрутку аккаунтов и страниц.
Предлагает «шпионить» за конкурентами, анализировать эффективность недавних действий, собирать трафик, настраивать шаблоны для общения с подписчиками и выбирать варианты автопостинга.
Распространяется сервис SocTool по подписке: пробный период – 3 дня (подойдет для тестирования функционала), а вот дальше предстоит подключать наборы Optimal или Pro. В последнем случае предусмотрен доступ к курсам, кейсам и стратегиям продвижения, а платеж станет разовым (8000 рублей).
Официальное приложение «Instagram» в магазине «Windows10»
Отметим сразу, что данный способ добавления постов в «Инстаграм» подходит только для счастливых обладателей операционных систем «Windows10» и «Windows10 Mobile».

Но, следует отметить, существенное замечание. На устройстве с данной ОС должно быть два обязательных решения: тыловая камера и сенсорный экран (то есть планшеты, ультрабуки и т. п.).
На обычных ПК, приложение будет отображать стандартные возможности, как и на сайте: комментирование, просмотр и т. п.
Однако, на сегодняшний день известно, что возможен следующий «лайфхакерский» алгоритм добавления постов и изображений через приложение с персонального компьютера или ноутбука. Для этого сначала надо изображения, которые необходимо выгрузить, переместить в папку «Альбом камеры».

Затем, зайти в приложение, нажать на «иконку фотоаппарата» сверху слева.

Переходим в раздел камеры, нажимаем на кнопочку, которая расположена слева и….

попадаем в папку «Альбом камеры», где можем выбрать то изображение, которое нам необходимо.

Вот такой «хитрый» способ.
Преимущества:
можно разместить на начальном экране.
Недостатки добавления постов через приложение для «Windows10»:
не подходит для более ранних версий операционных систем;
рассчитано на планшеты и мобильные устройства с сенсорным экраном и тыловой камерой;
большое количество шагов, которые мало кому известны, для размещения фото и видео контента;
иногда может «тормозить», долго обновляет информацию.
Как добавить в Instagram сразу несколько фото?
Размещение нескольких фото возможно двумя способами:
- Несколько разных постов. Для каждой фотографии – отдельная публикация.
- Карусель. Несколько снимков в одной публикации.
Рассмотрим подробно второй вариант. Для этого в шаге №2 предыдущей инструкции прежде чем нажать «Далее» активируем в нижней части надпись «выбрать несколько».

Попадаем в общую галерею с возможностью выбора кадров:

Отмечаем нужные и только после этого переходим вверх и нажимаем «Далее». Получается карусель из нескольких снимков.
В сети такой коллаж выглядит следующим образом:

Внизу, в строчке с сердечком есть четвероточие. Оно говорит о том, что в посте несколько кадров. Об этом же свидетельствует и счетчик в правом верхнем углу – 2/4. То есть, перед нами 2-й из 4-х. Листать их просто – легким прикосновением к экрану со сдвигом влево. Всего в карусель можно добавить до 10 фото или видео.
Как обработать фото на компьютере
В самом Инстаграм – будь то приложение, расширение или веб-версия – уже встроены фильтры и инструменты для коррекции цвета, яркости, контрастности и т.п.
В программах сторонних производителей могут быть свои инструменты. Например, Gramblr имеет встроенный фоторедактор с:
- рамками;
- стикерами;
- эффектами и т.д.
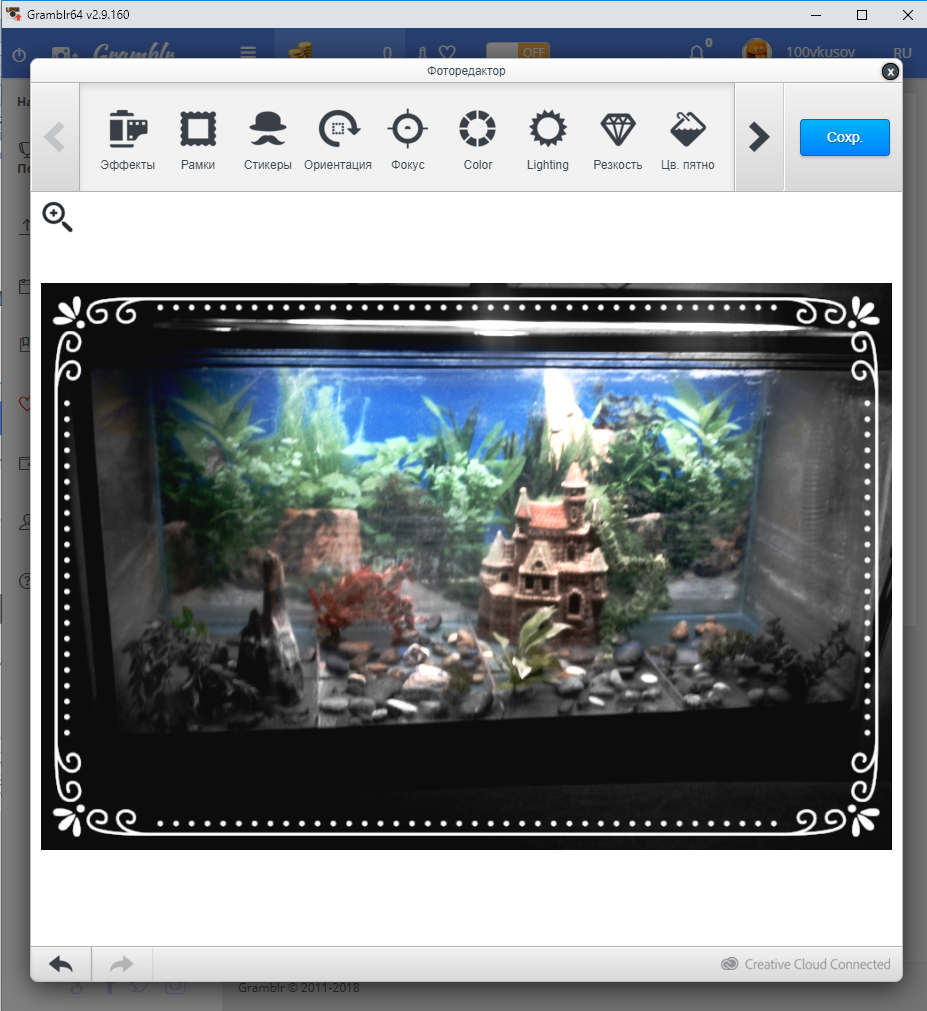
Ну и конечно, можно заранее обработать фотографию в любом графическом редакторе.
В этом и заключается одно из преимуществ работы с Инстаграм через компьютер – можно обрабатывать фото не только стандартными, встроенными в Gramblr или в официальное приложение инструментами, но и вообще любыми подручными средствами, хоть «Фотошопом», хоть «Пэйнтом».
Главное, после обработки – сохранить картинку в понятном для Инстаграм формате PNG или JPG.












