Как установить приложения в Bluestacks
Простейший способ установить программу или игру в эмуляторе BlueStacks – воспользоваться приложением Google Play Store. Если же инсталляция не работает или APK-файла попросту нет в каталоге, его можно скачать и эмулировать в обход гугл-сервиса.
Эмулятор BlueStacks распространяют бесплатно на официальном сайте. После установки найдите на главном экране сервис Google Play Store.
Открыв его, следуйте простым инструкциям, чтобы войти в гугл-аккаунт. Интерфейс тот же, что и на Android: несколько подборок по категориям, а вверху страницы – строка поиска. Вбейте туда название программы и кликните по нужному результату.
Далее вам нужна зеленая кнопка «Установить».
Когда BlueStacks скачает файлы и установит программу, ее можно будет запустить прямо через «Плей», либо же кликнув по иконке в списке «Мои приложения».
Как установить приложение на BlueStacks?
Есть несколько способов установить приложение на BlueStacks 4. Во вкладке «Главная» нажмите на иконку Play Store, как показано ниже. Введите название приложения, которое вы хотите скачать и установить. Нажмите на кнопку «Установить», чтобы установить приложение.
Второй способ- установка игр в эмулятор с помощью Google Play
Во втором методе вам уже потребуется учетная запись Google Play. Если у вас нет учетной записи вам нужно ее создать по ссылке.
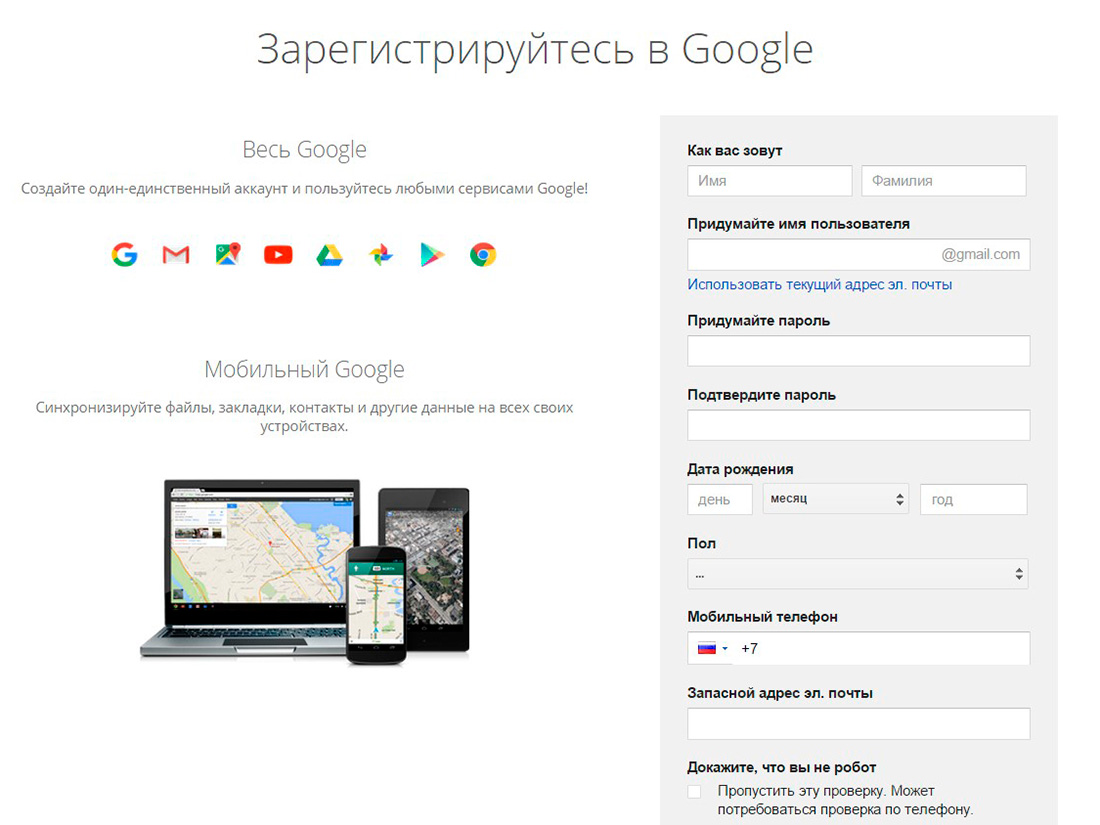
При регистрации вам нужно ввести всю запрашиваю информацию. Это займет дольше времени, но вы теперь будете иметь доступ ко все приложениям Google в своем эмуляторе. Мы рекомендуем вам пользоваться именно этим способом, это безопасно и вы сможете в будущем воспользоваться этим аккаунтом на любом смартфоне или планшете. После того как вы создали учетную запись, войдите в нее на эмуляторе.

В списке игры можно выбрать разделы «Топ бесплатных игр» , «Топ платных игр«, различные категории игр и прочее. Например мы установим игру Subway Surfers:

Далее жмем «Установить«, дожидаемся окончания установки и запускаем игру «Запустить«:
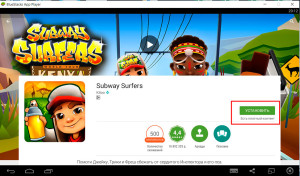
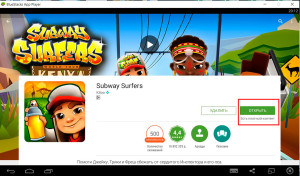
Поздравляем! Ваша первая игра установлена в эмулятор Bluestacks , теперь воспользовавшись этой схемой, вы можете также установить любые другие понравившейся игры и программы в свой эмулятор.
Пошаговая инструкция по загрузке фото с ПК
В БлюСтакс загрузить фото с компьютера сможет даже новичок. Для выполнения операции нужно лишь обратиться к инструкции:

Чтобы просмотреть загруженные файлы в BlueStacks на компьютере, нужно будет выбрать пункт «Импортированные файлы» медиа-менеджера, а затем перейти в раздел «Изображения».
Далее можно будет с легкостью добавить фото в Инстаграм или другую социальную сеть со своего аккаунта. Для загрузки используйте приложение, установленное при помощи БлюСтакс.
7 ответов
Для BlueStacks App Player для Windows v 0.9.0.4049 и выше
Существует общая папка между BlueStacks и Windows:
-
BlueStacks: /sdcard/windows/BstSharedFolder (для доступа к этой папке может потребоваться установить приложение для проводника файлов, например «ES File Explorer»).
Windows: /UserData/SharedFolder (по умолчанию ) является C:/ProgramData/BlueStacks . Это устанавливается при установке BlueStacks).
На устройстве Windows 10 он был найден в месте C:/BlueStacks/Engine/UserData/SharedFolder или C:/ProgramData/BlueStacks/Engine/UserData/SharedFolder или C:/BlueStacksData/Bluestacks/UserData/SharedFolder
Ручной метод (BlueStacks â † «ПК)
Скопируйте /поместите все файлы, которые вы хотите перенести в одну папку (с помощью «ES File Explorer» на BlueStacks или «Проводник Windows» на ПК), и эти файлы будут показаны в другой папке.
Простой метод (только для ПК) BlueStacks
Из BlueStacks откройте «Настройки BlueStacks», нажмите «Импортировать файлы Windows» и нажмите Продолжить . Появится диалоговое окно выбора файла, в котором вы можете выбрать файл, который хотите импортировать (советы: вы можете выбрать несколько файлов, удерживая Ctrl и нажав другие файлы). Наконец, нажмите Открыть . BlueStacks скопирует файлы в те же общие папки, которые были упомянуты выше.
используйте приложение для импорта файлов Windows, которое поставляется вместе с bluestacks.
>
ответил Arun Tom 15 апреля 2015, 13:32:50
Если вы хотите перенести относительно большой файл (т. е. 1 ГБ):
- Загрузите Droid Splitter на свой синий стек и разделите большой файл на более мелкие куски с помощью Droid Splitter.
- Перенесите файлы меньшего размера в общую папку один за другим (если вы застряли, возможно, вам придется перезапустить Blue Stack или ваш ноутбук).
- После того, как вы перенесли файлы, присоединитесь к меньшим файлам, используя Droid Splitter. Если вы не можете присоединиться к файлам меньшего размера, вам, возможно, придется перенести файлы на Android-телефоне и использовать Droid Splitter, чтобы присоединиться к меньшим файлам.
Я пробовал это, и это, безусловно, сработало. Удачи 🙂
Использование ES Explorer
1 — загрузите Es из App Store и включите и подключите WiFi
2- Открыть ES-меню Перейти в ЛВС, На компьютере совместно использовать папку (чтение /запись Access /Everyone) в сети и включить обнаружение сети
3- Сканирование или добавление IP-адреса компьютера Windows и использование пользователя Windows /pass
4- Теперь вы можете скопировать файлы папок между двумя устройствами легко
Будет работать 100%
Когда я установил bluestacks, у меня появилось приложение под названием Root Explorer. Файловый шкаф с R на нем.
Просто открыто, Место хранения, SD Card, [Местоположение файла], «Hold Click», Послать, В Windows. (После этого у меня было несколько секунд, чтобы выскочить в поле «Сохранить»).
Вы можете установить приложение Total Commander в BlueStacks вместе с плагинами FTP и SCP /SFTP (SSH) и перенести файлы по сети на локальный ПК. На Mac SSH можно включить и перенести на ваш localhost через SSH. В Windows вы можете установить FTP-сервер на свой ПК, чтобы приложение могло подключаться к вашему IP-протоколу по протоколу FTP.
BlueStacks предоставляют только доступ к подпапке sdcard /storage/sdcard/windows/BstSharedFolder , которая в Windows имеет путь C:ProgramDataBlueStacksEngineUserDataSharedFolder . Таким образом, самый простой способ — разместить там некоторые файлы, а затем использовать приложение файлового менеджера Android (например, TotalCommander, которое может перемещать целые папки), чтобы перемещать файлы туда, где они вам нужны, на вашей SD-карте.
/EDIT: остальная часть этого ответа, похоже, больше не работает. Я оставляю его здесь, если вы хотите попробовать его с помощью старой версии BlueStacks .
Также возможно получить полный доступ к SD-карте с некоторыми более сложными манипуляциями.
BlueStacks хранит SD-карту как своего рода диск с виртуальным изображением, в Windows он находится в C:Program DataBlueStacksAndroidSDCard.sparsefs или в C:ProgramDataBlueStacksEngineAndroidSDCard.vdi в зависимости от версии. По существу, вы можете создать новый диск с виртуальным изображением, но отформатированный в FAT , который позволит одновременно монтировать внутри Android и Windows! Затем вы увидите диск с виртуальным изображением в качестве диска в «Мой компьютер».
Чтобы спуститься по этому маршруту, вам понадобятся два программного обеспечения:
- Создатель виртуального диска (например, DATA.IMG Maker ).
- Средство отображения изображений (например, OSFMount ).
Затем вы можете форматировать в FAT с помощью инструмента форматирования ОС.
И, наконец, вам нужно убить все процессы BlueStacks (т. е. начать с «HD- *») и изменить путь к изображению sdcard через regedit в HKEY_LOCAL_MACHINESOFTWAREBlueStacksGuestsAndroidBlockDevice2Path .
Для пошагового руководства по этому подходу ознакомьтесь с 7labs.io tutorial .









