Как скопировать книги с ipad на компьютер
Через iTunes скопируйте файл в Общие файлы -> Документы KyBook. Затем запустите KyBook и перейдите в раздел ‘Файлы/Книги’.
Подключите iCloud Drive на Вашем ПК и скопируйте файлы в папку ‘iCloud/KyBook’. Далее запустите KyBook и перейдите в раздел ‘Файлы/iCloud’.
Загрузите файлы в облачное хранилище, например Яндекс Диск. Далее запустите KyBook и перейдите в ‘Файлы/Яндекс Диск’
На устройстве запустите браузер Safari, перейдите на Ваш любимый сайт с книгами, нажмите на ссылку для загрузки файла книги и после загрузки выберите ‘Открыть в KyBook’.
Подключите OPDS каталог (например arXiv.org) в KyBook на экране ‘Библиотеки’, выберите книгу, откройте запись и нажмите ‘Загрузить’.
Подключите ЛитРес на экране ‘Библиотеки’, найдите необходимую книгу, откройте запись о книге и нажмите ‘Загрузить’.
Подключите Самиздат на экране ‘Библиотеки’, выберите автора и книгу, откройте запись о книге и нажмите ‘Загрузить’.
Откройте раздел ‘Поиск’, наберите название книги или имя автора, нажмите ‘Найти’, откройте запись о книге и нажмите ‘Загрузить’.
Откройте раздел ‘Файлы’, нажмите кнопку (+), затем нажмите ‘Импортировать файл’, выберите место (облачное хранилище) и файл книги для добавления в KyBook.
Откройте раздел ‘Файлы’, нажмите кнопку (+), затем нажмите ‘Загрузить файл’, укажите URL на книгу в Интернете.
Внимание, многие книги предоставляемые сервисом ЛитРес, доступны как образец (фрагмент теста), для получения полного файла Вам будет необходимо подключить Вашу учетную запись (или зарегистрироваться) в ЛитРес, оплатить книгу на сайте ЛитРес и затем книга станет доступна для загрузки в KyBook.
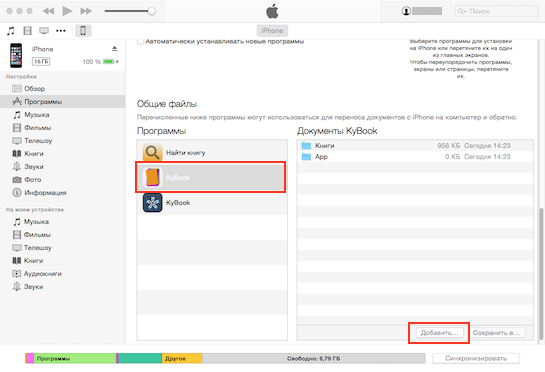
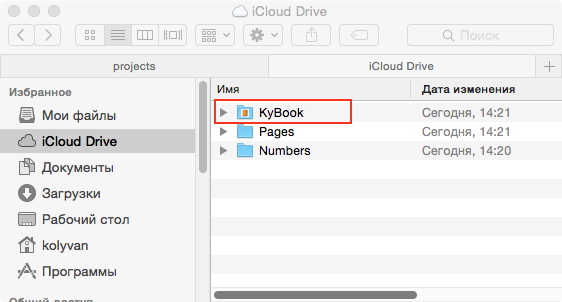
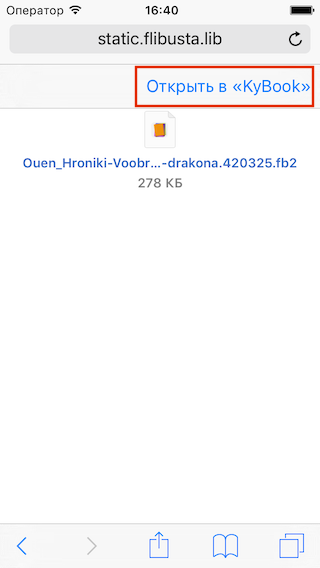
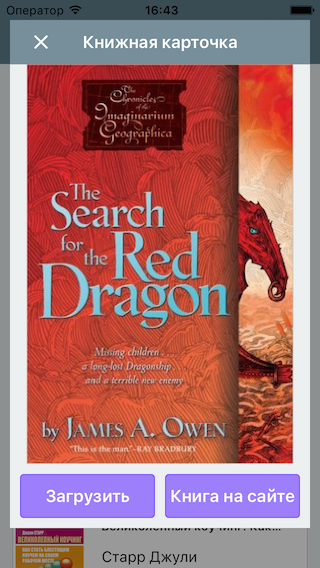
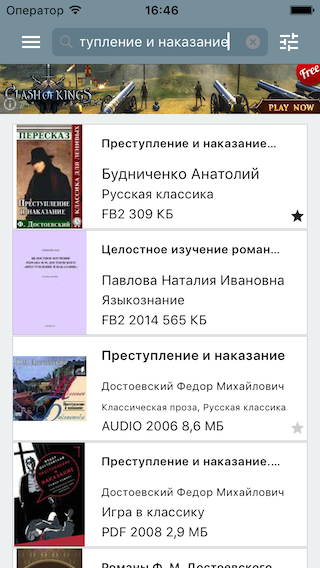
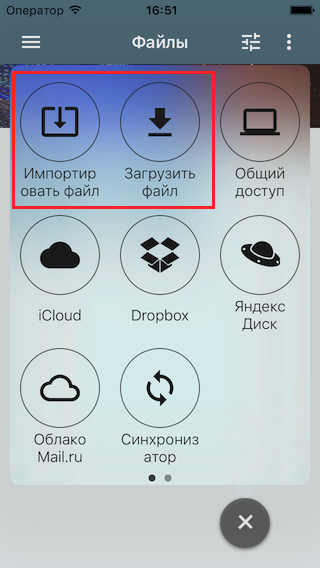
Copyright © 2018 Konstantin Bukreev · Created by Kolyvan · Terms | Privacy
Из облака
1. Откройте любое облачное приложение, например, Google Drive
2. Найдите необходимый файл, затем откройте его и нажмите кнопку «Экспорт»
3. Нажмите «Открыть в…», далее выберите приложение eBoox
4. Готово!
Приятного вам чтения 🙂
Как скопировать фотографии с iPad на компьютер?

Поехали мы тут недавно в отпуск и взяли с собой iPad 4. Наш четвертый айпэд имеет на борту только 16 гигабайт памяти. Казалось, это очень много. Но после того, как мы начали на него активно фотографировать (если что, качество фотографий на айпаде приемлимое), место стало катастрофически заканчиваться. Мы удалили ненужные приложения, удалили плохие фотографии, но все равно еле-еле дотянули до конца отпуска. Места на iPad почти не осталось. Стали думать, как скопировать фотографии на ПК под управлением Windows XP. Оказалось, эта задача решается очень просто.
Можно пойти по наиболее правильному, но более хлопотному пути. Для этого нужно установить программу iTunes на ПК (есть версии для Windows). После подключаем iPad к компьютеру, открываем программу и синхронизируем то, что нужно. Но мы пойдем еще более простым способом.
Подключаем iPad к компьютеру, после этого айпэд определится как «камера». Теперь переходим «Пуск — Настройки — Панель управления — Сканеры и камеры», открываем наш планшет и копируем фотографии в любую папку на вашем компьютере. Также можно воспользоваться импортом фотографий, который автоматически будет запущен ОС Windows. В нашем случае 8 Гб фотографий скопировать менее чем за полчаса.
Если у вас Ipad 4 и вы не знаете, где найти кабель для подключения к ПК, посмотрите на ваш зарядник. Из зарядника аккуратно вытаскивайте кабель и вы получите USB-кабель.
Скачиваем книгу на iPhone напрямую из Интернета
Ваш смартфон должен быть подключен к Интернету через мобильную связь или по WiFi. Открываем веб-браузер Safari (ну или любой другой, которым Вы пользуетесь).
Открываем сайт, на котором нашли бесплатно нужную книгу или журнал и скачиваем его в формате ePub. К сожалению, этот способ работает пока только с этим форматом. Если на странице нет кнопки или ссылки, позволяющей бесплатно скачать книгу на iPhone в формате ePub — придётся искать по другим сайтам.
После того, как файл будет полностью на телефоне — выберите вариант «Открыть в программе iBooks».
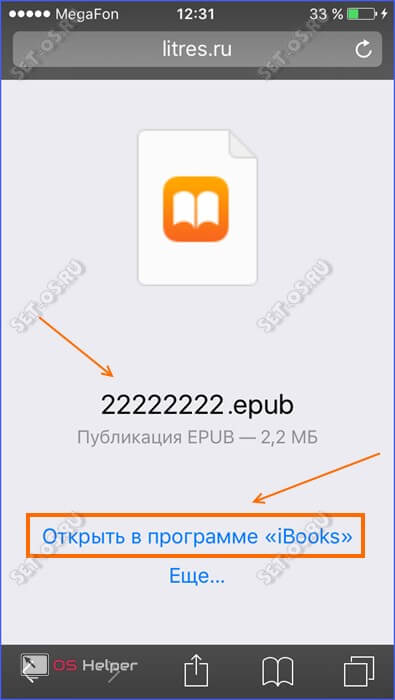
После этого книжка откроется в этом приложении и Вы сможете в полной мере насладиться её чтением!
Скачиваем книгу на iPhone – синхронизация

Как скачать книгу в Apple iPhone — пошаговые действия в iTunes
3. Теперь берем iPhone (iPad) и подключаем к компьютеру при помощи USB-кабеля. В верхней панели программы iTunes появится значок iPhone, жмем на него. После нажатия появляется левое боковое меню, в нем мы выбираем раздел – «Книги», ставим галочку – «Синхронизировать Книги» и нажимаем кнопку – «Применить», запускающую синхронизацию наших книг. Если необходимо скачать в iPhone не все книги находящиеся в iTunes, а лишь некоторые, то используйте изображение выше.

4. Если iPhone синхронизируется с данной программой iTunes впервые, то появится окно с сообщением примерно такого содержания:
«iPhone синхронизирован с другой медиатекой iTunes на PC». Хотите удалить содержимое iPhone и синхронизировать его с медиатекой iTunes?
iPhone может быть синхронизирован только с одной медиатекой iTunes одновременно. Стирание и синхронизация замещают контент на iPhone контентом медиатеки iTunes.
Жму кнопку – «Стереть и синхронизировать». iTunes перебрасывает книги в программу iBooks на iPhone. Как только сеанс синхронизации будет завершен, книги будут добавлены в iPhone и появятся в приложении iBooks. Перед написанием этой инструкции я применил другой способ загрузки книг в iBooks – напрямую из интернета, и почему-то думал, что после нажатия кнопки «Стереть и синхронизировать» прежние книги удалятся, однако они остались и даже появились в программе iTunes вместе с новыми книгами.











