Этапы загрузки операционных систем
Давным-давно, когда я был маленьким работал в институтской лаборатории на большом компьютере СМ-3 (что-то вроде знаменитой PDP-11), bootstrapping (загрузка) ЭВМ выглядела так. В фотосчитыватель заправлялась коротенькая бумажная перфолента с пробитой на ней программой начальной загрузки, запускался процесс считывания, а дальше … как повезет.
Дело в том, что бумажная ленточка постепенно изнашивалась, начинала плохо читаться, и ЭВМ могла с первого раза «не завестись». В этом случае процесс нужно было повторять, порой несколько раз, до победного конца. Когда ленточка окончательно выходила из строя и машина никак не хотела «оживать», приходилось временно вводить программу начальной загрузки вручную при помощи расположенных на передней панели переключателей. Тут, главное, было не торопиться и не делать ошибок.
В современных компьютерах процесс загрузки большей частью автоматизирован, однако это не означает, что он не заслуживает того, чтобы с ним познакомиться.
Жёсткая (холодная) загрузка и мягкая (теплая) загрузка
Возможно, вы слышали термины «жесткая/холодная загрузка» и «мягкая/тёплая загрузка» и задавались вопросом, что это значит. Разве загрузка не просто загрузка? Как вы можете иметь два разных типа?
Холодная загрузка – это когда компьютер запускается из полностью мертвого состояния, когда компоненты ранее были вообще отключены. Жёсткая загрузка также характеризуется тем, что компьютер выполняет самотестирование при включении питания или POST.
Тем не менее, существуют противоречивые мнения о том, что на самом деле подразумевает холодная перезагрузка. Например, перезагрузка компьютера под управлением Windows может заставить вас подумать, что он выполняет холодную перезагрузку, потому что система, кажется, выключается, но на самом деле может не отключить питание материнской платы, и в этом случае будет применена мягкая перезагрузка.
Жёсткая перезагрузка – также термин, используемый для описания, когда система не выключается упорядоченным образом. Например, нажатие кнопки питания для выключения системы с целью перезапуска называется принудительной перезагрузкой.
Третий этап
К третьему этапу компьютер подходит после того, как система BIOS запустит программы, позволяющие читать данные, записанные на внутренних и внешних дисковых носителях. Цель третьего этапа — загрузить операционную систему. На самом деле этот этап сам разбивается на несколько этапов, но мы так далеко погружаться не будем.
Как и на втором этапе, управляющее стороной третьего этапа запуска является программа. Только теперь она не «зашита» в ПЗУ материнской платы, а берется с того диска, который назначен системным. Эта программа — первоначальный загрузчик операционной системы.
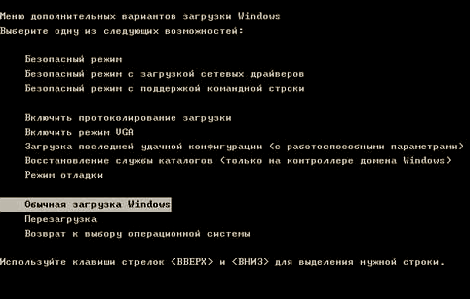
Если человека по каким-то причинам не устраивает, какую операционную систему загружает первоначальный загрузчик и в каком режиме он ее запускает, в работу загрузчика можно вмешаться. То есть, управление начальной загрузкой человек может взять на себя. Обычно этого не делают, но если надо выполнить какие-то специфические действия или устранить обнаруженные неполадки, возможность управления начальной загрузкой бывает весьма полезной.
Вмешательство с целью управления начальной загрузкой должно происходить сразу после того, как на экране появятся сведения о распознанных дисковых накопителях.
Ремонт в моем случае
Итак, для начала я снял башенный кулер, извлек процессор и приступил к осмотру сокета. В некоторых местах он был запачкан термопастой. Но в целом выглядел без физических повреждений. Благо я его не выломал, случайно оперевшись рукой на кулер.

Остатки термопасты по краю сокета я вычистил обычной чистой зубной щеткой. В трудно досягаемых местах лучше всего воспользоваться зубочисткой. Если сокет сильно загажен, то рекомендуется промыть его спиртом, ацетоном, бензином и чистить мягкой зубной щеткой, в некоторых случаях подойдет игла (если сокет LGA).

Далее я приступил к визуальному осмотру процессора — все его ноги, к счастью, были на месте. Выравнивать ноги не пришлось.

На внутренней части подложки процессора были следы термопасты. Их я счисти ватной палочкой, не задевая ворсом ноги процессора. Но рекомендую использовать обычную деревянную зубочистку.


Как удалось выяснить, термопаста в большинстве случаев не проводит электрический ток. Даже если она присутствует в сокете и на внутренней стороне подложки процессора, то это не приведет к замыканию.
Далее я снял бекплейт и осмотрел материнскую плату с обратной стороны. Визуальный осмотр не выявил никаких повреждений.
Я собрал систему и запустил свой ПК. Плата удачно стартовала и предложила мне настроить систему в BIOS, так как «решила», что я установил новый процессор в сокет. Однако в BIOS, к счастью, сохранились все мои профили настроек.

На этом ремонт ПК был завершен, я протестировал конфигурацию в OCCT, все прошло успешно.
BIOS Setup и Hardware Monitor

Если все оборудование в норме, программа POST издает короткий звуковой сигнал и обращается дальше к программе настройки (также «зашитой» в BIOS) Setup. Программа BIOS Setup имеет систему вложенных меню, которые можно увидеть на экране монитора.
Чтобы их увидеть, надо во время процедуры POST (сразу после включения) периодически кратковременно нажимать на клавиши Del, F2, F10 или другие (зависит от производителя BIOS и компьютера).
В настройках можно устанавливать дату, время, источник загрузки системы, константы, определяющие работу процессора, памяти и множество других параметров. Можно увидеть и параметры hardware monitor – напряжения блока питания, обороты вентиляторов, температуру процессора.

Это чрезвычайно полезная информация, позволяющая определить причины нестабильной работы компьютера.
Отметим, что если сразу после старта компьютера температура процессора достигает 50-60 градусов Цельсия и выше, то это говорит о проблемах с его охлаждением.
Часто BIOS Setup можно настроить так, что эти параметры будут выводиться при старте компьютера (перед загрузкой операционной системы).
И не нужно будет каждый раз входит в Setup. Но эти служебная информация будет пребывать на экране недолго, не более 2 секунд. Чтобы внимательно посмотреть на все параметры, надо нажать кнопку Pause на клавиатуре.
Отметим, что все эти параметры можно посмотреть и другим способом, уже после загрузки операционной системы. Для этого можно использовать программы Aida, Everest и им подобные.
Настройки BIOS Setup – это отдельная большая (и сложная для начинающих) тема, об этом мы расскажем в следующих постах. Пока скажем только об опциях выхода из программы настройки. В большинстве случаев могут быть следующие опции:

Если вы плохо ориентируетесь в опциях BIOS Setup (или забыли, что меняли), то при выходе из нее используйте опцию «Exit without saving» (выйти без записи). И все, что вы случайно «наклацали», не запишется.
Можно еще использовать опцию «Load Default». При этом будет выполнена настройка параметров BIOS «по умолчанию», определяемая производителем.
Заканчивая первую часть статьи, отметим, что после выполнения программы POST начинается загрузка операционной системы. Об этом – в следующей части статьи.
Подключение периферийных устройств к компьютеру или ноутбуку
Принтер, сканер, веб-камеру, или другие периферийные устройства, нужно подключить перед запуском компьютера. Многие периферийные устройства относятся к категории plug and play, такие устройства будут распознаны компьютером, как только будет выполнена загрузка операционной системы (ОС).
Большинство периферийных устройств подключаются через порты USB, которые имеют одинаковый разъём для подключения к компьютеру (прямоугольный) и несколько иной формы для подключения к устройству. По форме и размеру порта на устройстве вы поймёте что и куда подключать.
Периферийные устройства требую предварительной установки программного обеспечения прежде, чем вы сможете использовать их. Установка такого программного обеспечения не составит труда, главное читайте, что предлагает программа-установщик и следуйте инструкциям (в общем, читайте и нажимайте кнопку «Далее»).
В целом, периферийные устройства можно подключить и позже, необязательно подключать все периферийные устройства во время первого запуска компьютера.
Настройка BIOS на загрузку с USB или других устройств кроме стандартного жёсткого диска!
Для этого в BIOS, как правило, предназначена вкладка «Boot». Для перехода между опциями биос на одной страницы и между вкладками, используются обычные стрелки на клавиатуре. Мышка в Биос работать не будет! Если конкретно пункта «Boot» у вас нет, то поищите похожий раздел. Он обязательно будет присутствовать.
Если на вкладке «Boot» вы видите подраздел «Boot Option Priorities» и в нём лишь единственная строка: «Windows Boot Manage», то значит у вас как раз-таки одна из современных версий BIOS, где нельзя по умолчанию выбрать в качестве загрузочного устройства что-то кроме жёсткого диска с установленной системой Windows. Вот как это выглядит:

В таком случае, чтобы включить нормальное загрузочное меню, придётся немного настроить биос. Для начала отключим защиту меню загрузки. Переходим на вкладку «Security» и в самом нижу выбираем опцию «Secure Boot Control», нажав «Enter». В появившемся окошке выбираем «Disabled» (т.е. «выключено»):
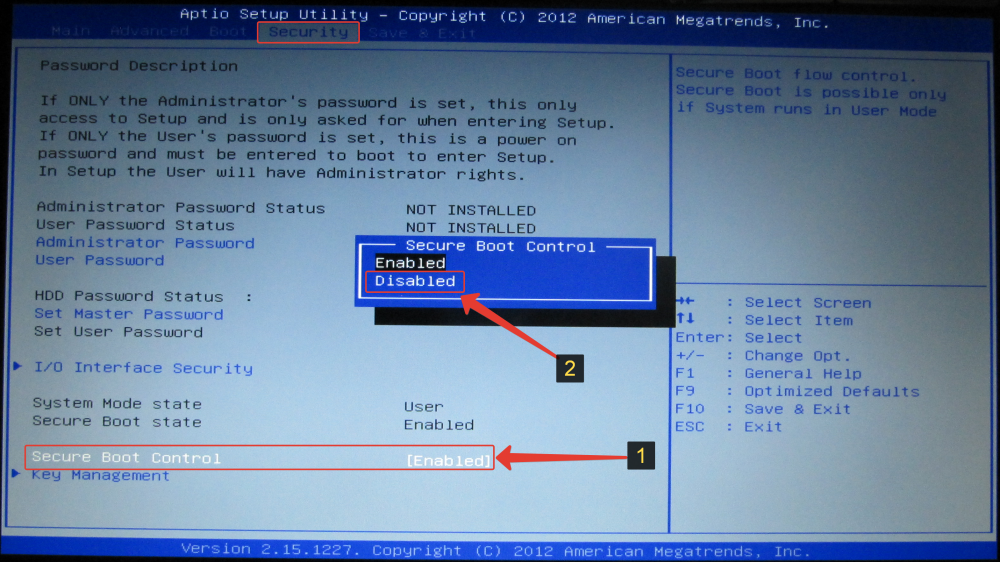
Теперь возвращаемся на вкладку «Boot» и отключаем быструю загрузку. Для этого выбираем в самом верху пункт «Fast Boot», нажимаем Enter и в появившемся окне выбираем «Disabled»:
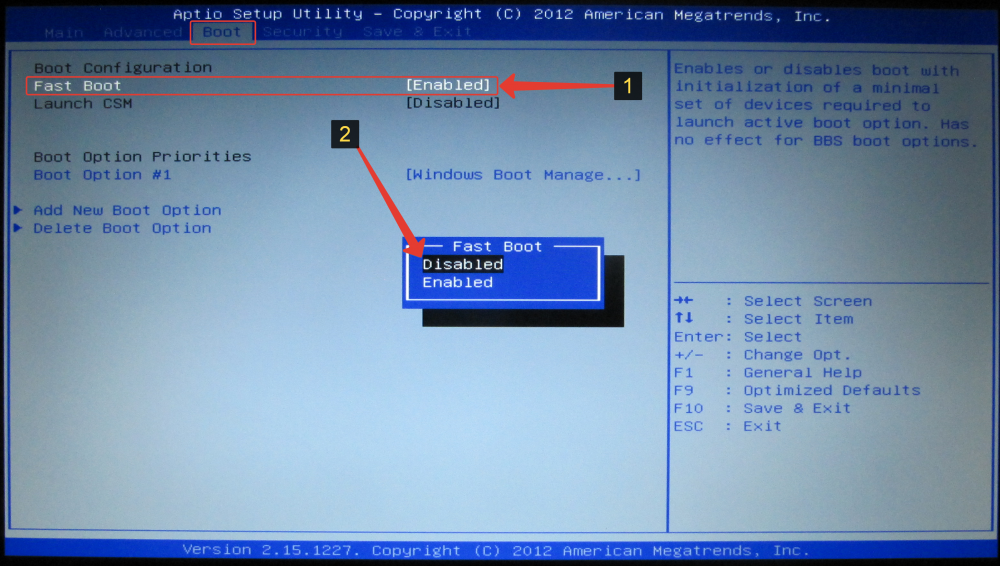
Чтобы появилось загрузочное меню, осталось включить 2 опции, но они будут доступны только после перезагрузки.
Сейчас нам нужно сохранить все внесённые изменения и выйти из BIOS. Нажимаем клавишу F10 и выбираем «Yes» в появившемся окне:

Компьютер перезагрузится и вам нужно заново войти в BIOS, после чего вернуться на вкладку «Boot». Вверху выбираем опцию «Launch CSM» и активируем её, выбрав «Enabled»:
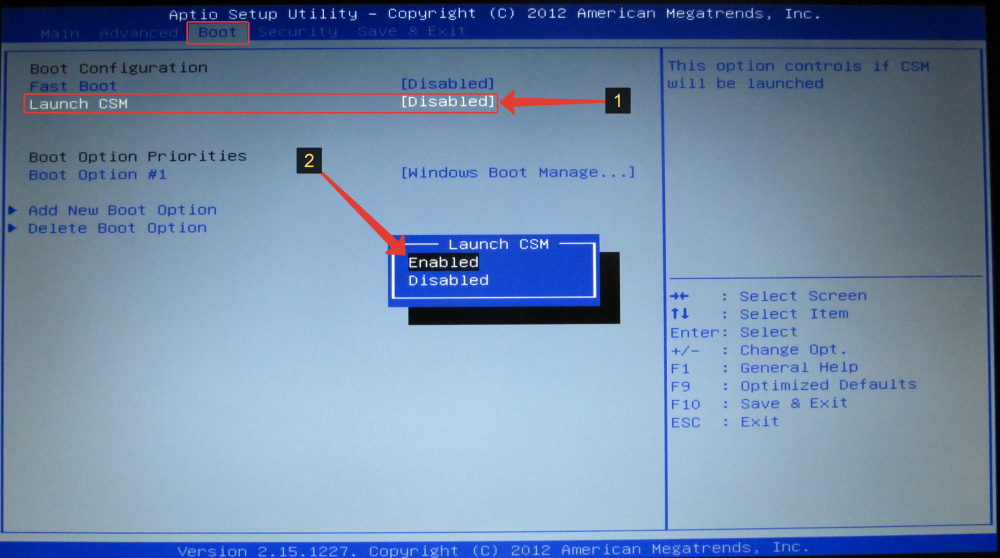
И теперь появится последняя опция, которую мы тоже включим – «Launch PXE OpROM»:
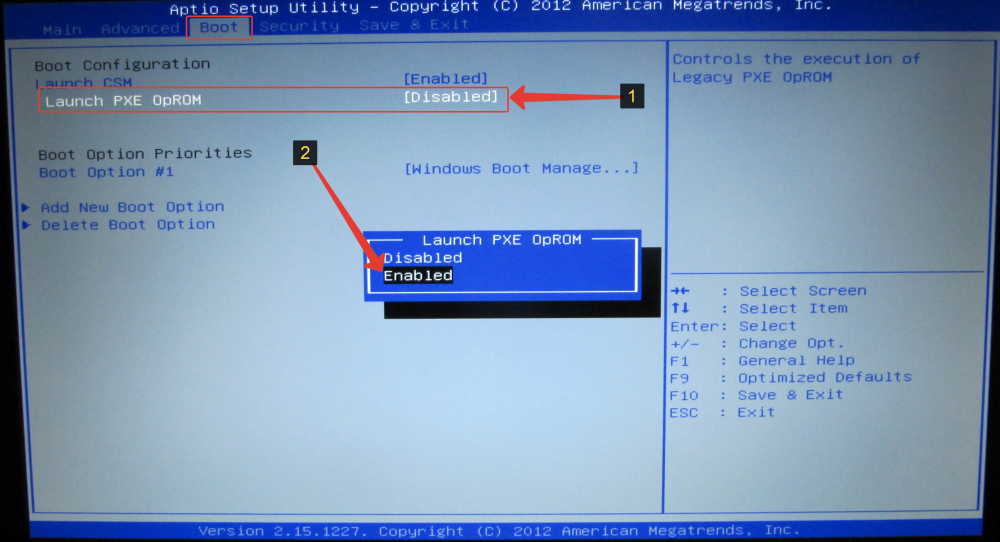
Всё! Мы активировали загрузочное меню и теперь перед тем как настраивать дальше, сохраним все настройки. Нажимаем F10 и выбираем «Yes».
Теперь у вас уже должно работать обычное загрузочное меню, которое вызывается чаще всего одной из клавиш: F12, F8, Esc. Попробуйте открыть загрузочное меню по инструкции выше. Если вдруг меню открывается, то тогда придётся дальше копаться в Биосе 🙂
Переходим сразу к случаю, если простое загрузочное окно открыть не удаётся. В таком случае перезагружаем компьютер и снова входим в BIOS. Возвращаемся на всё туже вкладку «Boot». Теперь эта вкладка будет выглядеть немного иначе:
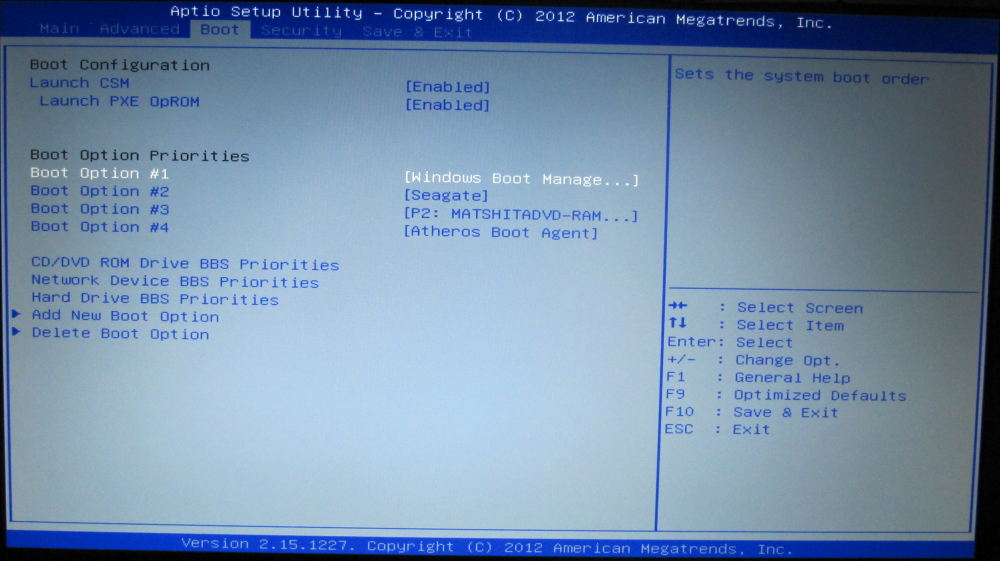
Подраздел «Boot Option Priorities» теперь состоит из нескольких пунктов, а не одного единственного, как это было ранее. А это значит, что теперь мы можем задать вручную порядок загрузки компьютера. То что вы видите под номерами #1, #2, #3 и далее – устройства, с которых может попытаться загрузиться ваш компьютер.
Принцип загрузки таков: сначала компьютер пробует загрузиться с самого первого устройства из списка (в моём случае это «Windows Boot Manage» — т.е. жёсткий диск с установленной Windows). Если данного устройства не найдено в компьютере или на нём нет программы, которую можно загрузить, то компьютер переходит к попытке загрузиться со второго по списку устройства (в моём примере это «Seagate» — внешний USB жёсткий диск). В случае если с моего USB жёсткого диска нет возможности загрузиться, то далее будет попытка загрузиться с вставленного в дисковод CD/DVD диска (пункт «P2: MATSHITADVD-RAM» в моём примере). И так далее до тех пор, пока не найдётся устройство, с которого в данный момент можно загрузиться и произойдёт загрузка с него. Если же вдруг ни с одного из устройств компьютер загрузиться не может (к примеру, отключён стандартный жёсткий диск, на USB диске нет ничего откуда можно было бы загрузиться, а в дисководе не вставлен диск), то компьютер просто покажет ошибку «disk boot failure» или подобную.
Нам нужно сделать так, чтобы первым в списке стояло то устройство, с которого мы хотим загрузиться. Предположим, что хотим загрузиться с вставленного USB жёсткого диска или флешки. Для этого выбираем стрелками на клавиатуре первый пункт и нажимаем клавишу Enter. В появившемся окне выбираем нужное устройство. У меня в качестве USB подключен внешний жёсткий диск Seagate, поэтому его и выбираю, нажав «Enter»:
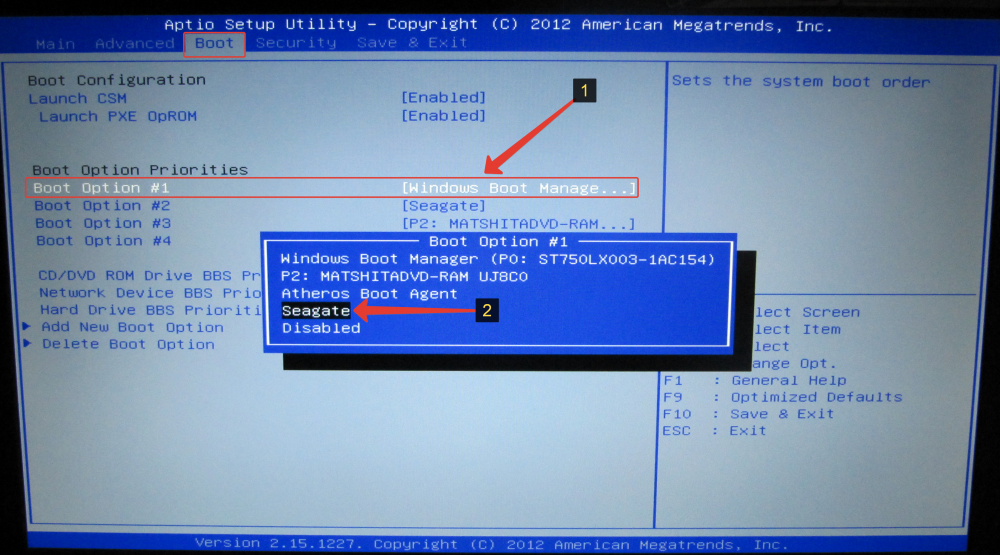
Теперь на первой строчке вы увидите новое выбранное только что устройство:
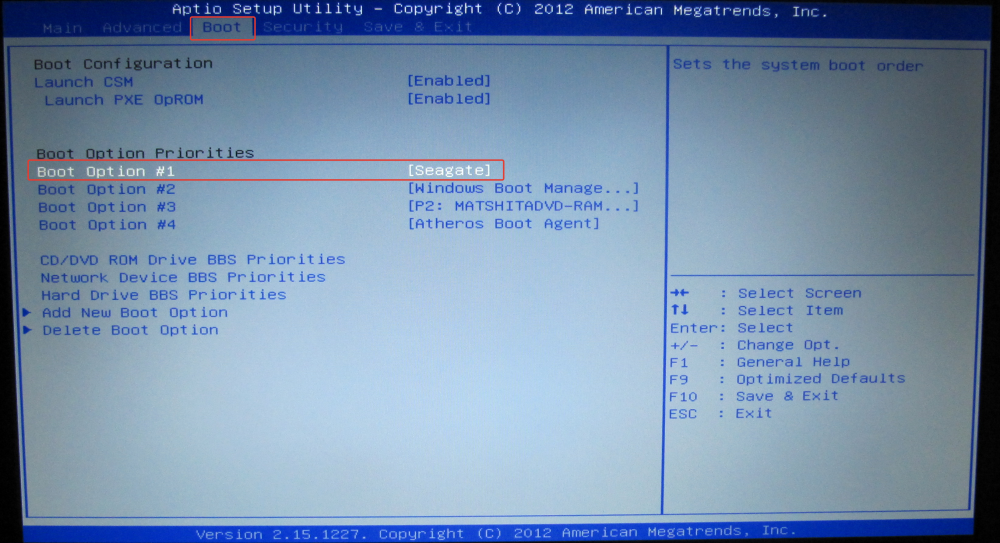
В таком случае, получается, что компьютер при включении в начале будет пытаться загрузиться с USB жёсткого диска, а только потом уже (если загрузиться с него не удастся по какой-то причине) со 2-го по списку устройства. Точно также вы можете выставить и загрузку с CD/DVD диска.
Не забудьте только сохранить настройки, для того чтобы увидеть изменения в порядке загрузки компьютера.
Вот таким вот, согласитесь, не особо сложным образом настраивается в биосе загрузка с флешки (да и вообще любого USB накопителя), CD/DVD диска. Думаю, этот момент теперь вам ясен 🙂
А теперь продемонстрирую ещё одну функцию БИОС, которая может кому-то быть полезной – возможность установки пароля на вход в настройки Биоса и на загрузку с жёсткого диска.
Реальный режим против защищенного
Тем, кто работает с компьютерами со времен DOS, будет легко понять разницу между реальным и защищенным режимом. Но для тех, чье знакомство с компьютером состоялось после распространения Windows, она может быть не столь очевидной.
Если компьютер работает в реальном режиме, программы взаимодействуют непосредственно с его портами и устройствами. Например, когда происходит печать документа, программа отправляет поток данных прямо на порт принтера. Однако эта парадигма не подходит для многозадачной операционной системы. Представьте, что произойдет, если несколько программ станут одновременно отправлять потоки данных на порты компьютера. Порты недостаточно интеллектуальны и не имеют никакой возможности фильтровать или упорядочивать потоки данных в соответствии с отправляющими программами.
Если компьютер работает в защищенном режиме, порты и устройства системы защищены от приложений, которые их используют. Программа полагает, что отправляет данные на порт, но это виртуальный порт. Операционная система перехватывает поток данных и управляет им так, чтобы все приложения имели равный доступ к устройствам и чтобы данные каждого приложения не смешивались с данными других приложений.
Кэти Ивенс (kivens@win2000mag.com) — редактор Windows & .NET Magazine. Является соавтором более 40 книг по компьютерной тематике, включая «Windows 2000: The Complete Reference»












