Как исправить ошибку, не включающую GPS в Windows 10
Функция GPS или службы определения местоположения в Windows 10 — это та же служба определения местоположения, что и на Android или iPhone. Эта функция будет обслуживать картографические приложения, такие как Карты Windows, или приложения, которым необходимо найти другие места.
Включить функцию службы определения местоположения в Windows 10 очень просто, просто перейдите в «Настройки», «Управление конфиденциальностью», затем выберите «Местоположение» и включите элемент «Служба определения местоположения». Однако многие люди не могут включить функцию GPS на компьютере. Итак, как исправить службу определения местоположения в Windows 10?
- Отключить отслеживание местоположения в Windows 10
- Инструкция по включению позиционирования на iPhone
- Как предварительно просмотреть изображения в нужных местах на Google Maps
Как восстановить приложение Карты, если вы получили ошибки
Если приложение «Карты» не работает должным образом или оно удалено с ПК с Windows 10, вы получаете сообщение об ошибке при нажатии кнопки «Установить по умолчанию» для вашего местоположения:
«Вам понадобится новое приложение, чтобы открыть это ms-default-location».

Чтобы исправить эту ситуацию, сначала проверьте и перезагрузите приложение Карты.
Если приложение «Карты» даже не отображается в списке приложений, это означает, что оно было удалено, и вам необходимо установить его снова. Откройте PowerShell от имени администратора и выполните следующую команду:

Немного про безопасность
Конечно, в Windows 7 есть возможность задать разрешения на использование этого API. Если ваше приложение пытается определить координаты, то обязательно появится предупреждение:
А так же можно настроить доступ пользователей:
Все обращения к API геолокации фиксируются в журнале:
Конечно, такая геолокация совсем не заменяет GPS. В первую очередь из-за точности, да и ошибки иногда имеют место быть. Но может выручать в тех случаях, когда GPS не работает (в зданиях, в условиях плохого сигнала) и если у вас есть подключение Интернет. А уж для определения погоды или других контекстных сервисов (например, в социальных приложениях) годится наверняка.
Исходники простого консольного приложения использующего Geolocation API вы можете скачать из MSDN Code Gallery по адресу code.msdn.microsoft.com/Windows-7-Geolocation-API-25585fac
Включить Windows Location Platform в Windows 8
Для начала сначала откройте «Панель управления». Кратчайший из возможных способов доступа к «Панели управления» в Windows 8 – через «Меню задач». Нажмите Win + X в комбинации, чтобы открыть меню Power Task, и в нем выберите «Панель управления».

Затем в поле поиска панели управления введите «Датчик». Затем выберите параметр «Изменить настройки местоположения».
Здесь, в настройках, вы можете выбрать Разрешить пользователю включать определение местоположения для отдельных приложений (для этого параметра требуются права администратора) или полностью отключить его. Установите флажок Включить платформу расположения Windows .
Когда вы закончите, нажмите кнопку «Применить», чтобы сохранить окончательные изменения.
Именно так вы можете включить или отключить определение местоположения в Windows 8.
Включите функцию “Поиск устройства” в Windows 10
Для того, чтобы включить функцию определения местоположения, откройте меню Пуск и выберите пункт меню “Параметры”.
Если Вы уже потеряли компьютер или планшет, способ для удаленного включения данной функции не предусмотрен. Если Вы предварительно устанавливали решения для удаленного доступа, как например Chrome Remote Desktop или TeamViewer, то можно попытаться удаленно подключиться к устройству и включить функцию отслеживания локации.

Перейдите в раздел “Обновление и Безопасность”, затем во вкладку “Поиск устройства”.

Для включения функции требуется наличие учетной записи Microsoft. Для отслеживания местоположения утерянного устройства нужно будет авторизоваться с учетными данными аккаунта на специализированном портале Microsoft.
Вы увидите сообщение: “Функция “Поиск устройства” отключена”. Нажмите “Изменить” для включения функции.

Активируйте опцию “Регулярно сохранять данные о расположении устройства”, и ваш компьютер Windows будет регулярно автоматически отправлять информацию о своем местоположении в Microsoft. Это позволит определять ориентировочное местоположение компьютера, даже если он выключен или отключен от сети. Пользователь в любом случае сможет посмотреть последнее известное местоположение ноутбука или планшета.
Проверка использования гео-данных приложениями в ОС Windows 7
Данные об использовании гео-данных можно узнать в интерфейсе просмотра событий. Для этого воспользуйтесь следующими шагами:
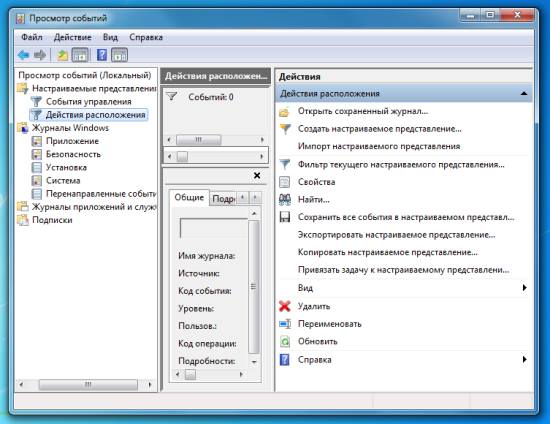
- Откройте меню Пуск
- Введите в строку поиска «датчик» (без кавычек)
- Из появившегося списка, выберите пункт «Просмотр действий размещения»
Теперь вы знаете, как можно отключить или включить датчики расположения. А так же знаете, как можно проверить, использовались ли эти данные каким-либо приложениями.









