Ютуб для детей: как поставить ограничения и родительский контроль
подключить детей можно через отдельное приложение. Пользователь должен выбрать свой профиль в качестве родительского и подтвердить создание дочерней учетной записи. Создавать учетные записи проще, если у ребенка есть собственный адрес электронной почты в системе Gmail и на телефоне установлена программа Family Link.
Как перейти на детскую версию:
- Зайдите в Play Market или AppStore — введите в поиск: «YouTube Kids».
- Скачал и установил — открываю.
- Пройдите авторизацию через свой профиль — создайте профиль ребенка.
- Заполните основную информацию.
После регистрации YouTube предлагает родителям инструкции, как визуально ознакомиться с блокировкой контента.
Модерация не зависит от личных предпочтений и просмотренных ранее видео.Вы можете легко найти каналы, посвященные развитию и помощи в базовом изучении английского языка, математики и письма.
Настроить безопасный режим на компьютере
Есть второй способ установить ограничение для детей на YouTube: использовать безопасный фильтр. Весь контент, который будет рекомендован, не содержит нецензурной лексики, сцен насилия или видео, опасных для детей. Режим можно отключить или включить в настройках учетной записи.
Также взрослый должен заблокировать видео или каналы, случайно попавшие в рекомендации:
- Перейти к видео: установите флажок вверху.
- Выберите: «Пожаловаться» — Заблокировать.
Или сделайте то же самое в описании канала. Таким образом, видео с похожим содержанием не будут отображаться в рекомендациях.
Блокируем Ютуб полностью
Полная блокировка YouTube означает, что ни взрослый, ни ребенок не могут получить доступ к сайту. Но детская версия останется доступной из-за другого доменного имени.
Как запретить детям доступ к YouTube:
Мнение эксперта Лика Торопова Я много времени провожу в социальных сетях, мой любимый — Instagram Здравствуйте, я являюсь автором сайта storins.ru, если вы не нашли ответа или возникли вопросы, то напишите мне, я попробую как можно быстрее ответить вам и решить вашу проблему.

- Заходим в папку: «Мой компьютер» — Локальный диск C.
- Windows — System32 — драйверы — и т.д.
- Найдите в папке файл hosts — щелкните правой кнопкой мыши.
- В появившемся меню: «Открыть с помощью» — Блокнот.
- Заполните в конце: «127.0.0.1 www.youtube.com и 127.0.0.1 m.youtube.com»
- Сохраните сделанные настройки.
Теперь вы не сможете посетить сайт, так как он заблокирован на компьютере. Но этот метод работает только на одном устройстве, то есть к нему можно получить доступ через смартфон.
Если родителю важно полностью удалить доступ, необходимо установить Family Link и через него запретить приложения на телефоне ребенка.
Используем мобильную версию YouTube Kids
В мобильной версии, как и на компьютере, вы можете указать следующие параметры:
- просмотр истории. Родитель увидит, какие клипы смотрел ребенок;
- блокировка отдельных каналов;
- подбор контента по возрасту.
Для работы с детской версией она должна быть привязана к родительской учетной записи.
Как заблокировать видео на мобильном телефоне:
- На главную: нажмите на три точки под видео.
- Закрепить зажим — Подтвердить.
Кроме того, сбоку есть функция: «Таймер», с помощью которой можно указать, сколько времени дается ребенку на просмотр. По истечении срока приложение закроется автоматически.

Что такое Family Link
Приложение Family Link необходимо для работы со страницами близких. Благодаря ему пользователь может установить родительский контроль, выбрать утилиты для мониторинга и фильтрации поисковых запросов. Подключив Family Link, родитель станет доступен:
- каналы блокировки;
- запрет на приложения, которые могут быть опасны для ребенка;
- таймер на время использования смартфона;
- ограниченные функции для радионяни;
- просмотр истории и посещенных страниц.
Придется установить, даже если у ребенка есть своя страничка в гугле. Семейное управление помогает удаленно контролировать деятельность отдела по сети.
Для YouTube: быстрая запись и постоянный мониторинг. Подключившись через Family Link, родителю не нужно предоставлять дополнительную информацию, следуйте первой инструкции и настраивайте страницу.
Как заблокировать YouTube от детей?
Так как заблокировать просмотр YouTube обычным способом, применяемым в повседневной жизни, не получится, разумно воспользоваться помощью. Разумеется, когда ребенок технически “подкован”, то осуществить подобное будет крайне сложно, а иногда и невозможно. Однако если требуется закрыть доступ для дошкольника, подобное можно сделать без особого труда.
Самый простой способ:
- Войти на всех установленных обозревателях в Ютуб.
- Далее прокрутить страницу вниз и найти раздел “Безопасный режим выкл.”
Теперь включается безопасный режим, ввиду чего дети не смогут просматривать видеоконтент, который отмечен пометкой 18+.
Решение 1: через файл hosts в Windows
На каждом ПК под управлением ОС Виндовс существует текстовый файл с названием hosts. В нем можно подменить IP-адрес для любого сайта, в том числе на недействительный или своего рода заглушку.
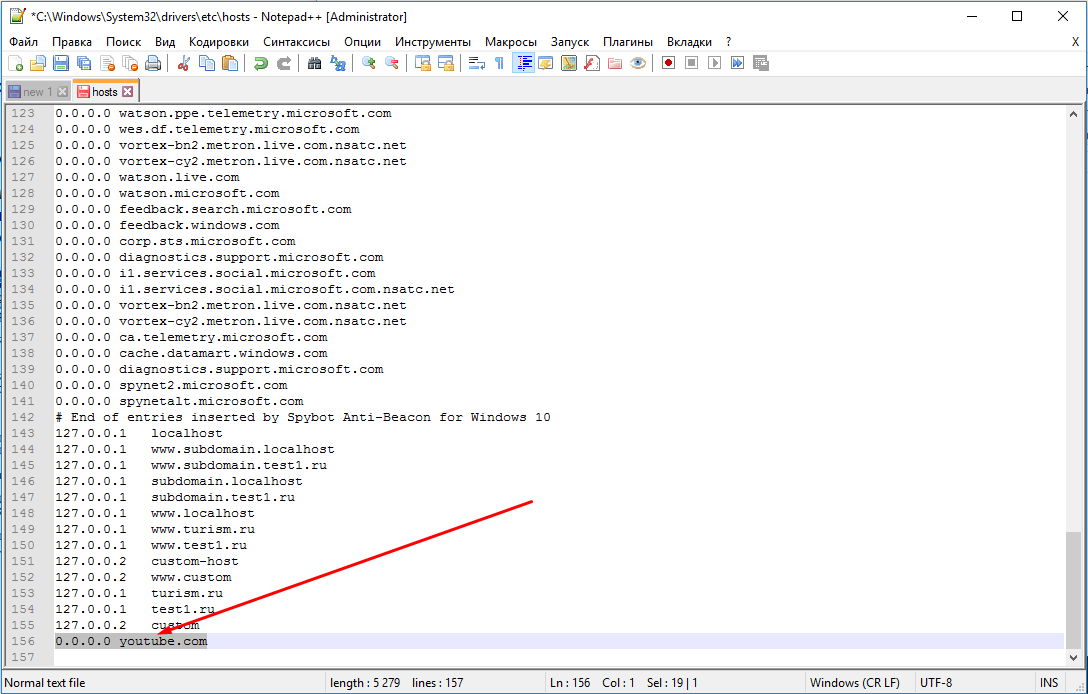
Для редактирования упомянутого файла, изначально требуется:
- Открыть программу “Блокнот”: кликнуть по ярлыку с помощью правой клавиши мышки и выбрать “Запуск от имени администратора”.
- В окне программы нажать “Файл”, затем “Открыть”.
- Переключить режим отображения с текстовых документов на все файлы и выбрать hosts, который находится по адресу C:WindowsSystem32driversetc.
- Когда искомый файл будет открыт, следует опуститься вниз текста и добавить один либо более адресов страниц, которые нужно блокировать в формате: 127.0.0.1 адрес сайта. После цифр в обязательном порядке ставится пробел, после них вводится адрес страницы без https://. Когда добавляются несколько записей, каждая вводится с новой строчки. В нашем случае это “127.0.0.1 https://www.youtube.com”, без кавычек.
Важно! Когда необходимо разблокировать страницы, вновь открывается hosts и удаляются сделанные записи.
Решение 2: при помощи родительского контроля
Подобный метод оптимально подойдет для родителей, желающих обезопасить детей от порнографии и прочего нежелательного контента для взрослых. При помощи опций родительского контроля в Виндовс легко создать перечень страниц и запустить автоблокировку любых сайтов для взрослых. Любые ограничения действуют лишь для детского профиля и не затрагивают аккаунт родителей.
Рассмотрим блокирование Ютуб для детского аккаунта на примере Виндовс 10. В ранних версиях операционной системы процедура отличается, однако общая последовательность действий похожа:
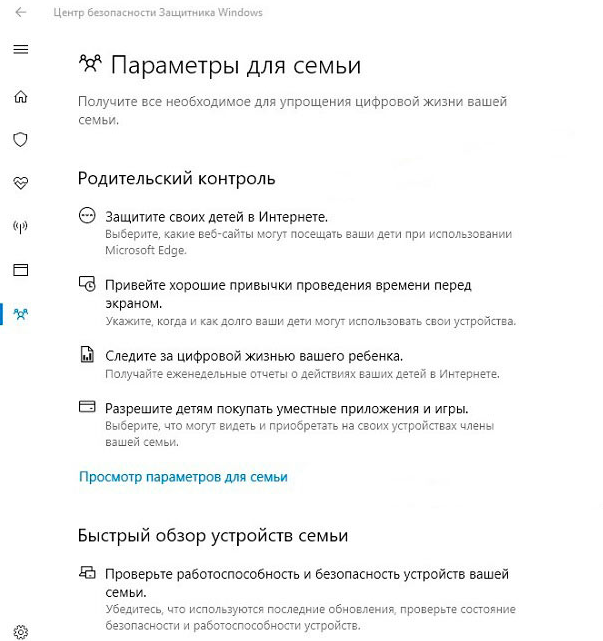
- Необходимо перейти в раздел “Пуск”, затем открыть “Параметры”, зайти в “Учётные записи”, потом “Ваши данные” и убедиться, что вход был осуществлен через аккаунт Microsoft: на мониторе будет отображена электронная почта. Если нет, то нужно зарегистрировать собственный аккаунт.
- Следует выбрать на боковой панели “Семья и другие люди” и нажать “Добавить члена семьи”. Во всплывающем окошке добавляется аккаунт ребенка при помощи советов системы. В процессе нужно будет подключить любую почту, открыть ее и подтвердить регистрацию профиля.
- Далее нужно вернуться в меню “Семья и другие люди” и кликнуть “Управление семейными настройками через интернет”.
- В отличие от предыдущих версий операционной системы, где каждый параметр аккаунта находится в одном разделе, последующая настройка Виндовс 10 происходит на официальной странице Microsoft. Когда будет открыт сайт, следует авторизоваться через свой логин и открыть вкладку “Семья”. Заметив детский аккаунт, нужно кликнуть возле него на “Ограничение на содержимое”.
- Далее прокручивается страница вниз до вкладки “Просмотр веб-страниц”. Тут можно запустить автоблокировку содержимого Ютуб посредством переключателя “Блокировать недопустимые веб-сайты” и вписать самостоятельно указанный сайт в перечень “Всегда запрещать”.
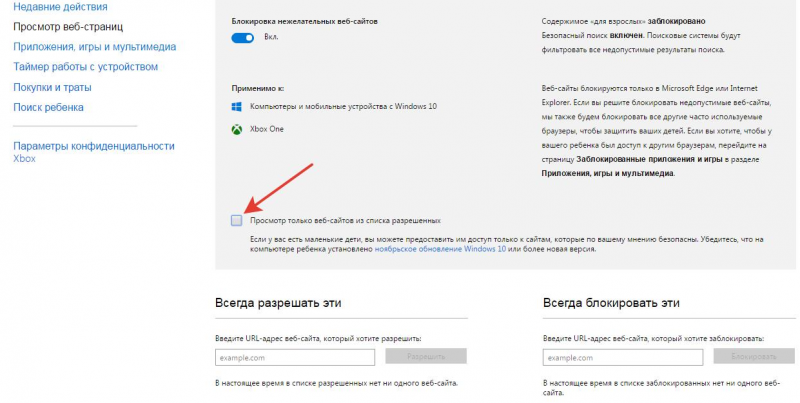
Подобные ограничения действуют лишь для обозревателей Microsoft Edge и Internet Explorer. Другие браузеры в профиле детей будут в полной мере заблокированы. Также можно использовать сторонние приложения с функцией родительского контроля.
Решение 3: используя приложения на смартфоне
Крайне востребованной опцией на мобильных телефонах считается “Родительский контроль”, однако сделать его надлежащим образом достаточно трудно, так как известно большое количество методов обхода ограничений, которые встроены в Андроид, Ютуб, Плей Маркет и пр.
Рассмотрим наиболее полезные приложения:
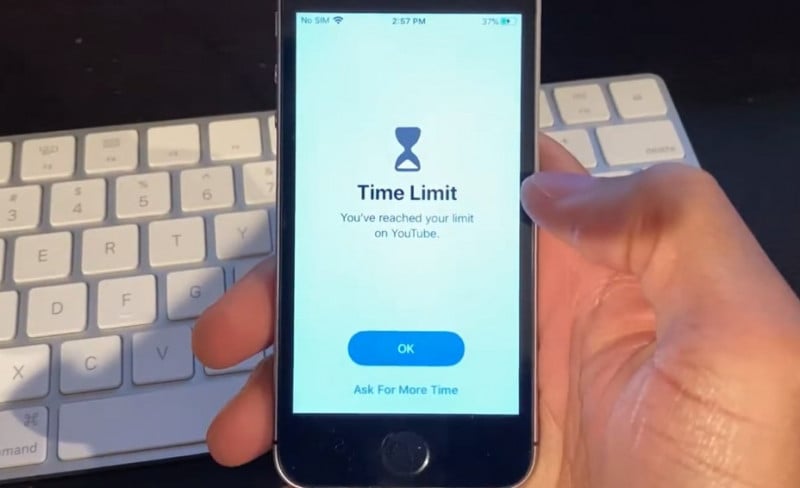
- Родительский контроль Screen Time . Рассматриваемое приложение дает возможность осуществлять контроль за использованием ребенком программ и сайтов. Благодаря ему удастся заблокировать программу на период сна и школы, ограничить доступ к конкретным страницам в интернет, в том числе Ютуб, контролировать время, которое проводят дети за смартфоном.
- Kaspersky Safe Kids . Аналогичная программа, обладающая другим интерфейсом. Главным достоинством станет то, что приложение бесплатное, а Screen Time можно применять бесплатно лишь на протяжении 14 суток, а затем понадобится оплатить ежемесячную подписку. Кроме того, в приложении существуют платные допфункции. В них входит просмотр активности в соцсетях, СМС-сообщений и номеров, на которые были произведены звонки, а также местоположения ребенка.
Решение 4: посредством расширения BlockSite
Использование подобного расширения даст возможность блокировать любые ресурсы либо страницы, в том числе Ютуб. Его рекомендуется ставить для каждого используемого на компьютере обозревателя, однако наилучшим образом программа функционирует на Google Chrome.
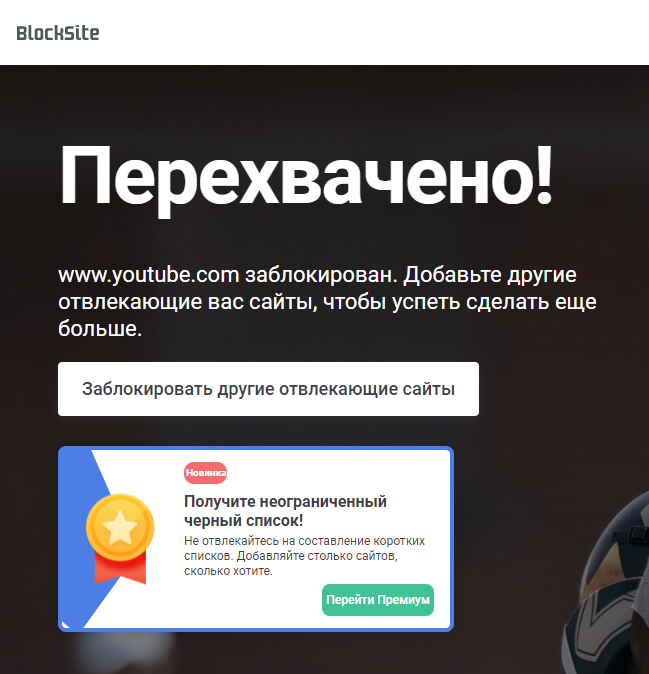
Для блокирования Ютуб, необходимо проделать следующие действия:
- Скачать программу и прописать в обозревателе Chrome ее наименование.
- Затем необходимо нажать правой кнопкой мыши на изображении расширения и выбрать строчку с параметрами.
- Ввести в строчку адрес Ютуб и добавить в фильтры.
- Когда будут проведены такие простые действия, в процессе перехода на Ютуб появится окошко, где указываются ведения, что сайт блокирован.
Важно! Такое дополнение эффективно справляется со своими задачами, однако у него существует весомый недостаток – расширение легко отключить. Вероятно, из-за этого программа не очень популярна среди отечественных юзеров.
Решение 5: из админ-панели роутера
Настройки контроля доступа на маршрутизаторах различных моделей отличаются, однако их алгоритм в большинстве своем похож. Рассмотрим, как заблокировать доступ к нежелательному контенту на Ютуб на примере TP-Link. Контроль доступа TP-Link функционирует в режиме черного и белого листов. В первой ситуации доступ разрешен к любому веб-ресурсу, помимо указанных. Во второй — запрещен ко всем, помимо указанных.
Попробуем создать черный список в настройках роутера:
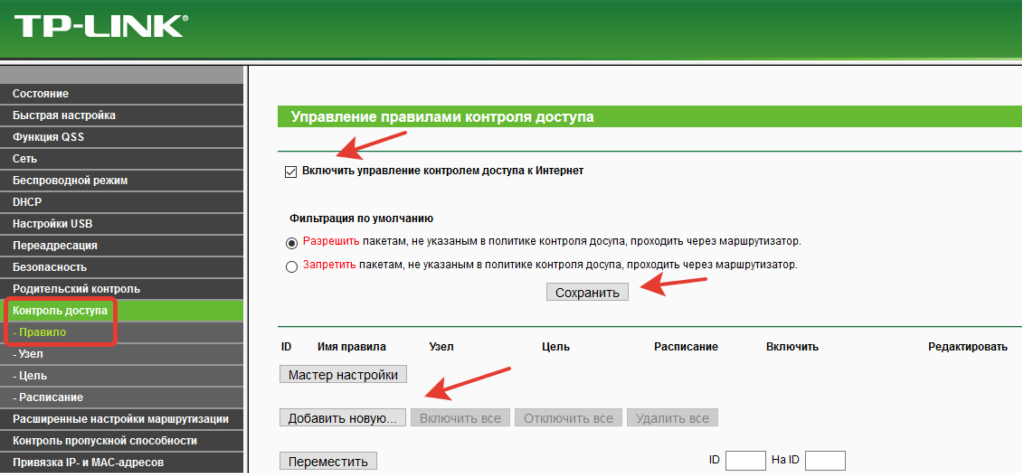
- Следует зайти в админ-панель роутера (данные для входа на наклейке маршрутизатора снизу), открыть вкладку “Контроль доступа” и нажать “Мастер настройки”.
- В появившемся окошке выбирается “IP-адрес”, указывается название узла, в котором создается правило, и прописывается IP либо диапазон адресов.
- Затем выбирается “Доменное имя”, прописывается любое имя цели (для чего будет создано правило) и перечисляются запрещенные страницы.
- На следующей стадии создается расписание блокировки.
- Задается название правила, проверяются все настройки и сохраняются изменения.
- Последним шагом станет выбор режима фильтрации (в данной ситуации — следует запретить пакетам с указанного домена проходить через роутер) и сохранение изменений. Кроме того, нужно выбрать “Включить управление контролем доступа к Интернет”.
В результате вход на Ютуб будет блокирован, благодаря чему можно будет уберечь своих детей от просмотра нежелательных видео.
Важно! Применяя подобный способ блокирования, у пользователя не появляется всплывающее окно с уведомлением об исключении ресурса.
Детский ютуб для детей различного возраста
Сервис YouTube заботится о своих пользователях. По этой причине, для удобства родителей и безопасности детей различного возраста было разработано специальное приложение YouTube Kids.
Детский ютуб для детей 12 лет и младше помогает фильтровать доступный контент. Приложение содержит настройки родительского контроля, что дает возможность ограничивать доступ несовершеннолетнего пользователя не только к инструментам поиска, но еще и времени использования ресурса.
Установка приложения Family Link для родительского контроля на iPhone
Начнем с телефона родителей. Я пользуюсь iPhone, поэтому показывать установку программы буду на его примере. Нам необходимо приложение, которое называется «Family Link для родителей». Начинаем с добавления аккаунта Google.

Создание нового личного кабинета в сервисах Гугл я пропущу — думаю, у каждого второго точно есть свой профиль и почтовый ящик, хотя бы для просмотра того же Ютуба. Поэтому здесь в программе нам надо указать уже существующий почтовый адрес для авторизации.

После входа жмем на кнопку далее на приветственной странице

На следующем шаге нас уведомляют о будущих возможностях удаленного родительского контроля с телефона. Мы сможем:
- Управлять семейной группой
- Создавать аккаунты Google для детей
- Настраивать родительский контроль с помощью Family Link
- Добавить другого родителя для управления аккаунтами детей
После ознакомления жмем на кнопку «Начать»

Далее приложение спрашивает, если ли уже готовый аккаунт ребенка в Гугле? Если вы уже предварительно зарегистрировали для него отдельную почту, выбираем «Да». Я нажму «Нет», чтобы показать весь процесс от начала до конца.

Для регистрации указываем имя ребенка, год рождения, желаемый адрес почтового ящика и придумываем пароль.

После чего соглашаемся с правилами сервиса

Для подтверждения личности необходимо ввести данные банковской карты и привязать ее к платежной системе Google Pay. Видимо, это сделано для того, чтобы удостовериться, что вы совершеннолетний человек — другого объяснения привязке карты я не вижу.

Блокировка YouTube с помощью Wi-Fi роутера
Не во всех, но в большинстве роутеров есть функция родительского контроля, которой мы и воспользуемся. Все роутеры разные, но работают приблизительно по одной схеме, поэтому для примера рассмотрим Росстелеком.
- Введите IP адрес сайта Ютуб, сейчас он 172.217.16.206;
- Введите пароль, по умолчанию admin;
- Далее перейдите во вкладку «Настройки»;
- Затем «Родительский контроль» и «Фильтрация»;
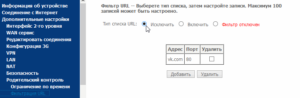
- Выберите пункт «Исключить» и добавите его в перечень.
Преимуществом данного метода, является надежность и отсутствие уведомлений, по которым можно было бы определить причину блокировки доступа к сайту.
Если у Вас остались вопросы по теме «Как заблокировать Ютуб, чтобы ребенок не вошел на сайт?», то можете задать их в комментариях
Блокировка с помощью Wi-Fi роутера
Не в каждом роутере, но в большинстве из них присутствует функция родительского контроля. Сейчас рассмотрим подробнее, как ею воспользоваться. Все роутеры разные, но функционируют они практически по одной схеме. Чтобы заблокировать доступ к нежелательным сайтам, приведем пример с роутером Ростелеком:
- Требуется ввести IP-адрес ресурса YouTube: 172.217.16.206.
- Далее вводится пароль, по умолчанию он обычно admin.
- Следующий шаг – вход в «Настройки».
- После необходимо выбрать «Родительский контроль», а также «Фильтрация».
- Следующая графа «Исключить», куда вписывается адрес ненужного сайта.
Используя этот метод блокировки, у пользователя не будет появляться всплывающее окно с сообщением об исключении ресурса. Об этом он не узнает.

Часть 2. Настройка родительского контроля YouTube на компьютере
После прочтения о том, как настроить родительский контроль YouTube на мобильных устройствах, пришло время узнать о том, как настроить родительский контроль на YouTube с настольных компьютеров. Функция родительского контроля может быть активирована на YouTube, если вы используете ее на компьютерах. Итак, вот несколько инструкций, которым вы должны следовать для активации Ограниченного режима.
Действия по настройке родительского контроля YouTube на компьютерах:
Если вы хотите включить родительский контроль в настольную систему, выполните инструкции, перечисленные ниже.
Шаг 1. Войдите в аккаунт.
Во-первых, вам нужно открыть систему и войти в аккаунт YouTube. Далее вам нужно нажать на значок профиля, присутствующий в правом верхнем углу. После нажатия на этот значок на экране появятся некоторые параметры. Из этого меню вам нужно выбрать опциюОграниченный режим«присутствует на дне.
Шаг 2: Нажмите «Сохранить»
После нажатия на этот режим, вы должны выбрать опциюONдля включения ограниченного режима. После этого вы можете нажать на вкладку «Сохранитедля сохранения изменений.

Теперь вы знаете, как легко включить ограниченный режим. Этот режим останется активным, даже если вы не вошли в свою учетную запись. Между тем, вы должны быть уверены, что безопасно выходите из своего аккаунта YouTube, чтобы предотвратить случайные изменения любого рода.
«Как отучить ребенка смотреть YouTube?» – Яндекс.Кью
Многие родители на ранних этапах воспитания малыша совершают ошибку, используя смартфон и планшет в качестве универсальной игрушки, которая способна надолго отвлечь ребенка. Впоследствии, конечно, приходится пожинать плоды — ребенок закатывает истерики всякий раз, когда вы пытаетесь отобрать у него гаджет. Так что, подходить к решению проблемы надо комплексно. Во-первых, в Google существует система родительского контроля. Можно скачать специальное предложение Family Link, которое позволит вам контролировать аккаунт вашего ребенка и отслеживать контент, который он смотрит, пользуясь сервисами Google — в том числе, YouTube. Также YouTube разработал специальное приложение для детей — YouTube Kids, которое фильтрует контент — ваш ребенок сможет просматривать только те видео, которые предназначены для его возраста.
Стоит помнить, что на YouTube много полезного и образовательного контента. Не стоит запрещать просмотр полностью — ваш малыш может учить цвета, цифры и азбуку с помощью ярких развивающих видео. Выбирайте контент сами и формируйте плей-листы, чтобы точно знать, что время, проведенное с гаджетом, не было бесполезным.
Отфильтровав контент, вы должны физически ограничить время пользования гаджетом — для устройств Android есть приложение Kaspersky SafeKids, которое помимо контроля за использованием приложения предоставляет массу полезных функций. Устройства на IOS имеют аналогичные встроенные приложения, которые просто нужно включить.
Наконец, когда вы разберетесь с программным обеспечением вашего гаджета, стоит подумать, что предоставить ребенку взамен утраченного развлечения. Свои смартфоны мы отдаем в руки детям не просто так — зачастую нам хочется чем-то занять малышей, чтобы они нам не мешали. Подумайте об активных играх для ребенка, книгах, раскрасках, игрушках, которые отвлекут внимание ребенка не хуже, чем YouTube. И старайтесь проводить с ним больше времени в совместных занятиях.
Пошаговые инструкции по активации и настройке родительского контроля YouTube.

«ОБНОВЛЕНИЕ ✅ Вы хотите защитить своих детей от нежелательного контента на YouTube с помощью родительского контроля? ⭐ ВОЙДИТЕ ЗДЕСЬ ⭐ и научитесь Царапать! »
Чтобы включить и настроить родительский контроль YouTube, вам необходимо выполнить следующие действия:
Как заблокировать контент
Чтобы заблокировать контент, следуйте этому руководству:
- Перейти к иконке блокировка расположен в правом нижнем углу приложения, который представлен Cadenas .
- Ensuite, решите арифметическую задачу или введите свой пароль . Это необходимо для подтверждения того, что вы действительно пожилой человек.
- Выберите вариант Родительский контроль и активируйте его.
Настройки контента
Вы можете настроить контент, если ранее настроил профиль для вашего ребенка . Для этого вам нужно будет войти в свою учетную запись. Google et выберите уровень опыта вашего ребенка . Который будет длиться до 4 лет, до 7 лет, до 12 лет и, наконец, до 18 лет.
Когда вы закончите, вам нужно будет выполнить следующие действия:
- идти Параметры .
- Выберите профиль вашего ребенка, затем введите созданный вами пароль для доступа к родительскому контролю.
- Затем выберите один из следующих вариантов: Дошкольники, дети младшего возраста, дети старшего возраста или лично одобряют контент .
- Когда вы закончите, вам нужно будет нажать Регистрация .
Только одобренный контент
Чтобы настроить доверенный контент, вам нужно будет выполнить следующий процесс:
- Введите опцию Замок , затем введите пароль для доступа YouTube.
- Доступ к инструменту Параметры и нажмите на него. Вам нужно будет записать профиль вашего ребенка и свой пароль доступа.
- Тогда найдите вариант Только одобренный контент и нажмите на него.
- Cliquez-сюр- Commencer .
- Выберите видео или цепь чей контент вы хотите одобрить для своего ребенка. Когда вы найдете то, что вам нужно, вам нужно будет нажать на значок добавлять , представленный знаком + .
- Cliquez-сюр- Готовые для выполнения задачи.
Отключить поиск
Если вы хотите отключить поиск контента потому что вы не хотите, чтобы ваш ребенок мог искать видео, вам придется перейти на Параметры и выберите вариант поиск .
Очистить историю поиска и чтения
Выберите Меню и продолжайте так:
- идти Параметры и ищи вариант История и конфиденциальность .
- Нажмите на опцию Очистить историю мониторинга А потом Очистить историю поиска .
- Чтобы закончить, нажмите на OK .
Приостановить поиск и чтение истории
Щелкните свой профиль и выполните следующие действия:
- Выберите Параметры и нажмите на эту опцию.
- выбрать История и конфиденциальность .
- Установите флажки Приостановить историюсмотрел видео et Приостановить историю поиска .
Если у вас есть какие-либо вопросы, оставляйте их в комментариях, мы свяжемся с вами как можно скорее, и это будет большим подспорьем для большего числа участников сообщества. Je Vous remercie!












