Смартфоны становятся все более доступными и сложно представить без них не только взрослых, но и совсем маленьких детей. Однако ни для кого не секрет, что на просторах всемирной паутины имеется огромная куча самых разнообразных сайтов порой не самого приятного содержания. И что же делать? Забирать смартфон у ребенка? Нет. Можно просто заблокировать доступ к нежелательному контенту. Тем более, что сделать это проще простого.
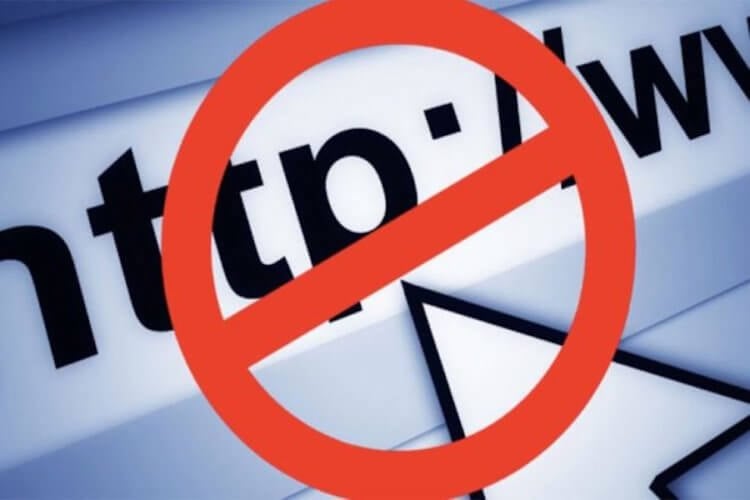
Ограждаем детей от нежелательного контента
Включите опцию безопасного поиска
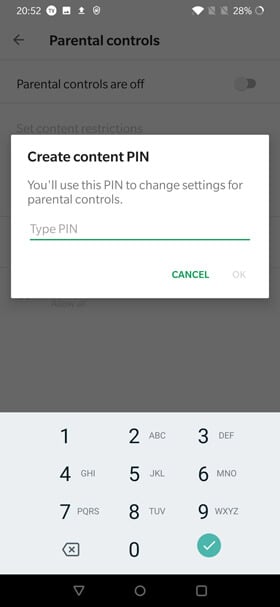
Android позволяет заблокировать ряд ресурсов, не прибегая к помощи сторонних программ
Во-первых, вам нужно принять меры, чтобы дети случайно не обнаружили контент для взрослых во время просмотра веб-страниц или даже Google Play Store. К счастью, у Google есть возможность настроить родительский контроль на Android.
Чтобы сделать это, откройте приложение Play Store, нажмите на три линии в верхнем левом углу. Затем нажмите на пункт «Настройки» и «Родительский контроль». Теперь вам нужно установить PIN-код, чтобы включить родительский контроль. Кроме того, вы также можете включить безопасный поиск в браузере Google Chrome. Это позволит исключить из результатов поиска Google не предназначенные для детей изображения, видео и веб-сайты.
OpenDNS — Для блокировки «взрослых фильмов»
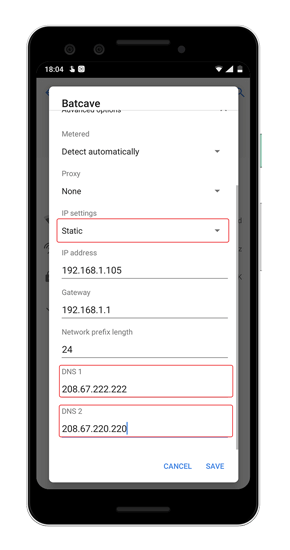
Пара настроек и готово!
Лучший способ заблокировать нежелательный контент — это использовать OpenDNS. Этот метод не только ограничит доступ к веб-сайтами для взрослых, но и даст возможность установить фильтры для блокировки другого неприемлемого контента, такого как видео со сценами насилия и так далее. По умолчанию смартфон использует DNS-сервер нашего провайдера. Но если мы заменим его на OpenDNS-серверы, то каждый запрос должен будет проходить через OpenDNS-сервер. И если контент будет признан неуместным, то OpenDNS заблокирует запрос, и, таким образом, ваш ребенок не сможет открыть конкретный сайт.
Чтобы установить OpenDNS в качестве DNS-сервера по умолчанию, перейдите в Настройки Android, а затем нажмите «Сеть и интернет». Затем переходите к пункту «Wi-Fi» и нажмите на значок шестеренки рядом с вашим домашним Wi-Fi. На следующей странице вы увидите значок редактирования в правом верхнем углу, нажмите на него. Теперь, чтобы установить IP-адрес DNS, нам нужно будет изменить настройки IP и DHCP. После этого вам нужно ввести IP-адрес и DNS 1, DNS 2 адреса. Получится должно примерно вот это:
- IP-адрес: 192.168.1.105
- DNS 1: 208.67.222.123
- DNS 2: 208.67.220.123
BlockSite — Программная блокировка сайтов
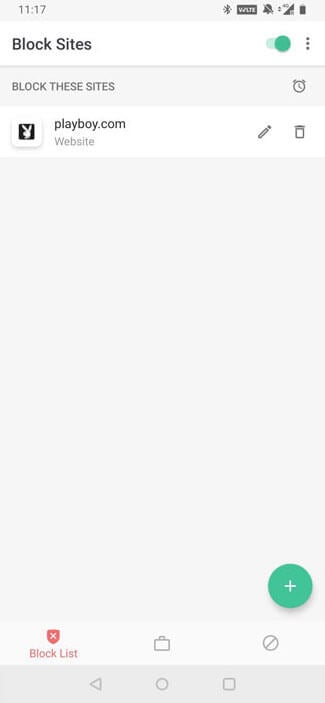
Не ничего надежней старой-доброй ручной блокировки
OpenDNS можно легко обойти с помощью приложения VPN. Кстати говоря, о том, как настроить VPN на смартфоне мы уже рассказывали. Так что подписывайтесь на наш канал в Телеграм, чтобы не упускать подобные материалы.
Но вернемся к теме нашего разговора: если вы считаете, что ваш ребенок достаточно умен, чтобы использовать VPN, то вам нужно предпринять ряд дополнительных мер. Для этого отлично подойдет приложение BlockSite. Оно работает по тому же принципу использования DNS-сервера для блокировки сайтов для взрослых по всему миру и является интуитивно понятным и простым в использовании. При это обойти его при помощи VPN уже не так-то просто. А работает программа в связке с любым браузером, доступным на Android, а также при передаче данных как при помощи Wi-Fi, так и при использовании сети сотового оператора.
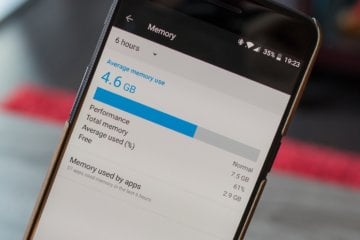
У современных Android-смартфонов уже давно нет проблем с оперативной памятью. Постепенно стало нормой, чтобы аппарат имел 8 и даже 12 ГБ. В принципе, бывает и больше, но даже самые отъявленные гики пока не представляют, куда можно применить такой большой объём ОЗУ. Всё-таки для стабильной работы устройству редко требуется больше 5-6 ГБ, а то, что остаётся, — остаётся просто про запас на случай, если в каком-то приложении произойдёт сбой и оно начнёт расходовать оперативку как не в себя. Но как узнать, куда уходит оперативная память, если в Android нет штатного инструмента проверки её потребления?

За последние пару-тройку лет мобильные игры совершили колоссальный скачок в своём развитии. Мало того, что сильно выросло качество графики, а многие игры перешли в онлайн, так в последнее время появилась мода на интерактивную составляющую. В большинстве случаев этот интерактив достигается за счёт применения дополненной реальности, благодаря которой пользователей, во-первых, удалось вытащить на улицы, а, во-вторых, заставить взаимодействовать с окружающим пространством и встречающимися объектами. Поэтому нет ничего удивительного, что Google решила в этом немного поучаствовать.

Пусть многие критикуют Android или iOS, особенно, если пользуются противоположной системой, но надо быть более рассудительным и понимать, что плюсы есть и там, и там. Если посмотреть на них, то начинаешь представлять, как выглядела бы идеальная операционная система. Именно поэтому разработчики обеих операционных систем периодически заимствуют идеи друг друга, еще больше сближая свои продукты. Это хорошо, ведь это эволюция, к которой стремится все в мире. А этот раз такая эволюция коснулась функции, которая позволит владельцам Android-смартфонов намного проще переходить с одного аппарата на другой. А заодно станет намного проще логиниться в приложениях, которые вы временно удаляли.
Родительский контроль: ограничение доступа к взрослому контенту со смартфона
Ограничить ребенка от насилия, жестокости и откровенных сцен в информационный век – прямая обязанность родителя. Такой контент есть в интернете, и ребенок со смартфона может его увидеть. Чтобы обезопасить ребенка от взрослого контента, уделите две-три минуты этой статье, для изучения нюансов родительского контроля.
Этот манул рассчитан на сценарий передачи смартфона взрослого, в руки ребенку.
Для дальнейших настроек обязательное условие: использование вашего профиля Google и получение доступа в интернет через домашнюю Wi-Fi сеть. При выполнении этих двух условий вы создадите максимально безопасную виртуальную среду для ребенка, без применения сложных программ.
Фильтр взрослого контента на Youtube
Загрузите с Play Market приложение Youtube Детям:
- Запустите, укажите год своего рождения (если окажется менее 18, произойдет блокировка).
- Выберите ваш аккаунт Google и введите пароль от него.
- На данном этапе заполните поле в соответствии с возрастом вашего чада.
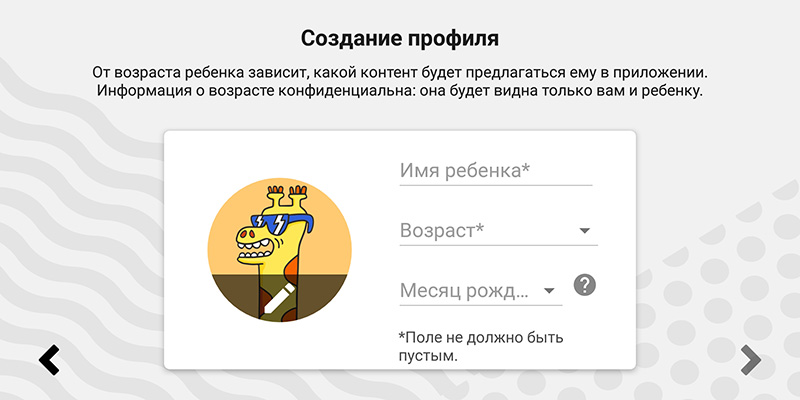
«Включать» или «отключать» поиск — это зависит от вас и от возраста вашего ребенка. Малышам 3-5 лет поиск не нужен, но если детям 7, 8 и более, они вполне способны печатать или голосом произносить запросы.
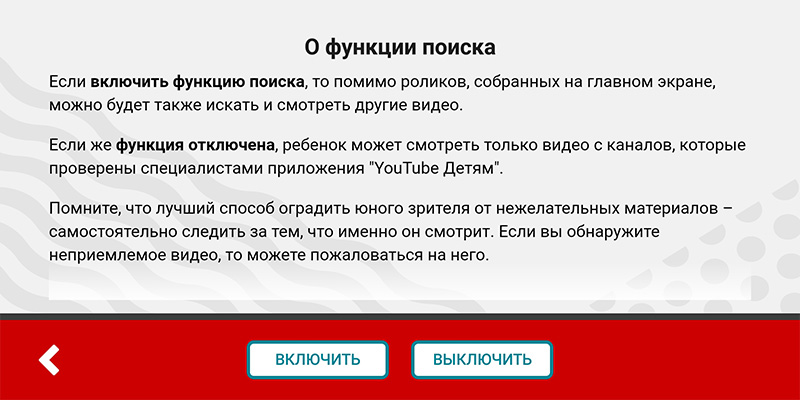
Переходите в приложение после создания профиля.
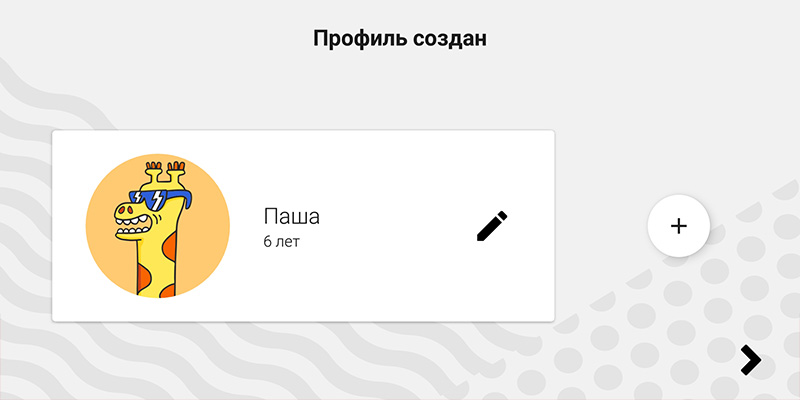
В зависимости от возраста будет подобран соответствующий контент специалистами ютуба.
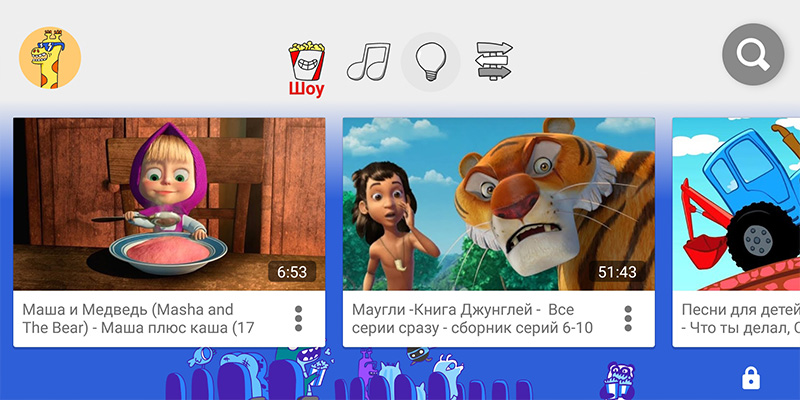
Если функцию поиска вы выключили, ребенок не сможет ее включить самостоятельно. При попытке запрашивается пароль от вашего гугл профиля.
Что делать с обычным приложением Youtube?
Конечно же создать пароль на вход. Этот пароль из четырех цифр (PIN-код) будет отличным от того, что используется для разблокировки экрана смартфона:
-
Откройте настройки и зайдите в раздел «Безопасность и конфиденциальность».
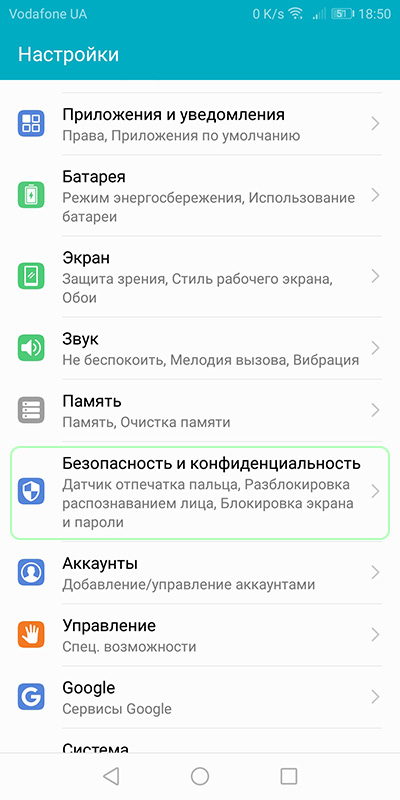
Выберите раздел «Блокировка приложений».
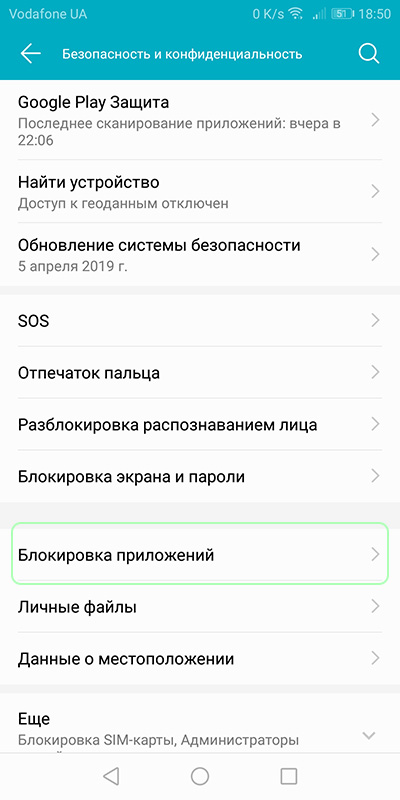
Разрешите этой функции блокировать приложения, и жмите на шестеренку (настройки).
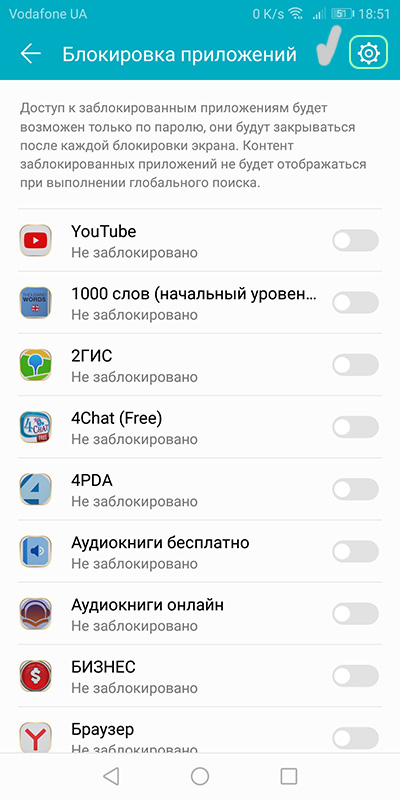
Активируйте блокировку приложений, и задайте или измените пароль.
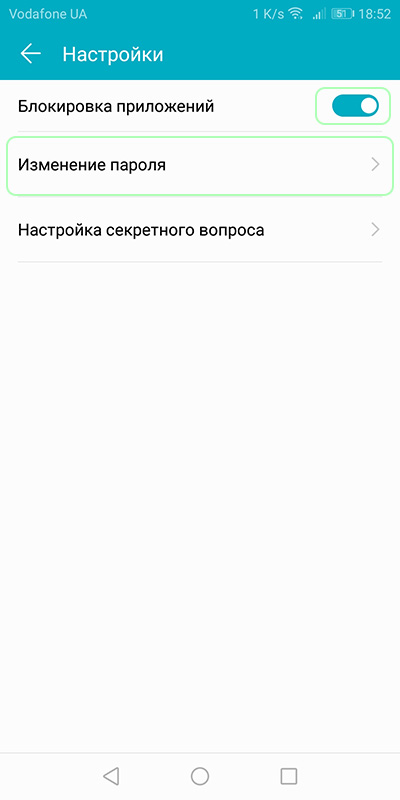
Введите 2 раза PIN-код.
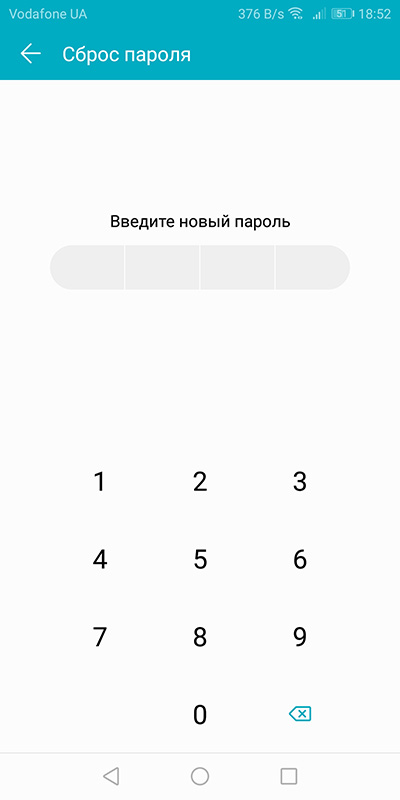
Готово, вернитесь в предыдущее меню с приложениями и выберите Youtube, для доступа по паролю.
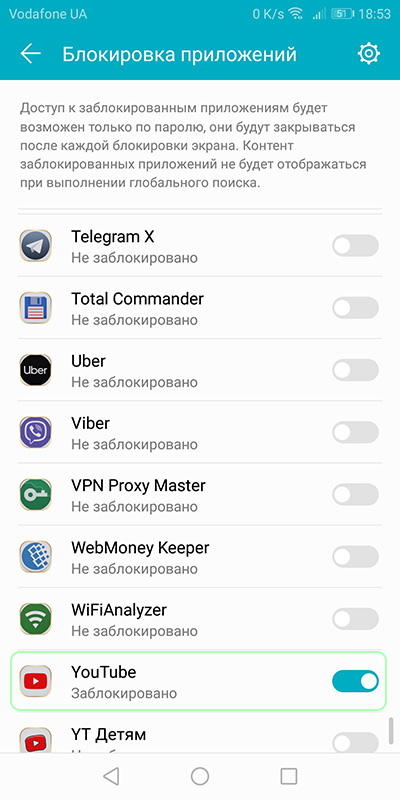
Аналогичным способом можно заблокировать любые приложения, чтобы ребенок случайно не открыл их.
Как контролировать, во что ребенок играет?
Хорошую функцию контроля предлагает сам Google Play Market. Он формирует показ игр не выше того рейтинга, который вы выбрали. Также, есть функция скрывать из поиска Google Play Music музыку с ненормативной лексикой (если о ней заявлено в описании к песне). Настраивается так:
-
Откройте Play Market и перейдите в «Настройки».
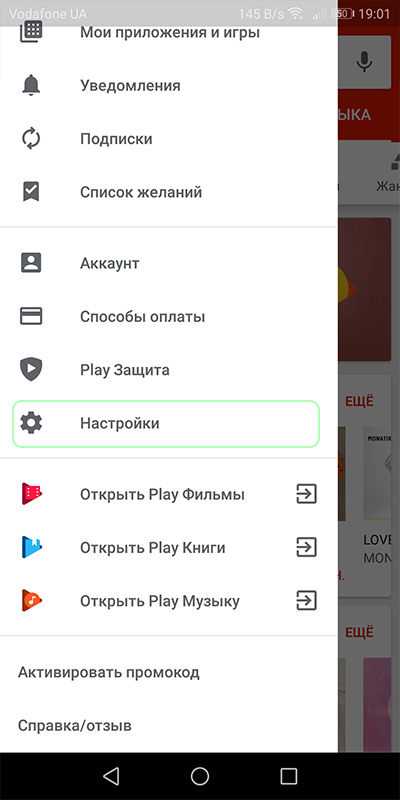
Переместитесь вниз и откройте «Родительский контроль».
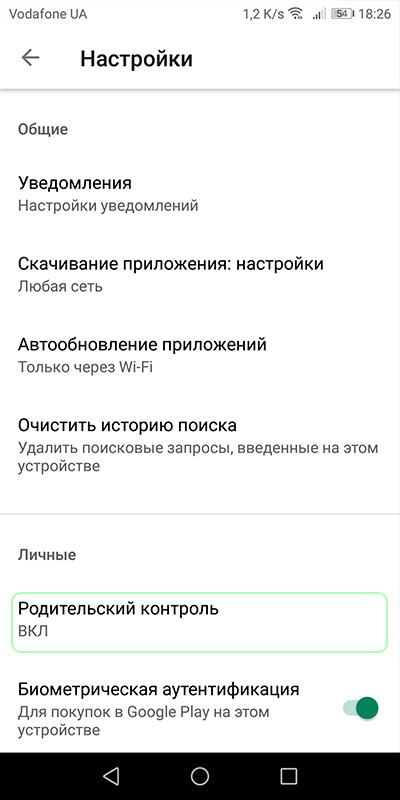
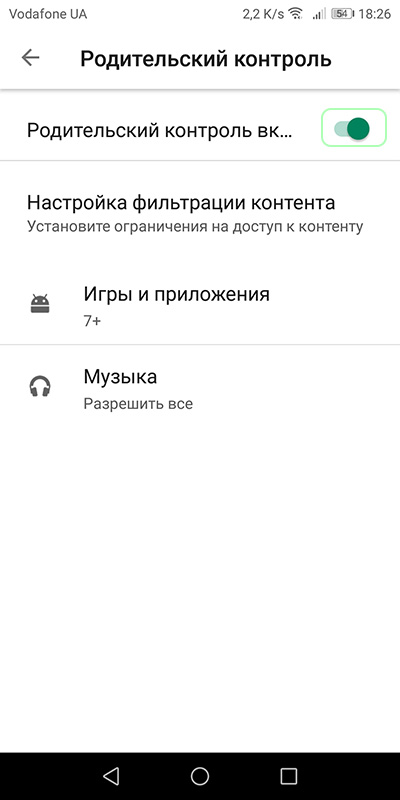
Придумайте пароль (можно тот же, что использовали для блокировки приложений, чтобы не забыть).
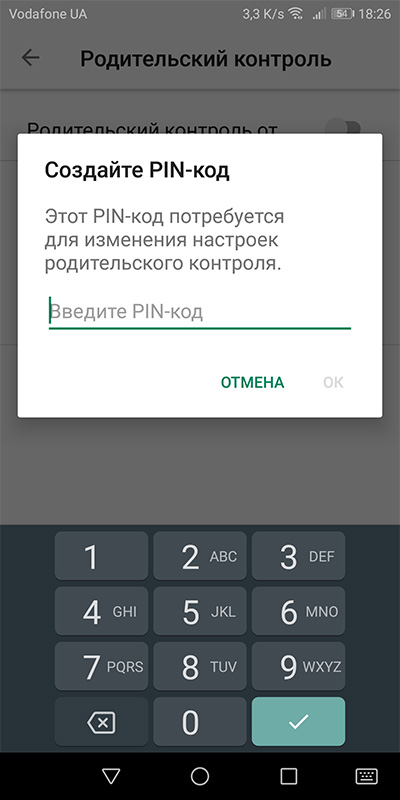
Выставите возрастное ограничение для приложений и игр.
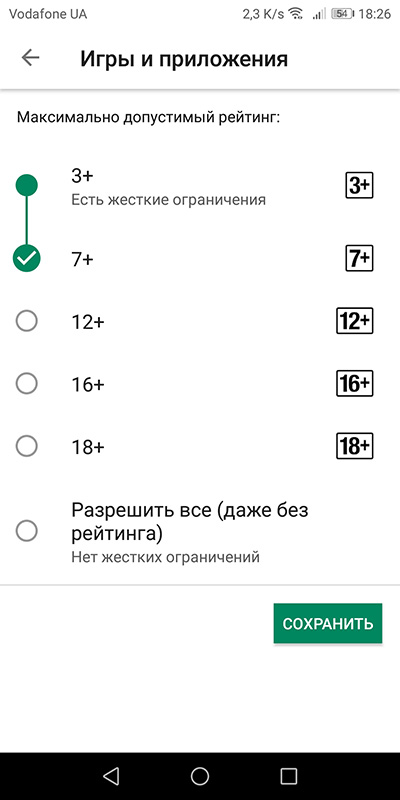
А в разделе музыка поставьте галочку напротив «Запретить доступ к песням с непристойной лексикой».
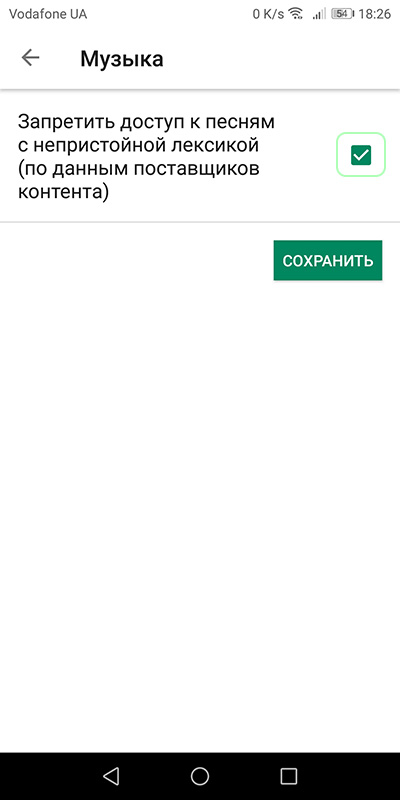
Готово, теперь Play Market будет выдавать контент в зависимости от настроенных фильтров.
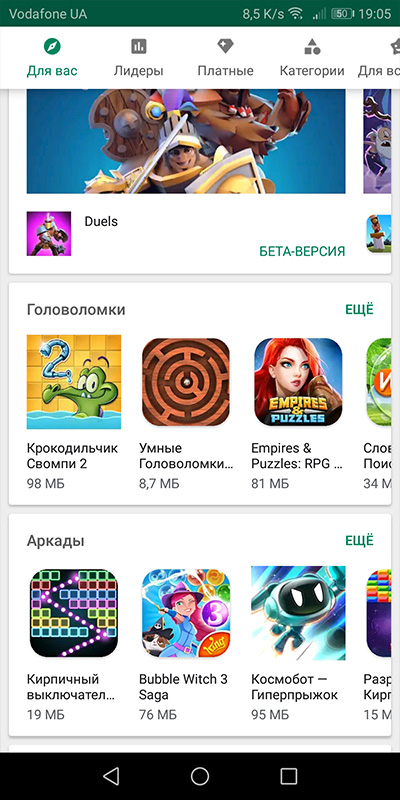
Так, вы избавите взор малыша от сложных игр и тех, что предназначены для взрослых.
Как ограничить доступ к взрослым сайтам со смартфона?
Есть хорошее решение, не требующее установки программ. Главное условие, чтобы смартфон был подключен к интернету через Wi-Fi сеть домашнего роутера.
Яндекс предлагает специальные настройки для безопасного домашнего интернета. С их помощью ограничивается доступ к взрослому контенту, взрослым сайтам, при использовании любых браузеров. Например по «соответствующему запросу» не найдешь ни одной непристойной картинки, видео в поисковике Google через Google Chrome.
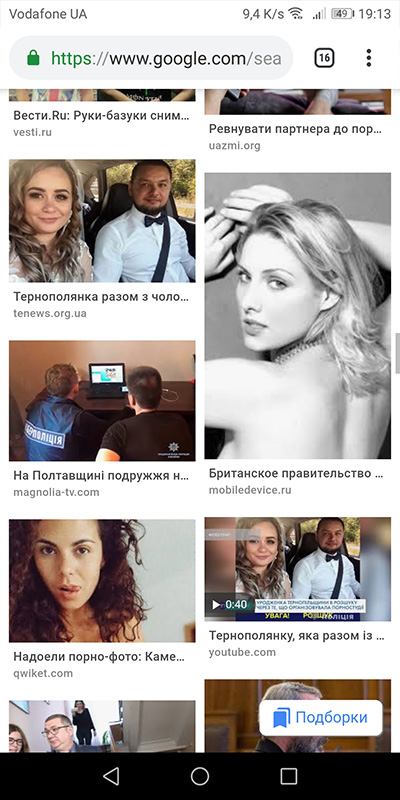
А если найти удается, то на сайт со взрослым контентом поисковик просто не пустит.
Чтобы настроить таким образом ваше Wi-Fi подключение, нужно:
-
Открыть в настройках список Wi-Fi сети и выбрать вашу, к которой подключен смартфон.
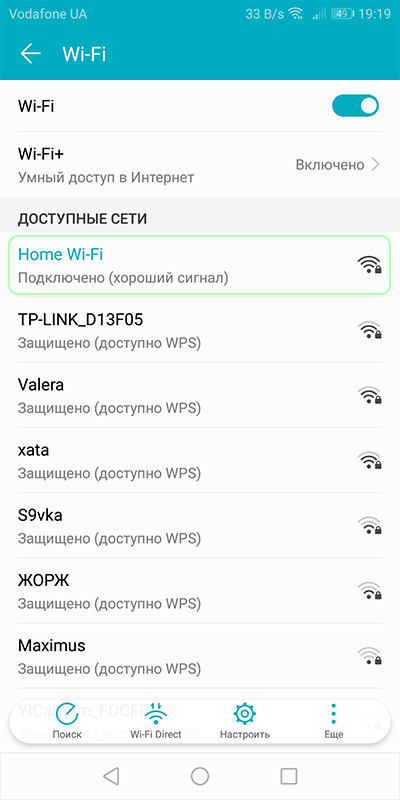
Длинным тапом вызвать выпадающее меню и нажать «Изменить сеть».
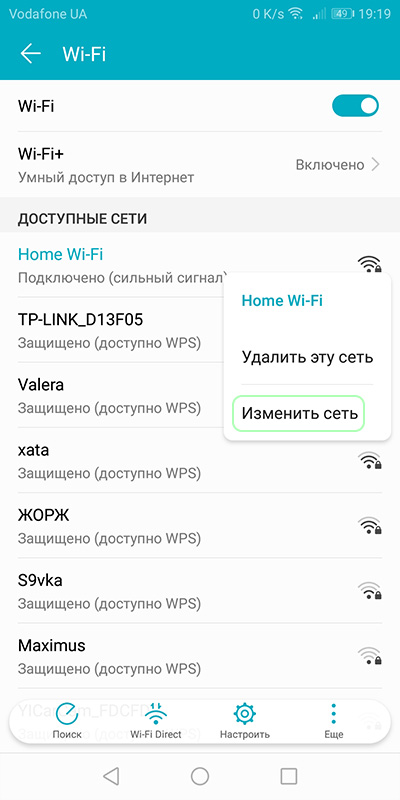
Поставить галочку «Дополнительно».
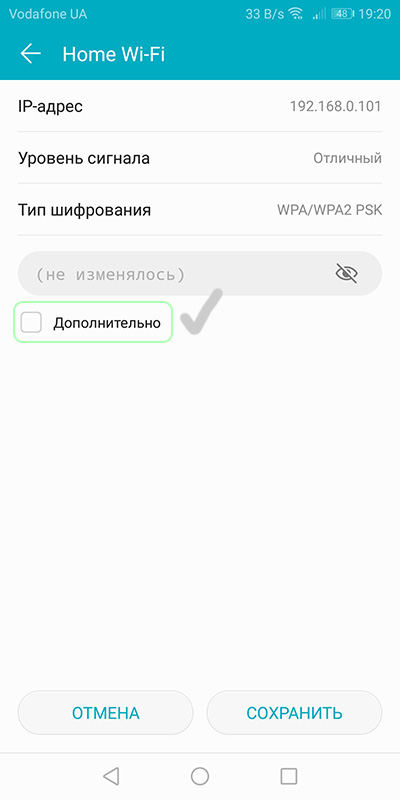
Настройки IP изменить с «DHCP» на «Статический».
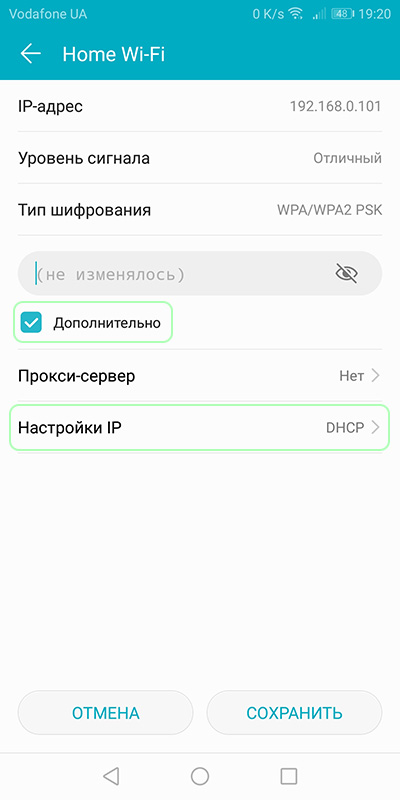
Опуститься вниз и прописать в строке DNS 1/DNS 2 адреса 77.88.8.7 и 77.88.8.3 соответственно.
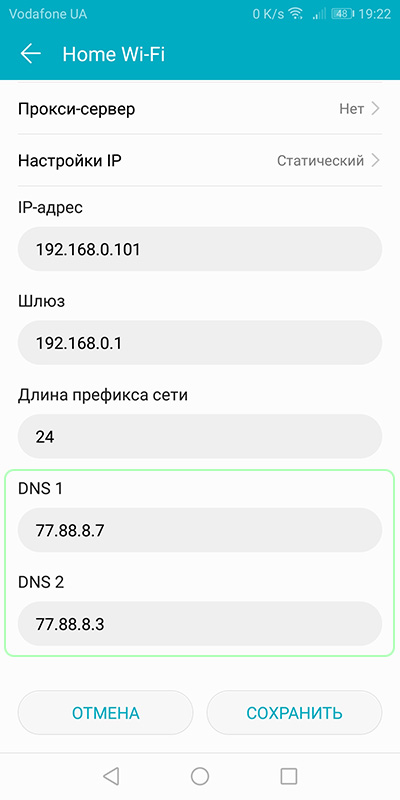
Минусы есть и их два:
- Фильтр взрослого контента через DNS не будет работать если отключиться от домашней Wi-Fi сети.
- Ограничение перестанет работать, если использовать любые VPN (как приложения, так и встроенные в браузер).
Родительский контроль браузеров
Чтобы устранить эти два минуса, нужно настраивать каждый используемый браузер на работу с безопасным контентом вручную. Настройку при этом нужно делать в самом поисковике.
Например, для установки фильтра взрослого контента Яндекс:
- Откройте поисковик в Яндекс.Браузере с помощь любого запроса.
- Опуститесь в самый низ и выберите «Настройки».
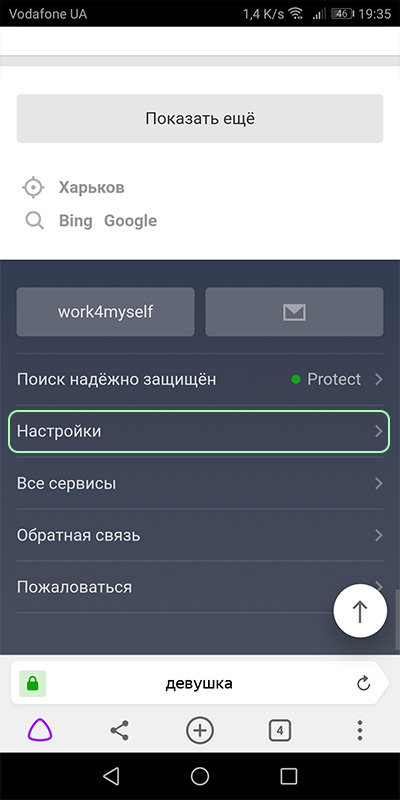
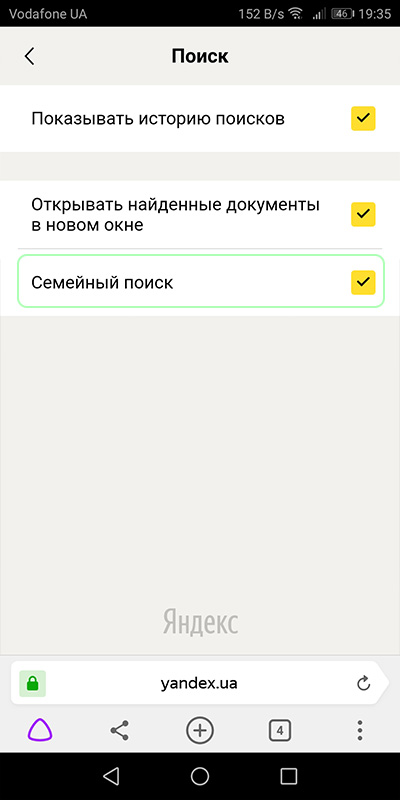
В Google делается по аналогии:
-
«Настройки» – «Настройки поиска».
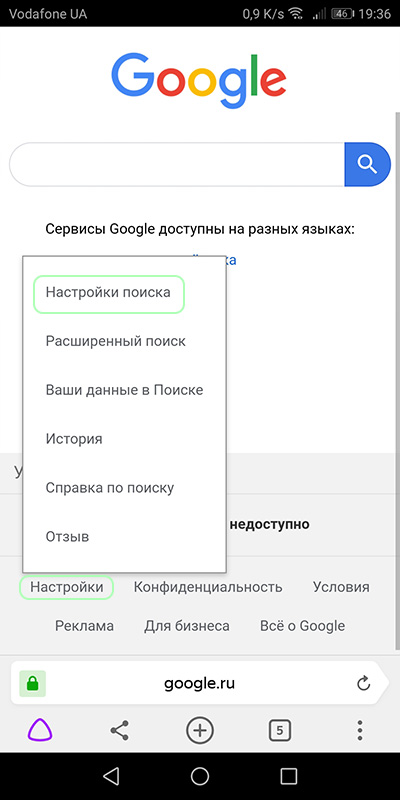
Безопасный поиск «Не показывать непристойные результаты».
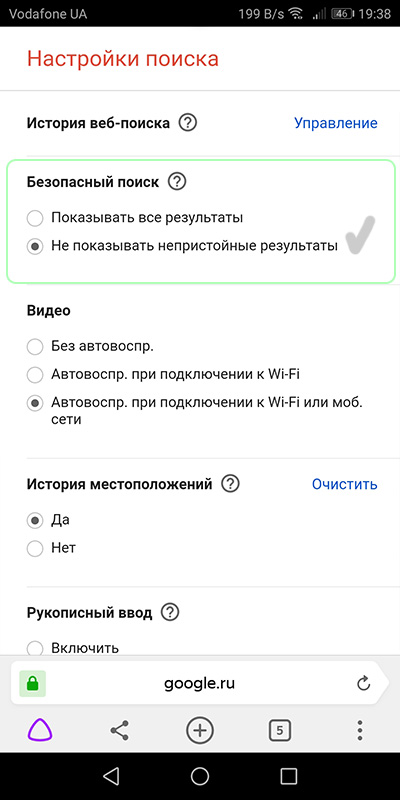
Не забудьте, что фильтры для поисковиков выставлять надо в каждом браузере отдельно.
Заключение
Этот манул рассчитан на сценарий передачи смартфона взрослого, в руки ребенку. Для настройки смартфона принадлежащего ребенку можно использовать все эти наработки и фильтры, но нужно понимать, что 100% защиты от влияния взрослого контента они не обеспечат. Как вариант, можно попробовать бесплатное приложение родительского контроля от Google Family Link.
Чуть повзрослев, дети будут использовать мессенджеры, социальные сети, у них появится возможность звонить и слать SMS. Это, естественно можно контролировать тоже, но на другом уровне.
Кроме того, дети очень умные, и со временем сумеют обойти умениями и хитростью все ваши настройки. Остается надеяться, что к этому времени они достаточно повзрослеют.
Как заблокировать доступ к сайту на компьютере
Как правило, с необходимостью блокировать сайты определенного содержания на компьютере сталкиваются родители, которые хотят оградить своего ребенка от взрослого контента. Также к блокировке прибегают и руководители фирм, чтобы сотрудники в рабочее время не посещали развлекательные ресурсы. Каковы бы причины не были, вы всегда сможете заблокировать доступ к сайту на компьютере, воспользовавшись приведенными в этой статье инструкциями.
Некоторые способы блокировки позволяют запретить доступ к некоторым ресурсам сразу на нескольких компьютерах, подключенных к одной сети. Например, можно воспользоваться блокировкой с помощью Wi-Fi роутера или маршрутизатора. Кстати, доступ может быть ограничен, как на ПК, так и на планшетах и на мобильных устройствах .
- Редактирование файла hosts
- Блокировка в брандмауэре
- Установка расширения в браузере
- Изменение DNS серверов
- Использование специальных программ
Редактирование файла hosts
Применяя данный способ, вы сможете включить переадресацию с одних сайтов на другие . Т.е. при попытке посетить какой-то ресурс, пользователь будет автоматически переправлен на другую страницу. Из недостатков данного способа можно отметить возможность изменения настройки файла hosts любым пользователем. Чтобы этого избежать, необходимо чтобы другие юзеры компьютера, для которых, собственно, и создаются ограничения в посещениях определенных сайтов, не обладали правами администратора.
Итак, для редактирования файла hosts открываем стандартный блокнот от имени администратора. Для этого щелкаем правой кнопкой мыши по значку блокнота и в вкладке Дополнительно выбираем Запуск от имени администратора (это для Windows 10, в других ОС процедура похожа).
В блокноте нажимаем на Файл – Открыть и находим файл hosts , расположенный по следующему пути: Диск C: — Windows — System32 – drivers – etc . Если файл не находится, попробуйте отобразить «Все файлы». Далее нажимаем на файл hosts и кликаем по кнопке Открыть . 
Откроется текстовый файл, который нам нужно немного дополнить. Для блокировки доступа к сайтам нужно в конце прописанных строк добавить адрес IP: 127.0.0.1 и после него URL сайта или IP сайта. Если вводите адрес в URL, то на всякий случай продублируйте его с www и без него. В примере указан способ блокировки Вконтакте и Одноклассников. 
Сохраните изменения, и после перезагрузки компьютера заблокированные таким способом сайты будут не доступны.
Блокировка в брандмауэре
Собственно брандмауэр Windows и предназначен для определения и настройки правил доступа к приложениям и сайтам, поэтому это является наиболее правильным и целесообразным способом. В брандмауэре вам нужно будет указать IP сайта, который иногда может изменяться, что потребует исправление правила.
Чтобы выяснить IP адрес сайта, требующий блокировки, необходимо открыть командную строку. Для этих целей введем комбинацию клавиш Win+R и в открывшемся окне вписываем cmd и нажимаем на Ввод . 
Откроется новое окно с черным фоном. Здесь необходимо ввести URL адрес блокируемого сайта и нажать на Ввод . Внизу появится несколько строк с IP адресом этого сайта. В приведенном примере – это vk.com. Вам нужно скопировать цифры после слов Ответ от и вставить их потом в брандмауэре. 
Брандмауэр тоже открываем при помощи командной строки (вызываем Win+R ), в которой забиваем control и кликаем на ОК или жмем Ввод .
В появившейся Панели управления во вкладке Просмотр выбираем Мелкие значки . 
Находим пункт Брандмауэр Защитника Windows и кликаем по нему. 
Далее нажимаем на Дополнительные параметры , которые находятся в левой колонке и в следующем открытом новом окне тоже в левой колонке кликаем по разделу Правила для исходящих подключений . 
В правой части окна выбираем Создать правило , после чего появится еще одно окно, в котором нажимаем на Настраиваемые – Далее . 

В еще одном окне кликаем по Все программы (если нужно заблокировать сайт через конкретный браузер, то выбираем Путь программы и указываем место расположение этого браузера на вашем компьютере). На вкладке Протоколы и порты оставляем все, как было, после чего переходим к вкладке Область . Здесь вам нужно нажать на кнопку Добавить рядом с окошком Указанные IP-адреса . И уже в новом окне мы вставляем тот IP, адрес который мы выяснили для нашего сайта. Нажимаем на ОК . 
Переходим к следующей вкладке Действие и отмечаем Блокировать подключение , кликаем по Далее . 
На вкладке Профиль оставляем все по-прежнему, а на вкладке Имя придумываем название вашего правила и кликаем на Готово .
Этот способ хоть и довольно продолжительный, зато надежный и безопасный.
Установка расширения в браузере
Во всех современных браузерах есть расширения, позволяющие блокировать доступ к определенным сайтам. Причем блокировку можно снять, лишь введя правильный пароль – это преимущество данного способа.
Adult Blocker – специально созданное приложение для ограничения взрослых сайтов для детей. В расширении все настройки довольно простые и понятные. Установить его можно в Опере, Хроме, Мозиле, Яндексе. Для этого зайдите в расширения и в поиске введите его название: Adult Blocker. 
После установки приложения, вам нужно будет придумать и ввести два раза пароль в появившемся окне. После этого вы сможете пользоваться расширением. Тут все очень просто – нужно лишь добавлять запретные сайты в черный список.
Еще одно похожее по принципу действия расширение – Block Site. Оно также поддерживается во всех популярных браузерах.
Изменение DNS серверов
Чтобы заблокировать доступ к взрослым сайтам, или ресурсам с опасным содержанием, можно пользоваться интернетом через DNS сервера, которые уже настроены должным образом. Например, воспользовавшись сервисом Яндекс DNS безопасный домашний интернет , вы сможете оградить себя и своих родных от вредоносных сайтов и сайтов с сомнительным контентом. Причем этот сервис действует не только с Яндекс браузером, но и со всеми другими браузерами, установленными на компьютере.
Вот последовательность действия для активации сервиса Яндекс DNS безопасный домашний интернет:
- Посещаем сайт dns.yandex.ru
- Выбираем подходящий режим
- В командной строке, вызванной сочетанием клавиш Win+R , вводим ncpa.cpl и нажимаем на ввод, чтобы открыть Сетевые подключения
- Выбираем ваш сетевой адаптер и кликаем по нему правой кнопкой, и в открывшемся списке кликаем на Свойства .
- В появившемся окне нажмите на IP версия 4 (ТСР/IPv4) и нажмите на Свойства .

- Здесь нужно поставить галочку напротив Использовать DNS-сервера автоматически , и в строках ввести приведенные на сайте DNS сервера.

После этого вы можете вносить настройки в работу Яндекс DNS, блокируя дополнительные сайты, или наоборот делая их доступными. Примечательно, что сохранив настройки для роутера, эти блокировки будут распространятся на все устройства, подключенные к данному маршрутизатору.
Использование специальных программ
Adguard – это одно из самых популярных приложений, которое позволит избавиться от рекламных блоков в браузере и защитит вас от вредоносных программ. Кроме того, в этой программе можно настроить ограничения по доступу к интернет ресурсам. Функция родительского контроля не только блокирует сайты с контентом для взрослых, но даже исключает их из поисковой выдачи. 
Родительский контроль присутствует практически в любом антивирусном программном обеспечении. Для активации и настройки этой функции необходимо перейти на вкладку Безопасность в интернете , или на похожую по смыслу. Там можно будет внести сайты, доступ к которым вы бы хотели запретить.
Итак, мы рассмотрели все популярные способы блокировки сайтов с недопустимым для просмотра контентом. Какой из этих способов предпочесть – зависит только от личных предпочтений.
Безопасный интернет для ребенка. Как заблокировать нежелательный сайт

Не знаю как вы, а я уже давно перестала удивляться тому, как умело двухлетние дети обращаются со смартфонами и компьютерами. Сейчас первое, что возникает в моей голове, при взгляде на очередного карапуза с гаджетом в руках, это вопрос безопасности получаемой им информации. Думаю, так было, у многих: открываешь своему чаду сайт с мультиками, а он уже через каких то пять-десять минут просматривает другой сайт с абсолютно иной тематикой. Стоять над душой у ребенка и контролировать просматриваемый им контент не вариант. Поэтому лично для себя я приняла решение создать ребенку свою учетную запись на компьютере и заблокировать каждый нежелательный, по моему мнению, сайт. А также заблокировать на смартфоне сына все сайты и приложения попадающие в мою немилость. В данной статье я поэтапно расскажу о том, как оградить детскую психику от жесткого содержимого современного интернета путем ограничения доступа к нему.
СОДЕРЖАНИЕ СТАТЬИ:
Безопасный интернет для ребенка на компьютере
Этап 1. Защищаем ребенка от взрослого контента путем изменения адресов DNS-серверов
1. Откройте Меню Пуск , выберите Панель управления .

2. В категории Сеть и Интернет , выберите Просмотр состояния сети и задач . 
3. В разделе Просмотр активных сетей нажмите ссылку напротив пункта Подключения.

4. Нажмите на кнопку Свойства .

5. Выберите Протокол Интернета версии 4 (TCP/IPv4) и нажмите кнопку Свойства .

6. В появившемся окне на вкладке Общие , выберите Использовать следующие адреса DNS-серверов .

7. Введите следующие значения:
- Предпочитаемый DNS-сервер: 77.88.8.3
- Альтернативный DNS-сервер: 77.88.8.7
Нажмите кнопку Ок .


Этап 2. Блокируем нежелательные для просмотра ребенком сайты с помощью дополнения BlockSite
1. Откройте браузер, которым пользуется ваш ребенок (я показываю на Яндекс.Браузере), зайдите на сайт Интернет-магазин Chrome . Впишите в окно поиска blocksite и нажмите Enter (либо перейдите по ссылке: blocksite ). Нажмите кнопку Установить .

2. Ознакомьтесь с политикой конфиденциальности и нажмите кнопку Принимаю .

3. Появится поле в котором необходимо указать адрес нежелательного для показа сайт. Не закрывайте эту страницу.

4. Многих родителей, и меня, в том числе, не радует прибывание детей на таком сайте как YouTube. Где начать просмотр можно с «Колобка», а закончить полной ересью. Поэтому в качестве примера беру именно его.
Через поисковик, либо каким другим путем зайдите на сайт YouTube. Щелкните левой кнопкой мыши на поле адресной строки и скопируйте адрес (нажмите Ctri+C).

5. Вставьте скопированный адрес в поле.

6. Нажмите Enter. Таким макаром можно блокировать любые нежелательные, для просмотра детьми, сайты.
При нажатии на «кирпичик», находящийся справа от заблокированного сайта, этот самый сайт будет исключен из заблокированных.

Здесь же можно включить режим «белый список» и тогда будут заблокированы все сайты, кроме указанных в списке.
И так, что мы увидим если попытаемся зайти на сайт YouTube? Пробуем..

В этот же список я отправляю и Видео Яндекс. Копирую, выше описанным способом, адрес и добавляю его в список.

Обновляю страницу. И, вуаля!

Как отключить блокировку сайтов (дополнение BlockSite) на компьютере
1. Зайдите в настройки Яндекс.Браузера , выберите Дополнения .

2. Найдите дополнение Block Site и нажмите на переключатель вкл/выкл. Точно таким же путем указанное дополнение включается.

Если нет особого желания тыркать туда-сюда обратно этот выключатель, то можно создать отдельную учетную запись для ребенка. И уже под его учетной записью заблокировать все нежелательные сайты.
Создание новой учетной записи для ребенка (пример показан в OC Windows 7)
1. Откройте Меню Пуск , нажмите на картинку учетной записи.

2. Выберите Управление другой учетной записью .

3. Нажмите на Создание учетной записи .

4. Укажите имя ребенка, оставьте режим Обычный доступ и нажмите кнопку Создание учетной записи .

5. В появившемся окне нажмите на созданную учетную запись.

6. Здесь, помимо всего прочего, при желании, можно установить родительский контроль.
Эта функция имеет следующие возможности:
- Ограничение времени работы на компьютере пользователя;
- Управление доступом к играм по категории, содержимому и названию;
- Разрешение и блокировка всех программ на компьютере.

Чтобы сменить пользователя нужно в Меню Пуск выбрать Сменить пользователя .

С компьютером, пожалуй всё, перейдем к смартфону.
Безопасный интернет для ребенка на смартфоне
1. Откройте приложение Play Маркет , в строке поиска наберите blocksite .
2. Нажмите поочередно кнопки: Установить ⇒ GET STARTED ⇒ GO TO SETTINGS ⇒ GOT IT .

2. Включите службу BlockSite. 
3. Нажмите на «плюсик» в правом нижнем углу. 
3. Укажите адреса нежелательных к просмотру сайтов.

4. На вкладке APP выберите приложения которые вы хотите заблокировать для ребенка.


А когда ребенок поймет в чем собственно дело, тогда можно установить пароль на приложение Block Site.
Всего вам доброго. И несколько цитат про интернет (авторы не известны):
- Мы — это то, что мы ищем в Интернете.
- Интернет убить не убьет, но покалечить может.
- Все мы родом из детства, а наши дети — из Интернета.
Безопасность детей в интернете

Фото с сайта 1ds.ucoz.ru
Мы живем в век доступной информации. Чтобы найти ответ на любой вопрос, достаточно зайти в интернет. Взрослые люди способны самостоятельно отфильтровать полезные веб-ресурсы, пролистывая сайты с нежелательной информацией. А как защитить своих чад? В этой статье мы расскажем о том, как поставить запрет на сайты от детей, как заблокировать интернет на телефоне и компьютере, ограничить доступ ребенку на нежелательные страницы и ютуб.
- 1. Блокировка сайтов от детей в интернете: зачем она нужна
- 2. Защита компьютера от детей: как ограничить доступ ребенка к нежелательным сайтам и поставить пароль
- 3. Как поставить блокировку нежелательных сайтов от детей на телефоне
- 3.1. Программы
- 3.2. Тарифы от мобильных операторов связи
- 4. Ютуб: как заблокировать его на компьютере и телефоне от ребенка
- 5. Как оградить ребенка от нежелательных сайтов: альтернативные варианты
Блокировка сайтов от детей в интернете: зачем она нужна

Фото с сайта Digital.report
Современный ребенок уже в шесть-семь лет получает свой первый телефон или планшет, в котором есть доступ во всемирную сеть. К 10-ти годам появляются свои личные странички в социальных сетях: ВКонтакте, Твиттере, Одноклассниках, Фейсбуке, Инстаграме. Интернет сейчас – это неотъемлемая часть развития детей. Там много полезных ресурсов, развивающих и обучающих материалов, сказок, раскрасок, игр, песен, пословиц и скороговорок, ребусов и загадок, советов и идей для творчества, добрых и поучительных мультфильмов.
Но не все ресурсы такие. Привлеченный яркой картинкой, ребенок может неосознанно кликнуть по ссылкам, ведущим на сайты с азартными играми, опасной пропагандой религиозного характера, нецензурной лексикой, шокирующими фотографиями. Вся эта негативная информация может оказать вредное влияние на еще не сформированную психику детей, сделать их жертвами мошенников и аферистов.
Запретить ребенку заходить в Интернет невозможно, не то сейчас время. А вот обеспечить его безопасное «путешествие» в сети каждому родителю вполне по силам.
Интернет-ресурсы содержат не только развивающие и развлекательные детские материалы, но и много нежелательной информации, которая может негативно повлиять на психику ребенка!
Защита компьютера от детей: как ограничить доступ ребенка к нежелательным сайтам и поставить пароль

Фото с сайта Prokuratura.tomsk.gov.ru
Самый простой способ, как заблокировать сайты от детей на компьютере – внести изменения в системной папке Windows, в файле hosts. Там можно прописать все адреса ресурсов, в том числе и социальных сетей, которые вы считаете сомнительными.
Все поисковые системы, Гугл, Маил, Яндекс и Рамблер, имеют функцию степени фильтрации информации. Но они достаточно ограничены. Сортировке и блокировке подвергаются в основном только сайты эротического характера.
Другой способ – воспользоваться настройками браузеров. Наиболее удобны в этом плане Google Chrome и Opera. Они имеют уже встроенные настройки родительского контроля. Для Оперы нужно будет вручную прописать список сайтов, посещение которых компьютер заблокирует. Скажем сразу, работа это тяжелая и малоэффективная, так как адресов необходимо будет ввести тысячи.
Управление услугой «Родительский контроль» в Google Chrome возможно через личный профиль, пароль от которого будут знать только взрослые. Настройки этого браузера позволяют прописать адреса надежных сайтов для белого списка, вход на все остальные ресурсы окажется невозможным.
Как заблокировать браузер от детей с помощью дополнительных опций? Opera, Google Chrome и Mozila Firefox имеют дополнительные платные приложения, которые позволяют настроить более узкий фильтр потенциально-опасных веб-ресурсов.
- Программа для Оперы, Adult Blocker, имеет свой внутренний словарь, который постоянно пополняется. В нем прописаны все опасные слова из поисковых запросов: наркотики, порно, оружие, азарт, насилие, форумы и чаты, сайты знакомств и т.д. Программа сканирует сайты по содержанию и блокирует те из них, в которых находит нежелательные слова. В черный список приложения адреса могут вносится автоматически, при выявлении возможной угрозы, или вручную. Доступы к настройкам фильтра программы открывают только посредством введения пароля.
- Плагин Nanny значительно расширяет функции «Родительского контроля» в браузере Google Chrome. Он также имеет белые и черные списки, но помимо прочего, следит за длительностью нахождения ребенка в интернете. Плагин блокирует даже полезные развлекательные сайты на определенные промежутки времени, которые отведены для выполнения уроков или домашней работы. Доступ открывается только после того, как все задания выполнены.
- Плагин Block site для Mozila Firefox содержит разнообразные расширения и фильтры, которые дают возможность создавать черный и белый списки.
Еще один способ, один из самых действенных, воспользоваться функцией встроенного родительского контроля в роутерах фирм Zyxel, TP-Link и Asus. Доступ к запрещенным сайтам будет ограничен на всех стационарных ПК и мобильных устройствах, подключенных через роутер к Wi-Fi.
Даже в поисковых системах, таких как Yandex, Mail, Rambler и Google Chrome, можно установить настройки ограниченного поиска.
Как поставить блокировку нежелательных сайтов от детей на телефоне
Уже в пятилетнем возрасте ребенок задумывается о том, когда же ему подарят телефон. Да не простой кнопочный, только для звонков, а сенсорный смартфон, «такой как у всех». К семилетию, когда необходимо идти в первый класс, заветное желание у большинства все-таки исполняется, ведь надо же как-то поддерживать связь с чадом и контролировать его.
Но с покупкой телефона родители приобретают еще одну проблему – свободный доступ к мобильному интернету. Для обеспечения безопасности здесь действует тот же принцип ограничений, что и с компьютерами, только программы и приложения другие.
Программы

Фото с сайта 2017.adminn.website
Одни разработаны для Android, другие для iOS. Примерные функции и характеристики этих приложений в целом схожи, но есть некоторое особенности.
- Программа Kids Place предназначена для мобильной платформы Android. Ее устанавливают на смартфон, создают специальный рабочий стол для ребенка, на который выносят все разрешенные игры и приложения. Кнопки «Назад» или «Вперед» не функционируют. Сделано это специально, чтобы затруднить ребенку выход из доступной безопасной зоны. Программа позволяет ставить запрет на скачивания игр и приложений из магазина Google Play. Kids Place отключить не получится. Даже при перезагрузке она активируется в автоматической режиме.
- Care4Teen для Android имеет свой черный список запрещенных ресурсов, в который можно добавлять вручную сомнительные на ваш взгляд адреса сайтов. Программа отображает также список всех интернет-страниц, которые посещал ребенок, звонков и SMS. Управление и изменение настроек приложения осуществляют в личном кабинете. Выбирая эту программу, следует иметь в виду, что весь интерфейс прописан на английском языке.
- Родительский контроль для смартфонов на мобильной платформе iOS немного проще. Эта функция изначально заложена разработчиками гаджета в его настройки. Родители могут вводить ограничения для ребенка относительно покупок в магазине App Store, использования фото и видео. Однако, у айфонов нет собственных черных и белых списков. Запретить посещение какого-то отдельного сайта не получится, придется полностью отключать или удалять браузер. А это означает полную блокировку для детей в интернете. Помогают в такой ситуации специальные антивирусные программы, которые хорошо справляются с задачей фильтрации потенциально опасных веб-страниц. Одна из таких – Kaspersky Safe Browser.
Тарифы от мобильных операторов связи
Создавать безопасные условия в интернете для детей помогают и ведущие операторы сотовой связи. Они разработали специальные тарифные планы или дополнительные функции, которые можно подключить к основному пакету услуг.
- Мегафон предлагает тариф «Детский интернет». Он имеет собственную базу нежелательных сайтов, которая обновляется ежедневно. Она включает в себя до 100 тысяч наименований веб-ресурсов, вход на которые ребенку будет заблокирован. Мегафон ограничивает доступ не только на сайты, содержащие опасную для детей информацию, но и на страницы, чья деятельность связана с реализацией товара, оплатой банковскими картами.
- МТС предлагает дополнительную опцию – «Родительский контроль». Фильтрация сайтов происходит по разработанной системе опасных категорий, которых насчитывается более 80. Список запрещенных ресурсов исчисляется миллионами, на русском и других языках. Режим безопасного поиска автоматически устанавливают и в поисковых системах, которыми пользуется ребенок. Программа блокирует сайты по опасным словам, содержимому, фото и картинкам.
- У Билайна функция «Родительского контроля» основной целью имеет учет расходования средств. Ребенок может скачать приложение или воспользоваться услугой оператора только с разрешения родителей. На их телефон автоматически приходит запрос-уведомление со смартфона сына или дочери. Они могут в ответном смс разрешить или запретить его скачивание.
Ютуб: как заблокировать его на компьютере и телефоне от ребенка

Фото с сайта Panoramadaily.org
Ютуб – самый распространенный видеохостинг, о котором дети знают уже с двухлетнего возраста. Спросите знакомых мамочек, какой канал был любимым у их детей в 2-3 года? Скорее всего половина из них ответит – «Мистер Макс» и «Мисс Кэти», ролики которых не самые полезные и познавательные, но хотя бы безвредные.
А сколько в Ютуб закачено опасного материала? Сцены жестокости, стрельба из оружия, мошенничество и развод на деньги, нецензурная брань и ругань, перечислять можно до бесконечности. Как же ограничить или заблокировать от детей Ютуб на компьютере или телефоне?
Нужно открыть само приложение, найти «Меню», выбрать вкладку «Настройки», перейти в «Общие» и там уже выбрать строку «Безопасный режим». Он позволит ограничить доступ ребенка к видео, которые другие пользователи сочли неприемлемым к просмотру. Конечно, этот фильтр далеко не идеален и обойти его ребенок постарше сможет без труда. Самым крайним способом будет только удаление Ютуба со всех мобильных устройств и полная блокировка его на компьютере.
Как оградить ребенка от нежелательных сайтов: альтернативные варианты
К ним относят специальные планшеты для детей. Они имеют яркий и стильный дизайн, встроенную функцию «Родительского контроля». Большим достоинством таких девайсов является возможность устанавливать периодичность пребывания ребенка в интернете и «зависания» в играх. После отведенного срока устройство само выключается.
Какой бы вы не выбрали способ родительского контроля, 100% гарантии защиты от нежелательного серфинга он не сможет обеспечить. Все дети разные: кому-то достаточно простого предостережения, а другие будут искать любые способы, чтобы обойти запрет и посмотреть, что же там родители внесли в черный список и почему. Если вы увидели в истории посещений веб-ресурсов нежелательные сайты, попробуйте поговорить с ребенком, объяснить ему все последствия его решения. Возможно это будет самый простой и действенный из всех перечисленных выше методов.
detector
| ВКонтакте: |












