Как заблокировать клавиатуру и мышь, чтобы почистить их, не отключая компьютера
При чистке клавиатуры или мыши компьютера желательно, чтобы они были отключены от системного блока. Или сам системный блок должен быть выключен во время такой чистки. А для владельцев ноутбуков выключение устройства – это и вовсе единственное решение. Ведь хаотическое нажатие клавиш может привести к разным последствиям. Можно ли заняться чисткой при включённом компьютере? Например, чтобы параллельно с облагораживающим трудом смотреть какой-нибудь интересный фильм.
Можно, если заблокировать ввод данных. Не нужно ни отключать компьютер, ни пробираться к системнику в труднодоступное место под столом, чтобы выдернуть шнур клавиатуры и мыши, если на время чистки прибегнуть к помощи специальных программных средств Windows. Что это за средства?
Блокировка против выхода или завершения работы

Бендж Эдвардс
Когда мы говорим «заблокировать» ваш компьютер, мы не говорим об использовании физического висячего замка (или даже замка с замочной скважиной, например те, которые были на ПК в 1980-х и 90-х.) Вместо этого мы говорим об использовании функции блокировки программного обеспечения, встроенной в Windows.
Когда вы блокируете свой компьютер, Windows отображает экран входа в систему, но сохраняет ваш сеанс Windows активным в фоновом режиме. Вы можете возобновить то, что вы делали (до того, как заблокировали его) в любое время, войдя в свою учетную запись на экране входа в систему с помощью пароля, PIN-кода или другого метода входа.
Напротив, «выход» может помешать другим использовать ваш компьютер, но он закроет все, над чем вы работали в Windows, и освободит системные ресурсы (например, оперативную память и время процессора). А завершение работы закрывает все и полностью выключает ваш компьютер.
Сочетание клавиш
Всё что требуется – запомнить одно, а лучше несколько сочетаний клавиш, которые нужно будет нажать на клавиатуре (все вместе одновременно) в момент «забастовки» компьютера.
Ctrl + Alt + Del – эта комбинация известна многим ещё со школьной скамьи, она помогает запустить Диспетчер задач, чтобы снять зависшие задачи или выключить компьютер.
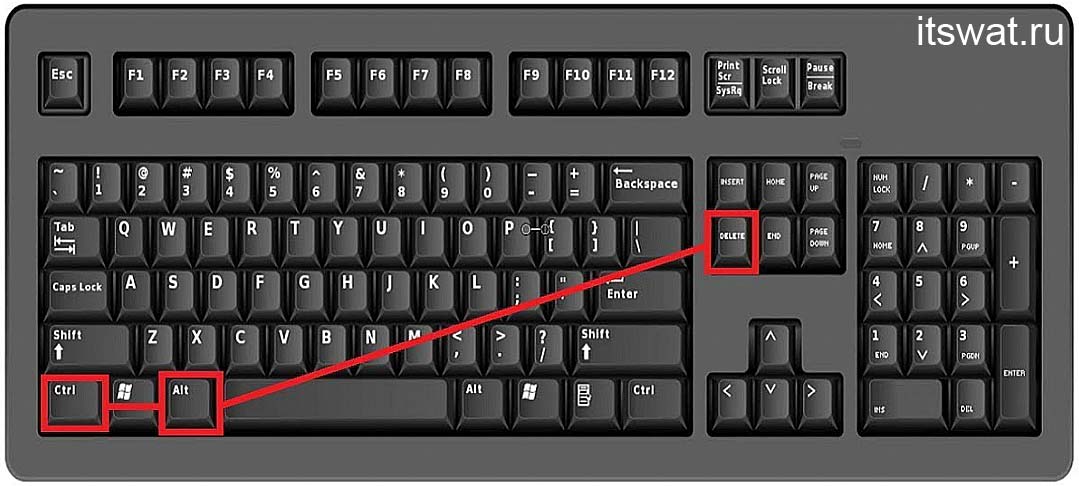
После нажатия этих кнопок, на экране на синем фоне появится меню, а вместе с ним в правом нижнем углу круглая кнопка выключения. Добраться до неё можно посредством клавиши Tab. Когда она выделится, нужно нажать Enter, а в развернувшемся списке команд стрелками выбрать «Завершение работы» и ещё раз нажать Enter.
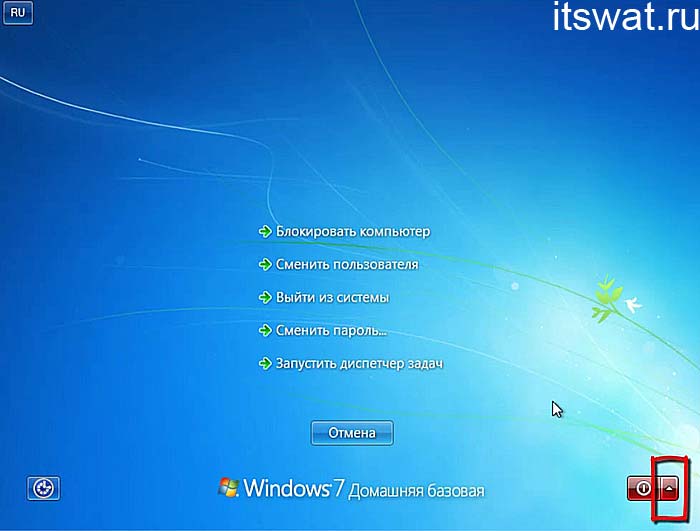
Если проблема не только с мышкой, но и с монитором, то выключить компьютер можно без него, также с клавиатуры, только выполняя эти действия вслепую. Например, в Windows 8.1 нужно нажать:
- Ctrl + Alt + Del.
- Пять раз на Tab.
- Один раз на Enter.
- Два раза на стрелочку вниз.
- Ещё раз Enter.
Alt + F4 – это сочетание можно по праву назвать лучшим, так как с его помощью можно отключить машину буквально в два нажатия.
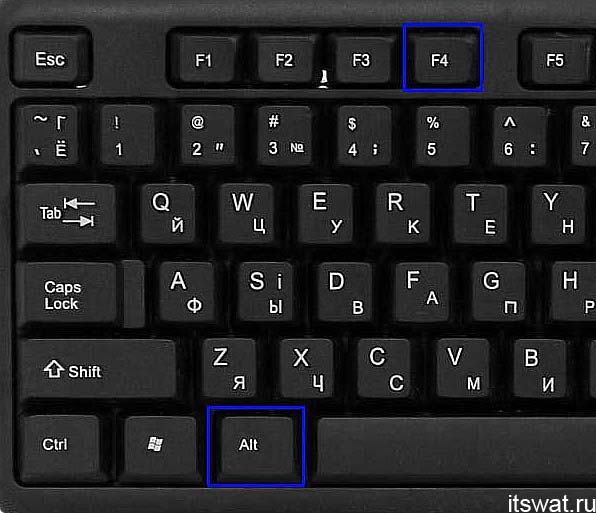
Если в случае возникновения проблемы были открыты какие-либо окна, то нажатие на Alt + F4 приведёт к их поочерёдному закрытию (сколько окон открыто, столько раз нужно нажать на клавиши). Последнее нажатие приведёт к появлению системного окошка с предложением выключения ПК.
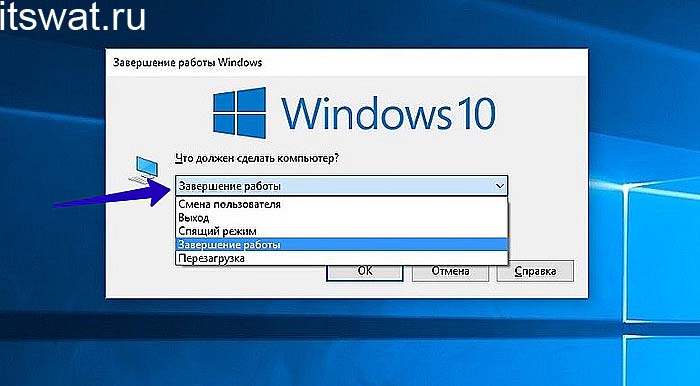
Внимание! В сроке с выпадающим списком должно стоять значение «Завершение работы». Если это не так, то стрелочками вниз и вверх следует переместиться к нужному пункту и подтвердить действие нажатием Enter.
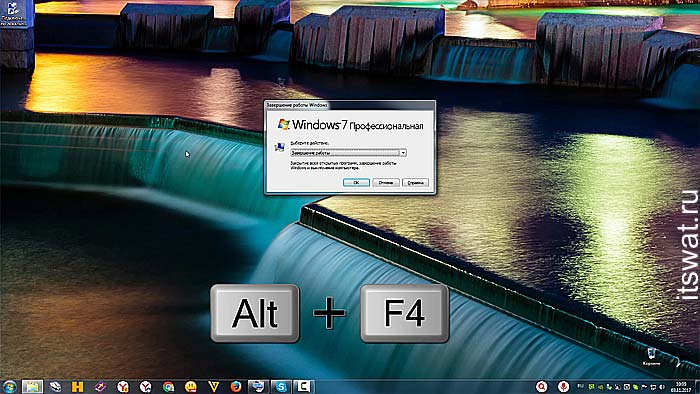
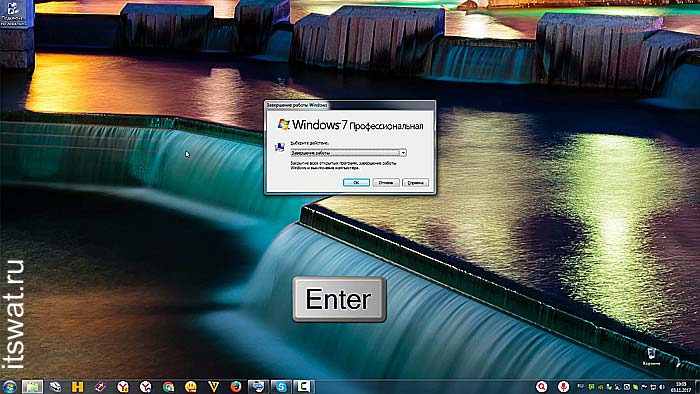
Отключить ПК можно и стандартным способом через «Пуск», но раскрыв его посредством кнопки Win (похожа на плывущее окошко).

После раскрытия пускового меню следует:
- Посредством стрелок вниз/вверх добраться до выпадающего списка завершения.
- Нажать на Enter.

Чтобы в следующий раз при схожей ситуации не испытывать никаких затруднений, можно создать собственную комбинацию клавиш для выключения ПК. Для этого следует:
- Правым щелчком мыши по пустому пространству Рабочего стола и выбором соответствующих пунктов в списке создать «Новый ярлык».
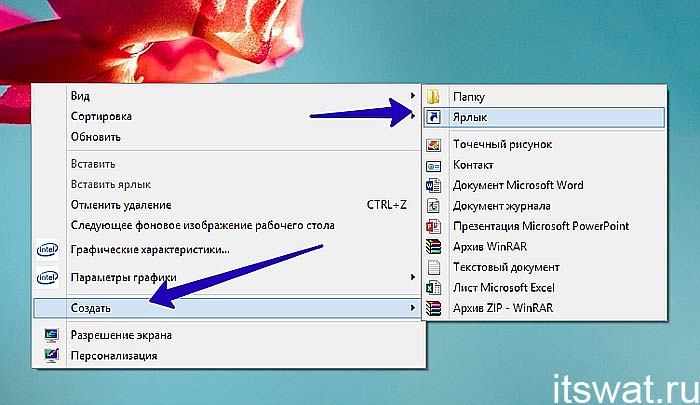
- В строку появившегося окна вписать команду shutdown -s -t 0 и нажать «Далее».
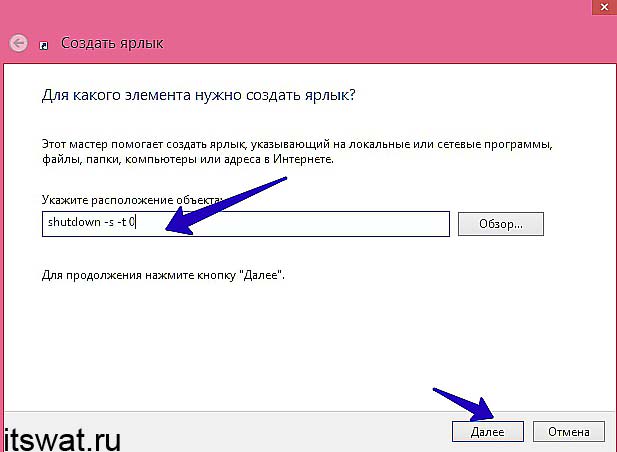
- Придумать ярлыку имя, например, «ВЫКЛ» и закончить создание кнопкой «Готово».
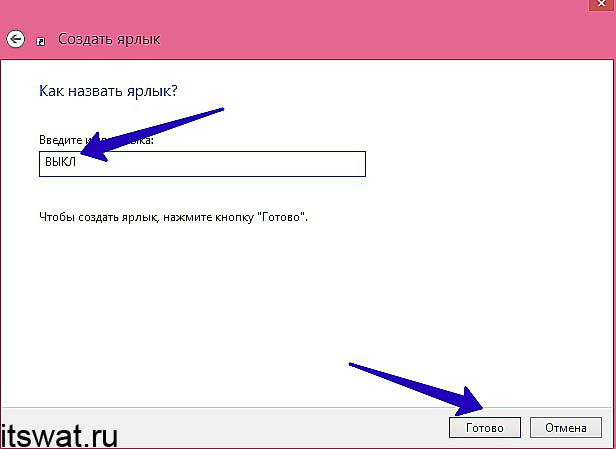
- Правым щелчком мыши по ярлыку перейти к его свойствам.
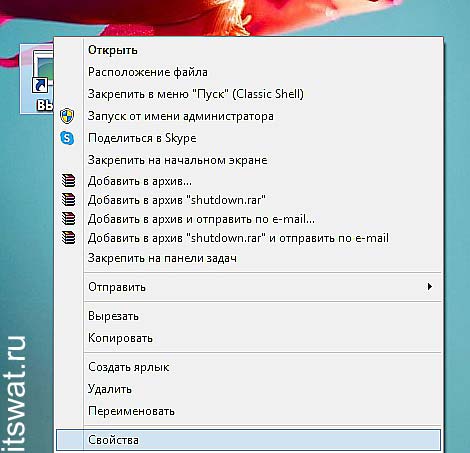
- Поставить курсор в строку «Быстрый вызов», и нажать клавиши Ctrl + Alt + ещё одну любую, например, Z как на фотопримере.
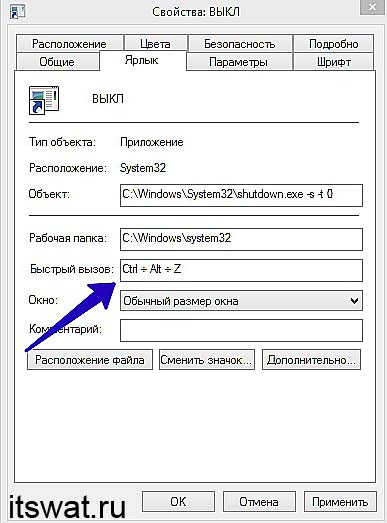
- Дальнейшее нажатие заданных клавиш будет запускать ярлык, а он – выключать компьютер.
Последний метод не поможет отключить машину «здесь и сейчас». Для этого придётся использовать один из предыдущих описанных способов. После устранения проблемы стоит всё-таки создать такой ярлык для отключения, чтобы быть готовым к следующим сбоям.
Автоматическая блокировка сеанса после бездействия
-
Открываем «Параметры» (нажинаем комбинацию кнопок «Win+I» или кликаем на «Пуск» и жмем на значок «шестеренки»).
- Нажимаем комбинацию кнопок Ctrl + Shift + Esc для запуска Диспетчера задач. Также можно нажать кнопки Ctrl + Alt + Del и указать вкладку «Диспетчер задач».
- В открывшемся окне «Диспетчера задач» переходим в раздел «Пользователи», после чего совершаем щелчок правой кнопкой мыши на текущего пользователя и указываем опцию «Отключить».
- Отобразится диалоговое окно, в котором необходимо подтвердить свои действия.
Как быстро заблокировать компьютер от детей и коллег на Windows, Мак и Linux, поставить на пароль с помощью клавиш

Когда нужно срочно отлучиться и нельзя оставлять без контроля компьютер, то его можно заблокировать от детей или от любопытных коллег. Узнайте прямо сейчас, как это сделать на различных операционных системах (Windows, macOS, Linux).
Также не забудьте узнать, как правильно настроить новый ноутбук за 5 шагов.
Блокировка компьютера — вынужденная мера для защиты ваших конфиденциальных данных от других сотрудников на работе и детей дома. Разработчики предусмотрели для этого несколько инструментов с быстрым вызовом функции скрытия рабочего стола с защитой паролем.
Быстрее всего нажать определённую комбинацию кнопок, чтобы мгновенно скрыть всю вашу работу, вкладки браузера и оградить открытую информацию от чужих глаз и шкодливых детских рук. На разных операционных системах вы можете заблокировать компьютер с помощью клавиш при настройках по умолчанию.
Windows (любого поколения)
Win + L — после нажатия этих кнопок одновременно (Win — это кнопка Windows на клавиатуре в виде «флажка» между левыми Ctrl и Alt) рабочее пространство на экране закрывает экран блокировки с требованием ввести пароль для разблокировки компьютера. В системе должна действовать парольная защита учётной записи — подробности можно узнать далее в статье.
Мак (macOS последних версий)
Command + Control + Q — это сочетание клавиш вызовет экран входа в систему, который блокирует компьютер от нежелательного доступа без закрытия программ. После разблокировки вся скрытая работа будет восстановлена в изначальном виде, ведь сеанс не завершался.
До выхода macOS High Sierra на Мак’ах не было возможности заблокировать компьютер. Приходилось искать и устанавливать для этих целей дополнительные программы.
Linux
Super + L или Ctrl + Alt + L — практически во всех дистрибутивах Linux одновременное нажатие этих клавиш вызовет блокировку компьютера («Super» — кнопка с изображением флажка Windows). Иногда требуется снять флажок «Отключить блокировку экрана» в разделе настроек Ubuntu Tweak: «Твикики» -> «Безопасность».
Иногда мы имеем дело с компьютером, где блокировка экрана не сопровождается парольной защитой. Как в таком случае установить пароль?
Windows 10
- Win + R — выполните это сочетание клавиш, которое вызывает функцию «Выполнить»;
- control userpasswords2 — введите эту команду в поле «Открыть»;
- Требовать ввод имени пользователя и пароля — установите эту галочку для вашей учётной записи;
- Придумайте пароль — введие пароль для подтверждения и запомните его, иначе вы не сможете разблокировать компьютер.
Мак (macOS)
- Автоматический вход — это основная причина, из-за которой разблокировка не запрашивает пароль;
- Меню -> Системные настройки — вызовите через иконку Apple слева вверху;
- Пользователи и группы — выберите в панели управления;
- Параметры входа — в открывшемся окне в нижней части бокового меню слева;
- Снимите замок — слева внизу разблокируйте настройки нажатием на замок и введите пароль;
- Выключите автоматический вход.
Как заблокировать компьютер на пароль Windows через флешку
Как я уже сказал, для этого мы применим программу Predator 3.2.1. Очень удобная программа для офисов, где вы частенько отходите от своего компьютера. За время вашего отсутствия, к ПК может подойти любой человек и скопировать любые данные или просто внести вирус.
- Как отключить пароль при входе в Windows 10, 8, 7 или удалить пароль учетной записи
Суть программы Predator в том, что вы вставляете флешку в компьютер, активируете данный софт и он создает специальный файл. Данный файл программа переносит на флешку. Если флешка в вашем компьютере находится внутри USB порта, компьютер работает в обычном режиме. Как только флешка вынута, происходит блокировка компьютера.
Довольно просто, т.е. вы вынимаете флешку и уходите по делам. В это время, у компьютера появляется черный экран, и он блокируется. Когда человек нажмет на клавиатуру, появится окошко с требованием ввести пароль, который вы ввели во время запуска программы. Причем окошко с таймером.
Если человек введет не правильный пароль или не успеет его ввести, появляется запрещающий знак (на скриншоте в верху), который будет сопровождаться сильным звуковым сигналом. Для разблокировки необходимо вставить флешку или ввести правильный пароль.
Как спрашивает часть пользователей: — Что будет, если я потеряю флешку? В этом случае, вам необходимо успеть за 20 секунд ввести правильный пароль, и блокировка снята. Потом можно сгенерировать новый файл для флешки.
Если какай-ни будь злоумышленник скопирует данный файл, то толку от него будет мало, т.к. Predator ежедневно генерирует новый файл и заменяет им старый. Старый файл попросту не станет работать. Но рассмотрим весь процесс подробнее.
Советую почитать: — Как заработать в интернете 36 способов и Как скачать музыку с ВК
Принудительная перезагрузка
Первое, что многим пользователям приходит в голову в подобной ситуации – это выдернуть шнур из сети. Ещё один популярный вариант – зажатие кнопки включения/выключения на системном блоке.

Эти методы действенны, но их частое применение не проходит бесследно для ПК, так как они негативно влияют на материнскую плату и винчестер. Выключить компьютер аварийным способом, а принудительно – это как раз такой способ, можно, но только если больше совсем ничего не помогает. На самом деле, если работает клавиатура, то с её помощью без мышки можно легко полностью отключить машину или выполнить перезагрузку.
Есть ещё возможность это сделать самым простым и удобным способом нажать на клавиатуре клавишу «Power», но поскольку не на всех из них она присутствует, поэтому идём дальше.

- Читайте также: Как без мышки перезагрузить компьютер: естественные и принудительные способы с помощью кнопки на системном блоке и клавиатуры >>>
Дополнительные параметры блокировки
Кратко рассмотрим дополнительные параметры защиты, предлагаемые в актуальных версиях ОС Android.
-
«Сканер отпечатков пальцев» .

Настраивается согласно простой инструкции, отображаемой на экране смартфона и прикрепленных нами скриншотах, поэтому отдельно акцентировать внимание на данном процессе мы не будем.


Еще один метод снятия блокировки, который, в зависимости от производителя и модели устройства, может являться единственной альтернативой или дополнением к предыдущему. Для его настройки также достаточно следовать пошаговым подсказкам.


Благодаря правильной настройке сканера и функции «Smart Lock» можно существенно упростить, ускорить и автоматизировать процедуру разблокировки экрана на мобильном устройстве с Андроид.
Физическое отключение
К материнской плате панель клавиш обычно подключается посредством шлейфа. Если аккуратно, стараясь не повредить пломбы, вскрыть корпус компьютера и отсоединить шлейф, клавиатура будет отключена. Важно: если на пломбах появятся следы механического воздействия, Вы останетесь без возможности отремонтировать ноутбук в сервисном центре на условиях гарантии.
Специальный софт можно найти в Интернете или купить в магазине диск с дистрибутивом. С поставленными задачами справятся программы:
Софт Toddler Keys
В использовании данная программа очень удобна. Это объясняется совместимость ПО со всеми версиями Windows. Поэтапно процесс блокировки панели этим методом выглядит так:
- Инсталлируем ПО;
- Запускаем, после чего сможем видеть значок “TK” в трее;
- Щелкаем на значке правой кнопкой манипулятора, в контекстном меню жмем “Lock Keyboard”.
Важно: установив утилиту, следует снять галочки напротив пунктов меню “Lock Driver Doors” и “Disable Power Button”. Игнорирование соответствующих настроек приведет не только к блокировке клавиатуры, но и к деактивации функции открытия дисковода.
Еще нюанс: двойной щелчок на значке в трее заблокирует работу не только панели клавиш, но также экран и мышь. Что делать в такой ситуации? Ввести пароль, который отобразится на дисплее.
Программа Block
Преимущества: русскоязычный интерфейс, простота в управлении, незаметная для детей блокировка, доступ к гибким настройкам, возможность убрать значок с трея. Используя утилиту, можно установить блокировку загрузки ноутбука. Это не позволит непослушному малышу включить устройство незаметно для родителей.












