
Если нужно на какое-то время отойти от ПК, стоит побеспокоиться о том, чтобы в этот период его никто не использовал неподобающим образом. Одно дело, если это будет супруг или дети, которые случайно закроют браузер (хуже, если не сохраненную презентацию или работающую программу), или коллеги по работе, решившие шутки ради сменить фон рабочего стола. Но бывает, доступ получает злоумышленник – тут уже возможно все. Чтобы этого не случилось, надо знать, как заблокировать компьютер: комбинация клавиш спасет вас и от детей, и от коллег.
Как заблокировать компьютер паролем и заставкой
Обратите внимание, что для использования блокировки необходимо предварительно установить пароль (в противном случае описанные методы работать не будут):
- Для установки пароля на Windows 10 откройте Пуск, затем нажмите на иконку пользователя и выберите изменение параметров.

- В открывшемся окне перейдите к параметрам входа и добавьте пароль.

- Введите любую комбинацию, которую точно запомните, можно установить подсказку. Другой способ вызывать этот экран – нажать Ctrl-Alt-Del и установить пароль (работает и в Windows 7).

После сохранения пароля можно настроить и автоматическую блокировку с использованием заставки. Для этого прокрутите параметры входа до ссылки на экран блокировки. Перейдите по ней.

В самом низу найдите параметры заставки.

В открывшемся окне выберите любую заставку и отметьте галочку об использовании экрана входа.

После указанного времени простоя заставка заблокирует экран.
В Windows 7 заблокировать компьютер по заставке почти так же просто, как в «десятке»: Пуск – Панель задач – Оформление и далее Изменение заставки в разделе Экран.

Галочка устанавливается аналогично.

Комбинация клавиш Win + L
Самый универсальный способ, как быстро заблокировать компьютер, используя ровно 2 горячие клавиши. Нужно одновременно нажать кнопку Windows (на ней изображен логотип) и английскую L (от слова Lock). Работает во всех современных версиях ОС, при некоторой сноровке и хорошей растяжке пальцев может исполняться одной рукой.
Сочетание клавиш Ctrl + Alt + Del
Еще один вариант, как заблокировать экран компьютера – применить знаменитое 3-пальцевое сочетание клавиш. В ранних версиях ОС одновременно зажатые Ctrl с Alt и Del приводили к перезагрузке. В современных – вызывают специальное меню.

Первым пунктом в нем идет как раз функция блокирования. В 7-й редакции экран выглядит почти так же.

Блокировка из меню
Если ставить на пароль компьютер по сочетанию клавиш почему-то неудобно, есть способ, как заблокировать его одной лишь мышкой. Правда, для 7-ки он не подойдет, зато в 10-й работает прекрасно. Итак, откройте Пуск, далее щелкните по иконке пользователя, чтобы появилось вспомогательное меню. Осталось выбрать в нем пункт «Заблокировать».

Использование системной команды
Есть еще один гибкий способ настроить под себя блокирование системы. Опирается он на стандартные утилиты, при этом отлично действует что в 7, что в 10 «окнах». Чтобы система перекрыла доступ к активному сеансу, нужно лишь выполнить команду «rundll32.exe user32.dll, LockWorkStation» (без кавычек, разумеется).
Для запуска на исполнение можно использовать такой же стандартный функционал и вызвать окошко выполнения произвольной команды. Для этого нажмите клавишу Windows и одновременно R. Далее наберите команду в точности так, как указано выше.

Нажмите «Ок» для запуска. В зависимости от текущей загруженности (и параметров быстродействия ПК), блокировка произойдет практически моментально или через несколько мгновений.
Однако постоянно набирать команду, даже самую знакомую, не так уж приятно. Да, можно сохранить ее в файлик в дальнейшем просто копировать текст из нее. Но есть способ куда проще и приятнее – создать специальный ярлык.
Для этого на рабочем столе в любом месте щелкните правой клавишей мыши. Откроется контекстное меню, в котором нужно навести указатель на раздел «Создать» и далее выбрать подпункт Ярлык.

Откроется диалоговое окно, в которое и нужно вписать команду.

Название ярлыка остается целиком и полностью на вкус пользователя. Конечно, лучше ввести что-то осмысленное.

Готово, теперь у вас под рукой будет ярлык, который достаточно запустить для защиты от лишнего внимания.
Но можно научить систему, как с его помощью заблокировать компьютер без кликов, только за счет комбинации клавиш, как в Windows 10, так и в ставшей классикой «семёрочке». Для этого откройте свойства ярлыка.

Щелкните в поле быстрого вызова и нажмите управляющую клавишу (например, Alt). По умолчанию ОС предлагает использовать любой символ в сочетании с Ctrl и Alt, но никто не мешает добавить к ним и Shift. А вот использовать только одну управляющую клавишу нельзя – разве же можно позволить пользователю переопределять, к примеру, Ctrl-V?

Примените изменения. Теперь по «волшебной комбинации» ПК будет автоматически «запираться».
Применение Fn
На ноутбуках или некоторых клавиатурах для целей блокирования используется сочетание Fn и одной из функциональных клавиш. Это может быть F6/F7 или F11/F12 – смотреть надо непосредственно на клавиатуре. Но имейте в виду, что работать он, скорее всего, будет только при установленном стандартном софте от производителя.
Отключение клавиатуры
Напоследок рассмотрим, как заблокировать клавиатуру на компьютере, но при этом оставить остальную часть системы работающей. Здесь помогут системные средства: откройте диспетчер устройств (Win-X и нужный пункт).

Затем выберите отключение или удаление клавиатуры.

Учтите, что для восстановления работоспособности потом потребуется включить или обновить оборудование в диспетчере же.
Сторонние программы используйте на свой страх и риск – с ними вы всегда можете принести вирусы, и тогда блокирование ПК станет меньшей из проблем.
Блокировка компьютера
Одним из способов минимизации упомянутой проблемы является выключение компьютера при каждом покидании своего рабочего места. В таком случае потенциальному шпиону при желании добраться до защищенных файлов придется проходить процедуру входа в систему. Очевидно, что такой способ является очень непрактичным и неудобным.
Существует ли более удобный способ? Конечно же, и заключается он в блокировке доступа к компьютеру перед покиданием рабочего места. В этом случае любой желающий воспользоваться компьютером будет вынужден вводить пароль для получения доступа к рабочему столу Windows.
Блокировка компьютера вручную
В Windows 7 предлагаются три способа блокировки компьютера перед покиданием рабочего места.
- Выбор в меню Пуск команды Завершение работы > Блокировать.
При регулярном возникновении необходимости блокировать компьютер стоит рассмотреть вариант превращения кнопки с командой Завершение работы в кнопку с командной Блокировать.
- Одновременное нажатие клавиши с логотипом Windows и клавиши .
- Нажатие комбинации клавиш и затем щелчок на варианте Блокировать компьютер.
В случае применения любого из этих способов далее появляется экран регистрации Windows. Важно обратить внимание на то, что на нем под именем пользователя отображается слово “Заблокировано”.
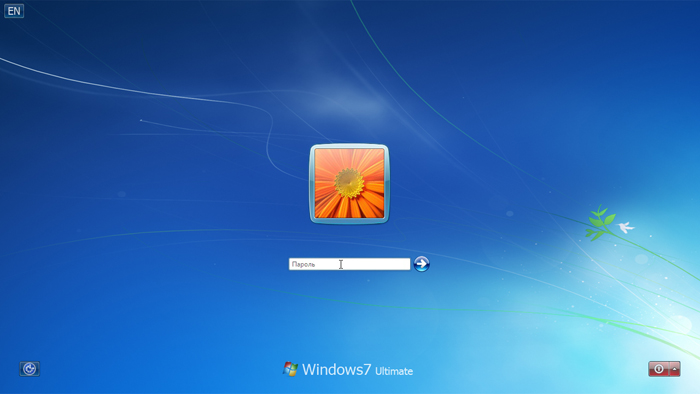
Автоматическая блокировка компьютера
В приемах блокирования, описанных в предыдущем разделе, нет ничего сложного; главная трудность — помнить о необходимости их применения. Например, опаздывая на какое-нибудь совещание или встречу, кто вспомнит о том, что нужно заблокировать компьютер? В подобных ситуациях обычно бывает так, что человек приходит в назначенное место и только потом вспоминает, что забыл заблокировать свой ПК, после чего начинает мучатся от мысли о том, что оставил свой компьютер незащищенным.
Во избежание подобных сложностей (не говоря о возможном проникновении) лучше настроить компьютер так, чтобы он блокировался автоматически по истечении определенного периода отсутствия активности со стороны пользователя. В прежних версиях Windows для обеспечения подобного поведения требовалось использовать экранную заставку, и Windows 7 тому не исключение. Необходимые шаги приведены ниже.
- Щелкните правой кнопкой мыши на рабочем столе и выберите в контекстном меню пункт Персонализация, чтобы открыть окно Персонализация.
- Щелкните на значке Экранная заставка.
- Если необходимо, чтобы после пребывания ПК в состоянии простоя некоторое время, появлялась экранная заставка, выберите ее в списке Заставка.
- В поле счетчика укажите интервал простоя (в минутах), по истечении которого Windows 7 должна автоматически блокировать ПК.
- Установить отметку рядом с опцией Начинать с экрана входа в систему.
- Щелкните на кнопке ОК.
Клавиши блокировки компьютера
Защита учетной записи пользователя паролем в Windows 7 хоть и является замечательной идей, стопроцентной гарантии все равно не дает. Хакеры — весьма изобретательная публика, и некоторые наиболее сообразительные из них уже придумали, как взламывать систему паролей учетных записей. Их хитрость заключается в следующем: они устанавливают в системе вирус или программу типа “троянского коня” (обычно с помощью инфицированного электронного сообщения или вредоносного веб-сайта), которая сама себя загружает, когда пользователь включает компьютер.
Далее эта программа отображает фальшивую версию экрана приветствия Windows 7 и записывает вводимые на нем пользователем имя пользователя и пароль, после чего защита системы оказывается взломанной. Исключить вероятность попадания на такую хакерскую уловку в Windows 7 можно путем настройки системы так, чтобы пользователям перед входом требовалось нажимать комбинацию клавиш .
Нажатие этой клавиатурной комбинации гарантирует появление настоящего экрана приветствия Windows 7. Ниже перечислены шаги, необходимые для настройки такого поведения.
- Щелкните на кнопке Пуск, введите командная строка, в списке результатов поиска щелкните правой кнопкой мыши на варианте Командная строка и выберите в контекстном меню пункт Запуск от имени администратора. Появится диалоговое окно Контроль учетных записей пользователей. Введите в окне Контроль учетных записей пользователей свои учетные данные.
- В окне командной строки введите команду control userpasswords2. Появится диалоговое окно Учетные записи пользователей.
- Перейдите на вкладку Дополнительно.
- Отметьте флажок Требовать нажатия CTRL+ALT+DELETE.
- Щелкните на кнопке ОК.
Блокировка компьютера от постороннего доступа
 Разбитые семьи, скандалы с родственниками, ранний сексуальный опыт у подростков, внезапная потеря любовницы — вот чем чревато безалаберное отношение к защите информации на вашем компьютере. Одно дело — когда компьютер по определению в семье является общественным, но и то — там надо создавать разных пользователей, чтобы у каждого были свои папки документов и медиафайлов. Ну и совершенно другое — когда у вас есть собственный компьютер (вот такой вы счастливый человек), в который, по идее, никто не должен лазить.
Разбитые семьи, скандалы с родственниками, ранний сексуальный опыт у подростков, внезапная потеря любовницы — вот чем чревато безалаберное отношение к защите информации на вашем компьютере. Одно дело — когда компьютер по определению в семье является общественным, но и то — там надо создавать разных пользователей, чтобы у каждого были свои папки документов и медиафайлов. Ну и совершенно другое — когда у вас есть собственный компьютер (вот такой вы счастливый человек), в который, по идее, никто не должен лазить.
Сколько было таких наивных пользователей, которые считали, что жена в его отсутствие откажет себе в удовольствии полюбопытствовать, с кем он там чатился-скайпился, что теща не захочет посмотреть, что он про нее пишет в блоге в закрытых записях, что сынок не будет изучать, какие виды порнушки предпочитает дорогой папан!
У подавляющего большинства пользователей даже не установлен пароль или сделан автоматический ввод логина-пароля, так что подходи кто хошь, садись кто хошь, читай что хошь.
Это все, конечно, безобразие! С этим надо что-то делать! Впрочем, серьезные способы защиты информации далеко выходят за рамки данной статьи, но мы поговорим о том, как ставить самую элементарную блокировку — чтобы не сильно продвинутый враг не прорвался!
Действия эти вполне нехитрые.
1. У вашего логина обязательно должен быть пароль!
Если он не установлен, то пароль можно задать здесь: «Панель управления > Учетные записи пользователей > Создание пароля».
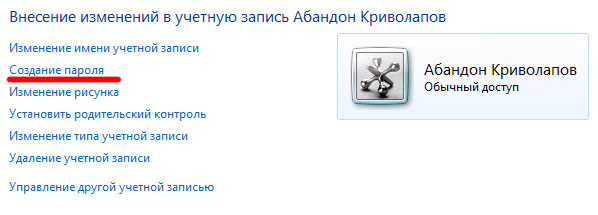
Изменение параметров
2. Если логин-пароль вводятся автоматом — это нужно отменить
Автоматический вход включается и выключается следующим образом:
«Пуск > Выполнить» (или Win+R), ввести control userpasswords2, ОК.
Там включить опцию «Требовать ввод имени пользователя и пароля». (Вообще, по умолчанию после установки системы она и будет включена.)
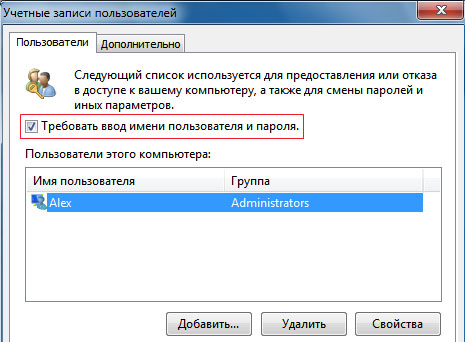
Настройка ввода пароля
Излишне говорить, что пароль должен быть хоть сколько-нибудь устойчивый. Уверяю вас, сынишка, жена и теща достаточно сообразительны для того, чтобы попробовать ввести «123456», «password» или дату вашего рождения. Придумайте что-нибудь пооригинальнее.
3. Используйте скринсейвер и там включайте опцию «Запрашивать пароль»
Это «Персонализация > Заставка». Там выберите нужную заставку (я обычно ограничиваюсь текстом «А ну, отошли от моего компа!»), поставьте разумный временной промежуток — обычно 10-15 минут — и включите опцию «Начинать с экрана входа в систему».
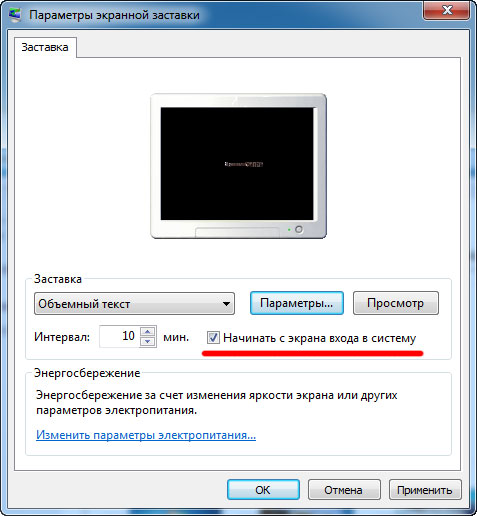
Настройки экранной заставки
Способ простой, но достаточно эффективный. Отошли от компьютера, заставка сработала — и все, для выхода из нее надо выбирать пользователя и вводить пароль. Граница на замке.
Но что делать, если жена-теща-ребенок-сосед такие шустрые, что успеют подбежать к компьютеру до запуска экранной заставки? Об этом — следующий пункт.
4. Блокируйте компьютер ручками
Ваше семейное счастье — в ваших руках. Волшебная комбинация клавиш Win+L немедленно блокирует компьютер и вызывает экран входа в систему. Вот тут уже точно никто к вашему компьютеру не прорвется!
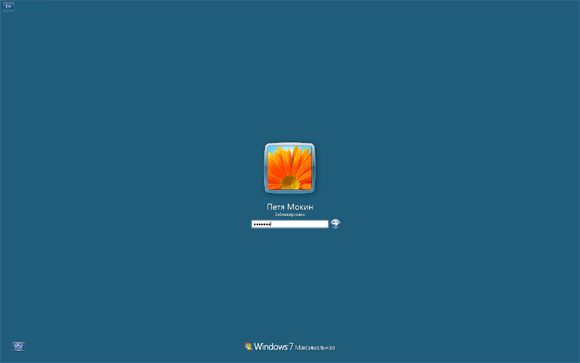
Окно блокировки
Вот и все нехитрые правила. Конечно, существуют значительно более продвинутые средства защиты: зашифрованные разделы, секретные диски, биоидентификация и так далее, но вам же не государственные секреты хранить, правильно? В домашних условиях вполне достаточно обычного пароля. Только не выдавайте его никому. Даже под пытками.
- Новые
- Ответы
- Лучшие
Осталась:). Паяльник и утюг никто не отменял:))
Если уж так припекло, то лучше сделать следующее:
1. Почта только через web-доступ
2. Пароли на почту, одноклассники и прочие вконтатке браузером не запоминать, а набирать каждый раз
«как насчет защиты от скрытой камеры?» — может, если сынок дорос до этакого, пора ему уже собственный комп, наконец, купить? ) Ну а если нет, то чтение логов + тяжелый ремень спасут отца русской демократии.
«торренты сразу после включения качаются» — щас у всех продвинутых господ-товарищей торренты качает либо отдельный крохотный сервачок, либо вообще роутер.
неудобно дома все эти загрузки с вводом пароля и т.д. когда автозагрузка разрешена и торренты сразу после включения качаются и все прочее работает, дело другое. ?
Бесполезно. Убедился после обнаружения в глубине ящика стола отпрыска полного «аварийного» комплекта разнообразных проводов и запасной мыши ?
DedMorozz: Ломает пароль bios
Это что такое, простите. Наверно, вы имели в ввиду сброс bios. К взлому паролей это имеет опосредованное отношение.
Задали вы загадку. Как человек умеющий разобраться с bios, вдруг не сможет разбить пароль на локальном компьютере, к тому-же имея неограниченный доступ. Фантастика.
Защита от детей — возможно (но как говорили уже выше, талантливым детям только для саморазвития подойдет).
А от мужа я, например, ничего не прячу. И профиль на компе у нас один, общий, а деление на личные пространства ограничивается двумя разными браузерами (у меня опера, у него лиса). И типовые пароли тоже известны, благо аккаунты типа рутрекера общие. И ничего, пока не разводимся ? ЧЯДНТ?
Ээээ. Рискую получить ярлык грязного извращенца, но в чем связь фразы «ранний сексуальный опыт у подростков» с темой статьи? После взлома папиной учетки подростку-сыну светит приобретение раннего сексуального опыта? ?
Заранее извините за гнусные мысли. ?
Странно, что не упомянуто встроенное в Винду шифрование файлов (это относится к «видам порнушки», а не к «чатикам»). Новичкам — просто взведите у файлов (или каталогов) атрибут «шифрование»; в таком случае, если кто загрузится с BootCD/флешки, он не сможет эти файлы прочесть.
Важдый момент — сразу после начала применения шифрования, сохраните сертификат (файл с ключом) на какой-нибудь внешний носитель (иначе, в случае повреждения операционной системы, вы потеряете шифрованные данные).
piroJ0KE:
Странно, что не упомянуто встроенное в Винду шифрование файлов (это относится к «видам порнушки», а не к «чатикам»). Новичкам — просто взведите у файлов (или каталогов) атрибут «шифрование»; в таком случае, если кто загрузится с BootCD/флешки, он не сможет эти файлы прочесть.
Важдый момент — сразу после начала применения шифрования, сохраните сертификат (файл с ключом) на какой-нибудь внешний носитель (иначе, в случае повреждения операционной системы, вы потеряете шифрованные данные).
Совсем не странно. У встроенного шифрования есть очень неприятное свойство: при смене пароля пользователя теряется доступ к зашифрованным файлам. Поэтому ни в одной информационной системе, где предусмотрена регулярная смена пароля, пользоваться этим нельзя.
От кого защищаемся? От жены? Да, это сработает, а вот от сынишки — уже нет. Если он про Гугль хоть раз слышал, и есть желание пошалить — уже не сработает.
Сделал так: TrueCrypt на диск (это просто и быстро), на Винду пароль — всё. Отмечу, что «запомнить пароль для входа в Виндовс» в этом случае стоит использовать, чтоб при загрузке лишний раз его не вводить.
А я дома использую программку Rohos Logon Key и обычную флешку. Вставляем флешку, вводим пин-код и вуаля входим в систему. Вынимаем флешку и комп в зависимости от настроек или блокируется (как у меня) или выключается совсем. Таким образом без «электроннного» ключа доступа к компу не будет. Позволю себе процитировать авторов программы
Преимущества защиты с помощью USB Ключа:
Замена слабой парольной авторизации на физический USB ключ. Обычный парольный логин можно запретить
Повышенная безопасность Windows посредством более сложного пароля, чем обычно вы используете
Пароль автоматически передается в систему с USB ключа
Удобная авто-блокировка компьютера – при отключении USB флэш диска. Вернулись – подключили USB диск, и вы снова в работе – не отвлекаясь на пароли
Двух-факторная авторизация: Физический USB ключ + PIN код
Используйте один USB Ключ для доступа к домашнему и рабочему компьютеру
Запрет доступа к компьютеру на основе USB ключа/фактора времени
Windows защищен даже в Безопасном Режиме
Присвоение пароля вашей учетной записи позволяет установить более сильную защиту компьютера в Спящем режиме
100% безопасное решение:
Аварийный вход поможет вам получить доступ к компьютеру, если USB ключ утерян или вы забыли PIN код
Защиту компьютера невозможно обойти, загрузив компьютер в Safe Mode (безопасный режим загрузки Windows, где многие программы защиты отключены).
Данные на USB ключе зашифрованы алгоритмом AES-256 (стандарт шифрования в США). Ключ невозможно подделать путем копирования файлов на другой диск. Пароль на ключе в открытом виде не хранится.
PIN код для защиты USB ключа от нежелательного использования для входа в систему (с ограниченным количеством попыток ввода — 3 попытки)
Варианты USB ключа:
USB флэш накопители совместимые с USB 1.1.2.0
U3 smart USB флэш накопители
Биометрические флэш накопители
SD/MMC карты памяти
IPOD (или любой MP3 плэйер)
USB токены: Aladdin eToken, SafeNet iKey, Crypto Identity, ePass, ruToken и другие разрешающие PKCS11
Беспроводные мобильные устройства такие как Bluetooth Phone/Pocket PC
YubiKey и Swekey — токен с одноразовым паролем
Touchatag RFID tags
Как заблокировать сайт на компьютере с Windows или macOS
Временно избавьте себя от отвлекающих факторов или защитите детей от нежелательного контента в Сети.
Все перечисленные ниже способы блокируют доступ к выбранным вами сайтам через любые браузеры. Подкованный пользователь компьютера сможет обойти такую блокировку. Но для борьбы с прокрастинацией и контроля над детьми этих мер должно хватить.
Как заблокировать сайт на уровне роутера
В настройках многих маршрутизаторов можно управлять чёрным списком сайтов. Доступ к добавленным в него URL блокируется для всех устройств, подключённых к роутеру по сети Wi-Fi. Чтобы разблокировать любой сайт, достаточно удалить его адрес из списка.
Проверьте, предоставляет ли ваш маршрутизатор возможность блокировки. Для этого зайдите в его настройки: наберите в браузере 192.168.0.1 или другой адрес, указанный на нижней стороне роутера, и введите логин и пароль для входа. Затем поищите раздел «Фильтр», или «Управление доступом», или другое близкое по смыслу название.
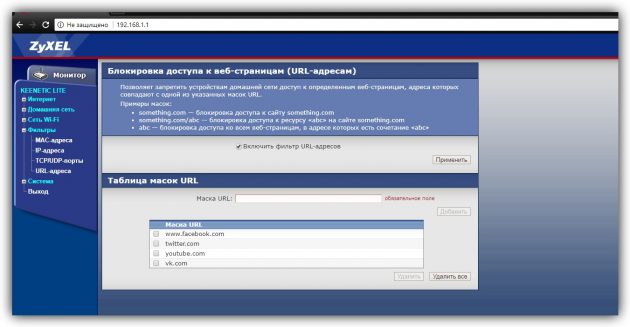
Если найдёте меню с настройками чёрного списка, откройте его и добавьте адреса нежелательных сайтов. Вокруг должны быть подсказки, которые помогут вам разобраться.
Это самый быстрый способ ограничить доступ к интернет-ресурсам сразу для всей Wi-Fi-техники в помещении. Но если вы хотите заблокировать сайт только для выбранных устройств или даже отдельных пользователей, взгляните на следующие варианты.
Как заблокировать сайт в Windows
1. С помощью hosts-файла
На каждом компьютере под управлением Windows есть текстовый файл с именем hosts. Если добавить в него любые URL, браузеры не смогут открывать соответствующие сайты.
Чтобы отредактировать упомянутый файл, сначала откройте программу «Блокнот»: кликните по её ярлыку правой кнопкой мыши и выберите «Запуск от имени администратора». В окне блокнота нажмите «Файл» → «Открыть», переключите режим отображения с «Текстовые документы» на «Все файлы» и выберите файл hosts, находящийся по адресу C:WindowsSystem32driversetc.
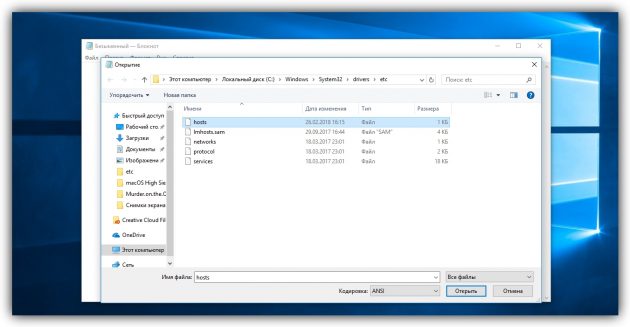
Когда откроется hosts-файл, опуститесь вниз текста и добавьте один или несколько адресов сайтов, которые хотите заблокировать, в таком формате: 127.0.0.1 URL. После цифр обязательно ставьте пробел, вместо URL вводите адрес сайта без части https://. Если добавляете несколько записей, каждую вводите с новой строки. Пример:
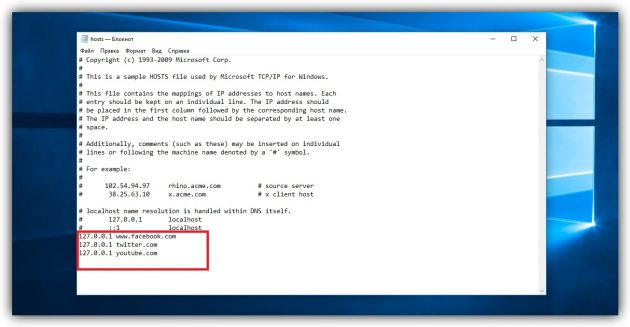
После добавления адресов сохраните файл и перезагрузите компьютер, чтобы применить изменения.
Если пожелаете разблокировать сайты, снова откройте hosts-файл и удалите сделанные записи.
2. Через специальное ПО
Если вы хотите заблокировать отвлекающие сайты, чтобы не прокрастинировать, обратите внимание на бесплатную утилиту Cold Turkey. Вы можете добавить в неё несколько URL и назначить время, на какое они будут недоступны на вашем компьютере. Пока этот срок не истечёт, вы не сможете отменить блокировку.
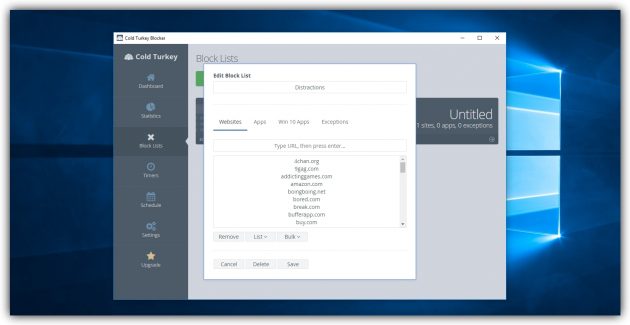
У Cold Turkey есть также платная версия, которая позволяет блокировать не только сайты, но и отвлекающие приложения.
3. С помощью функций родительского контроля
Этот способ лучше всего подходит для родителей, которые хотят защитить детей от порнографии и другого контента для взрослых. С помощью функций родительского контроля Windows вы можете создать список сайтов, которые будут заблокированы, и включить автоматическую блокировку всех сайтов для взрослых. Все ограничения будут действовать только для детского профиля и не затронут вашу учётную запись.
Рассмотрим блокировку сайтов для детского профиля на примере Windows 10. В предыдущих версиях ОС процедура может отличаться, но общий порядок будет похожим.
Перейдите в раздел «Пуск» → «Параметры» → «Учётные записи» → «Ваши данные» и убедитесь, что вы вошли в систему через учётную запись Microsoft: на экране должен отображаться ваш email. Если нет, зарегистрируйте свою учётную запись.
Далее, выберите на боковой панели «Семья и другие люди» и нажмите «Добавить члена семьи». В следующем окне добавьте учётную запись ребёнка с помощью подсказок системы. В процессе вам надо будет подключить к ней любой почтовый ящик, открыть его и подтвердить регистрацию нового профиля.
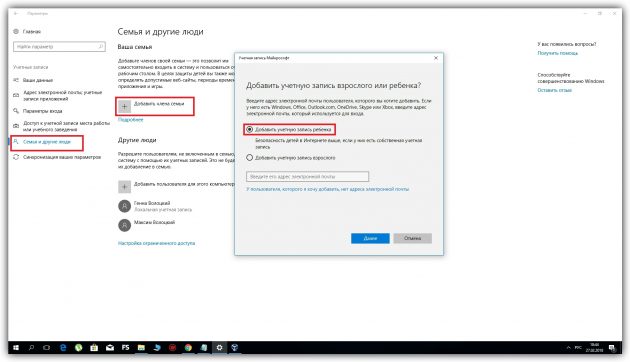
Затем вернитесь в меню «Семья и другие люди» и кликните «Управление семейными настройками через интернет».
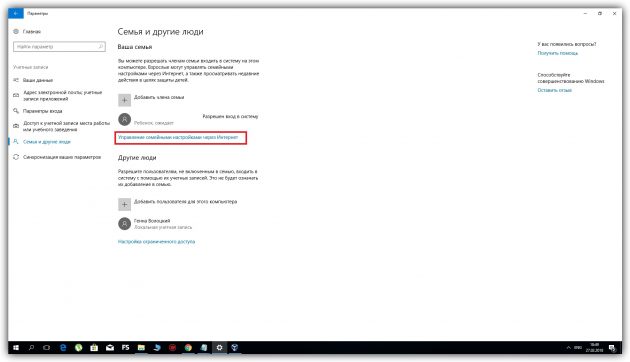
В отличие от старых версий ОС, где все параметры профилей находятся в одном разделе, дальнейшая настройка Windows 10 происходит на сайте Microsoft. Когда откроется сайт, авторизуйтесь через свою учётную запись и откройте раздел «Семья». Увидев профиль ребёнка, кликните рядом с ним на «Ограничение на содержимое».
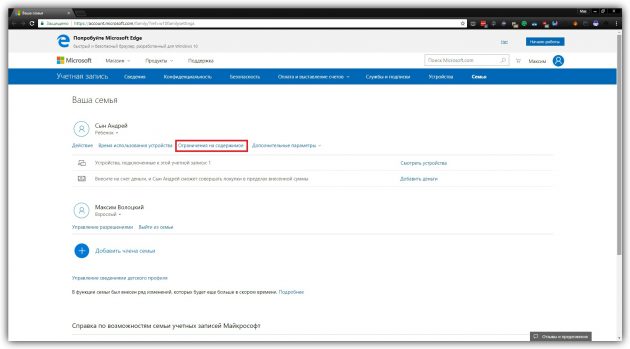
Прокрутите страницу вниз до раздела «Просмотр веб-страниц». Здесь вы можете включить автоматическую блокировку сайтов с помощью переключателя «Блокировать недопустимые веб-сайты» и занести вручную избранные сайты в список «Всегда запрещать».

Эти ограничения будут действовать только для браузеров Microsoft Edge и Internet Explorer. Остальные браузеры в детском профиле будут полностью заблокированы.
Как заблокировать сайт в macOS
1. С помощью hosts-файла
macOS, как и Windows, блокирует адреса сайтов, внесённые пользователем в системный hosts-файл. Вам нужно лишь открыть этот файл и добавить нежелательные URL. Браузеры не будут их открывать до тех пор, пока вы не удалите эти адреса из hosts-файла.
Для начала откройте упомянутый файл. Для этого запустите утилиту «Терминал» (Finder → «Программы» → «Утилиты» → «Терминал»), введите команду sudo /bin/cp /etc/hosts /etc/hosts-original и нажмите Enter. Когда появится запрос пароля от вашей учётной записи, введите его и снова нажмите Enter. Затем введите команду sudo nano /etc/hosts и опять нажмите Enter. Если потребуется, снова введите пароль.
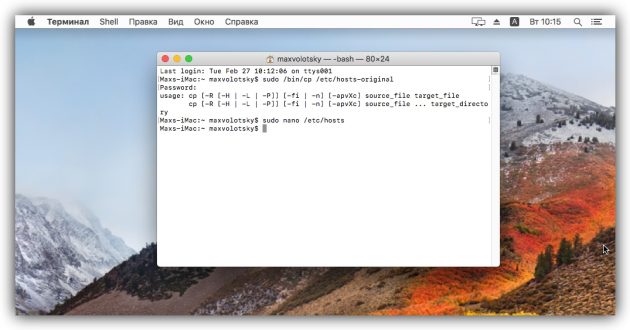
Когда откроется hosts-файл, опуститесь вниз текста и добавьте один или несколько адресов сайтов, которые хотите заблокировать, в таком формате: 127.0.0.1 URL. После цифр обязательно ставьте пробел, вместо URL вводите адрес сайта без части https://. Если добавляете несколько записей, каждую вводите с новой строки. Пример:
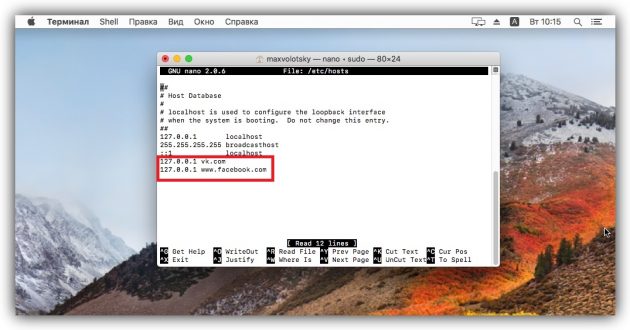
Добавив все необходимые адреса, нажмите Control + X, чтобы выйти из hosts-файла. Перезапустите компьютер, чтобы изменения вступили в силу.
Если пожелаете разблокировать сайты, снова откройте hosts-файл и удалите сделанные записи.
2. Через специальное ПО
Бесплатная и очень простая утилита SelfControl позволяет блокировать любые сайты на указанное вами время. Пока оно не истечёт, вы не сможете открывать их в браузере, даже если удалите программу или перезагрузите Mac. Отличный способ для борьбы с отвлекающими ресурсами Сети.
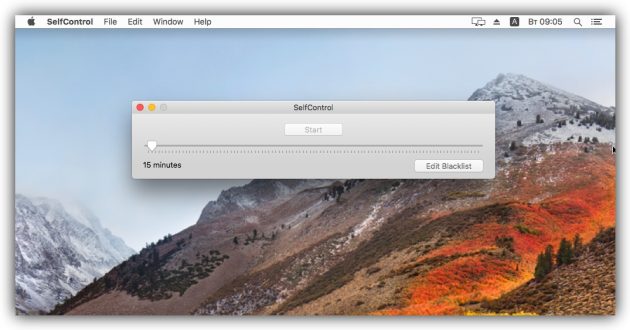
Кроме того, вышеупомянутая Cold Turkey, которая работает похожим образом, тоже есть в версии для macOS.
3. С помощью функций родительского контроля
Механизм родительского контроля в macOS позволяет ограничить доступ к выбранным сайтам только для одного пользователя компьютера. Например, вашего ребёнка. Другие пользователи смогут заходить на все сайты без ограничений.
Чтобы настроить блокировку, откройте меню Apple и перейдите в раздел «Системные настройки» → «Родительский контроль». Добавьте новую учётную запись для вашего чада.
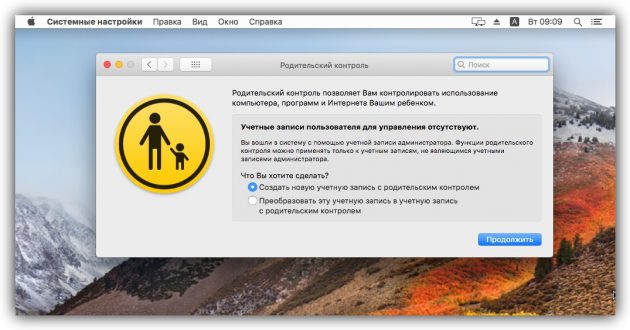
После щёлкните по добавленному профилю и перейдите на вкладку «Веб». Здесь вы можете выбирать, какие сайты будут доступны ребёнку под его учётной записью, а какие — нет.
Простые способы заблокировать ваш компьютер
Вас тоже раздражает, когда ваш компьютер используют без разрешения? Стоит только оставить его на минуту, как кто-то уже может воспользоваться им для своих нужд. Чтобы предотвратить такие ситуации достаточно просто ставить свой ПК на пароль. Если этого не делать, то любой будет иметь доступ к вашим файлам. Вы же этого не хотите? Блокирование компьютера паролем сохранит вашу личную информацию, файлы, аккаунты и другие важные данные от посторонних глаз.
В этой статье мы рассмотрим способы, которыми можно заблокировать ваш ПК. К счастью, Windows предоставляет своим пользователям простой и легкий способ поставить компьютер на пароль. Это достаточно быстро и удобно. Давайте рассмотрим его.
Блокировка компьютера с помощью пароля
Для того, чтобы установить пароль своей учетной записи в Windows вам необходимо зайти в Панель Управления >> Все элементы панели управления >> Учетные записи пользователей >> Изменение/установка пароля.
Установите надежный и уникальный пароль, который не используется вами в других аккаунтах и не является очевидным (дата вашего рождения, номер машины и пр.).

А теперь давайте рассмотрим, как быстро заблокировать ваш ПК.
Сочетание клавиш
Самый быстрый и легкий способ заблокировать ПК, когда вы решили ненадолго отойти — сочетание клавиш WINDOWS+L . Так вы мгновенно заблокируете компьютер и не будете тратить время на традиционное ALT+CTRL+DELETE. Последний метод тоже имеет право на существование, но занимает больше времени, чем просто нажатие двух клавиш.

Время ожидания
Клавиши быстрого доступа для включения блокировки компьютера — это отличное решение, но как же быть с теми ситуациями, когда вы забываете нажать эти самые клавиши? Не беспокойтесь, решение есть. Если вы забыли заблокировать ПК вручную, Windows может сделать это автоматически. Вот как это настроить.
Зайдите в Настройки Windows 10 и откройте раздел “Заставки”. Теперь нажмите “Изменить заставку”. После этого у вас появится окно, в котором нужно будет выбрать изображение, которое будет использоваться как заставка. Если здесь вы не выберете картинку, а установите значение на “Нет”, то компьютер просто заблокируется без заставки. Далее установите количество минут, после которого включится блокировка.
Не забудьте, что вам нужно поставить галочку возле пункта “Начинать с экрана входа в систему” иначе ваш компьютер просто будет переключаться на заставку и не требовать пароль для входа.
Оптимально выберите время после которого происходит блокировка. Слишком короткий промежуток — и компьютер будет блокироваться слишком быстро, даже когда вы просто задумались на минутку. С другой стороны, слишком много времени на блокировку приведет к тому, что ПК может стать уязвимым. Обычно, самым оптимальным временем являются 3 минуты. Но вы можете проверить и выбрать тот вариант, который подходит вам.
Теперь ваш компьютер в безопасности, даже когда вас нет рядом.

Сторонние программы
Несмотря на то, что Windows это постоянно обновляемая и дополняемая ОС, в ее работе все еще есть пробелы, над которыми еще нужно работать. Но, к счастью, находятся разработчики, которые их заполняют. Были разработаны дополнения, которые помогут обезопасить ваш ПК и заблокировать его вовремя. Некоторые из них широко используются и мы хотим рассказать о них поподробнее.
1. LOCK MY PC
Благодаря этой программе вы сможете полностью защитить свою рабочую или домашнюю машину от внешнего вторжения — для этого достаточно лишь установить Lock My PC и произвести минимум настроек, а точнее, всего лишь указать пароль для разблокировки компьютера. Программа во время работы находится в системном трее и почти не занимает места на рабочем столе и в памяти.
Также эта программа может предложить вам полное выключения компьютера после того, как он определенное время находится в состоянии блокировки.
2. PREDATOR
Эта программа может делать просто удивительные вещи. С ней вы можете заблокировать ваш ПК с помощью флешки. Тогда ваша флешка служит как бы “ключом” к вашему ПК, то есть он работает, пока флешка подключена и не включится, пока вы не вставите “ключ”.
Эту программу нужно использовать, когда вам необходима серьезная защита вашего компьютера от стороннего вмешательства. Predator также издает звуковой сигнал при введении неправильного пароля и сохраняет все неправильно введенные пароли. Ее нельзя закрыть через Диспетчер задач.
Теперь, если вам нужно быстро уходить, вы можете просто вынуть флешку и ваш ПК тут же заблокируется. Это отличный вариант, если только вы не относитесь к тем, кто постоянно что-то теряет. Ведь флешка будет снова нужна для того, чтобы разблокировать ПК.
3. BLUELOCK
Этот инструмент можно использовать, если ваш компьютер связан с телефоном по Bluetooth. Ваш ПК будет автоматически блокироваться через установленный вами промежуток времени после того, как потеряет связь с телефоном.

Мы представили вам несколько простых, но действенных методов по защите вашего ПК от стороннего вторжения. В наш век цифровых технологий, когда большая часть личной и рабочей информации храниться в виртуальном мире в виде документов, фото, переписок, аккаунтов и просто личных данных, так важно помнить о том, что неприкосновенность компьютера важно защищать.
Эти три способа помогут вам в различных ситуациях: для быстрой блокировки — сочетание клавиш, для повышенной защищенности — USB-ключ, а для дополнительных опций — Lock My PC.
Не забывайте о том, что ПК — это ваш Персональный Компьютер и он должен таким и оставаться.











